MiniTool MovieMaker offers titles, captions as well as end credits to help you complete the movie.
MiniTool MovieMaker offers Titles, Captions as well as Credits to help you optimize your movies. You can click Text from the top menu to access the text library.
MiniTool MovieMakerClick to Download100%Clean & Safe
Add Text
Add a Title
Select Title in the left panel under the Text tab, find a suitable title, then drag the title from the text library to the timeline usually at the very start of the whole video.
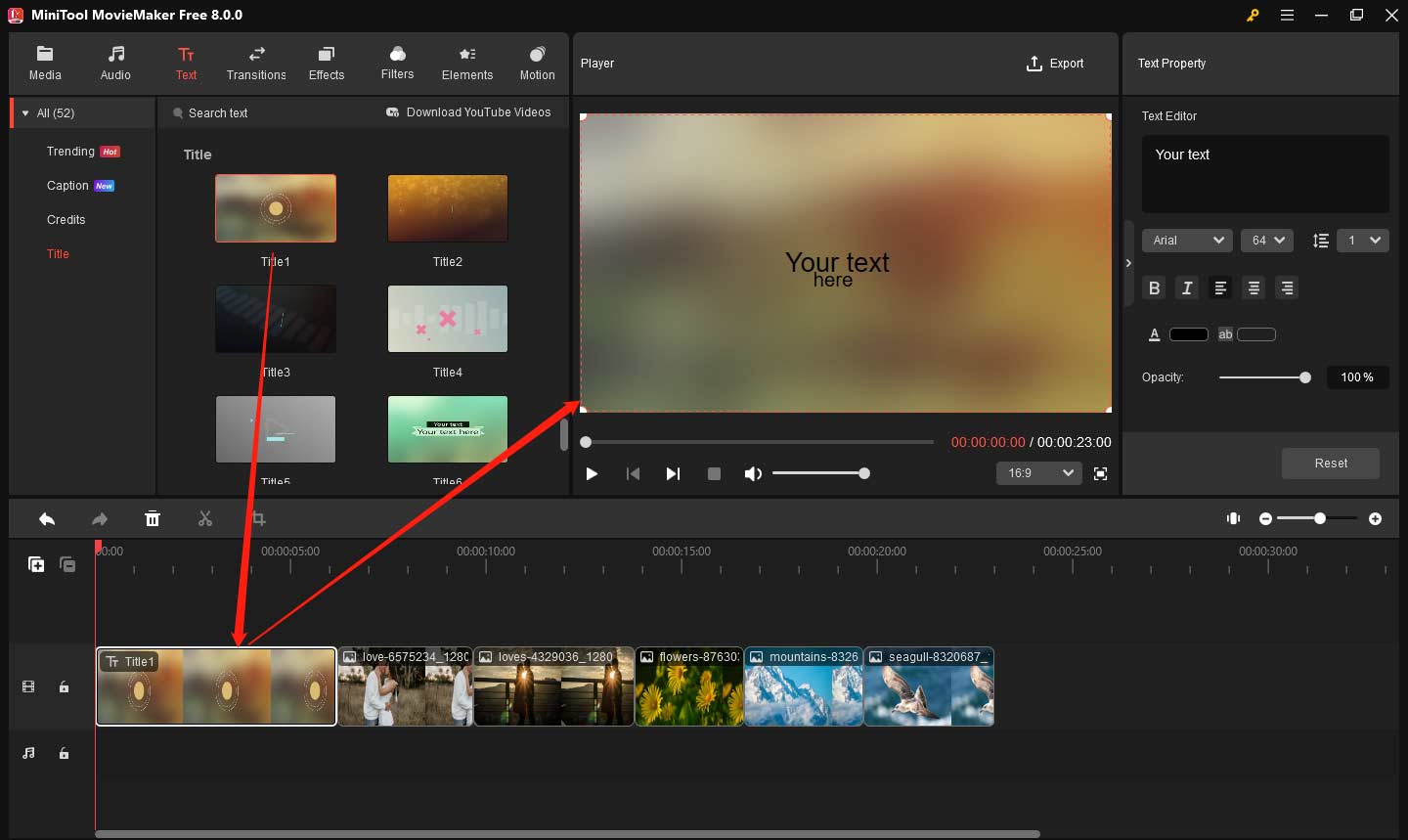
Note:
- A title contains both video and text.
- You can preview the title in the Player section.
Add Credits
The way to add credits to a video is the same as adding a title. The only difference is that you should put the credits at the end of the video.
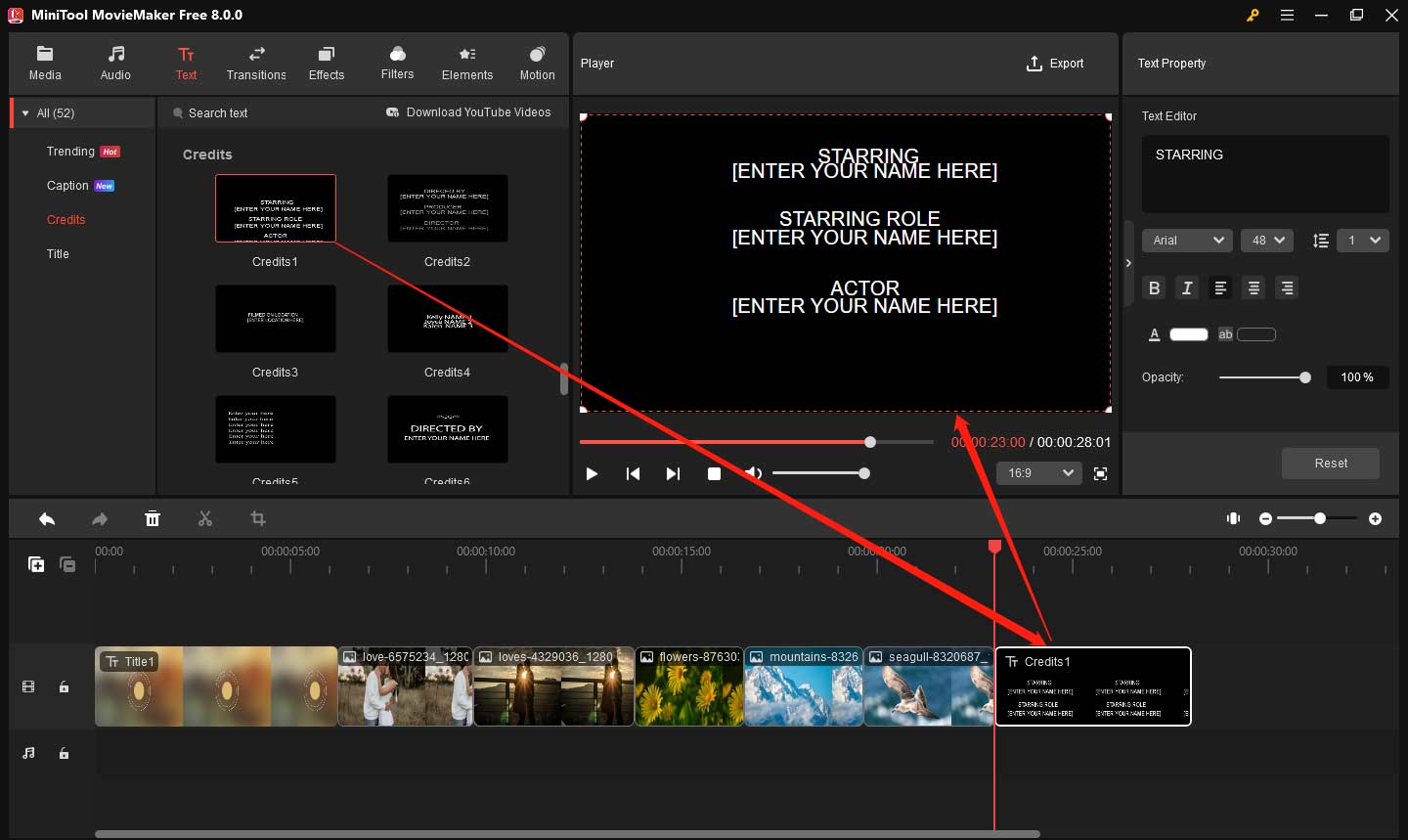
Add a Caption (Subtitle)
- Double-click on the video or image to which you would like to add a caption.
- Click Caption from the left submenu.
- Select the desired caption mode and add it.
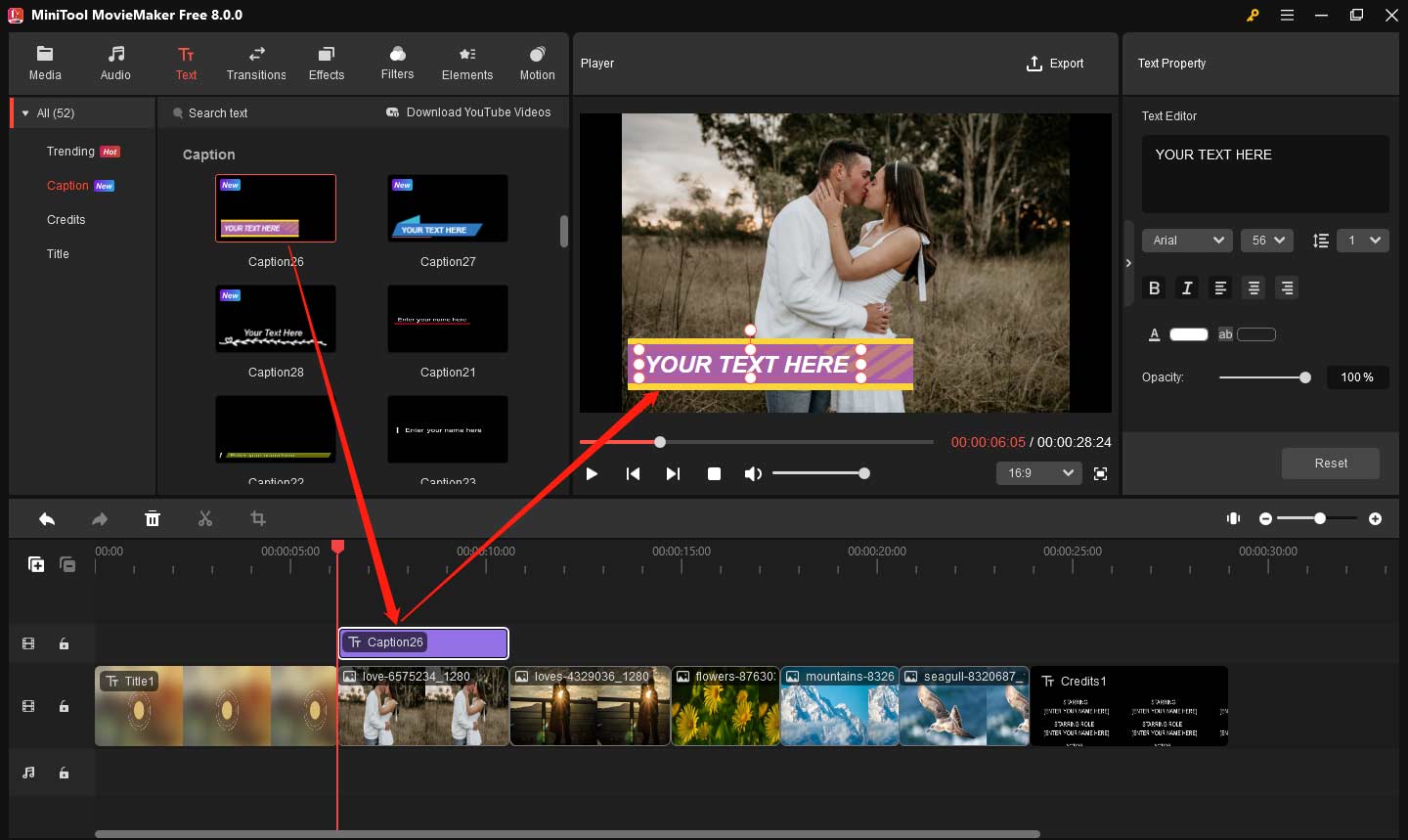
Tips:
- It will automatically create a new track to hold the added caption.
- The same video or picture clip can add multiple captions and those captions can appear at the same time (on different tracks) or at different times (on the same or different tracks).
Edit Text
No matter which kind of text, title, credits, or caption you add to your video, you can edit it in the corresponding property section in the upper right of the main window. The following are the settings that you can edit for the text.
- Content
- Font
- Size
- Line space
- Bold or not
- Italic or not
- Alignment: left, center, or right
- Text color
- Text highlight color
- Opacity
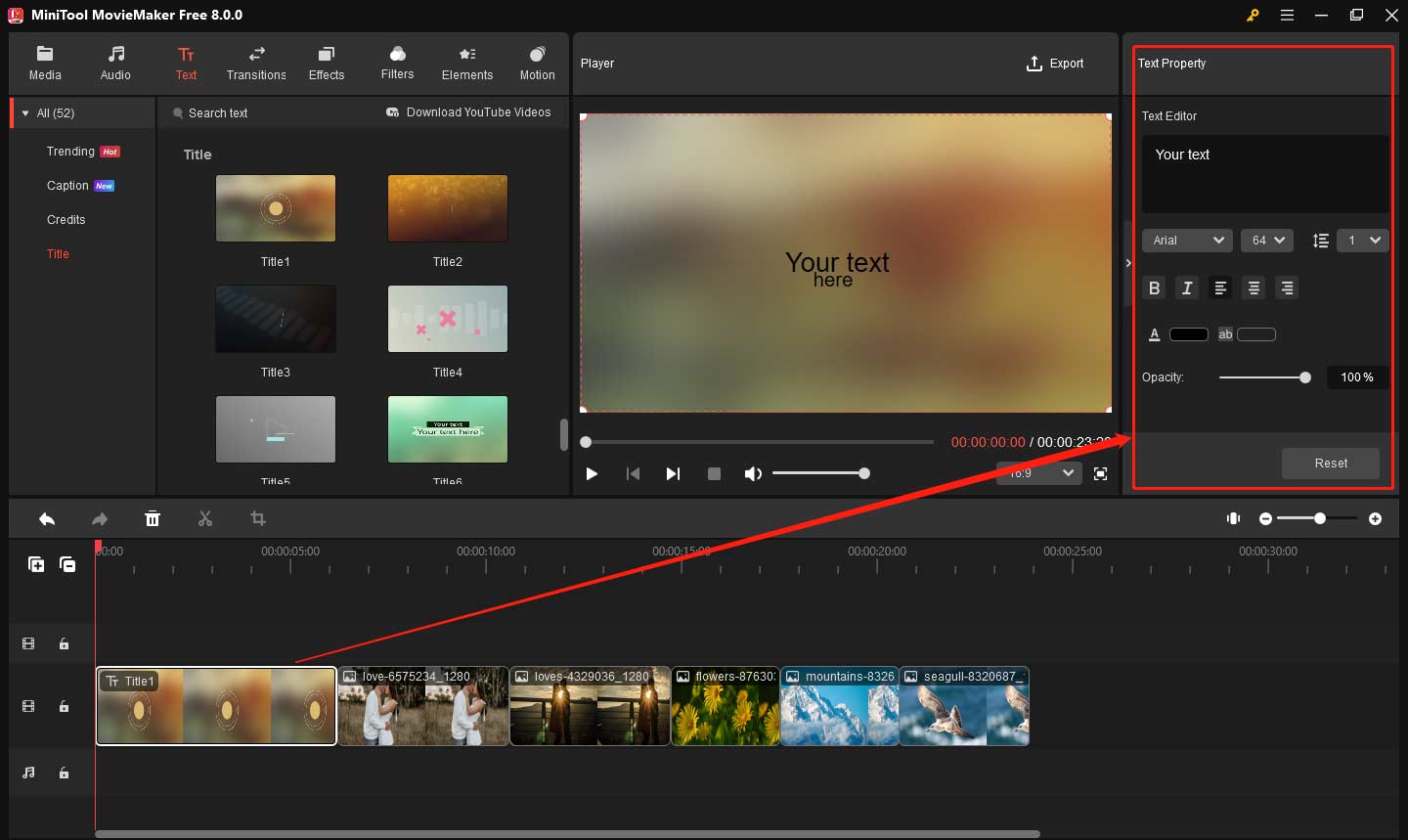
If you want to remove previous changes and get a fresh start with the text settings, just take advantage of the Reset button.
Split Text
Split a title/credits:
Select your title or credit on the timeline, drag the playhead to the place where you want to split, and click the scissors icon on the playhead or click the scissors icon on the timeline toolbar.
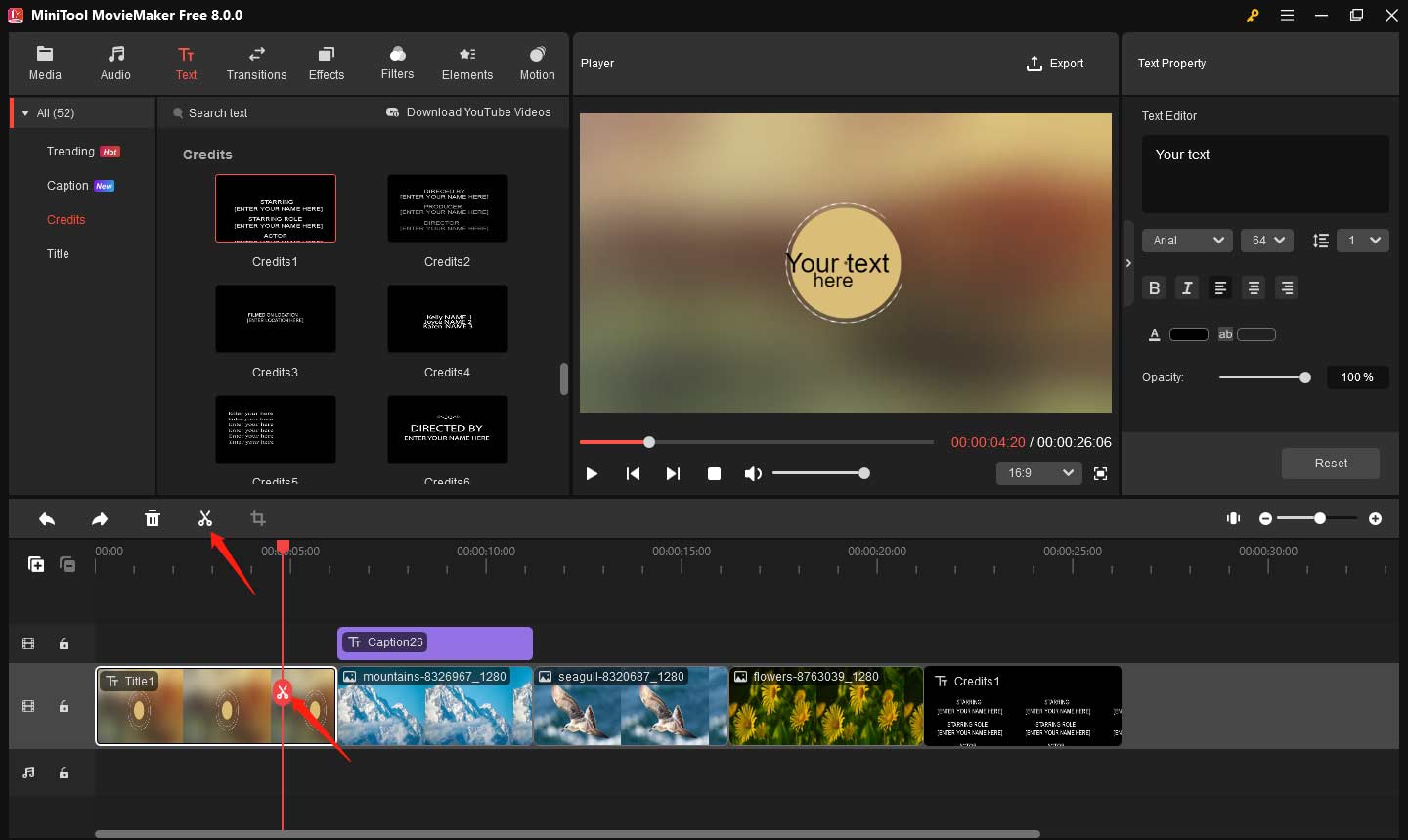
Split a caption:
Select the target caption, drag the playhead to the place where you want the split to occur within the caption, and click the scissors icon on the playhead or click the scissors icon on the timeline toolbar.
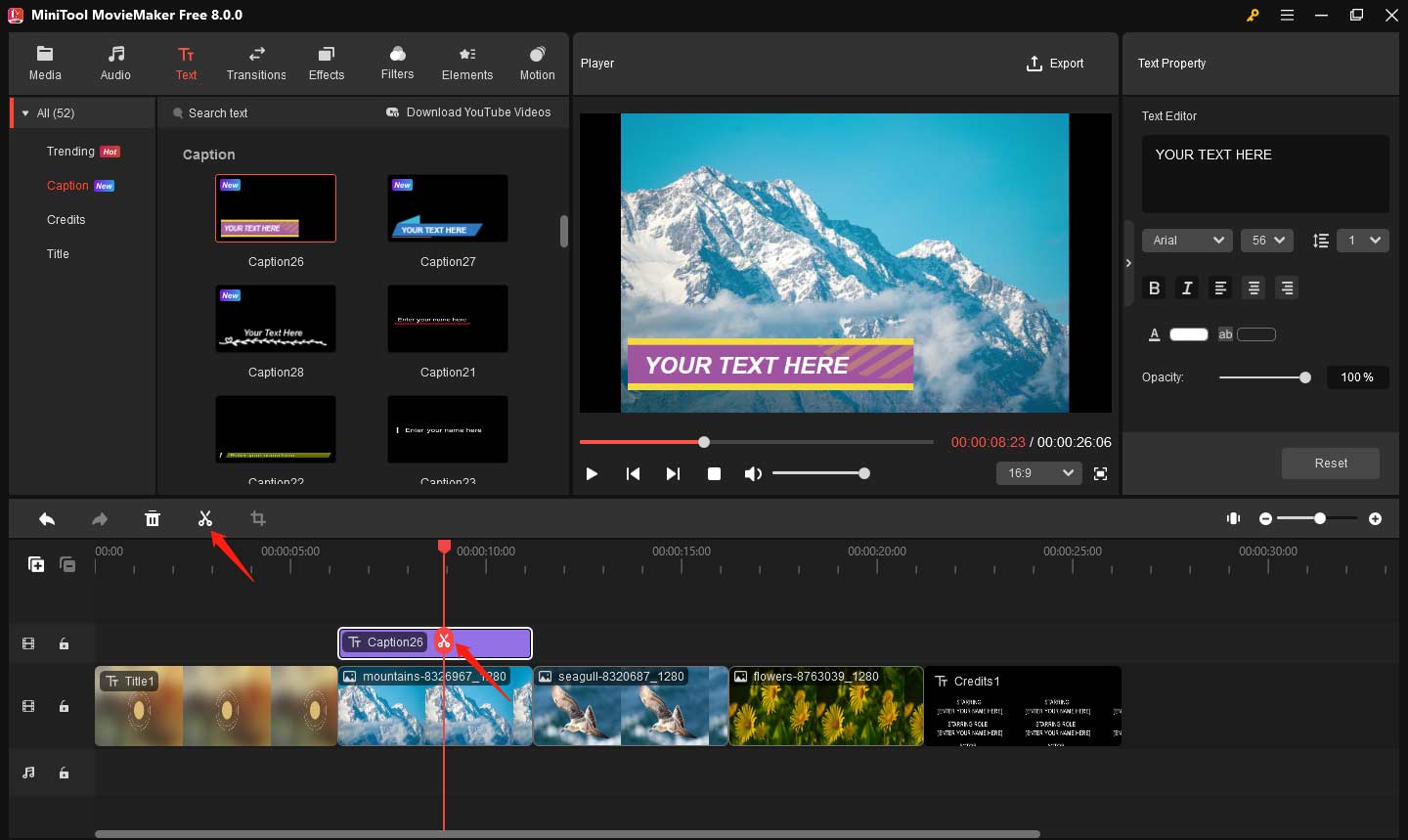
You can use this way to shorten the duration of a title, credits, and caption: After splitting it into 2 parts, delete the unwanted part. This is also a method to create a copy of a caption. If you want to copy a caption, you can also add the same caption twice.
Trim a Caption/Title/Credit
You can change the text duration on the timeline by removing the text’s start point or end point. Just put the mouse cursor on the start or end of the text. When the cursor turns into a square bracket with an arrow icon, drag the mouse inwards to remove the start or end part of the text; drag the mouse outwards to prolong the text. You can extend the text to make it last the whole video.
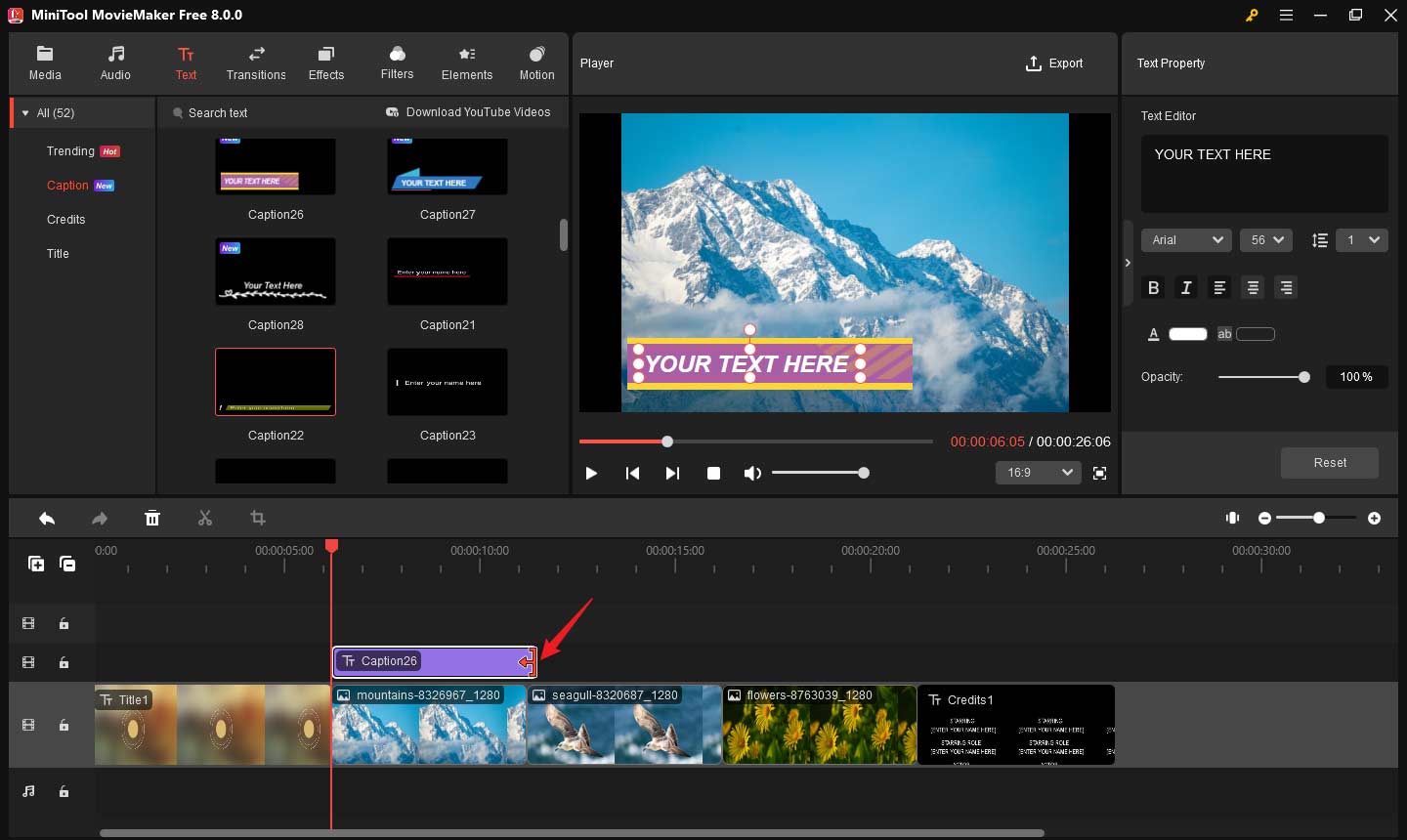
Delete Text
Delete Title/Credits
There are three approaches to removing unwanted titles or credits.
- Right-click on the title or credits on the timeline and select Delete.
- Select the title or credits and click the trash icon on the timeline toolbar.
- Select the title or credits and press Delete on the keyboard.
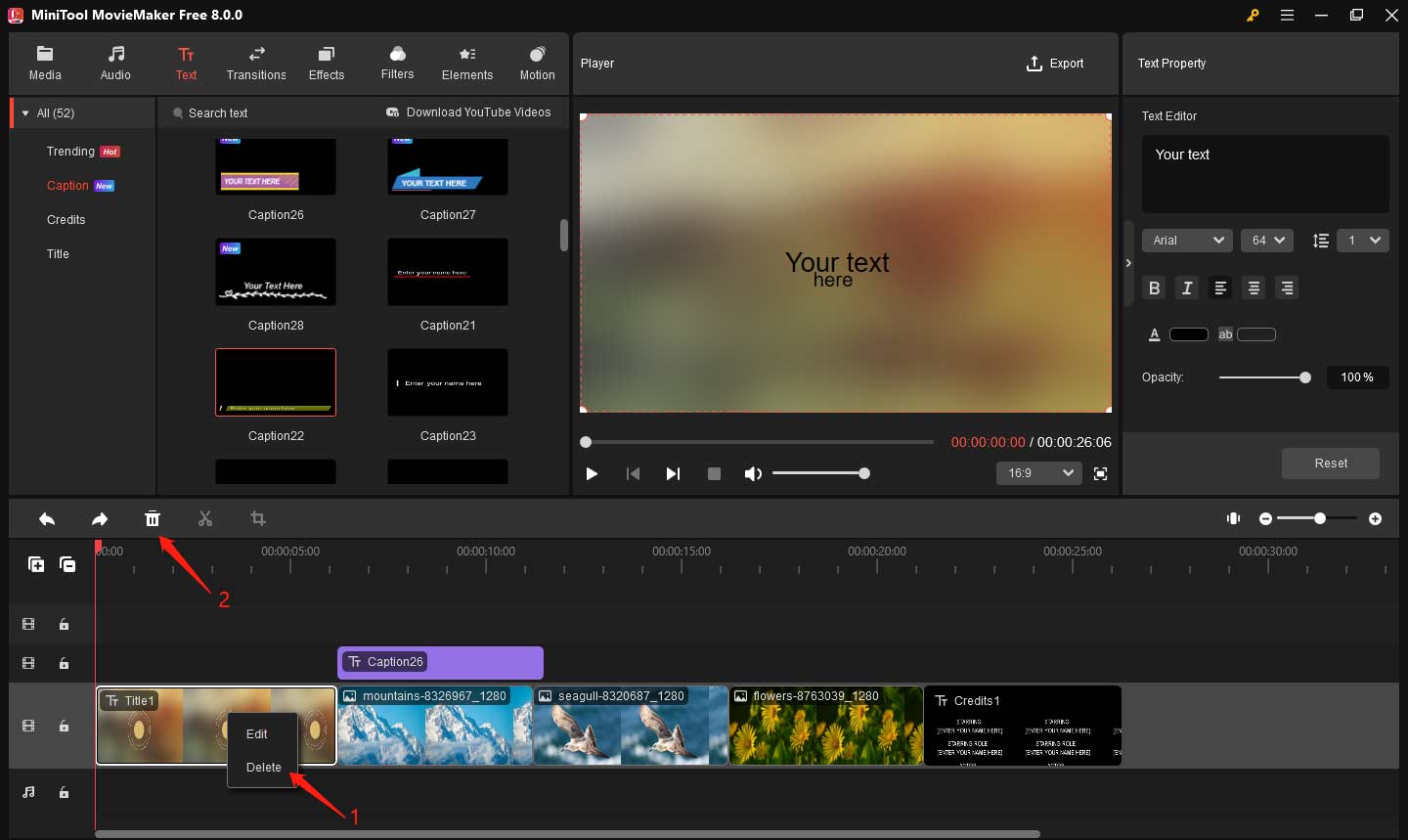
Delete a Caption
There are three methods to remove a caption.
- Right-click on the target caption and choose Delete from the pop-up menu.
- Select the target caption and click the trash icon on the timeline toolbar.
- Select the target caption and press Delete on the keyboard.
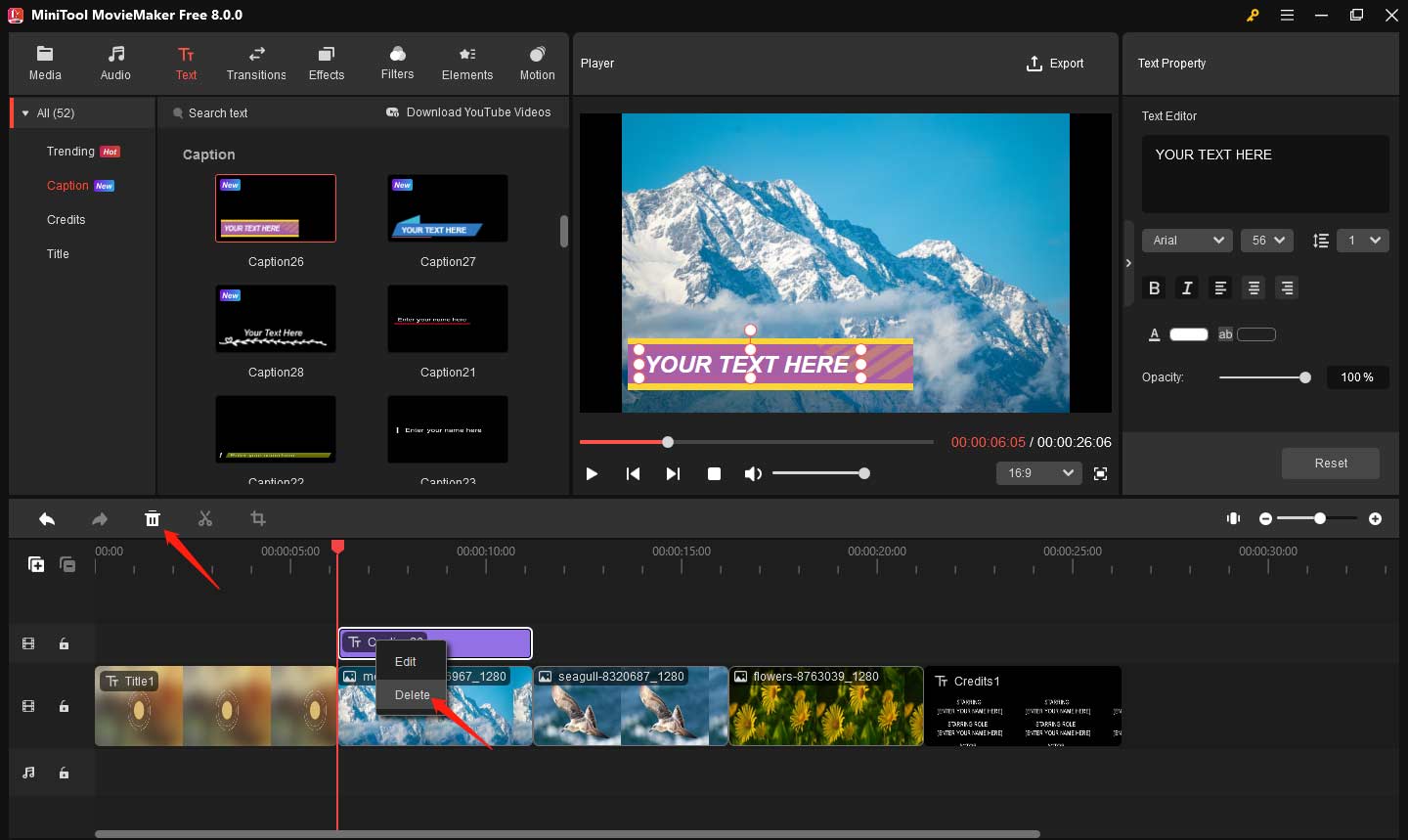
In addition to texts, you can still put transitions, effects, filters, motions, and elements into your video relying on MiniTool MovieMaker.


User Comments :