動画に不要な音声やノイズが含まれていてお困りではありませんか?動画内のノイズや不要な音声トラックを削除する方法をお探しの方に、音声編集が可能な動画編集ソフトがお役に立ちます。この記事では、無料で使えるおすすめのビデオサウンドエディター(MiniTool MovieMakerを含む)を紹介し、その具体的な使い方も詳しく解説します。
パート1:動画内の音声を編集するヒント
動画中の音声編集は、ビデオポストプロダクションの重要なステップです。ビデオサウンドエディターでオーディオを編集するにはどうすればよいでしょうか。以下に音声編集についてのヒントをいくつか紹介します。
- フェードイン&フェードアウト効果を追加する:オーディオの始まりや終わりにフェードインとフェードアウトの効果を加えると、よりスムーズな印象を与えます。
- 動画内の音量を調整する:動画の音量が小さすぎたり大きすぎたりする場合、適切に調整することで聞き取りやすさを向上させます。
- 不要な音声を削除する:テーマに関係のない会話など、ミュートが必要な音声部分を取り除きます。
- オーディオ効果を追加する:オーディオ効果を活用することで、動画の魅力を高め、視聴者の興味を引きつけることができます。
パート2:WindowsとMacに最適な動画音声編集ソフト
このセクションでは、WindowsとMac向けの3つの最高の無料ビデオサウンドエディターを紹介します。これらの動画音声編集ソフトを使用すると、ビデオを魅力的にすることができるだけでなく、動画内の元のオーディオを編集したり、新しい音声を追加したりすることもできます。
MiniTool MovieMaker
MiniTool MovieMakerは、簡単な使い方と直感的なインターフェイスを備えた無料の音声・動画編集ツールです。初心者でもスムーズに動画や音声の編集が行えるよう設計されています。動画の分割、トリミング、ミュート、反転、ズームなどの基本機能に加え、高度な編集機能も提供しています。また、多くのビデオ形式に対応しているため、形式を変換することなく一般的な動画をそのままインポートして編集できます。
音声編集ツールとしてのMiniTool MovieMakeは、音声にフェードインとフェードアウト効果を適用したり、音量を調整したり、ミュートしたりして、簡単に音声が編集できます。また、オーディオの再生速度を調整したり、逆再生したりすることもできます。
さらに、マルチトラック編集機能を活用すれば、ピクチャー・イン・ピクチャー効果を作成したり、各トラックにフィルター、エフェクト、エレメントを追加して、より細かい編集を行ったりすることも可能です。
このソフトウェアは Windowsのみで使用できることにご注意ください。
MiniTool MovieMakerクリックしてダウンロード100%クリーン&セーフ
ステップ1:MiniTool MovieMaker を起動します。ポップアップウィンドウを閉じるか、「新規プロジェクト」をクリックしてメインインターフェイスにアクセスします。
ステップ2:「メディア」タブで、サウンドを編集する動画をインポートします。ビデオをタイムラインにドラッグアンドドロップするか、動画のサムネイルの「+」をクリックして追加します。
ステップ3:次に、ウィンドウの左側にある「ビデオプロパティ」が表示されます。動画プロパティには、基本、色、速度、オーディオという4つのオプションがあります。ここで、動画のコントラスト、彩度、明るさを調整したり、動画の向きを変更したり、動画の再生速度を変更したり、また動画のオーディオも編集したりできます。
ステップ4:動画のオーディオを編集するには、「オーディオ」タブに移動してください。ここで、オーディオにフェードイン/フェードアウト効果の追加、オーディオ音量の調整、ビデオからオーディオの一部を削除したりできます。
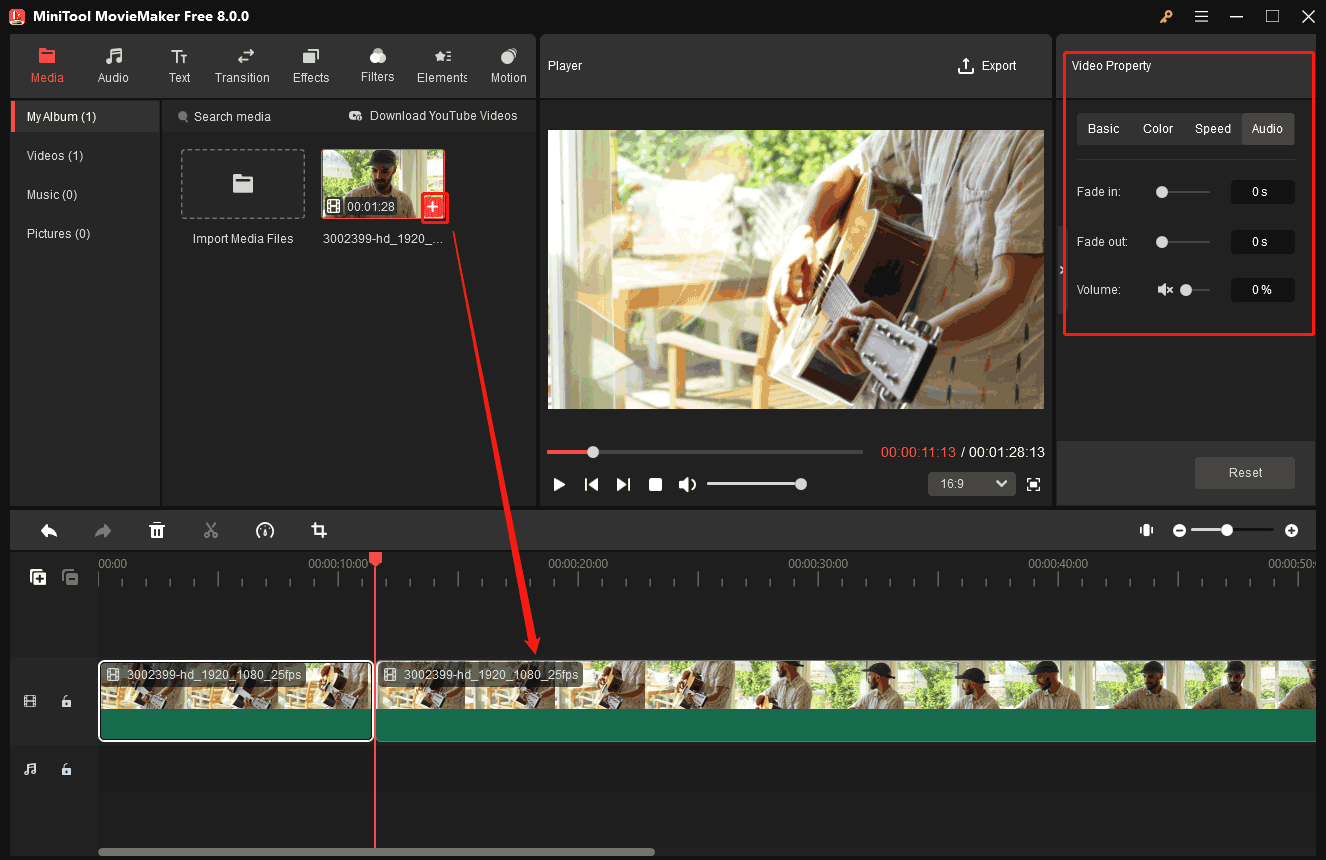
オーディオのフェードインとフェードアウト効果を追加する:フェードインとフェードアウトのスライダーを移動するか、直接に希望の長さを入力するか、フェードインとフェードアウトの特定の時間を設定します。
オーディオの音量を調整する:音量スライダーを左/右に動かして、または直接に希望する音量の大きさを入力して、動画の音量を調整します。
動画の一部をミュートする:再生ヘッドを分割したい位置に移動して、「ハサミ」アイコンをクリックして、動画を2つの部分に分割します。ミュートしたいクリップを選択し、「オーディオ」タブに移動して、音量を「0」に設定します。
効果音や他の音楽を追加する:ダウンロードした効果音とミュージックをインポートし、オーディオトラックに追加します。次に、その長さと位置を調整します。
もっと多くの効果音を見つけるには、この投稿をご覧ください:効果音を無料でダウンロードするサイト16選
ステップ5:再生ボタンをクリックして動画をプレビューします。結果に満足したら、プレビューウィンドウの上にある「エクスポート」をタップします。
ステップ6:エクスポートウィンドウで、必要に応じてファイル名、出力形式、保存先フォルダー、解像度を変更します。最後に、「エクスポート」ボタンをクリックして動画をPCに保存します。
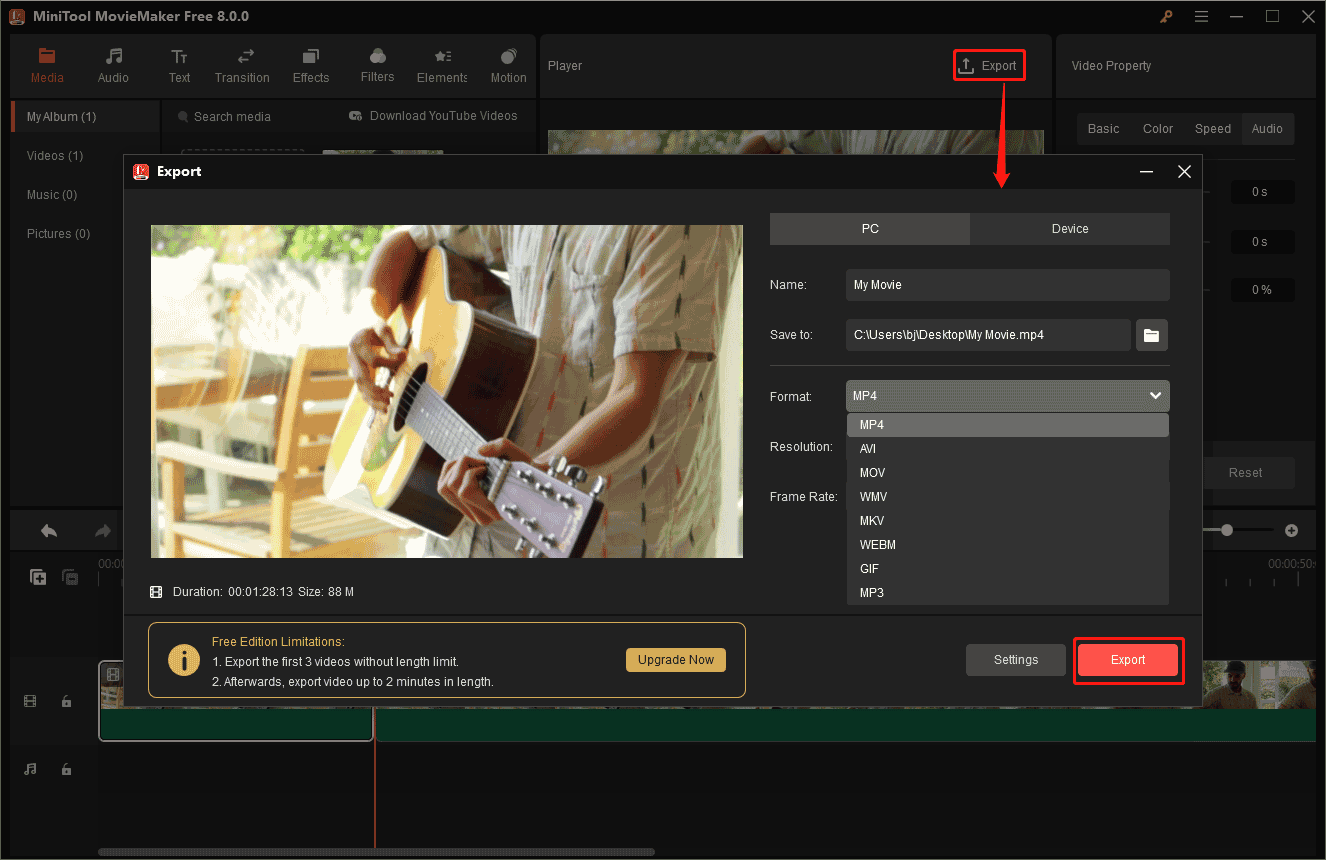
VSDC Video Editor
VSDC ビデオエディターは、Windows 用の強力なビデオサウンドエディターです。切り取り、貼り付け、コピー、削除、分割、トリミングなど、基本的なオーディオ編集機能が備えています。
このソフトウェアを使用すると、動画映像からオーディオ トラックを分離したり、ビデオのナレーションを作成したり、オーディオのテンポやピッチを変更したりできます。LowPass、HighPass、Notch、BandPass、Equalize、Gate などの多くのオーディオフィルターを提供します。
VSDCビデオエディターには、無料版とPRO版の2つのバージョンがあります。無料版には基本的なオーディオ編集ツールがすべて用意しており、オーディオエフェクトも適用できます。でも、ナレーション、オーディオ波形、ビート編集などの一部の高級機能は、PRO バージョンのみで利用できます。
VSDC 無料ビデオエディターを使用して動画内の音声を編集する方法は次のとおりです。
ステップ1:VSDC 無料ビデオエディターをコンピューターにダウンロードしてインストールして、開きます。
ステップ2:「空のプロジェクト」をクリックします。プロジェクトの設定で、プロジェクトのタイトルを入力し、幅や高さなどを設定します。「完了」をクリックします。
ステップ3:上部のメニューバーで「エディター」をクリックし、「オブジェクトを追加」>「動画」をクリックします。そして、オーディオを編集したい動画を選択し、「開く」>「OK」をクリックします。
ステップ4:プロパティウィンドウで、「ビデオとオーディオの分割」ボタンをクリックして、ビデオからオーディオを切り離します。
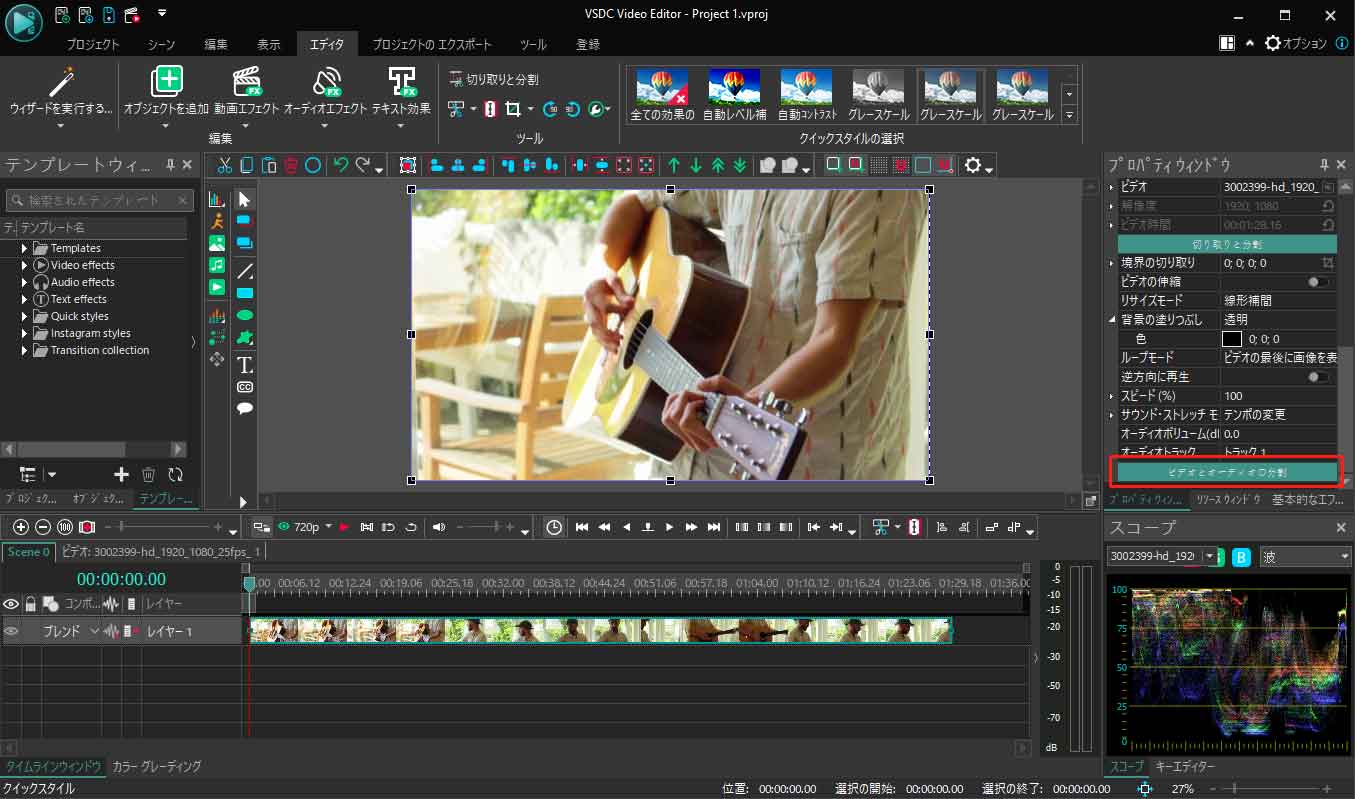
ステップ5:オーディオトラックを動画から分離した後、オーディオを分割したりトリミングしたりト、オーディオエフェクトを適用したりできます。
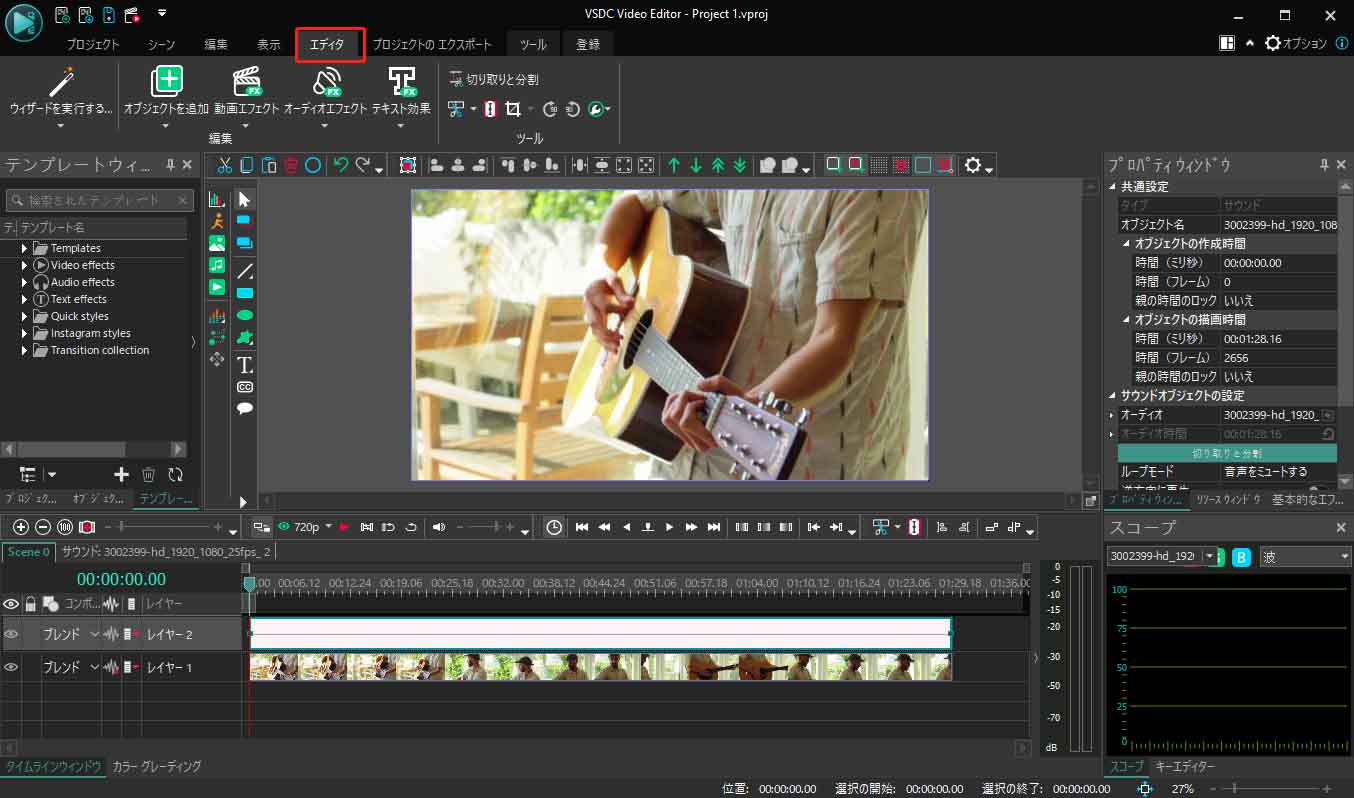
オーディオを分割する:オーディオトラックを選択し、分割する場所に再生ヘッドを配置します。「エディター」をクリックし、「ツール」タブで「パートに分割」ツールを選択します。
オーディオをトリミングする:「エディター」>「ツール」に移動し、ハサミアイコンの横にある下矢印をクリックします。次に、「開始をトリミング」(Ctrl + Shift + [) または「終了をトリミング」(Ctrl + Shift + ]) を選択します。
オーディオ効果を適用する: オーディオ効果を追加するには、「エディター」>「オーディオエフェクト」をクリックし、適用する効果 (フェードイン/フェードアウトなど) を選択します。または、オーディオトラックを右クリックして「オーディオエフェクト」を選択し、オーディオのオーディオ効果を選択します。
ステップ6:「プロジェクト」>「プロジェクトのエクスポート」をクリックし、「Web」>「MP4」をクリックします。次に、「プロジェクトのエクスポート」ボタンをクリックして続行します。プロセスが完了したら、出力フォルダーを開いて見つけます。
iMovie
Macユーザーの場合は、組み込みの動画音声編集ソフトである「iMovie」を使用することをお勧めします。Mac コンピューターに他の編集ソフトウェアをインストールする必要はありません。iMovie は動画および音声編集の基本的なニーズを満たします。クリップの音量を変更したり、オーディオをフェードイン/フェードアウトしたり、オーディオを分割したりすることができます。
更に、iMovieには、アラーム、自動ドア閉鎖、キャンプファイヤー、カルーセルなどのサウンドエフェクトのライブラリが用意されており、自由に選択できます。
MacでiMovieを使用して動画のオーディオを編集する方法は次のとおりです。
ステップ1:iMovieアプリを起動します。
ステップ2:「新規作成」>「ムービー」をクリックします。次に、必要なビデオファイルをタイムラインにドラッグ アンドドロップします。
ステップ3:メニューバーで「変更」>「オーディオを切り離す」を選択します。または、「Option-Command-B」を押してオーディオを切り離します。
ステップ4:iMovieには、分割、フェード効果の適用、音量の変更、ミュート、サウンド効果の追加など、多くの編集ツールが用意されています。
オーディオをトリミングする:再生ヘッドを、トリミングしたい開始の位置に移動します。オーディオクリップを右クリックし、「再生ヘッドまでトリミング」または「クリップ トリマーを表示」オプションを選択して、オーディオをトリミングします。
音量を調整する:目的のオーディオクリップを選択し、プレビューウィンドウの上にあるスピーカーアイコンをクリックします。音量スライダーを使用して、この音声クリップの音量が調整できます。オーディオをミュートしたい場合は、直接「ミュート」ボタンをクリックします。
オーディオの再生速度を変更する:オーディオクリップを右クリックし、「速度エディターを表示」を選択します。速度スライダーをカメのアイコン (オーディオの速度を遅くする場合) またはウサギのアイコン (オーディオの速度を上げる場合) の方向に移動します。
オーディオエフェクを追加する:タイムラインでオーディオ クリップを選択し、「ビデオとオーディオエフェクト」ボタンをクリックしてエフェクトを表示します。「オーディオ効果」をタップし、このクリップに適用するオーディオ効果を選択します。
ステップ5:ビデオをエクスポートして保存します。
パート3:最高のオンライン動画音声編集ツール
この部分では、2つのオンラインビデオサウンドエディターを紹介します。
Kapwing
Kapwingは、動画と音声の編集、GIFの編集、ミームの作成に使用できる優れたオンラインビデオエディターです。オーディオの切り取り、貼り付け、トリミング、分割、反転、コピー、削除、音量の増減、オーディオ速度の変更が可能です。
ユーザーはKapwingを無料で使用できますが、エクスポートしたビデオには透かしが入ります。透かしのない動画が必要な場合は、Kapwing のアカウントを作成する必要があります。
ステップ1:KapwingのWebサイトにアクセスし、「サインイン」をクリックします。Google アカウントやFacebook アカウントでサインインします。
ステップ2:「+ 新しいコンテンツ」をクリックし、コンピューターから、またはビデオのURLを入力してビデオをアップロードします。
ステップ3:タイムライン内の動画を右クリックし、「オーディオを切り離す」を選択します。または、「Ctrl + Shift + A」を押します。
ステップ4:分割、トリミングなどに他の編集も動画に行えます。
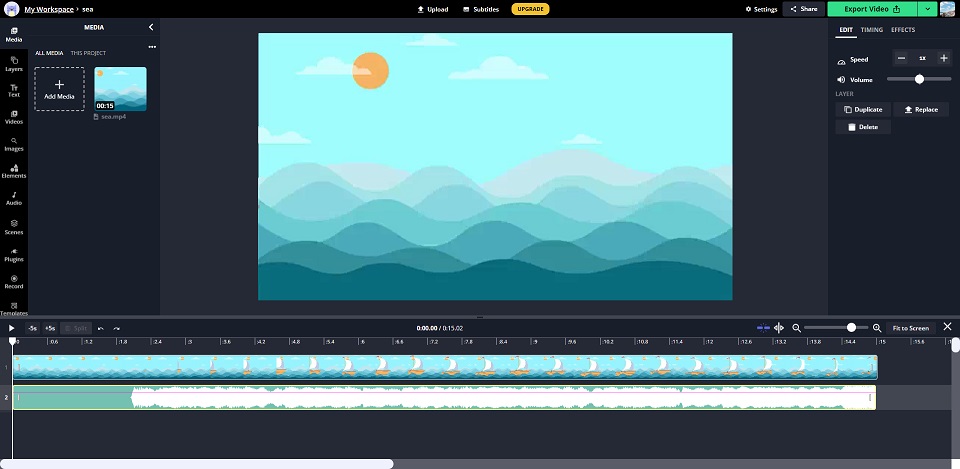
オーディオを分割する:再生ヘッドを目的の場所にドラッグし、オーディオトラックを右クリックして「分割」を選択します。または、「S」キーを押してオーディオクリップを分割します。
オーディオをトリミングする:オーディオの先頭または末尾をトリムするには、オーディオクリップの開始点または終了点をクリップの中央にドラッグします。
音量を変更する:音量を上げるには音量スライダーを右にドラッグし、音量を下げるにはスライダーを左にドラッグします。
オーディオエフェクトを追加する:右側のパネルで、「エフェクト」をタップします。オーディオにフェードエフェクトを適用するには、「フェード」をクリックし、必要なフェード速度を選択して、「両方」をクリックします。
オーディオにリバースエフェクトを適用するには、「リバース」をクリックします。
ステップ5:動画の音声への編集が完了したら、「ビデオのエクスポート」ボタンをクリックします。
ステップ6:最後に、ビデオをダウンロードします。
結語:
これで、動画の音声を編集するヒントおよび、おすすめの最高の無料動画音声編集ソフトについて理解しましょう。本記事で紹介した使い方に従って、5つのエディターから1つを選んで、試してみてください。
MiniTool MovieMakerについてご質問やご提案がございましたら、[email protected]までお気軽にお問い合わせください。できるだけ早く返信いたします。
更に読む:







ユーザーコメント :