The first step in editing MP4 process is to choose the right MP4 editing software. There are plenty of professional software you may hear, such as Adobe Premiere Pro, Final Cut Pro, Vegas Pro and Lightworks. However, if you have no experience in editing MP4, an ease-of-use MP4 editor may be more suitable for you.
For beginners, here recommend MiniTool Movie Maker developed by MiniTool.
Now, move on to the next part and learn how to edit MP4 videos.
How to Edit MP4 Offline
MiniTool Movie Maker is a Windows editing software. With its simple and intuitive interface, you can edit MP4 easily and quickly. It also comes with some amazing movie templates, which helps you create an MP4 video in a few seconds.
This tool is safe and reliable, try it to edit MP4 without ads!
MiniTool MovieMakerClick to Download100%Clean & Safe
Import MP4 Video
To edit MP4 files, you need to import them first. Here’s how:
Step 1. Download and install MiniTool Movie Maker on your computer.
Step 2. Launch this program and then you will see Movie Templates window, click Full-Feature Mode or close the window to access its main interface.
Step 3. Tap on Import Media Files to import MP4 files you want from your computer.
Step 4. Drag and drop MP4 files to the timeline one by one. Or hover the mouse on the video and click the cross icon to add MP4 videos.
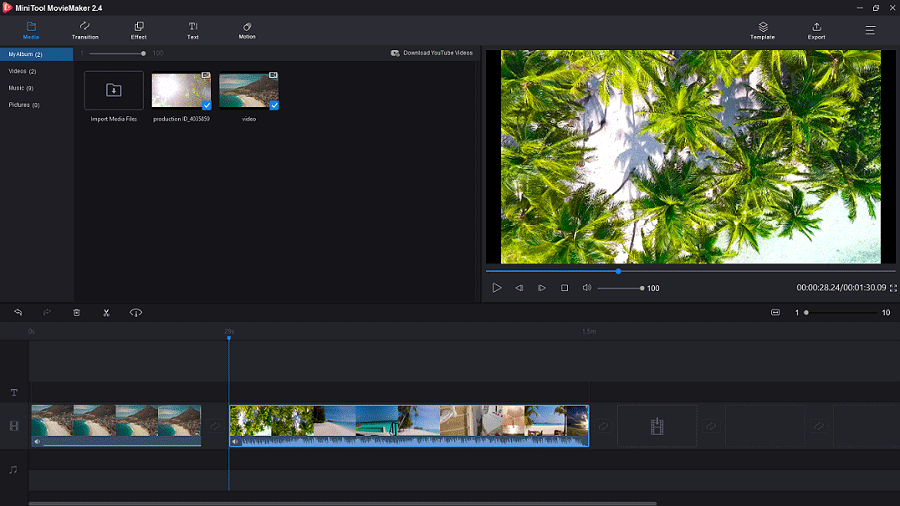
Want to find some free video footage for your video, you might be interested in: The Best Royalty Free Stock Video Footage Websites.
Split MP4 Video
If you want to remove the unnecessary part of the MP4 video, you can split the MP4 video and delete the unwanted video clip.
Follow the steps to split the MP4 video.
Step 1. Drag and drop the playhead to where you want to split the video.
Step 2. Click the scissor icon on the playhead to cut the MP4 file.
Step 3. Choose the video clip you want to remove, right-click on it and select the Delete option from the pop-up list.
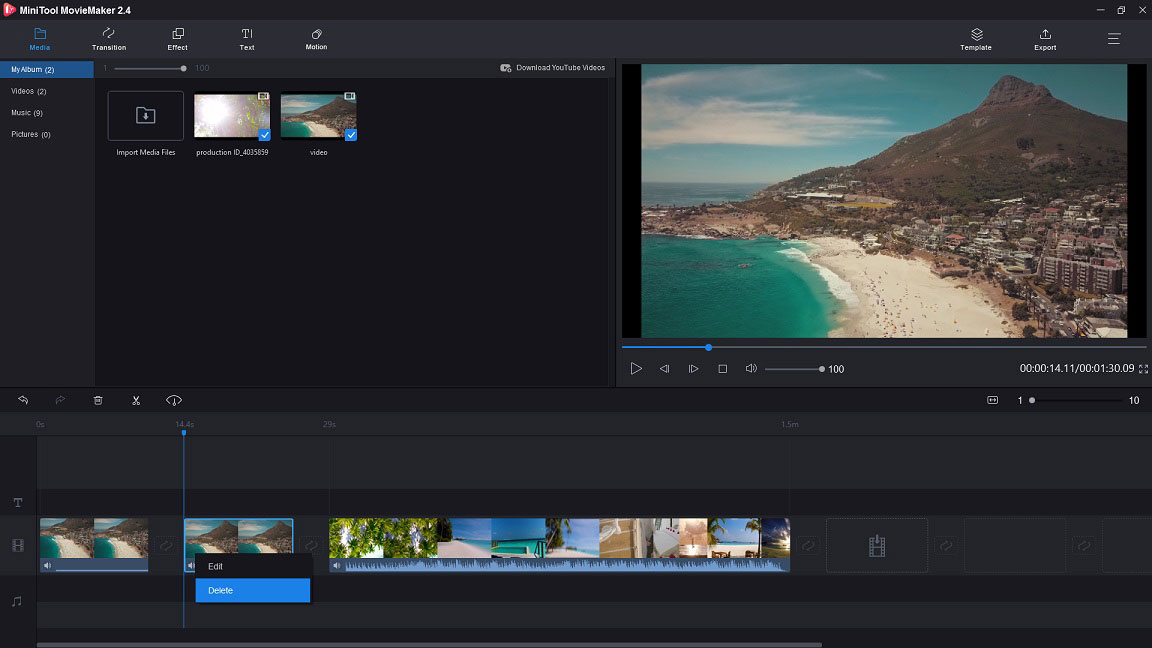
Trim MP4 Video
You find the beginning part and the end part of the MP4 video is unnecessary. So how to edit MP4? The simplest way is to trim your video. Here’s how to trim MP4 video.
Step 1. Choose the video and click on the scissor icon next to the trash icon, then choose the second option Full Split.
Step 2. A Split/Trim window pops up, switch to the TRIM tab.
Step 3. Drag and place the playhead to where you want to start and click the scissor icon.
Step 4. Do the same step as Step 3 does to remove the end part of the video. Then click the OK button to apply this change.
Or you can directly trim the video by moving the start point or the end point in the timeline.
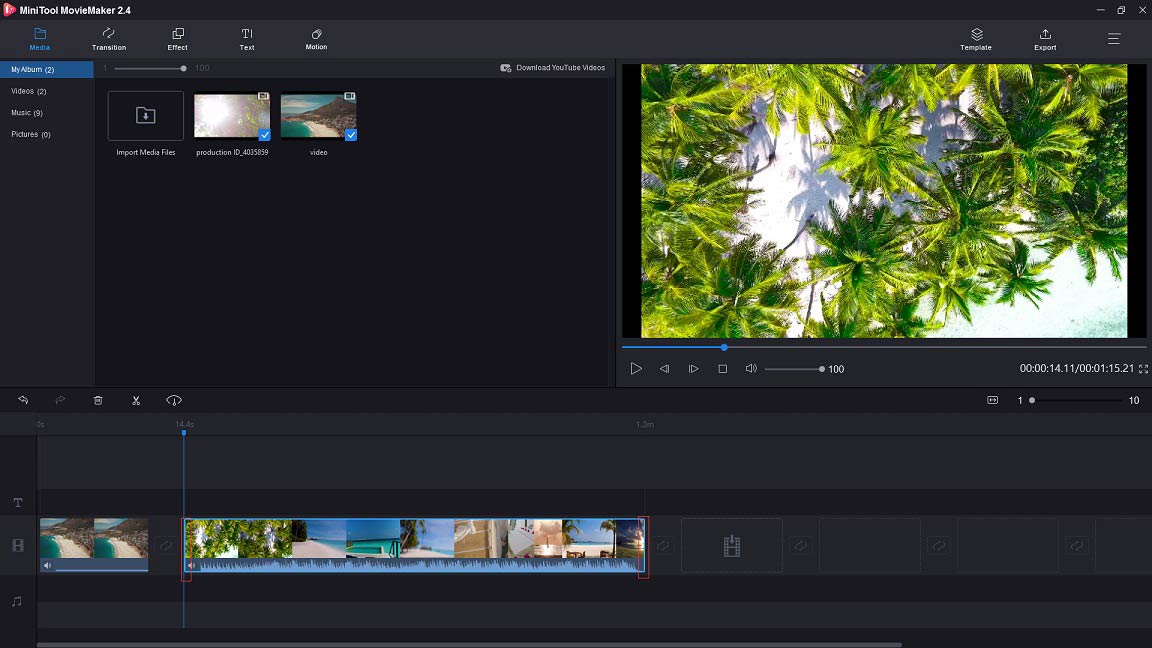
Add Transitions and Effects to Video
To make your video look better, you can add some transitions to set the stage for the next scene and apply effects to enhance the scene. MiniTool Movie Maker offers you tons of stunning transitions and effects, let’s take a look at how to add transitions and effects to video.
Add transitions
Step 1. Tap on Transition in the menu bar to get its interface.
Step 2. Scroll down the transition window and find the transition you like.
Step 3. Drag and drop the transition between video clips.
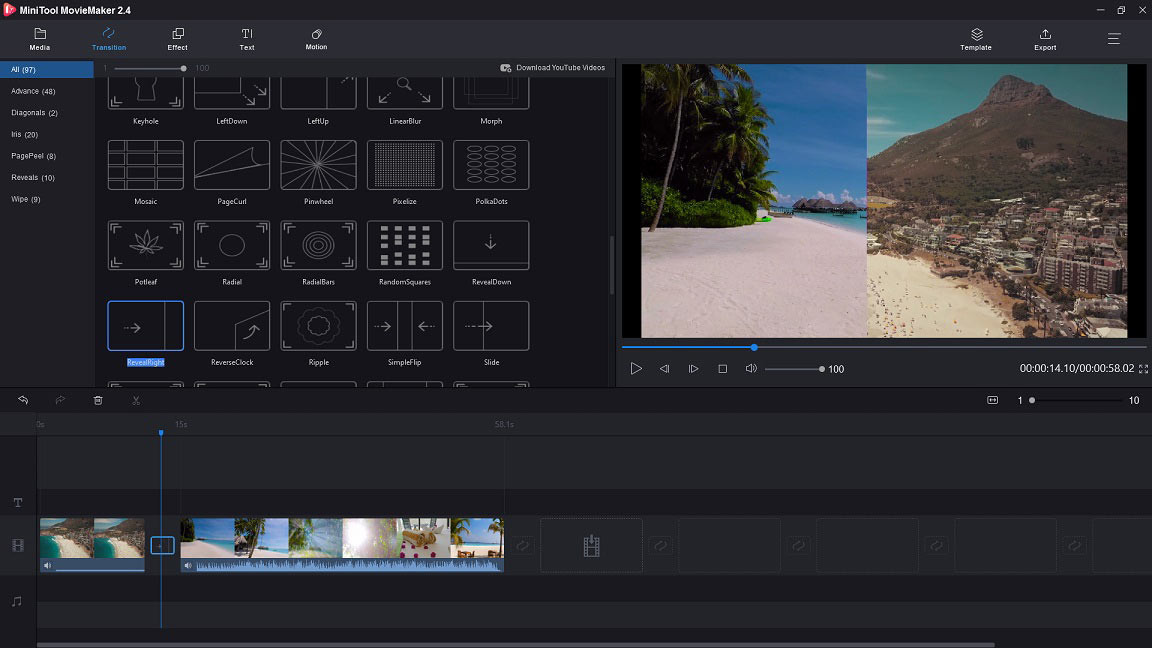
Add effects
Step 1. Choose Effect in the menu bar and select an effect you like.
Step 2. Then place the effect on the desired video clip. If you find the effect is inappropriate, you can choose None effect to delete the effect you applied.
Add Titles and Credits to Video
Adding titles and credits to video makes it look more complete. Follow the steps below to edit MP4 video.
Add titles
Step 1. Click on Text in the menu bar, then choose the option Title in the left panel.
Step 2. Choose the title you want and tap on the cross icon to add it to the video.
Step 3. You will see an edit window on your right side, enter the title of the video or some basic information about the video.
Step 4. Change the font, font size, font color as you like. When you’re done, click on the OK button.
Add credits
Step 1. On Text page, choose Credits in the left panel.
Step 2. Select credits you want and drag and drop it to the end of the video.
Step 3. Type your name and the name of someone you want to thank.
Step 4. Then click on OK.
Edit Audio
To edit MP4 files, you should learn how to add music to video. Especially some MP4 videos contain audio files. How to mute the original track and add background music to video? Take the following steps to edit video.
Step 1. Mute the background noise: Find the Speaker icon below the video and tap on this icon to mute the original audio. If you want to mute part of audio in the video, you can split the video and do it the same way.
Step 2. Add muic to video: Drag and drop the music you imported to the timeline. If there is no suitable music on your computer, you can find some wonderful copyright-free music on YouTube Audio Library.
Step 3. Edit audio: To make sure the audio is smooth without any prominent glitches, you can right-click on the audio track and choose Edit to fade music.
Export MP4 Video
Finally, save the edited MP4 video on your PC. Here’s how to save your video.
Step 1. Go to the Export window after clicking the Export button in the menu bar.
Step 2. Reedit the file name and change its save path if you want. After that, click Export to save the video.
Remember, if you haven’t finished the video and want to edit MP4 video tomorrow, you need to take a look at this post: How to Save Project.
With the help of MiniTool Movie Maker, I can edit MP4 videos like a pro!Click to tweet
How to Edit MP4 Online
If you tend to edit MP4 files online, try the powerful online MP4 editing tool – Clipchamp. Clipchamp is free to use but requires you to sign up for it. It includes all basic editing features such as Split, Transition, Title, etc.
Also, it offers various templates and video stocks. Let’s see how to edit MP4 video with Clipchamp.
Add MP4 video
Step 1. Go to the Clipchamp official website and sign up for an account.
Step 2. Click Create a video at the upper right corner.
Step 3. There are all kinds of dimensions for social networks like Vimeo, YouTube, Facebook and Instagram. Then choose the dimension you want and choose Start editing.
Step 4. Tap Add Media and choose Browse my files to import MP4 files. Or drag and drop MP4 videos you want to edit.
Step 5. Drag and drop MP4 files to the timeline at the bottom of the video editor.
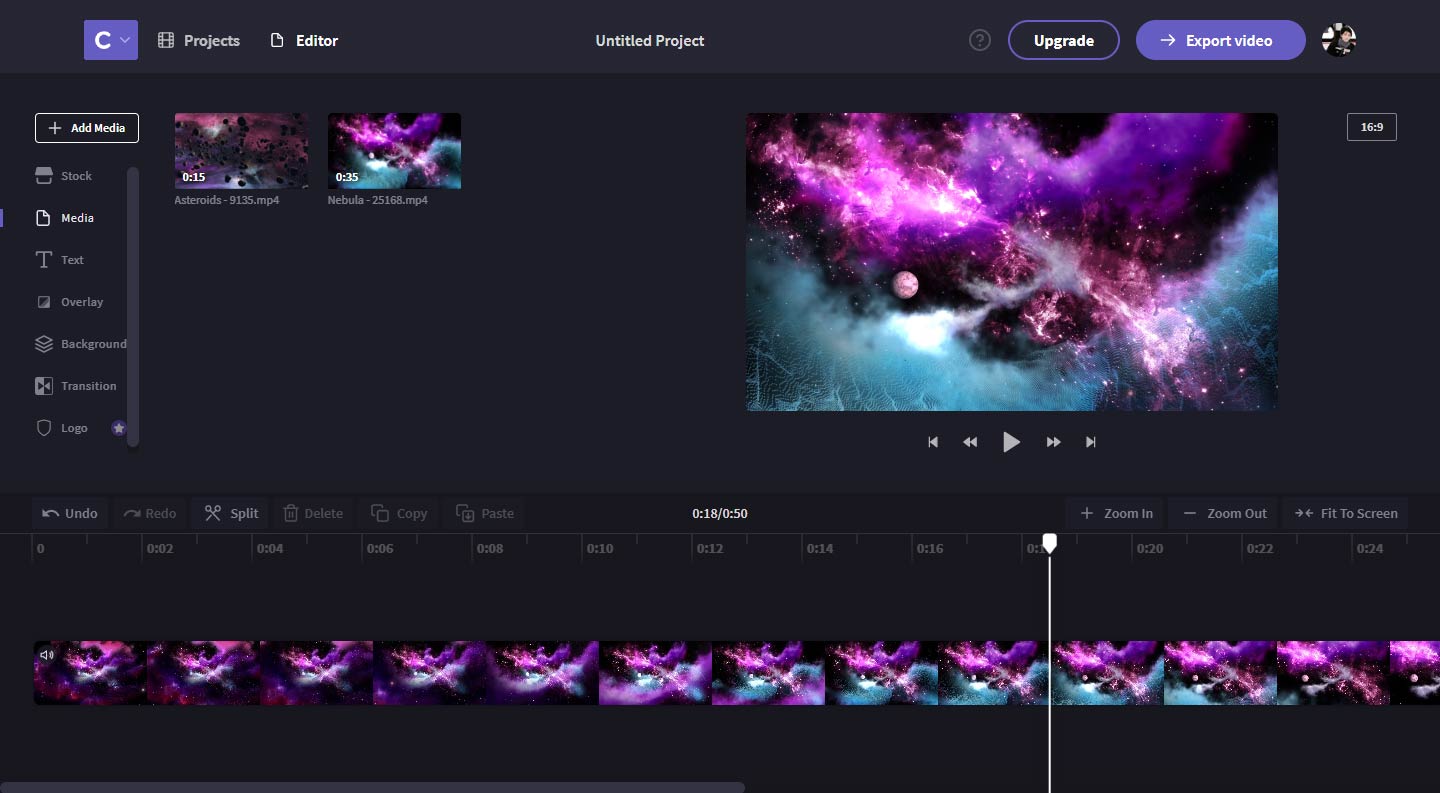
Add Overlay Effect to Video
Making a picture in picture effect is helpful when you make a video. You can overlay a picture or video on your main video to make your video more vividly. Or use overlay effect for call to action like YouTube end screen. See this post: How to Add YouTube End Screen – Get More Views on YouTube.
Here’s how to add overlay effect to video.
Step 1. Drag and drop the picture or video you imported to where you want to add overlay effect.
Step 2. Click on the overlay video and you will find a dotted box. Then click on it to add overlay effect to the video. If you want to extend the time that the video overlay appears, just drag the right side of the video to the right.
Step 3. Right-click on this icon to adjust the position and size of the video overlay.
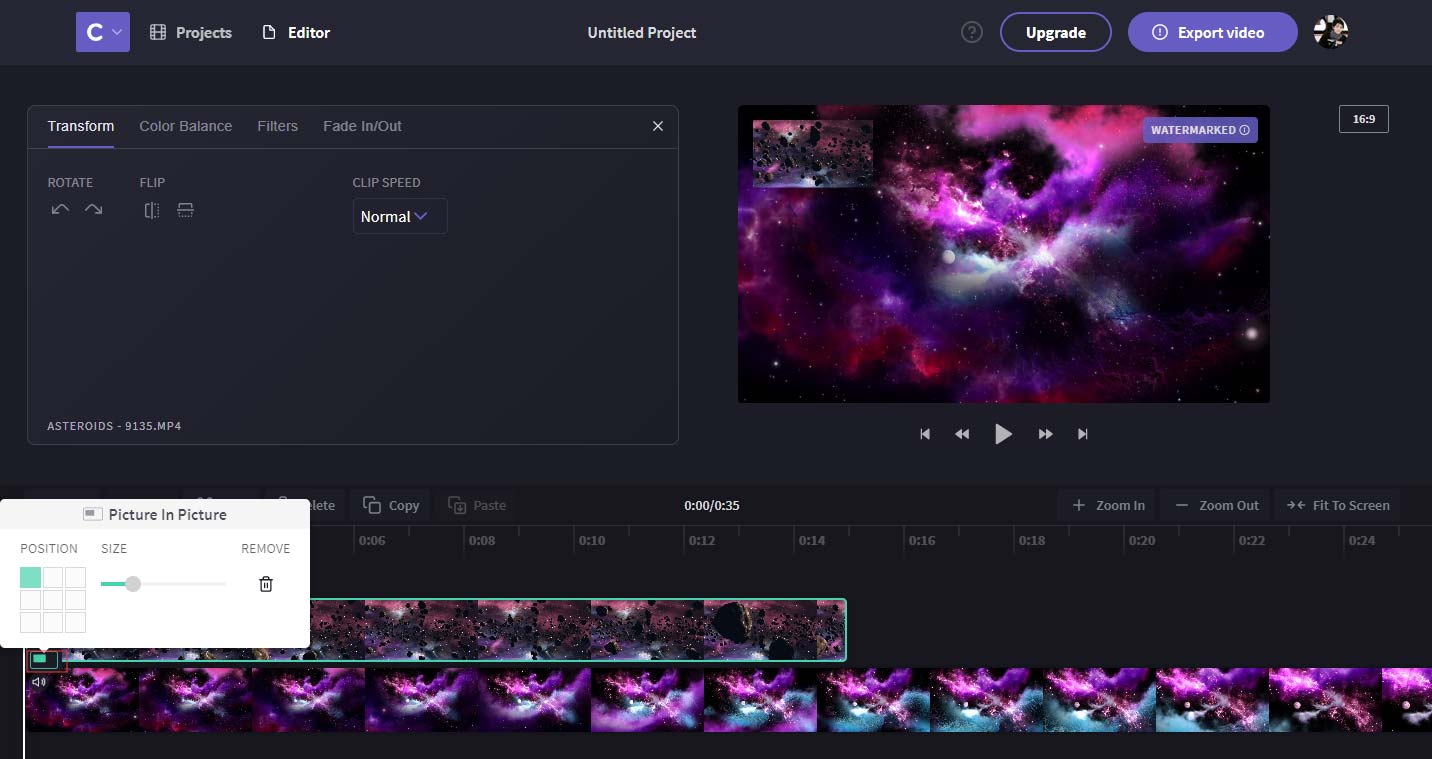
Remember, your exported video will be watermarked if you used premium features. To remove the watermark from your video, you might be interested in How to Remove Watermark from Video and Photo Efficiently.
Adjust video speed
If you find your video is too long, you want to make the video shorter. In this case, you can speed up the video to shorten it in length without deleting any scenes in the video.
Step 1. Highlight the video and an edit window appears.
Step 2. From here, click the box below CLIP SPEED to drop down the list.
Step 3. There are three options list here: Slow, Normal and Fast, select the Fast option from the drop-down list. Then select a speed of 2x, 4x, 8x, 16x to increase the speed of the MP4 video.
Add logo to video
To promote your business on YouTube, you can add a striking logo to your MP4 video. A logo not only can help you attract the audience, but also can protect your video from stealing.
Additionally, you can also build your business in other ways like adding YouTube banner.
See this post to learn how to add YouTube banner: Everything You Need to Know about YouTube Banner Size.
Take the following steps to learn how to add logo to the video.
Step 1. Choose the last option Logo in the left panel and click on Upload a logo to select the logo you made from your computer.
Step 2. Drag and drop the logo to the timeline. Then choose the logo and adjust its length to fit the video.
Step 3. To avoid the logo affecting the audience’s view experience, you can change the size, the position and the opacity of the logo.
Step 4. Finally, tap on Export video to save the MP4 video.
Overall, the two MP4 editors have their own features. MiniTool Movie Maker allows you to edit MP4 offline. With it, you can create video without watermark.
Although your video may be watermarked when using Clipchamp, you can use some advanced features that some video editor may not have, such as adding overlay effect.
MP4 Editing Software
If you’re looking for other MP4 editors, here are:
- Windows Movie Maker. – It’s free and professional Windows editing software. You can trim, split, and share your movie freely.
- Freemake. – It can do basic editing operations such as rotate video, merge files and delete black bars.
- DaVinci Resolve. – It’s powerful and works with multi-platform.
- iMovie. – It’s an MP4 editor only for Mac. With it, you can create videos without any editing knowledge.
- VSDC Free Video Editor. – This program not only can edit MP4 but also can convert video quickly.
- Lightworks. – It’s the most powerful video editor with advanced editing tools.
Related article: Top 7 MP4 Editors for Windows and Mac – Analysis and Review.
Conclusion
There are a variety of ways to edit MP4 files such as split, trim, apply transitions, add credits and adjust video speed. This post offers serval useful tips to edit MP4 videos. After reading this post, you must learn how to edit MP4 videos. Pick an MP4 editing software and edit video like a pro!
If you have any questions about how to edit MP4, please contact us [email protected] and comment on this post.


User Comments :