Audio is an indispensable part of an excellent video. If you have experienced background noise problems in your captured video, you can replace the audio track in the video or mute the video. This post’s going to talking about how to replace audio in video on different platforms.
Q: Is there a way to replace the audio in a clip?
It’s one of the most frequently asked video editing questions from beginners. Most video editors come with audio editing tools. If you don’t how to replace audio in video with a video editor, this post offers you the 7 best ways to get rid of the original track of the video and add a new track to it.
Part 1. Replace Audio in Video on Windows
Here are two video editors for Windows: Microsoft Photos and MiniTool MovieMaker. Let’s see how to use them to replace audio in video.
Microsoft Photos
Microsoft Photos, developed by Microsoft, allows you to view photos, edit photos, play videos, draw on videos and edit videos. You can create videos from photos or make videos from clips with effects, filters, music and more. It’s a built-in free video editor in Windows, no ads, no watermarks.
This video editor provides the following basic video editing functions:
- Replace audio in video
- Split and trim video
- Add Ken Burns effect to video
- Add text to video
- Apply filters or 3D effects to video
- Speed up or slow down video
Here’s how to replace audio in a video on Windows.
Step 1. Tap the search icon on the taskbar and enter “video editor”. Open the Video Editor app to proceed to the next step.
Step 2. Click on New video project and give it a name. Then click OK.
Step 3. In the Project library, click the + Add > From this PC to upload your video from the computer.
Step 4. Drag and drop the imported video to the Storyboard. Then click the speaker icon and drag the volume slider down to zero to turn off the video sound.
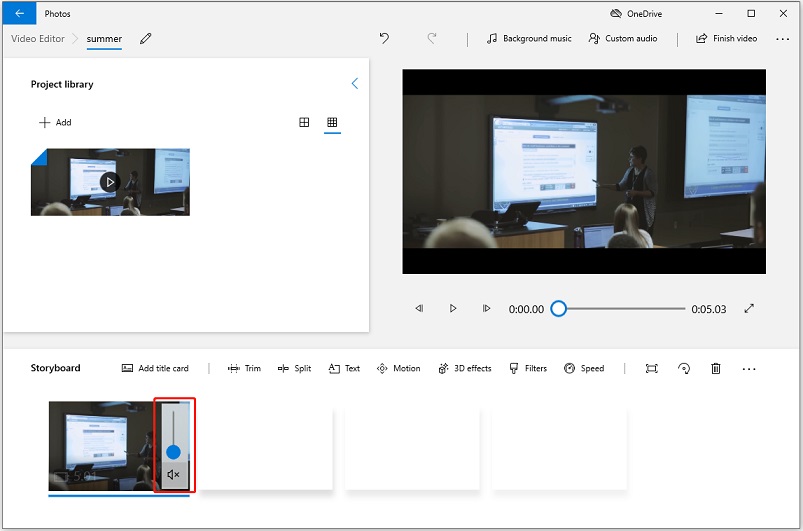
Step 5. After removing sound from the video, click on Custom audio above the Preview window and click on Add audio file to load the desired audio track.
Step 6. Here you can trim the audio file and fade in/out audio by clicking the speaker icon. Click on Done to replace the original audio.
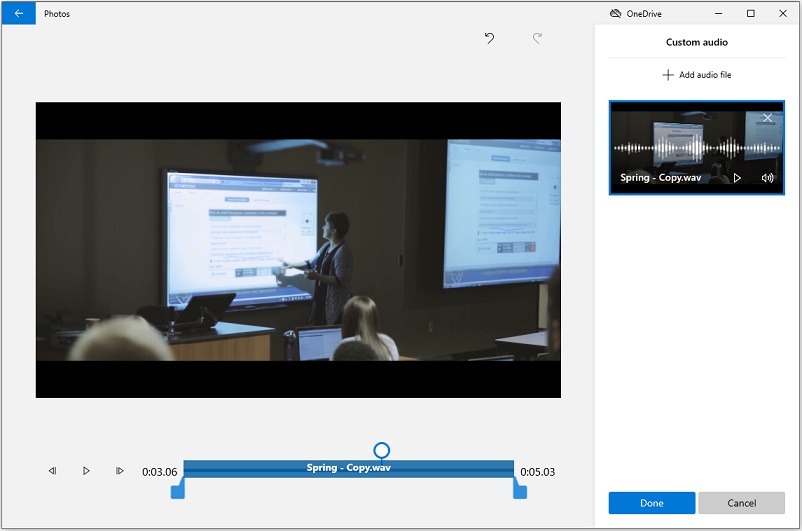
Step 7. Click on Finish video in the top-right corner and export the video with the new audio track.
MiniTool MovieMaker
This is another video editor for Windows that can help you replace the original audio track in a video. Besides that, MiniTool MovieMaker offers you options to edit videos such as trimming video, splitting video, changing video playback speed, reversing video, zooming in/out video, and putting text over video.
MiniTool MovieMaker has the following functions:
- Trim and cut video
- Create a video from photos, video clips and GIFs
- Change the duration of all photos at once
- Replace audio in a video
- Control video playback speed
- Offer color transitions, effects, filters, titles and movie templates.
Take the steps below to remove video sound and add a new audio track.
Step 1. Download, install and launch MiniTool MovieMaker.
MiniTool MovieMakerClick to Download100%Clean & Safe
Step 2. Close the popup window to access the main user interface and start importing the video.
Step 3. Click on Import Media Files and choose the target video file from your PC. Click Open to add the video.
Step 4. Next, drag and drop the video to the timeline and click the speaker icon over the video thumbnail. If you want to remove part of the audio track, move the playhead to the desired place and click the scissors icon to split the video. Then mute the audio in the target video clip.
Step 5. Click on Import Media Files again to import your audio file or go to Music and add a music track to the video.
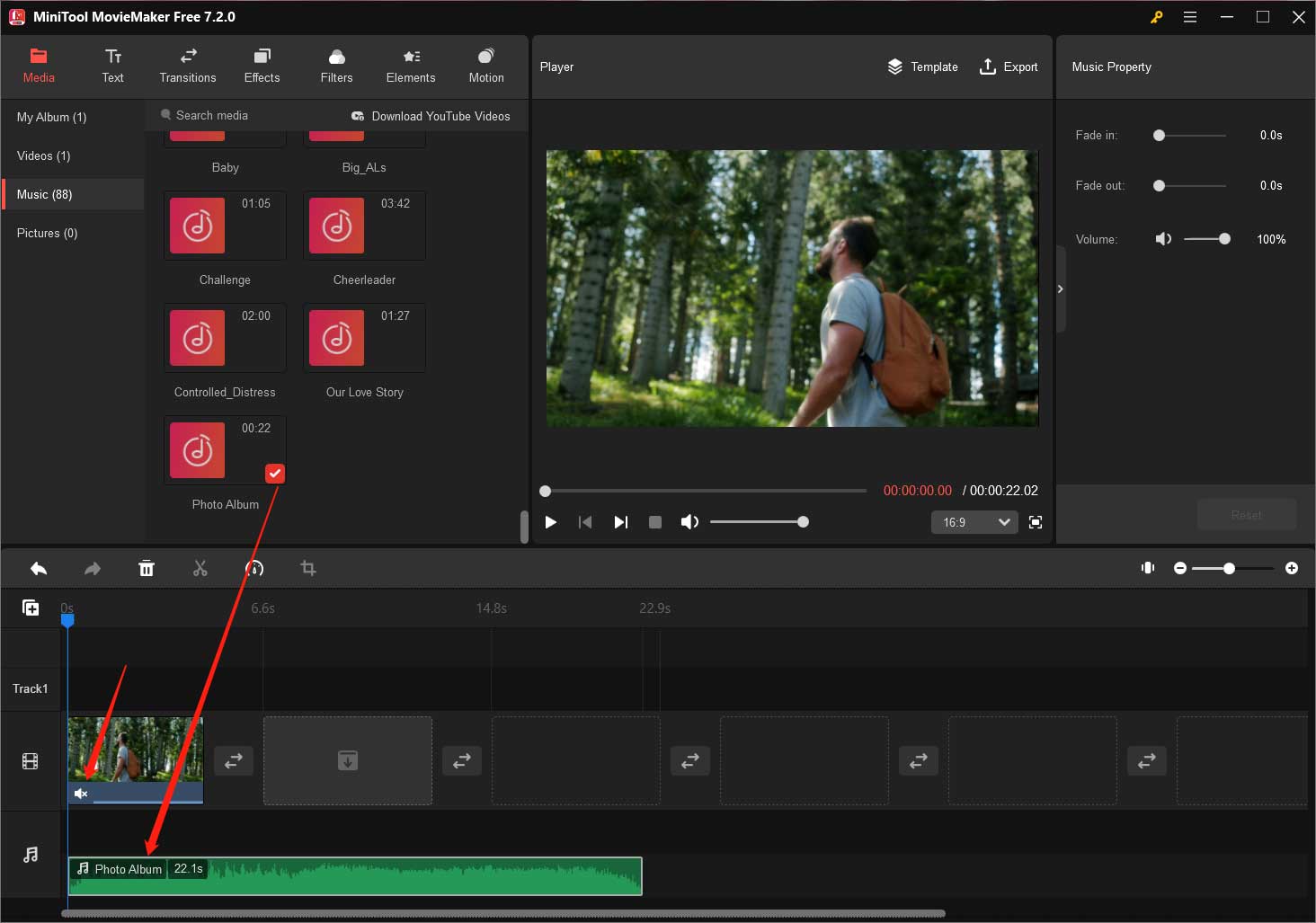
Step 6. Now, the original audio track of the video has been replaced. Click on Export to change the output settings.
Step 7. On the Export window, choose an output format, name your video and choose a new destination folder. Once done, hit the Export button.
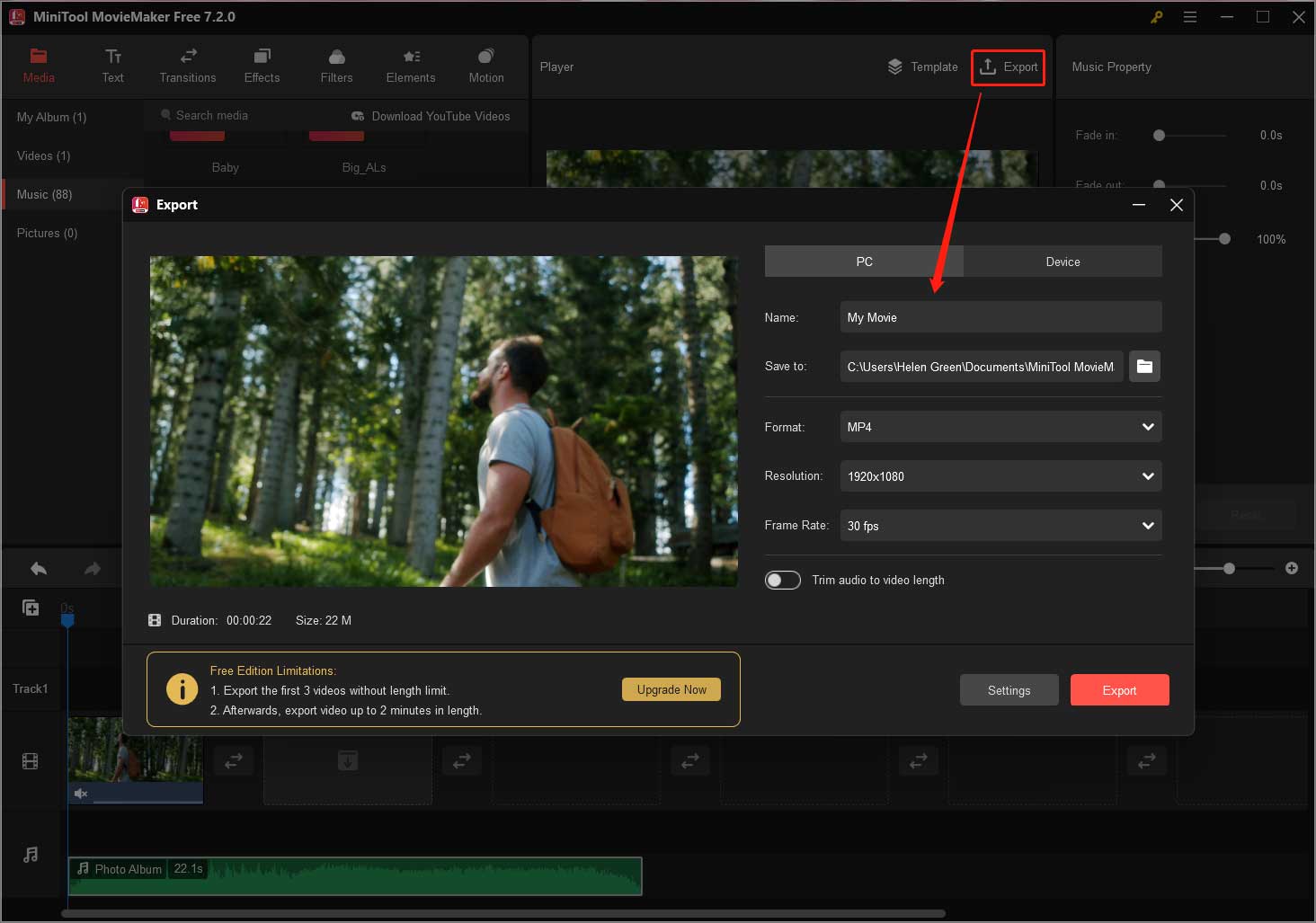
VLC
VLC is a powerful media player that supports almost all video formats. However, this media player also can function as a video editor. Wondering how to replace audio in video using VLC? Later, I’ll walk you through the steps of how to replace the video’s original track using VLC.
Step 1. Launch VLC after installing it on your PC.
Step 2. Navigate to Media > Convert / Save. Click the +Add… button to load your video file.
Step 3. Check the Show more options box and Play another media synchronously option. Then tap on Browse… to import the audio track you want to use in the video and click on Select.
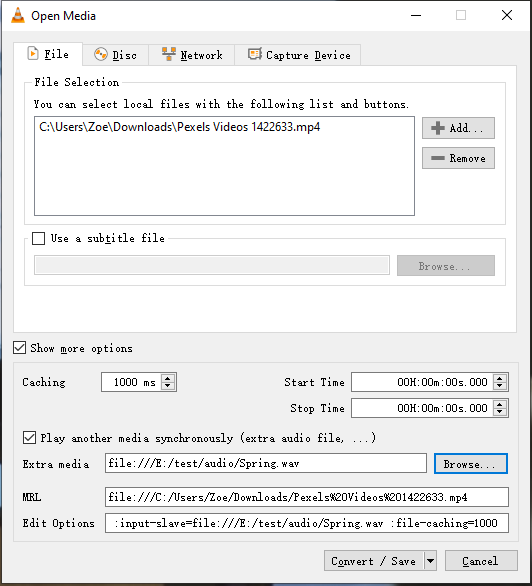
Step 4. Expand the Convert / Save list and choose Play to play the video. Right-click on the screen and go to Audio > Audio Track > Track 2.
Step 5. Now, go to Media > Convert / Save and click the Convert / Save button. Then select an output video format from the profile list and choose a folder to save the file. In the end, click on Start to replace the audio file in the video.
Related article: [9 Ways] How to Fix the VLC Error “Your Input Can’t be Opened”
Part 2. Replace Audio in Video on macOS
This part will introduce a free video editor for macOS and show you how to replace audio in video with it step by step.
iMovie
For Mac users, they don’t have to install any video editing software on their PC, iMovie is enough for handling simple video editing tasks. iMovie also comes with advanced editing tools. You can remove the green background from video, add video overlay, and make a split screen video. When you want to add audio to video, you can choose your favorite music from the built-in music library or record your own voiceover.
To replace audio in video with iMovie, follow these steps:
Step 1. Open the iMovie app on your computer and head to Projects > Create New.
Step 2. Choose the video you want to replace its audio from the computer and add it to the timeline.
Step 3. Make sure that your video is chosen and right-click on it. From the popup menu, choose the Detach Audio option to separate the audio track from the video.
Step 4. Now, you can edit the audio track. To delete audio, right-click the green audio track and choose Delete. Alternatively, you can choose the video and click the speaker icon in the toolbar to mute the sound.
Step 5. After deleting audio, you can add a new audio track you like to the right place.
Step 6. Finally, export the edited video.
Part 3. Replace Audio in Video on Android and iOS
For those who want to replace audio in a video on Android or iOS, here recommend KineMaster.
KineMaster
KineMaster an easy-to-use and feature-rich video editor available for Android and iOS. It has all of the editing features that most video editor has. By using this video editor, you can crop video, split video, add voiceovers or music to video, and so on. What’s more, KineMaster offers over 2,500 downloadable transitions, effects, stickers, animations, and fonts from its Asset Store.
After creating a video, you can directly share it with others on YouTube, TikTok, Facebook, Instagram and more.
Here’s how:
Step 1. Download and install KineMaster on your phone.
Step 2. Open the KineMaster app and click the plus icon. Then choose Empty Project to go on.
Step 3. Tap on Media Browser, browse video files and choose the target video.
Step 4. Then the video will be added to the timeline. Choose the video and click the speaker icon next to Crop. Or click on Trim / Split button and select the Extract Audio option. After extracting the audio file, delete it.
Step 5. Click on Export to save the video to your phone.
Part 4. Replace Audio in Video Online
In this part, you will know how to replace audio in video online without extra software.
Online Converter
Although online Converter is a video conversion tool, it also can be used to compress video, merge video, add audio to video, resize video, rotate video, watermark video, etc. It can help you replace audio in video and add new audio to video while keeping the original track.
Here’s how to replace audio in a video online.
Step 1. Visit the Online Converter and go to Video Converter > Add Audio to Video.
Step 2. Upload the video file and audio file and make sure that the Replace Audio in Video option is checked.
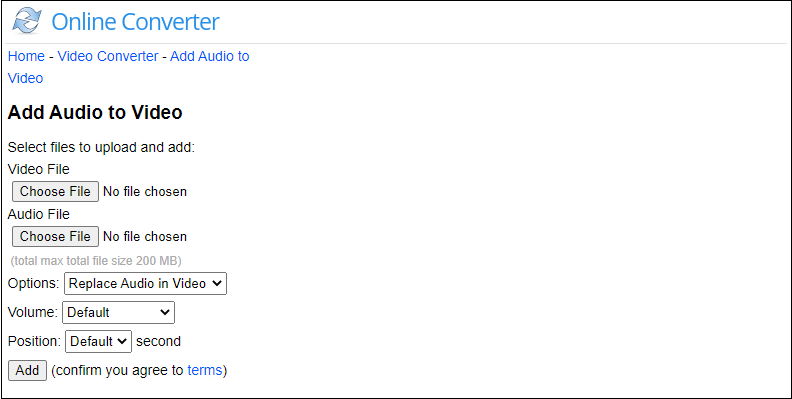
Step 3. Click the Add button to process the video. Once done, download the file from the website.
Here’s the quick video guide:
VEED.io
Another video editor to replace audio in a video online is VEED.io. It’s capable of drawing on video, add subtitles to video, remove noise from video, and add elements like emojis, shapes, progress bar to video.
Here’s how:
Step 1. Go to the VEED.io website.
Step 2. Click on Upload Your Video to start importing your video file.
Step 3. Then choose the video and click the speaker icon under Audio. Upload an audio file and add it to the video.
Step 4. Press on Export in the upper-right corner of the window and save the video to your device.
Further Reading: How to Extract Audio from Video
If you want to convert video to an audio track, try MiniTool Video Converter. It’s can extract audio from video in minutes!
Here’s how:
- Launch MiniTool Video Converter after finishing the installation.
- Import the video you want to extract audio from. Click on Convert all files to and choose MP3 or WAV as the output format.
- Then start the conversion. Go to the Converted section and click on Show in folder, you will see the converted audio file.
Conclusion
With the above-mentioned video editors, you can easily replace audio in video no matter what operating system runs on your computer. Online converters often have upload limits, so you’d better use a desktop video editor when editing large files.
If you encounter any problems when using MiniTool MovieMaker, please let us know via [email protected].


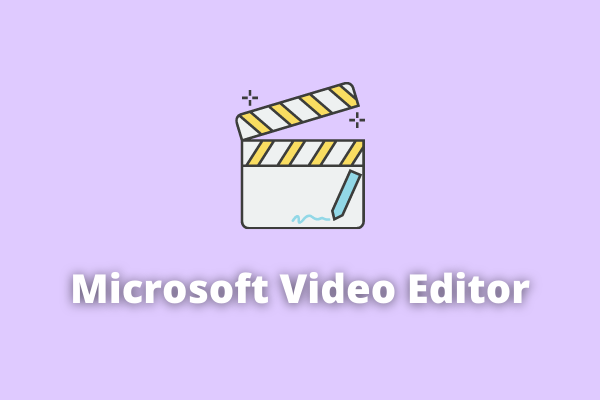
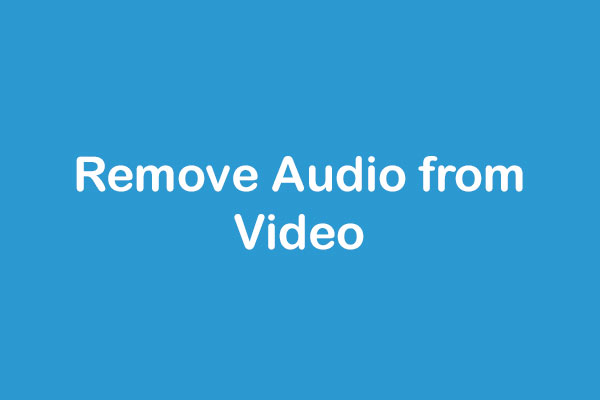
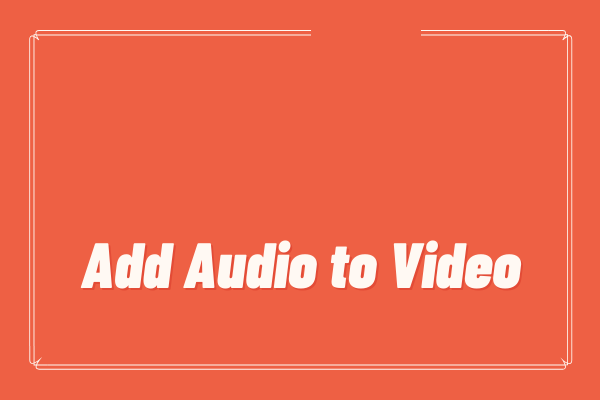
User Comments :