O áudio é parte indispensável de um vídeo de alta qualidade. Quando ocorrem problemas de ruído de fundo no vídeo filmado, pode ser necessário trocar a faixa de áudio ou silenciar o vídeo. Se você quiser saber como fazer isso, continue lendo este post para aprender como trocar ou tirar o áudio de um vídeo com o auxílio de diversas ferramentas.
P: Existe uma forma de trocar o áudio em um clipe?
Esta é uma das perguntas de edição de vídeo mais frequentes entre iniciantes. A maioria dos editores de vídeo acompanha ferramentas de edição de áudio. Se você não sabe como trocar o áudio de um vídeo usando um editor, continue lendo para aprender as 7 melhores formas de remover a faixa original do vídeo e adicionar uma nova faixa a ele.
1ª parte. Substitua o áudio do vídeo no Windows
Aqui, falaremos sobre dois editores de vídeo para Windows: o Microsoft Photos e o MiniTool MovieMaker. Vamos ver como usá-los para substituir o áudio em um vídeo.
Fotos da Microsoft
O Microsoft Photos, conhecido no Brasil como o aplicativo Fotos, é um programa desenvolvido pela Microsoft que permite visualizar e editar fotos, reproduzir vídeos, desenhar em vídeos e editar vídeos. Com ele, você pode criar vídeos a partir de fotos ou clipes com efeitos, filtros, músicas e muito mais. É um editor de vídeo gratuito integrado no Windows, sem anúncios e sem marcas d’água.
Este programa fornece as seguintes funções básicas de edição de vídeo:
- Substituir faixas de áudio em vídeos
- Dividir e cortar vídeos
- Adicionar o efeito Ken Burns em vídeos
- Adicionar texto em vídeos
- Aplicar filtros ou efeitos 3D em vídeos
- Acelerar ou desacelerar vídeos
Veja como substituir o áudio em um vídeo usando esse programa no Windows.
Passo 1. Toque no ícone de pesquisa na barra de tarefas e digite “editor de vídeo”. Abra o aplicativo Fotos para prosseguir para a próxima etapa.
Passo 2. Clique em Novo projeto de vídeo e dê um nome ao seu projeto. Em seguida, clique em OK.
Passo 3. Na Biblioteca de projetos, clique em + Adicionar > Deste PC para carregar seu vídeo do computador.
Passo 4. Arraste e solte o vídeo importado no Storyboard. Em seguida, clique no ícone do alto-falante e arraste o controle deslizante de volume para baixo até zero para desativar o som do vídeo.
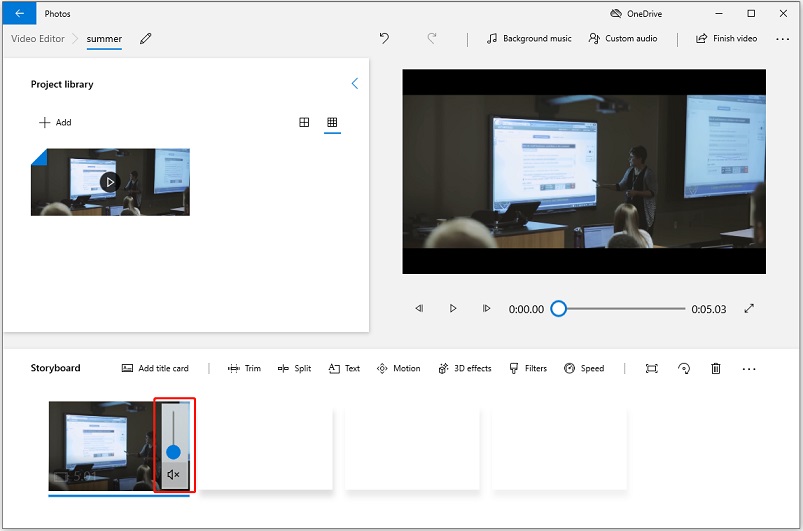
Passo 5. Após remover o som do vídeo, clique em Áudio personalizado acima da janela de visualização e clique em Adicionar arquivo de áudio para carregar a faixa de áudio desejada.
Passo 6. Aqui, você pode cortar o arquivo de áudio e aumentar/diminuir o volume do áudio clicando no ícone de alto-falante. Clique em Concluído para substituir o áudio original.
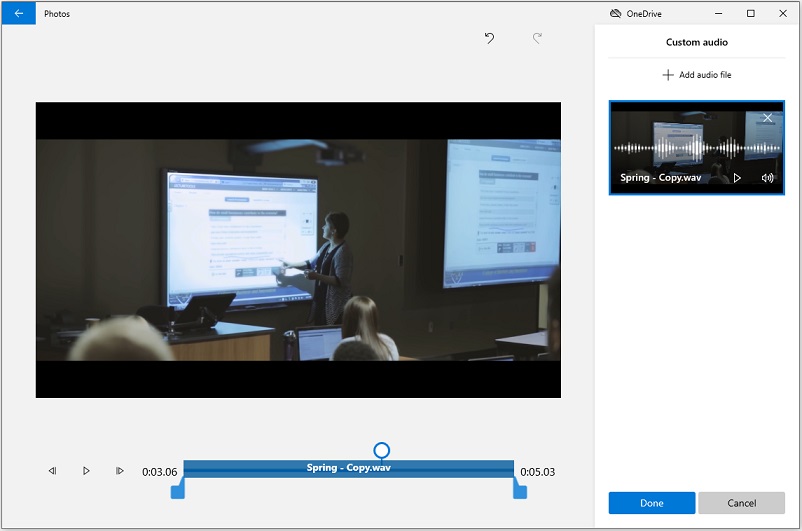
Passo 7. Clique em Concluir vídeo no canto superior direito e exporte o vídeo com a nova faixa de áudio.
MiniTool MovieMaker
Este programa também é um editor para Windows que pode ajudar você a substituir a faixa de áudio original em um vídeo. Além disso, o MiniTool MovieMaker oferece opções de edição como cortar e dividir, alterar a velocidade de reprodução do vídeo, reverter vídeos, aumentar/diminuir o zoom e colocar texto sobre vídeos.
O MiniTool MovieMaker conta com os seguintes recursos:
- Criar vídeos a partir de fotos, videoclipes e GIFs
- Alterar a duração de todas as frames de uma só vez
- Substituir o áudio em um vídeo
- Controlar a velocidade de reprodução do vídeo
- Transições de cores, efeitos, filtros, títulos e modelos de filmes.
Siga as etapas abaixo para remover o som do seu vídeo e adicionar uma nova faixa de áudio.
Passo 1. Baixe, instale e inicie o MiniTool MovieMaker.
MiniTool MovieMakerClique para baixar100%Limpo e seguro
Passo 2. Feche a janela pop-up para acessar a interface do usuário principal e comece a importar o vídeo.
Passo 3. Clique em Importar arquivos de mídia e selecione o arquivo de vídeo desejado em seu PC. Clique em Abrir para adicionar o vídeo.
Passo 4. Em seguida, arraste e solte o vídeo na linha do tempo e clique no ícone do alto-falante sobre a miniatura do vídeo. Se você deseja remover parte da faixa de áudio, mova o indicador de reprodução para o local desejado e clique no ícone de tesoura para dividir o vídeo. Em seguida, silencie o áudio no videoclipe resultante.
Passo 5. Clique em Importar arquivos de mídia novamente para importar seu arquivo de áudio ou vá para Música e adicione uma faixa de música ao vídeo.
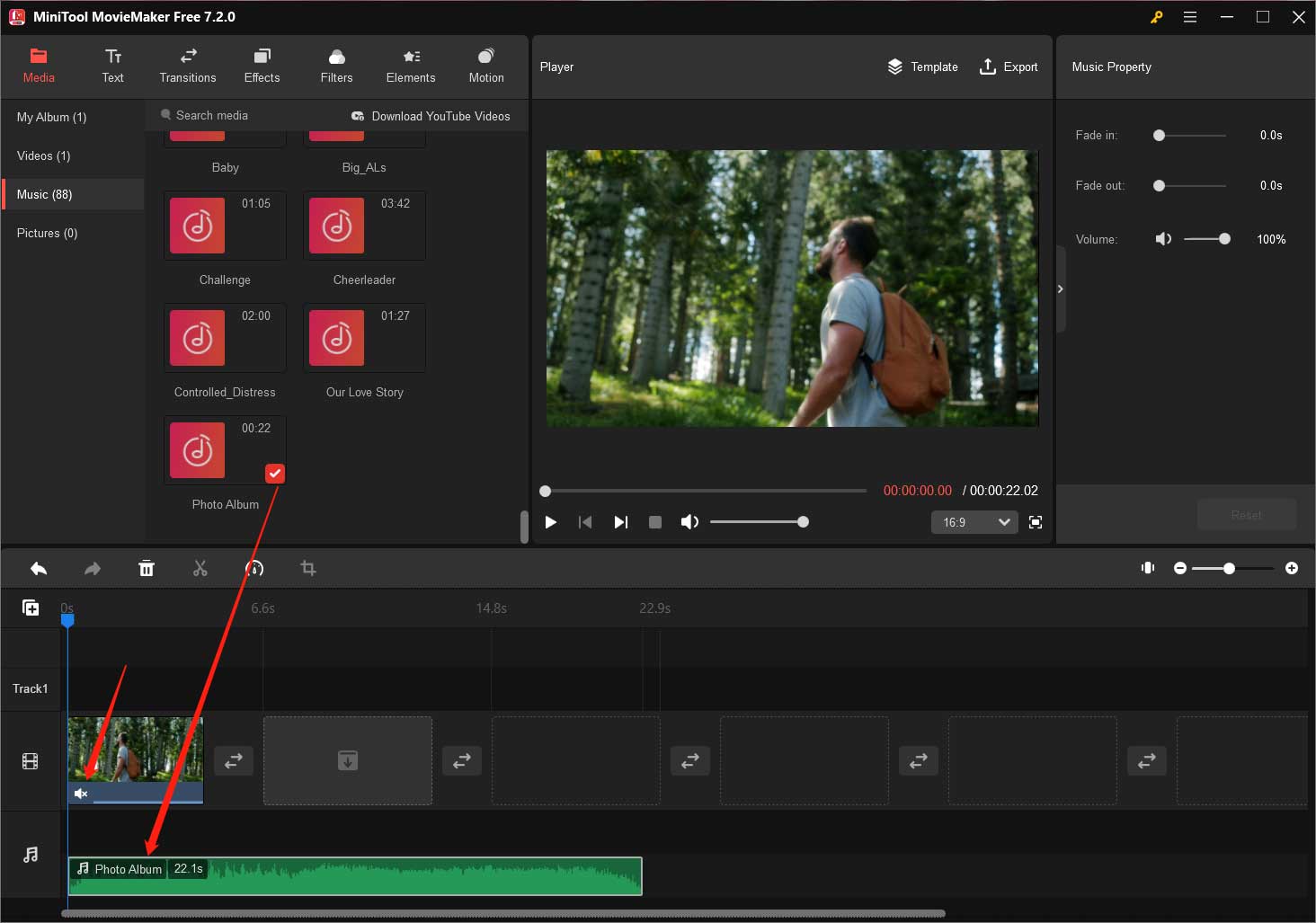
Passo 6. Agora, a faixa de áudio original do vídeo foi substituída. Clique em Exportar para alterar as configurações de saída.
Passo 7. Na janela Exportar, escolha um formato de saída, nomeie seu vídeo e escolha uma nova pasta de destino. Ao final, clique no botão Exportar.
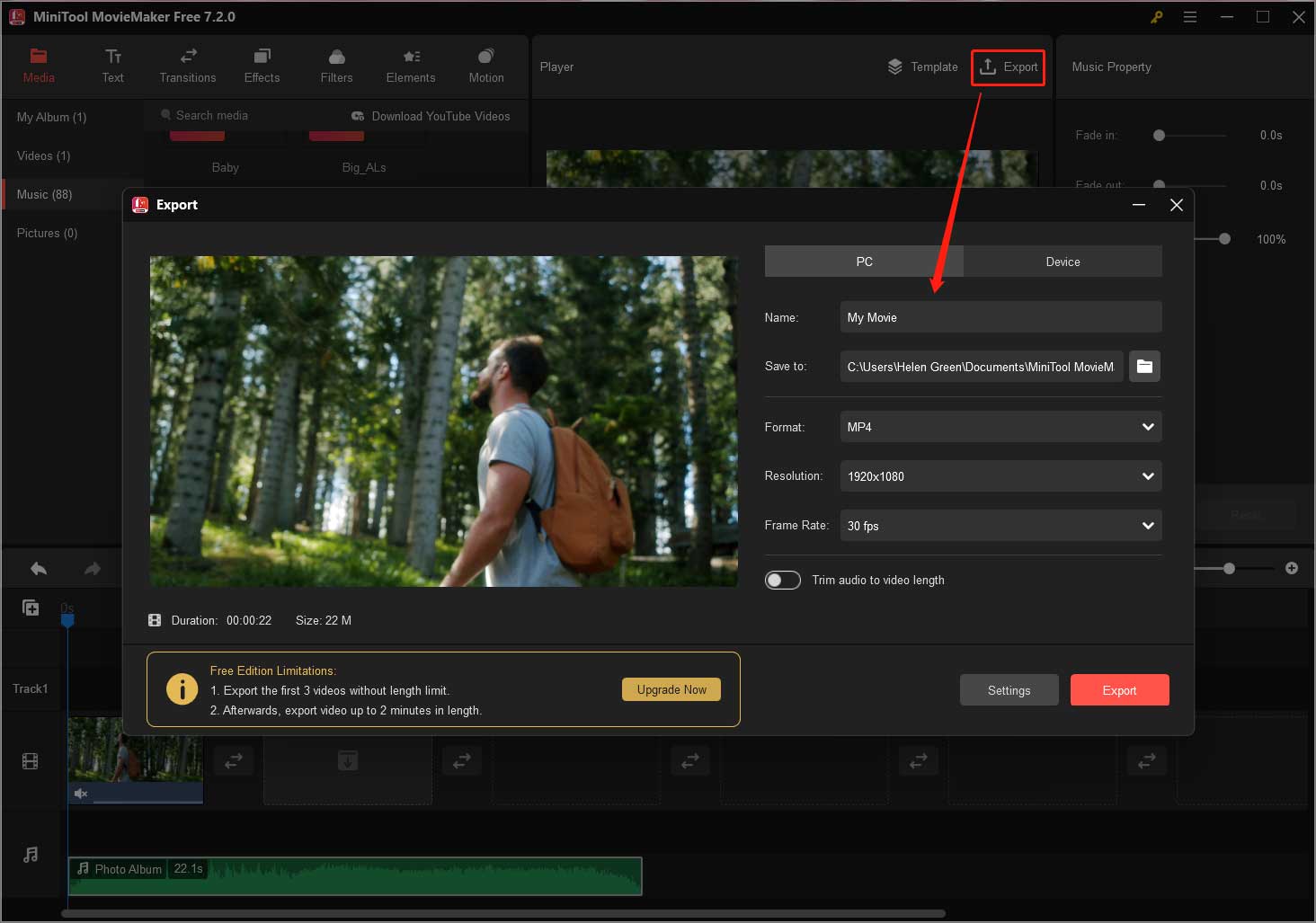
VLC
O VLC é um poderoso reprodutor de mídia compatível com quase todos os formatos de vídeo. No entanto, este player também pode funcionar como um editor de vídeo. Quer saber como substituir o áudio em um vídeo usando o VLC? Continue lendo para saber como trocar a faixa original do vídeo no VLC.
Passo 1. Instale e inicie o VLC no seu PC.
Passo 2. Navegue até Mídia > Converter / Salvar. Clique no botão +Adicionar… para carregar seu arquivo de vídeo.
Passo 3. Marque a caixa Mostrar mais opções e a opção Reproduzir outra mídia sincronizada. Em seguida, clique em Procurar… para importar a faixa de áudio que deseja usar no vídeo e clique em Selecionar.
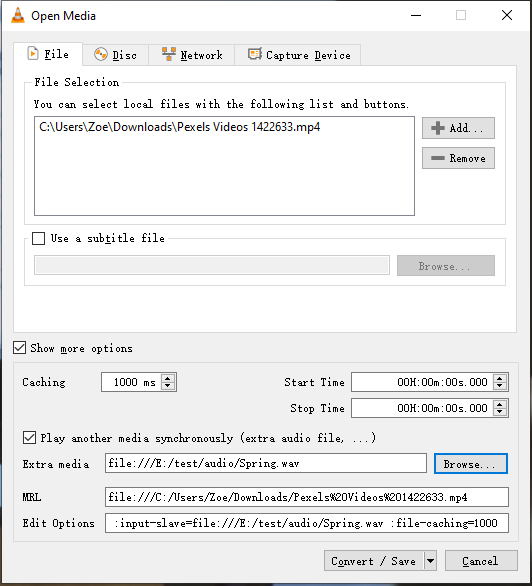
Passo 4. Expanda a lista Converter / Salvar e escolha a opção Reproduzir para reproduzir o vídeo. Clique com o botão direito do mouse na tela e vá para Áudio > Faixa de áudio > Faixa 2.
Passo 5. Agora, vá para Mídia > Converter / Salvar e clique no botão Converter / Salvar. Em seguida, selecione um formato de vídeo de saída na lista de perfis e escolha uma pasta para salvar o arquivo. No final, clique em Iniciar para substituir a faixa de áudio no vídeo.
2ª parte. Substitua o áudio de um vídeo no macOS
Nesta parte, veremos um editor de vídeo gratuito para macOS e como usá-lo para substituir o áudio em um vídeo passo a passo.
iMovie
Os usuários Mac não precisam instalar nenhum software de edição de vídeo em seus computadores, pois o iMovie é suficiente para gerenciar tarefas simples e avançadas de edição. Com ele, você pode remover o fundo verde do vídeo, adicionar sobreposições de vídeo e fazer um vídeo em tela dividida. Se quiser adicionar um áudio ao vídeo, você pode escolher sua música favorita na biblioteca de música integrada ao programa ou gravar sua própria narração.
Para substituir a faixa de áudio do seu vídeo pelo iMovie, siga estas etapas:
Passo 1. Abra o aplicativo iMovie no seu computador e vá para Projetos > Criar Novo.
Passo 2. Escolha o vídeo em que deseja substituir o áudio e adicione-o à linha do tempo.
Passo 3. Certifique-se de que seu vídeo foi escolhido e clique nele com o botão direito. No menu pop-up, escolha a opção Desanexar áudio para separar a faixa de áudio do vídeo.
Passo 4. Agora você pode editar a faixa de áudio. Para excluir o áudio, clique com o botão direito do mouse na faixa de áudio verde e escolha Excluir. Se preferir, você pode selecionar o vídeo e clicar no ícone do alto-falante na barra de ferramentas para silenciar o som.
Passo 5. Após excluir o áudio, você pode adicionar uma nova faixa de áudio de sua preferência no lugar certo.
Passo 6. Por fim, exporte o vídeo editado.
3ª parte. Substitua o áudio do seu vídeo no Android e iOS
Para quem quer trocar ou mudar o áudio de um vídeo no Android ou iOS, recomendamos usar o KineMaster.
KineMaster
KineMaster é um editor de vídeo fácil de usar e repleto de recursos disponível para Android e iOS. Ele possui todos os recursos de edição inclusos na maioria dos editores de vídeo. Com ele, você pode cortar vídeos, dividir vídeos, adicionar narrações ou música aos vídeos, entre vários outros recursos. Além disso, o KineMaster oferece mais de 2.500 transições, efeitos, adesivos, animações e fontes para download em sua Asset Store.
Após criar um vídeo, você pode compartilhá-lo diretamente com outras pessoas no YouTube, TikTok, Facebook, Instagram e muito mais.
Veja como usar essa ferramenta:
Passo 1. Baixe e instale o KineMaster no seu celular.
Passo 2. Abra o aplicativo KineMaster e clique no ícone de adição. Em seguida, selecione Empty Project (Projeto vazio)para continuar.
Passo 3. Toque em Media Browser (Navegador de mídia), navegue pelos arquivos de vídeo e escolha o vídeo desejado.
Passo 4. Em seguida, o vídeo será adicionado à linha do tempo. Selecione o vídeo e clique no ícone do alto-falante ao lado de Crop (Cortar). Se preferir, clique no botão Trim/Split (Aparar/Dividir) e selecione a opção Extract Audio (Extrair áudio). Depois de extrair o arquivo de áudio, exclua-o.
Passo 5. Clique em Export(Exportar) para salvar o vídeo em seu celular.
4ª parte. Substitua o áudio de um vídeo online
Nesta parte, você saberá como trocar ou tirar o áudio de vídeos online sem precisar usar ou instalar qualquer software.
Online Converter
Embora o Online Converter seja uma ferramenta de conversão de vídeo, ele também pode ser usado para compactar e mesclar vídeos, adicionar áudio ao vídeo, redimensionar e girar vídeos, marcar um vídeo com marca d’água, etc. Com ele, você pode remover o áudio do vídeo ou adicionar uma nova faixa mantendo o áudio original.
Veja como substituir o áudio do seu vídeo online.
Passo 1. Visite o Online Converter e vá para Video Converter > Add Audio to Video (Conversor de vídeo > Adicionar áudio a vídeo).
Passo 2. Carregue o arquivo de vídeo e o arquivo de áudio desejados e certifique-se de marcar a opção Replace Audio in Video (Substituir áudio em vídeo).
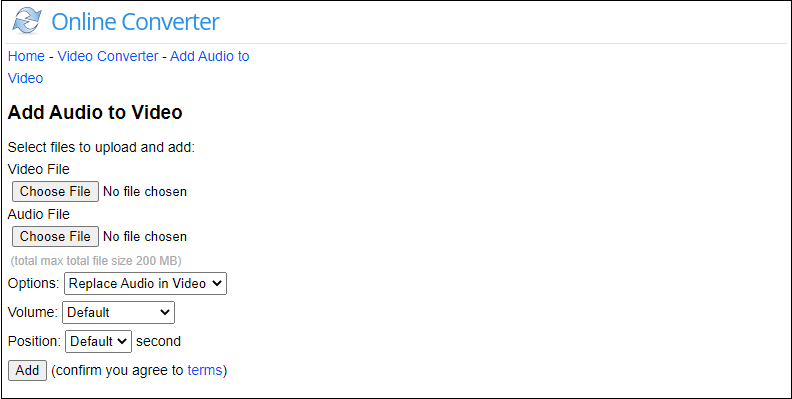
Passo 3. Clique no botão Add (Adicionar) para processar o vídeo. Depois disso, baixe o arquivo do site.
Confira o guia rápido em vídeo:
VEED.io
Outro editor de vídeo online que pode ser usado para substituir o áudio é o VEED.io. Ele conta com recursos para desenhar em vídeos, adicionar legendas em vídeos, remover ruídos de vídeos e adicionar elementos como emojis, formas e barra de progresso.
Veja como usar essa ferramenta:
Passo 1. Acesse o site do VEED.io.
Passo 2. Clique em Upload Your Vídeo (Carregar seu vídeo) para começar a importar seu arquivo de vídeo.
Passo 3. Em seguida, selecione o vídeo e clique no ícone do alto-falante em Audio. Carregue um arquivo de áudio e adicione-o ao vídeo.
Passo 4. Pressione Export(Exportar) no canto superior direito da janela e salve o vídeo no seu dispositivo.
Leitura adicional: Como extrair áudio de vídeos
Se você quer converter um vídeo em uma faixa de áudio, experimente o MiniTool Video Converter. Com ele, é possível extrair áudio de um vídeo em apenas alguns minutos!
MiniTool Video ConverterClique para baixar100%Limpo e seguro
Veja como fazer isso:
- Inicie o MiniTool Video Converter após terminar a instalação.
- Importe o vídeo do qual deseja extrair o áudio. Clique em Converter todos os arquivos em e escolha MP3 ou WAV como formato de saída.
- Em seguida, inicie a conversão. Vá para a seção Arquivos convertidos e clique em Mostrar na pasta para ver onde o arquivo de áudio foi salvo.
Conclusão
Com os editores de vídeo mencionados acima, você pode trocar ou mudar facilmente o áudio em vídeo, independentemente do sistema operacional executado em seu computador. Os conversores online geralmente têm limites de upload, então é melhor usar um editor de vídeo para desktop ao editar arquivos grandes.
Se você encontrar algum problema ao usar o MiniTool MovieMaker, informe nossa equipe pelo e-mail [email protected].


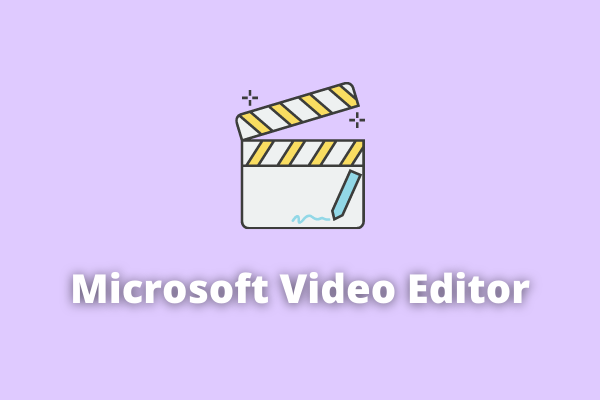
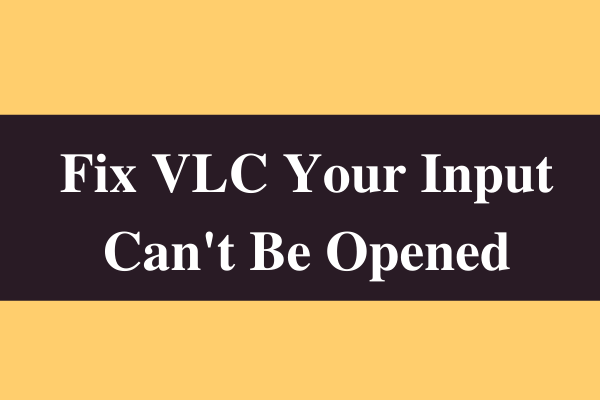
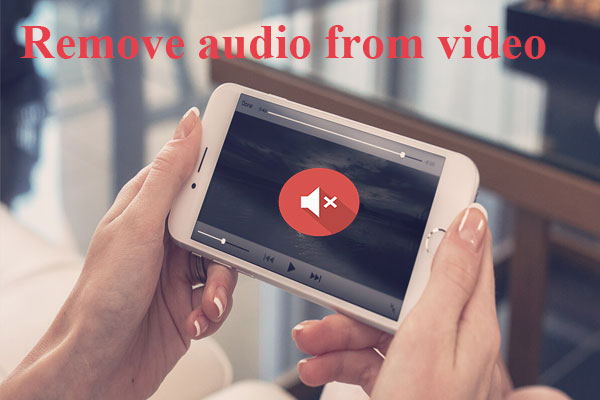
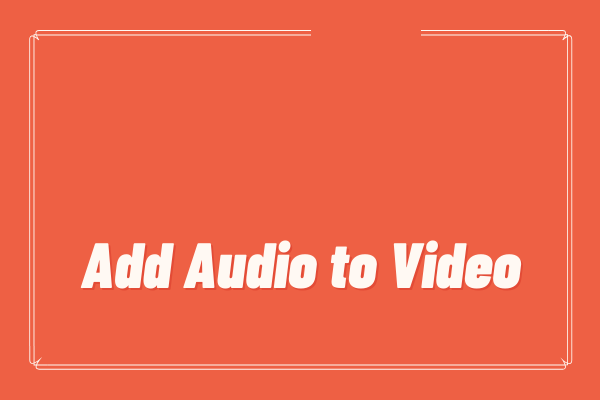
Comentários do usuário :