Audio ist ein unverzichtbarer Bestandteil eines hervorragenden Videos. Wenn Sie Probleme mit Hintergrundgeräuschen in Ihrem aufgenommenen Video haben, können Sie die Audiospur im Video ersetzen oder das Video stummschalten. In diesem Beitrag geht es darum, wie man Audio im Video auf verschiedenen Plattformen ersetzen kann.
F: Gibt es eine Möglichkeit, den Ton in einem Clip zu ersetzen?
Dies ist eine der am häufigsten gestellten Fragen von Anfängern bei der Videobearbeitung. Die meisten Videobearbeitungsprogramme verfügen über Werkzeuge zur Audiobearbeitung. Wenn Sie nicht wissen, wie Sie das Audio im Video mit einem Videoeditor ersetzen können, finden Sie in diesem Beitrag die 7 besten Methoden, die Originalspur des Videos loszuwerden und eine neue Spur hinzuzufügen.
Teil 1. Ersetzen von Audio im Video unter Windows 10
Hier sind zwei Video-Editoren für Windows 10: Microsoft Fotos und MiniTool MovieMaker. Schauen wir uns an, wie man sie zum Ersetzen von Audio im Video verwendet.
Microsoft Fotos
Mit Microsoft Fotos, das von Microsoft entwickelt wurde, können Sie Fotos anzeigen, Fotos bearbeiten, Videos abspielen, auf Videos zeichnen und Videos bearbeiten. Sie können aus Fotos Videos erstellen oder aus Clips Videos mit Effekten, Filtern, Musik und mehr machen. Es ist ein in Windows integrierter kostenloser Video-Editor, ohne Werbung und ohne Wasserzeichen.
Dieser Videoeditor bietet die folgenden grundlegenden Videobearbeitungsfunktionen:
- Audio im Video ersetzen
- Video teilen und zuschneiden
- Ken-Burns-Effekt zum Video hinzufügen
- Text zum Video hinzufügen
- Filter oder 3D-Effekte auf das Video anwenden
- Video beschleunigen oder verlangsamen
Hier erfahren Sie, wie Sie unter Windows 10 den Ton in einem Video ersetzen können.
Schritt 1. Tippen Sie auf das Suchsymbol in der Taskleiste und geben Sie „Video Editor“ ein. Öffnen Sie die App Video Editor, um mit dem nächsten Schritt fortzufahren.
Schritt 2. Klicken Sie auf Neues Videoprojekt und geben Sie ihm einen Namen. Klicken Sie dann auf OK.
Schritt 3. Klicken Sie in der Projektbibliothek auf + Hinzufügen > Von diesem PC, um Ihr Video von Ihrem Computer hochzuladen.
Schritt 4. Ziehen Sie das importierte Video auf das Storyboard und legen Sie es dort ab. Klicken Sie dann auf das Lautsprechersymbol und ziehen Sie den Lautstärkeregler auf Null, um den Ton des Videos auszuschalten.
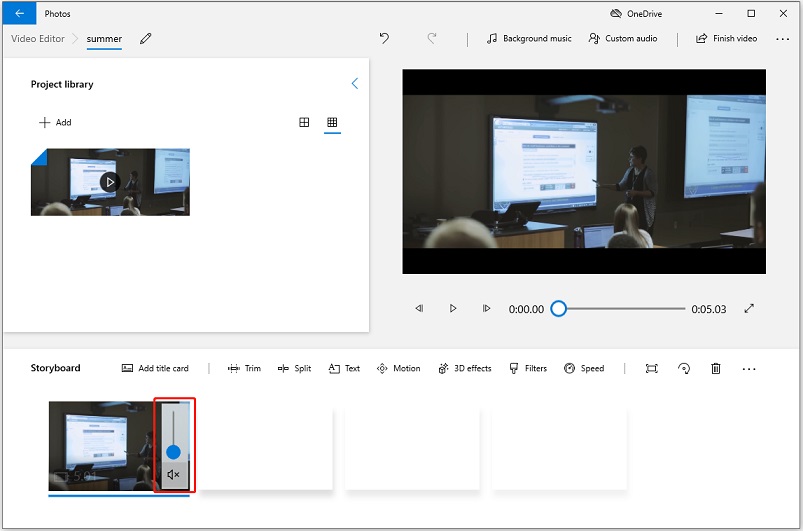
Schritt 5. Nachdem Sie den Ton aus dem Video entfernt haben, klicken Sie auf Benutzerdefiniertes Audio oberhalb des Vorschaufensters und klicken Sie auf Audiodatei hinzufügen, um die gewünschte Audiospur zu laden.
Schritt 6. Hier können Sie die Audiodatei trimmen und den Ton ein-/ausblenden, indem Sie auf das Lautsprechersymbol klicken. Klicken Sie auf Fertig, um den Originalton zu ersetzen.
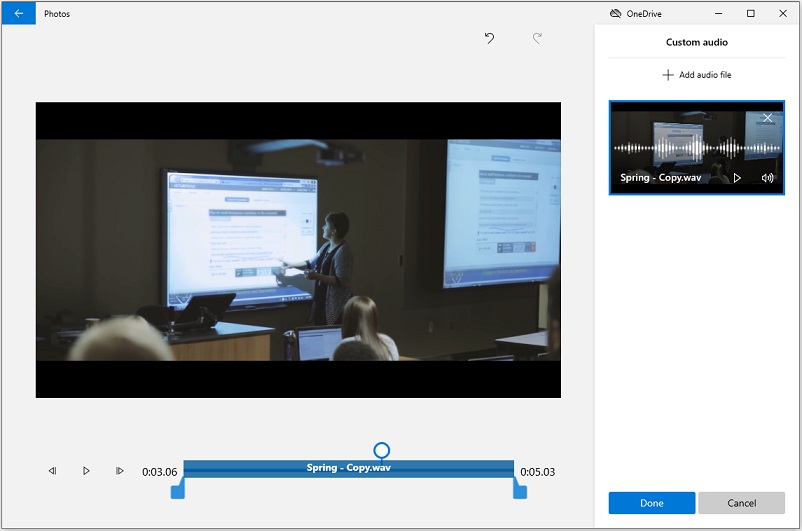
Schritt 7. Klicken Sie oben rechts auf Video fertig stellen und exportieren Sie das Video mit der neuen Audiospur.
MiniTool MovieMaker
Dies ist ein weiterer Video-Editor für Windows 10, der Ihnen helfen kann, die ursprüngliche Audiospur in einem Video zu ersetzen. Außerdem bietet MiniTool MovieMaker Optionen zur Videobearbeitung, wie z. B. das Schneiden von Videos, das Teilen von Videos, das Ändern der Wiedergabegeschwindigkeit von Videos, das Umkehren von Videos, das Vergrößern/Verkleinern von Videos und das Einfügen von Text über Videos.
MiniTool MovieMaker hat die folgenden Funktionen:
- Video trimmen und ausschneiden
- Erstellen eines Videos aus Fotos, Videoclips und GIFs
- Ändern der Dauer aller Fotos auf einmal
- Ersetzen von Audio in einem Video
- Geschwindigkeit der Videowiedergabe steuern
- Farbübergänge, Effekte, Filter, Titel und Filmvorlagen anbieten.
Führen Sie die folgenden Schritte aus, um den Ton vom Video zu entfernen und eine neue Tonspur hinzuzufügen.
Schritt 1. Downloaden, installieren und starten Sie MiniTool MovieMaker.
MiniTool MovieMakerKlicken zum Download100%Sauber & Sicher
Schritt 2. Schließen Sie das Popup-Fenster, um auf die Hauptbenutzeroberfläche zuzugreifen, und beginnen Sie mit dem Importieren des Videos.
Schritt 3. Klicken Sie auf Mediendateien importieren und wählen Sie die gewünschte Videodatei von Ihrem PC aus. Klicken Sie auf Öffnen, um das Video hinzuzufügen.
Schritt 4. Ziehen Sie das Video auf die Zeitleiste und klicken Sie auf das Lautsprechersymbol über der Miniaturansicht des Videos. Wenn Sie einen Teil der Audiospur entfernen möchten, bewegen Sie den Abspielkopf an die gewünschte Stelle und klicken Sie auf das Scherensymbol, um das Video zu teilen. Dann schalten Sie den Ton im Videoclip stumm.
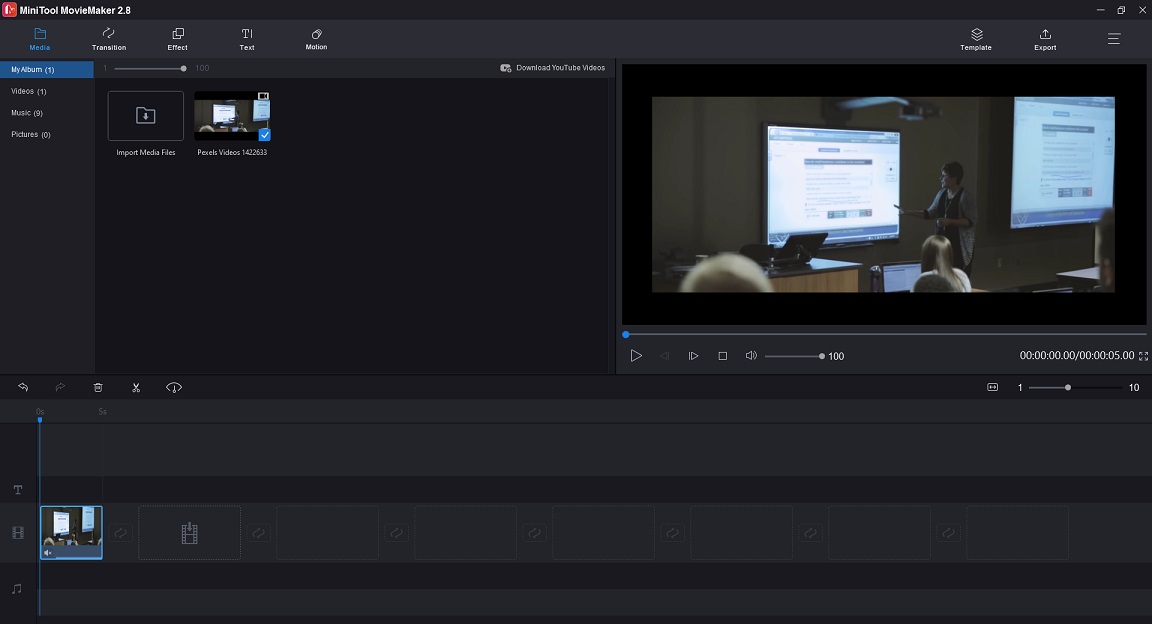
Schritt 5. Klicken Sie erneut auf Mediendateien importieren, um Ihre Audiodatei zu importieren, oder gehen Sie zu Musik und fügen Sie dem Video einen Musiktitel hinzu.
Schritt 6. Nun ist die ursprüngliche Tonspur des Videos ersetzt. Klicken Sie auf Exportieren, um die Ausgabeeinstellungen zu ändern.
Schritt 7. Wählen Sie im Fenster Exportieren ein Ausgabeformat, benennen Sie Ihr Video und wählen Sie einen neuen Zielordner. Klicken Sie abschließend auf die Schaltfläche Exportieren.
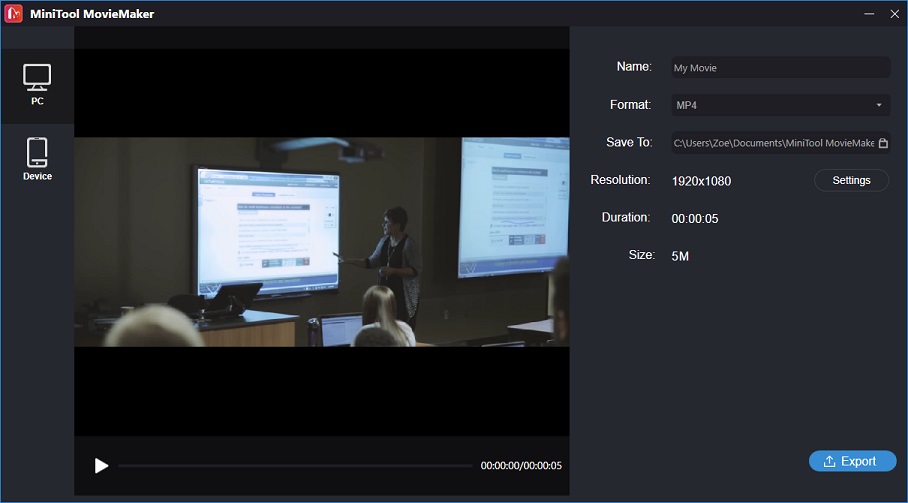
VLC
VLC ist ein leistungsstarker Media Player, der fast alle Videoformate unterstützt. Dieser Media Player kann jedoch auch als Video-Editor fungieren. Sie fragen sich, wie Sie mit VLC Audio in Videos ersetzen können? Im Folgenden erkläre ich Ihnen, wie Sie die Originalspur des Videos mit VLC ersetzen können.
Schritt 1. Starten Sie VLC, nachdem Sie es auf Ihrem PC installiert haben.
Schritt 2. Navigieren Sie zu Medien > Konvertieren/Speichern…. Klicken Sie auf die Schaltfläche +Hinzufügen…, um Ihre Videodatei zu laden.
Schritt 3. Aktivieren Sie das Feld Mehr Optionen anzeigen und die Option Ein anderes Medium synchron wiedergeben. Tippen Sie dann auf Durchsuchen…, um die Audiospur zu importieren, die Sie im Video verwenden möchten, und klicken Sie auf Auswählen.
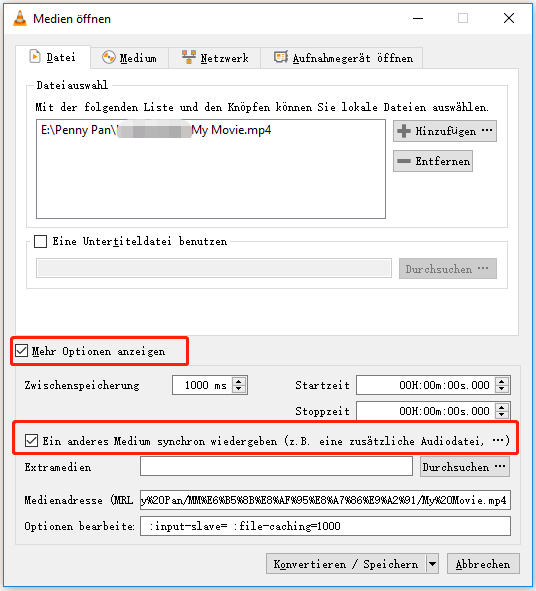
Schritt 4. Erweitern Sie die Liste Konvertieren/Speichern und wählen Sie Abspielen, um das Video abzuspielen. Klicken Sie mit der rechten Maustaste auf den Bildschirm und gehen Sie zu Audio > Audiospur > Spur 2.
Schritt 5. Gehen Sie nun zu Medien > Konvertieren/Speichern und klicken Sie auf die Schaltfläche Konvertieren/Speichern. Wählen Sie dann ein Ausgabevideoformat aus der Profilliste aus und wählen Sie einen Ordner zum Speichern der Datei. Zum Schluss klicken Sie auf Starten, um die Audiodatei im Video zu ersetzen.
Ähnlicher Artikel: [9 Wege] Wie man den VLC-Fehler „Ihre Eingabe kann nicht geöffnet werden“ behebt
Teil 2. Ersetzen von Audio im Video unter macOS
In diesem Teil stellen wir Ihnen einen kostenlosen Video-Editor für macOS vor und zeigen Ihnen Schritt für Schritt, wie Sie damit Audio in einem Video ersetzen können.
iMovie
Mac-Benutzer müssen keine Videobearbeitungssoftware auf ihrem PC installieren, iMovie reicht aus, um einfache Videobearbeitungsaufgaben zu erledigen. iMovie verfügt auch über fortgeschrittene Bearbeitungswerkzeuge. Sie können den grünen Hintergrund aus einem Video entfernen, eine Videoüberlagerung hinzufügen und ein Video mit geteiltem Bildschirm erstellen. Wenn Sie einem Video Ton hinzufügen möchten, können Sie Ihre Lieblingsmusik aus der integrierten Musikbibliothek auswählen oder Ihre eigene Stimme aufnehmen.
Gehen Sie folgendermaßen vor, um mit iMovie Audio im Video zu ersetzen:
Schritt 1. Öffnen Sie die iMovie App auf Ihrem Computer und gehen Sie zu Projekte > Neu erstellen.
Schritt 2. Wählen Sie das Video, dessen Ton Sie ersetzen möchten, auf dem Computer aus und fügen Sie es der Zeitleiste hinzu.
Schritt 3. Vergewissern Sie sich, dass Ihr Video ausgewählt ist, und klicken Sie mit der rechten Maustaste darauf. Wählen Sie im Popup-Menü die Option Audio abtrennen, um die Audiospur vom Video zu trennen.
Schritt 4. Jetzt können Sie die Audiospur bearbeiten. Um Audio zu löschen, klicken Sie mit der rechten Maustaste auf die grüne Audiospur und wählen Sie Löschen. Alternativ können Sie auch das Video auswählen und auf das Lautsprechersymbol in der Symbolleiste klicken, um den Ton stummzuschalten.
Schritt 5. Nachdem Sie den Ton gelöscht haben, können Sie eine neue Tonspur an der richtigen Stelle hinzufügen.
Schritt 6. Schließlich exportieren Sie das bearbeitete Video.
Teil 3. Ersetzen von Audio im Video auf Android und iOS
Für diejenigen, die Audio in einem Video auf Android oder iOS ersetzen wollen, empfehlen wir KineMaster.
KineMaster
KineMaster ist ein einfach zu bedienender und funktionsreicher Video-Editor für Android und iOS. Er verfügt über alle Bearbeitungsfunktionen, die die meisten Videoeditoren haben. Mit diesem Video-Editor können Sie Videos zuschneiden, teilen, mit Voiceover oder Musik unterlegen und so weiter. Außerdem bietet KineMaster über 2.500 herunterladbare Übergänge, Effekte, Sticker, Animationen und Schriftarten in seinem Asset Store.
Nachdem Sie ein Video erstellt haben, können Sie es direkt mit anderen auf YouTube, TikTok, Facebook, Instagram und mehr teilen.
So geht’s:
Schritt 1. Laden Sie KineMaster herunter und installieren es auf Ihrem Handy.
Schritt 2. Öffnen Sie die KineMaster-App und klicken auf das Plus-Symbol. Wählen Sie dann Empty Project (Projekt leeren), um fortzufahren.
Schritt 3. Tippen Sie auf Media Browser, durchsuchen Sie die Videodateien und wählen Sie das Zielvideo.
Schritt 4. Dann wird das Video zur Zeitleiste hinzugefügt. Wählen Sie das Video aus und klicken Sie auf das Lautsprechersymbol neben Zuschneiden. Oder klicken Sie auf die Schaltfläche Trimmen/Teilen und wählen Sie die Option Audio extrahieren. Nachdem Sie die Audiodatei extrahiert haben, löschen Sie sie.
Schritt 5. Klicken Sie auf Exportieren, um das Video auf Ihrem Handy zu speichern.
Teil 4. Ersetzen von Audio im Video online
In diesem Teil erfahren Sie, wie Sie den Ton in einem Video online ohne zusätzliche Software ersetzen können.
Online Converter
Obwohl der Online Converter ein Werkzeug zur Videokonvertierung ist, kann er auch zum Komprimieren von Videos, Zusammenfügen von Videos, Hinzufügen von Audio zu Videos, Ändern der Größe von Videos, Drehen von Videos, Hinzufügen von Wasserzeichen zu Videos usw. verwendet werden. Es kann Ihnen helfen, Audio im Video zu ersetzen und neues Audio zum Video hinzuzufügen, wobei die Originalspur erhalten bleibt.
Hier erfahren Sie, wie Sie Audio in einem Video online ersetzen können.
Schritt 1. Besuchen Sie den Online Converter und gehen Sie zu Video Converter > Audio zu Video hinzufügen.
Schritt 2. Laden Sie die Videodatei und die Audiodatei hoch und stellen Sie fest, dass die Option Audio im Video ersetzen aktiviert ist.
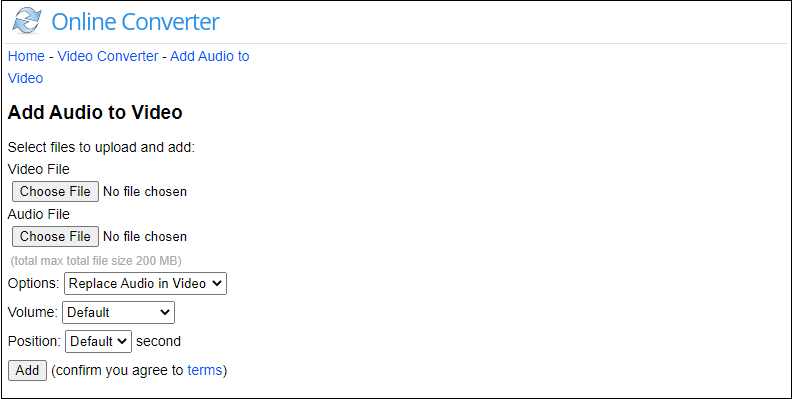
Schritt 3. Klicken Sie auf die Schaltfläche Hinzufügen, um das Video zu verarbeiten. Laden Sie die Datei anschließend von der Website herunter.
Hier ist die kurze Videoanleitung:
VEED.io
Ein weiterer Video-Editor zum Ersetzen von Audio in einem Video online ist VEED.io. Er ist in der Lage, auf Videos zu zeichnen, Untertitel hinzuzufügen, Rauschen aus Videos zu entfernen und Elemente wie Emojis, Formen und Fortschrittsbalken zu Videos hinzuzufügen.
So geht’s:
Schritt 1. Gehen Sie auf die VEED.io-Website.
Schritt 2. Klicken Sie auf Ihr Video hochladen, um Ihre Videodatei zu importieren.
Schritt 3. Wählen Sie dann das Video aus und klicken Sie auf das Lautsprechersymbol unter Audio. Laden Sie eine Audiodatei hoch und fügen Sie sie dem Video hinzu.
Schritt 4. Klicken Sie auf Exportieren in der oberen rechten Ecke des Fensters und speichern Sie das Video auf Ihrem Gerät.
Weitere Lektüre: Wie man Audio aus einem Video extrahiert
Wenn Sie ein Video in eine Audiospur umwandeln möchten, probieren Sie MiniTool Video Converter aus. Damit können Sie in wenigen Minuten Audio aus einem Video extrahieren!
So geht’s:
- Starten Sie MiniTool Video Converter nach Abschluss der Installation.
- Importieren Sie das Video, aus dem Sie Audio extrahieren möchten. Klicken Sie auf Alle Dateien konvertieren in und wählen Sie MP3 oder WAV als Ausgabeformat.
- Starten Sie dann die Konvertierung. Gehen Sie zum Abschnitt Konvertiert und klicken Sie auf Im Ordner anzeigen, dann sehen Sie die konvertierte Audiodatei.
Fazit
Mit den oben genannten Video-Editoren können Sie ganz einfach Audio im Video ersetzen, unabhängig davon, welches Betriebssystem auf Ihrem Computer läuft. Online-Konverter haben oft Upload-Limits, daher sollten Sie für die Bearbeitung großer Dateien besser einen Desktop-Videoeditor verwenden.
Sollten Sie bei der Verwendung von MiniTool MovieMaker Probleme haben, teilen Sie uns dies bitte unter [email protected] mit.


![5 beste Videoschnittprogramme für Windows 11 [kostenlos und kostenpflichtig]](https://images.minitool.com/moviemaker.minitool.com/images/uploads/2022/07/windows-11-videoschnittprogramm-thumbnail.jpg)
![[2025] Die besten 6 iMovie-Alternativen - iMovie für Windows](https://images.minitool.com/moviemaker.minitool.com/images/uploads/2019/09/imovie-fuer-windows-thumbnail.png)
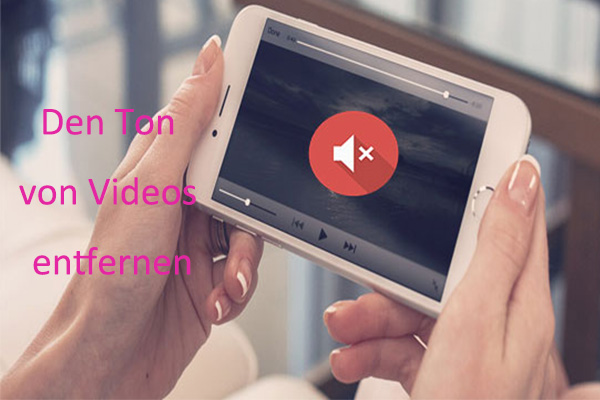
Nutzerkommentare :