P: ¿Existe algún modo de sustituir la pista de audio de un clip?
Está es una de las preguntas más frecuentes entre los editores de vídeo principiantes. Casi todos los editores de vídeo llevan también herramientas para la edición del audio. Si desconoces cómo cambiar el audio de un vídeo utilizando un editor de vídeo, en este artículo te ofrecemos los 7 mejores métodos para librarte de la pista de audio original del vídeo y ponerle una pista nueva.
Parte 1. Sustituir el audio del vídeo en Windows
Aquí te presentamos dos editores de vídeo para Windows: Fotos de Microsoft y MiniTool MovieMaker. Vamos a ver cómo utilizarlos para cambiar el audio de un vídeo.
Fotos de Microsoft
Fotos, desarrollado por Microsoft, nos permite ver fotos, editarlas, reproducir vídeos, dibujar en los vídeos y editarlos. Puedes crear vídeos a partir de las fotos o crear vídeos a partir de clips con efectos, música, filtros y muchas otras cosas más. Este es un editor de vídeo gratuito que va integrado en Windows, no lleva anuncios ni tampoco marca de agua.
Este editor de vídeo nos ofrece las siguientes funciones básicas para editar vídeo:
- Cambiar el audio de un vídeo
- Dividir y recortar el vídeo
- Añadir el Efecto Ken Burns al vídeo
- Añadir texto al vídeo
- Aplica filtros o efectos 3D al vídeo
- Acelerar o ralentizar el vídeo
Ahora, aquí te vamos a explicar cómo sustituir el audio de un vídeo en Windows.
Paso 1. Tocar el icono de la búsqueda en la barra de tareas e introducir «editor de vídeo». Abrir la aplicación Editor de vídeo para seguir con el siguiente paso.
Paso 2. Haz clic en Nuevo proyecto de vídeo y ponle nombre. Luego, haz clic en Aceptar.
Paso 3. En la biblioteca de los proyectos , haz clic en + Añadir > Desde este PC para subir vídeos desde tu ordenador.
Paso 4. Arrastrar y soltar el vídeo importado al Storyboard. Luego, haz clic en el icono del altavoz y el control deslizante de volumen a cero para desactivar el sonido del vídeo.
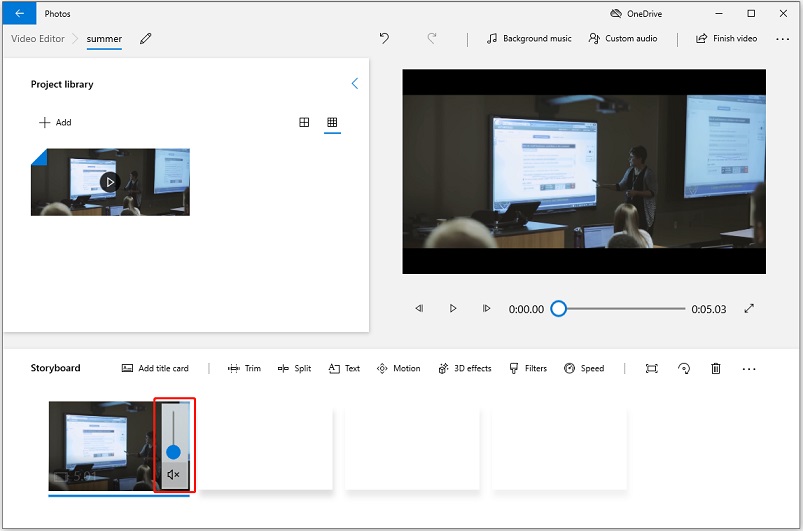
Paso 5. Cuando hayas eliminado el sonido de tu vídeo, haz clic en Audio personalizado que está en la parte de arriba de la ventana de vista previa y haz clic en Añadir archivo de audio para subir la pista de audio que desees.
Paso 6. Aquí podrás recortar el archivo de audio y hacer fundidos de entrada y salida de audio haciendo clic encima del icono del altavoz . Haz clic en Hecho para sustituir el audio original.
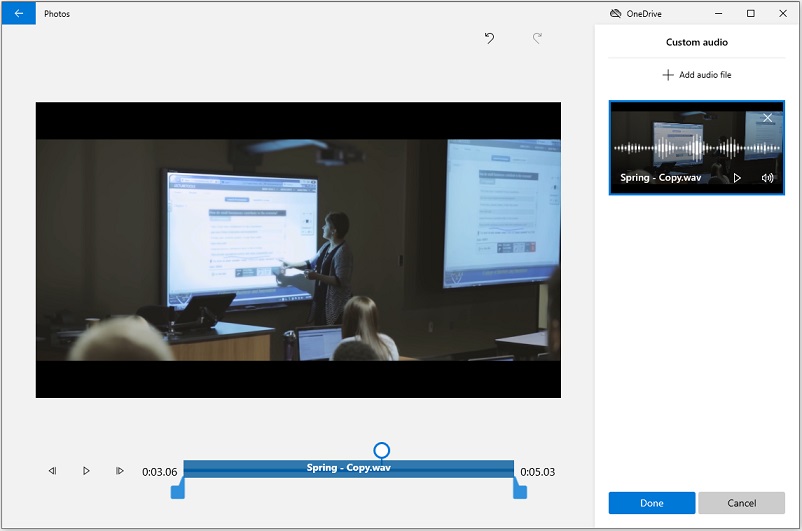
Paso 7. Haz clic en Finalizar vídeo, que está en la esquina superior derecha, y exporta el vídeo con la pista de audio nueva.
MiniTool MovieMaker
Este es otro editor de vídeo para Windows que te puede servir a sustituir la pista de audio original de un vídeo. Además, MiniTool MovieMaker tiene opciones para recortar vídeo, cambiar la velocidad de reproducción de los vídeos, dividir vídeos, invertir un vídeo, acercar/alejar un vídeo, ponerle texto encima a los vídeos.
MiniTool MovieMaker dispone de las siguientes funciones:
- Recortar y cortar vídeo
- Crear vídeos a partir de fotos, de videoclips y de GIFs
- Cambiar la duración de todas las fotos al mismo tiempo
- Cambiar el audio de un vídeo
- Controlar la velocidad a la que se reproduce un vídeo
- Transiciones de color, filtros, efectos, plantillas de películas y títulos.
Solo tienes que seguir los pasos que te indicamos a continuación para quitarle el sonido a un vídeo y añadir una pista de audio nueva.
Paso 1. Descargar, instalar y ejecutar MiniTool MovieMaker.
MiniTool MovieMakerHaz clic para Descargar100%Limpio y seguro
Paso 2. Cerrar la ventana emergente para proceder a acceder a la interfaz de usuario principal y empezar con la importación del vídeo.
Paso 3. Hacer clic en Importar archivos multimedia y elegir el archivo de vídeo de destino de tu PC. Haz clic en Abrir para añadir este vídeo.
Paso 4. Después, tendrás que arrastrar y soltar el vídeo a la línea de tiempo y hacer clic en el icono del altavoz que está encima de la miniatura del vídeo. Si lo que quieres es borrar parte de la pista de audio, simplemente mueve el cabezal de reproducción al lugar deseado y luego haz clic en el icono tijeras para partir el vídeo. Luego, solo tienes que silenciar el audio en el clip de vídeo de destino.
Paso 5. Haz clic encima de Importar archivos multimedia otra vez para importar tu archivo de audio o accede a Música para añadir una pista de música al vídeo.
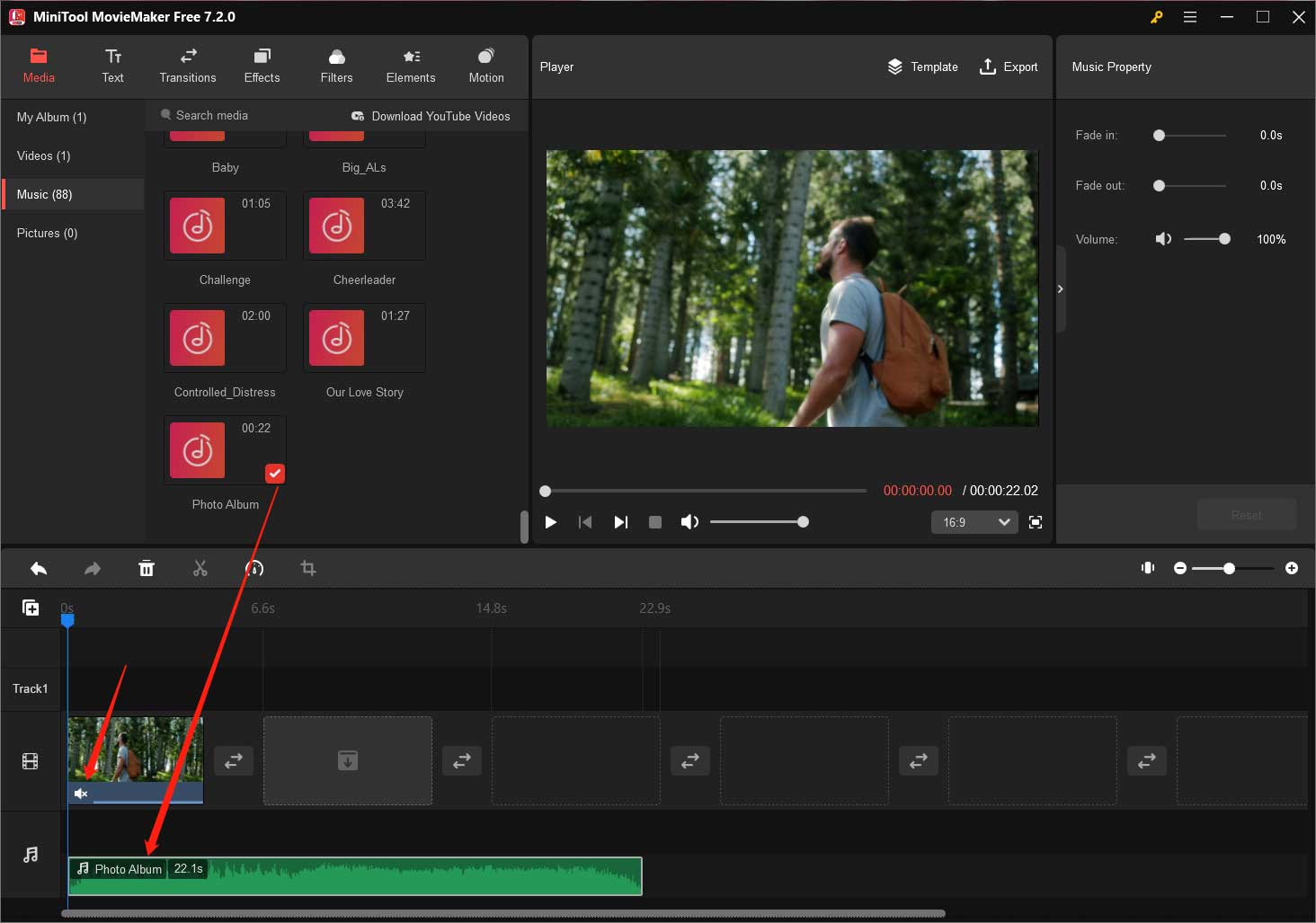
Paso 6. Ahora, la pista de audio original del vídeo ya ha sido sustituida. Haz clic en Exportar para modificar la configuración de salida.
Paso 7. En la ventana Exportar, has de elegir un formato de salida, ponerle un nombre al vídeo y elegir la carpeta de destino nueva. Cuando hayas hecho esto, simplemente dale al botón Exportar.
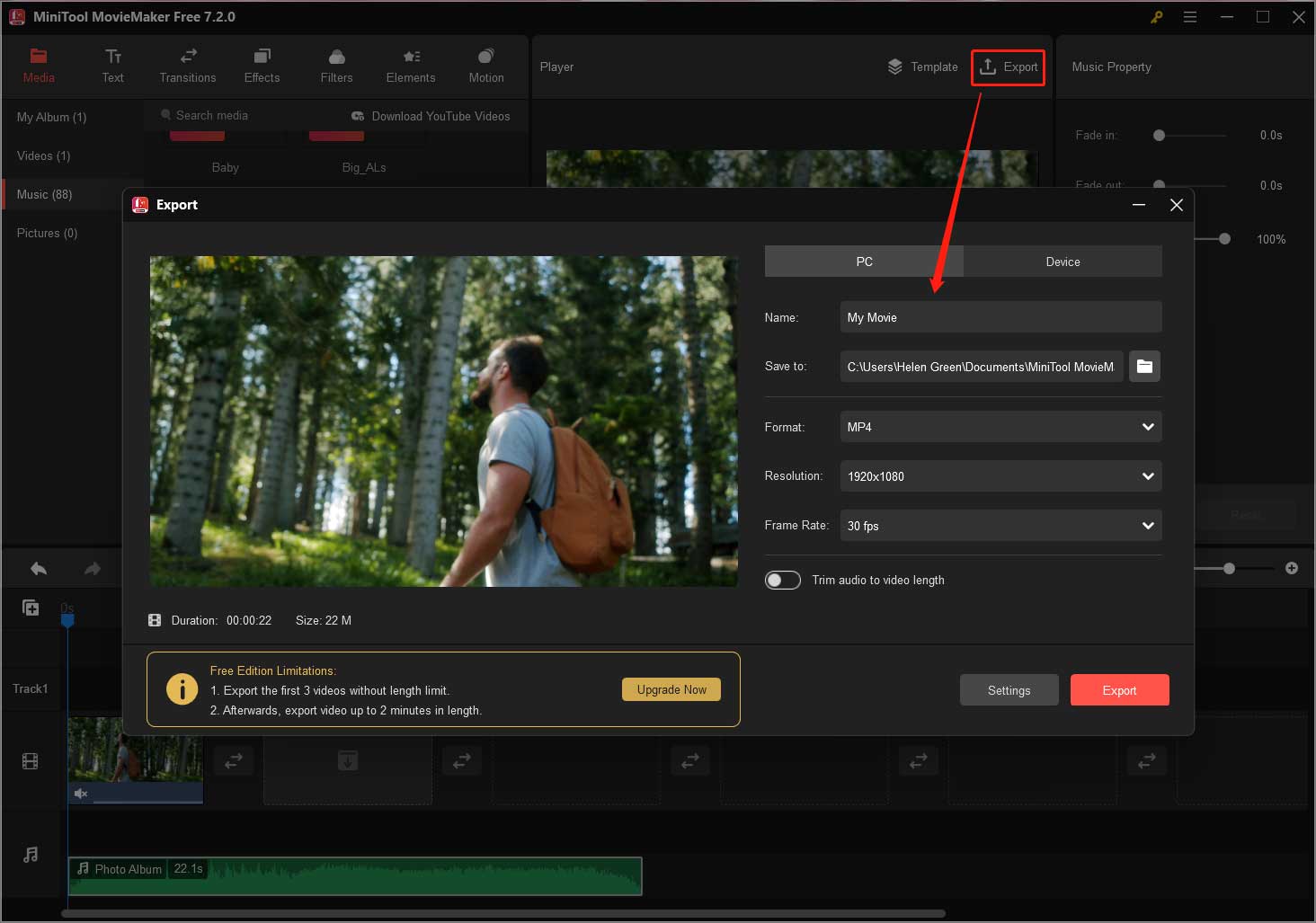
VLC
VLC es un reproductor multimedia muy avanzado y compatible con casi todos los formatos de archivo de vídeo. No obstante, este reproductor multimedia también sirve como editor de vídeo. ¿Te preguntas cómo cambiar el audio de un vídeo con VLC? Más adelante, te explicaremos cómo sustituir la pista de audio de un vídeo con VLC.
Paso 1. Iniciar VLC tras instalarlo en tu PC.
Paso 2. Navegar hasta Medios > Convertir / Guardar. Darle al botón +Añadir… para cargar el archivo de vídeo que quieras.
Paso 3. Marcar la casilla Mostrar más opciones y luego la opción Reproducir otro medio de forma sincrónica . Tras esto, dale a Examinar… para proceder a importar la pista de audio que quieres utilizar para sustituir la pista original del vídeo y presiona en Seleccionar.
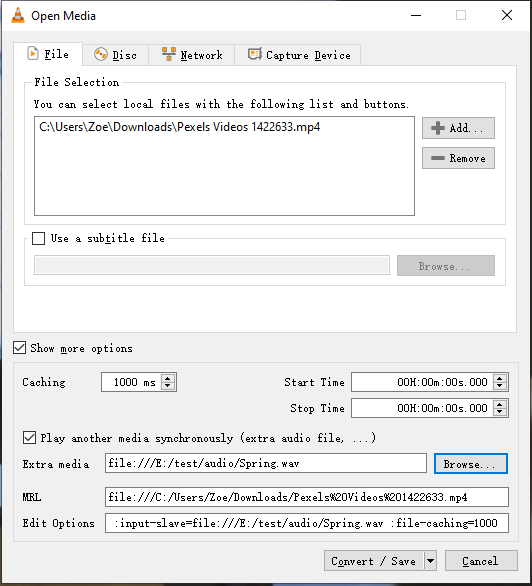
Paso 4. Amplía la lista de Convertir / Guardar y elige Reproducir para poner en marcha el vídeo. Haz clic derecho en la pantalla y ve a Audio > Pista de audio > Pista 2.
Paso 5. Ahora, accede a Medios > Convertir / Guardar y haz clic en Convertir / Guardar . Tras esto, has de elegir un formato de vídeo de salida de la lista de los perfiles y luego elegir una carpeta en la que se guardará el archivo. Por último, haz clic en Empezar para sustituir el archivo de audio del vídeo.
Artículo relacionado: [9 métodos] Cómo solucionar el error de VLC «Su entrada no se puede abrir»
Segunda parte. Sustituir la pista de audio de un vídeo en macOS
En esta sección vamos a presentarte un editor de vídeo gratuito para macOS y te vamos a mostrar cómo cambiar el audio de un vídeo en macOS paso a paso.
iMovie
Los usuarios de Mac no tendrán que instalar ningún software para editar vídeo en su ordenador, porque iMovie es suficiente bueno como para llevar a cabo estas sencillas tareas de edición de vídeo. Además, iMovie incluye también herramientas avanzadas de edición. Puedes quitarle el fondo verde a un vídeo, añadir una superposición de vídeo y hacer un vídeo a pantalla partida. Si quieres añadir audio a un vídeo, es posible elegir tu música favorita de una biblioteca de música que incorpora el software o bien grabar tu propia voz en off.
Si quieres sustituir el audio de un vídeo con iMovie, sólo sigue estos pasos:
Paso 1. Abrir la aplicación iMovie en tu ordenador y acceder a Proyectos > Crear nuevo.
Paso 2. Elegir el vídeo del que quieras sustituir el audio de tu ordenador y añadirlo a la línea de tiempo.
Paso 3. Asegúrate de que el vídeo está seleccionado y haz clic derecho del ratón encima de él. Ya en el menú emergente, has de elegir la opción Desvincular audio para separar la pista de audio del vídeo.
Paso 4. Ahora, ya tienes la posibilidad de editar esta pista de audio. Para borrar el audio, solo haz clic derecho en la pista de audio de color verde y elige la opción Eliminar. Como alternativa, puedes elegir el vídeo y hacer clic en el icono del altavoz que está en la barra de herramientas para silenciar el sonido.
Paso 5. Tras quitar el audio, se puede añadir una pista de audio nueva que te guste en su lugar.
Paso 6. Para finalizar, exportar el vídeo que has editado.
Parte 3. Cambiar el audio de un vídeo en Android e iOS
Para los usuarios que quieran cambiarle el sonido a un vídeo en Android o iOS, desde aquí recomendamos KineMaster.
KineMaster
KineMaster es un editor de vídeo fácil de usar que tiene muchas funciones disponible tanto para Android como para iOS. Cuenta con todas las funciones de edición de las que disponen casi todos los editores de vídeo. Utilizando este editor de vídeo, puedes recortar un vídeo, dividir un vídeo en varias partes, ponerle voz en off o música al vídeo, etcétera. Además, KineMaster te ofrece más de 2.500 transiciones que puedes descargar, efectos, animaciones, pegatinas y tipos de letra en su almacén de activos.
Tras crear un vídeo, tienes la posibilidad de compartirlo directamente con otras personas en YouTube, TikTok, Facebook, Instagram, etcétera.
Aquí te explicamos cómo:
Paso 1. Descargar e instalar KineMaster en tu teléfono móvil.
Paso 2. Abrir la aplicación KineMaster y hacer clic en el icono del más . Después, elige Proyecto vacío para seguir adelante.
Paso 3. Toca en el Navegador de medios, busca tus archivos de vídeo y elige el vídeo con el que quieres trabajar.
Paso 4. A continuación, se añadirá el vídeo a la línea de tiempo. Elige el vídeo y haz clic en el altavoz al lado de Recortar. O bien haz clic en el botón Recortar / Dividir y elige la opción de Extraer Audio. Tras extraer el archivo de audio del vídeo, puedes borrarlo.
Paso 5. Haz clic en Exportar para guardar el vídeo en tu móvil.
Paso 4. Cambiar el audio de un vídeo en línea
Ahora en esta sección vamos a mostrarte cómo sustituir el audio de un vídeo en línea y sin ningún software adicional.
Online Converter
Aunque Online Converter es una herramienta para convertir vídeos, también puede utilizar para comprimir un vídeo, unir vídeos, añadir audio a aun vídeo, cambiar de tamaño un vídeo, girar un vídeo, añadir una marca de agua a un vídeo, etcétera Esta herramienta puede ayudarte a cambiar el audio de un vídeo y a ponerle un audio nuevo al vídeo mientras que se mantiene la pista original.
Aquí tenemos cómo sustituir el audio de un vídeo en línea.
Paso 1. accede a Online Converter y ve a la sección Videi converter > Add audio to video.
Paso 2. Sube el archivo de vídeo y el archivo de audio que quieras y asegúrate de marcar la opción Replace Audio in Video.
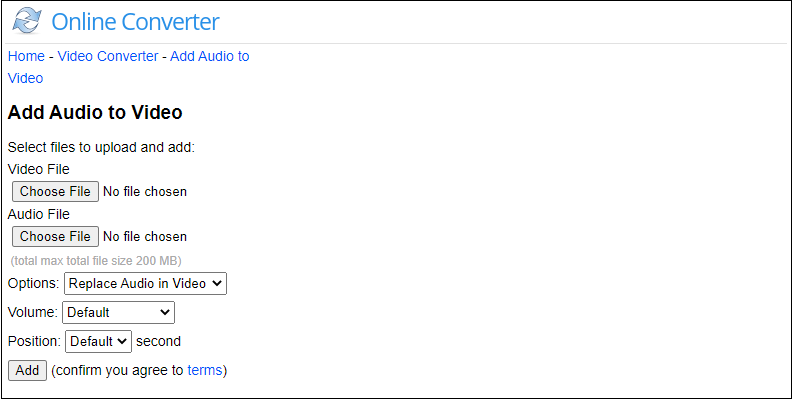
Paso 3. Haz clic en el botón de Añadir para pprocesar el vídeo. Cuando termine, puedes descargar el archivo de la página web.
Aquí tienes una guía rápida en vídeo:
VEED.io
Otro de los editores de vídeo que sirven para cambiar el audio de un vídeo en línea es VEED.io. Este programa permite dibujar en los vídeos, añadirle subtítulos al vídeo, quitarle el ruido a un vídeo y añadirle elementos a un vídeo como emojis, formas y una barra de progreso.
Aquí te explicamos cómo:
Paso 1. Acceder a la página web de VEED.io.
Paso 2. Hacer clic en Subir tu vídeo para que se empiece a importar tu archivo de vídeo.
Paso 3. Después, elige el vídeo y haz clic encima del icono del altavoz que tienes debajo de Audio. Sube un archivo de audio y añádeselo al vídeo.
Paso 4. Presiona en Exportar que está en la esquina superior derecha de la ventana y guarda el vídeo donde quieras en tu dispositivo.
Lectura adicional: Cómo extraer el audio de un vídeo
Si quieres convertir un vídeo a una pista de audio, puede probar con MiniTool Video Converter. Permite extraer el audio de un vídeo en minutos.
Aquí te explicamos cómo:
- Ejecutar MiniTool Video Converter después de instalarlo.
- Importa el vídeo del que quieres extraer el audio. Hacer clic en Convertir todos los archivos a y elegir los formatos de salida MP3 o WAV.
- Empieza la conversión. Luego ve a la sección Converted y haz clic en Show in folder, así verás el archivo de audio que has convertido.
Conclusión
Con los editores de vídeo que hemos mencionado antes, es posible cambiar el audio de un vídeo fácilmente sin que importe el sistema operativo que lleve tu ordenador. Los convertidores en línea suelen estar limitados en cuestión de subir contenido, por lo que será mejor utilizar un editor de vídeo de sobremesa a la hora de editar archivos grandes.
Si encuentras con cualquier tipo de problema a la hora de utilizar MiniTool MovieMaker, háznoslo llegar a [email protected].


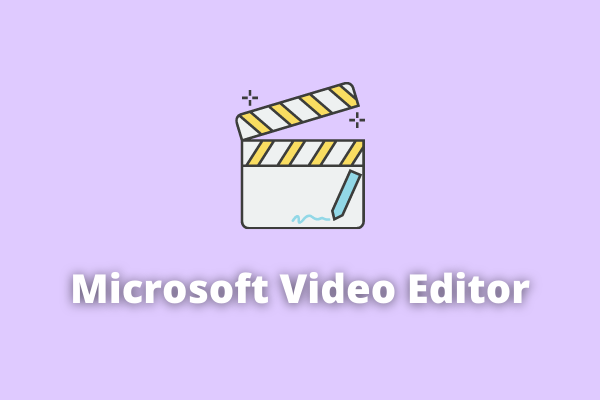
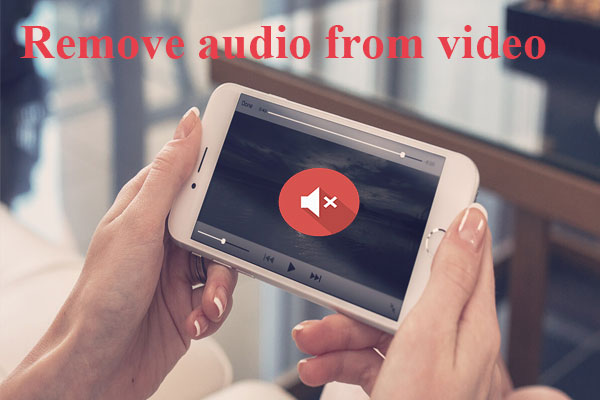
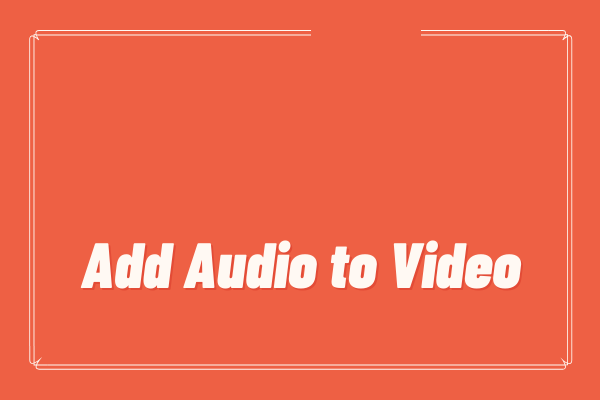
Comentarios del usuario :