Can you remove audio from video? The post written by movie maker from MiniTool will give you the answer. Let’s find out together.
A picture is worth a thousand words and a video is worth a thousand pictures. If your video contains some unwanted noise, you can remove the sound of the video before sharing it with friends. But, how can we remove audio from video?
This post will show you how to remove audio from any device including Windows, Mac OS X, Android, and iPhone, as well as how to remove sound from video online.
Part 1. How to Remove Audio from Video Windows 10
I captured a video, but there are some noises. Now, how do I remove from background noise?
If you have the same problem, then you’re in the right place. Here, we will show you how to remove sound from video easily with.
- MiniTool MovieMaker
- Windows Movie Maker
- VLC
- Shotcut
1. How to Remove Audio from Video Using MiniTool MovieMaker
MiniTool MoviMaker, a video editor without watermark, can help you create video from images. It can trim and crop videos, reduce the size of a video, and so on. Besides, this free tool can help you remove audio from your video. Below is a detailed tutorial on how to remove audio from your video for free.
Step 1. Download and install MiniTool MovieMaker on your computer.
MiniTool MovieMakerClick to Download100%Clean & Safe
Step 2. Launch this free video editing tool, and then close the Project Library window to enter its main interface.
Step 3. Click Import Media Files to open File Explorer, select your videos, and click Open.
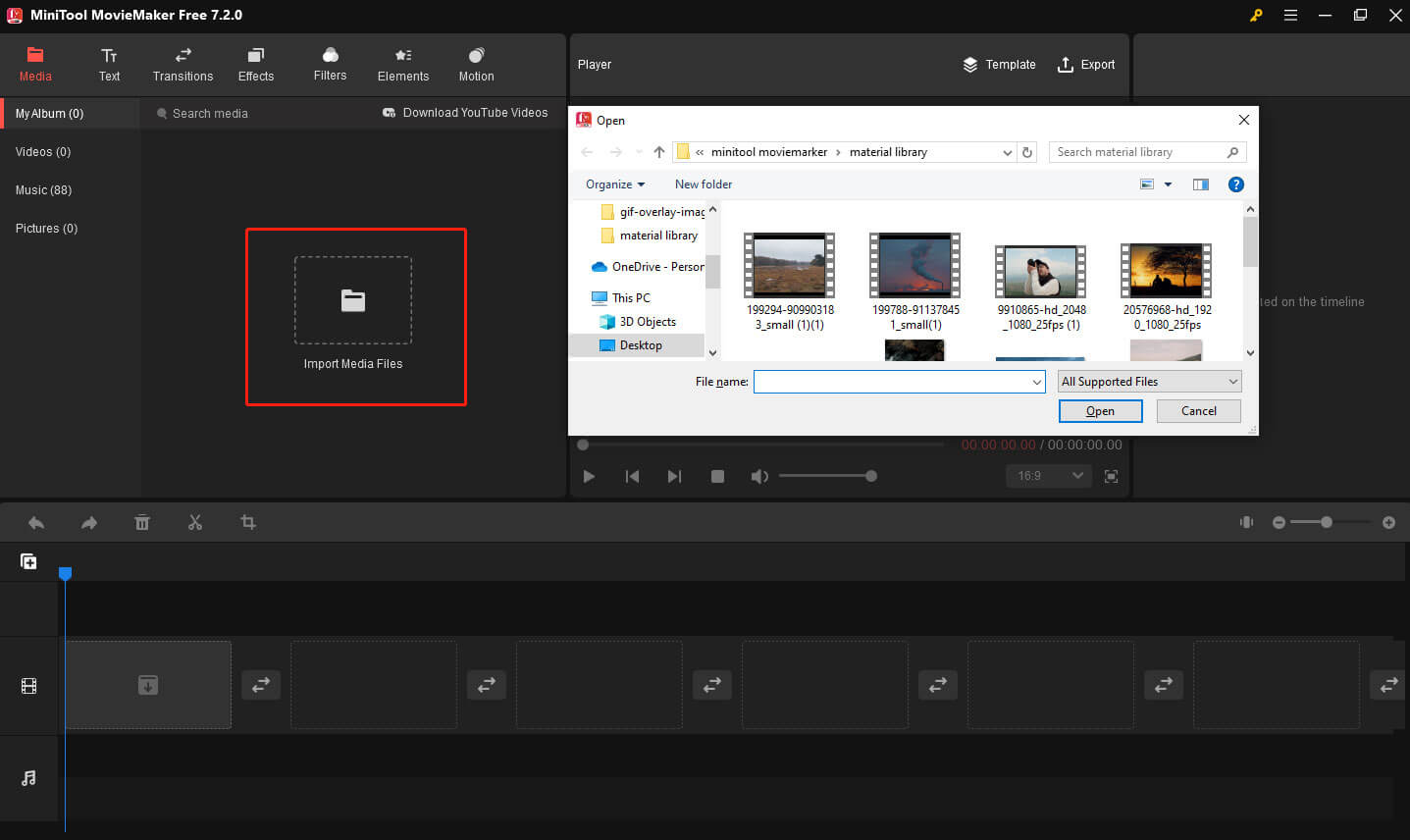
Step 4. To add the video to the timeline, click the + icon at the bottom of the thumbnail. If you want to add multiple clips simultaneously, hold down the Shift key to select the desired clips and then drag them to the timeline.
Step 5. Click the Sound icon on the bottom left-hand corner of the video thumbnail to mute the video. Or click Audio on the Video Property and click the Volume icon to remove the sound.
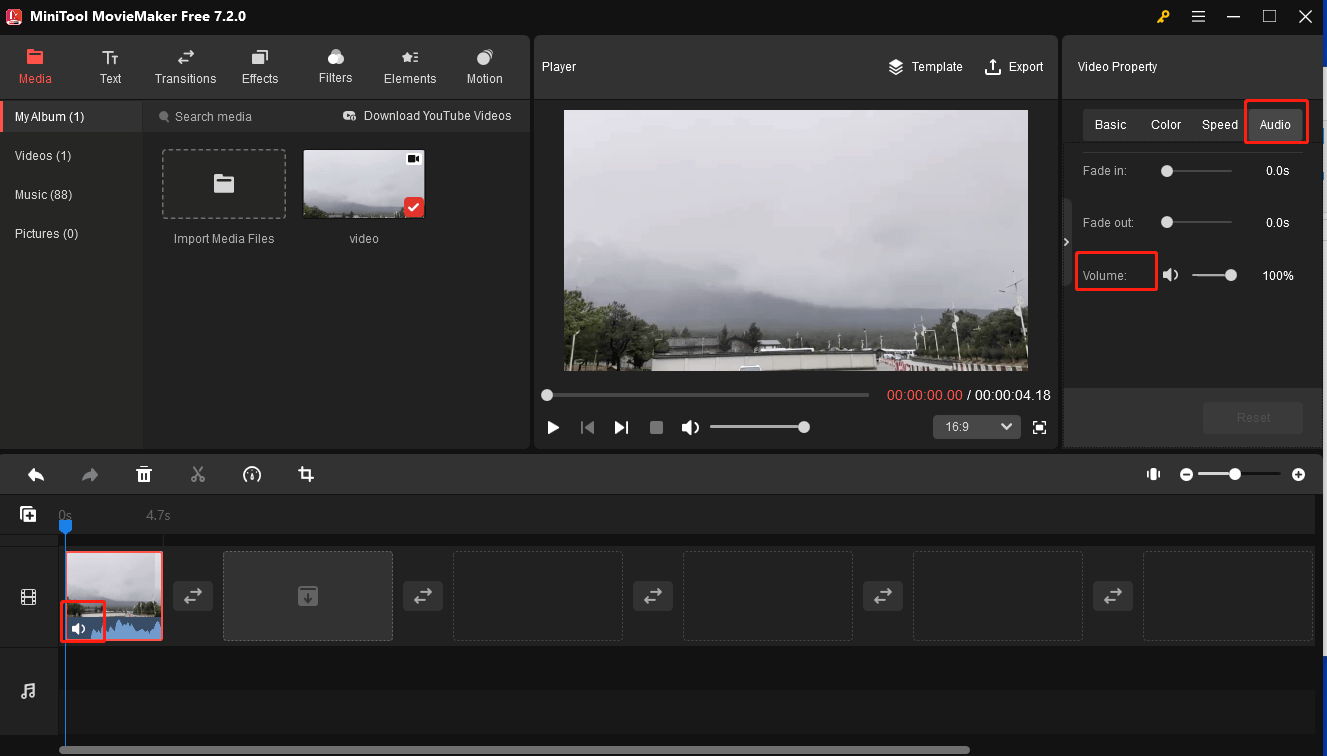
Step 6. Click Export on the upper right of the main window.
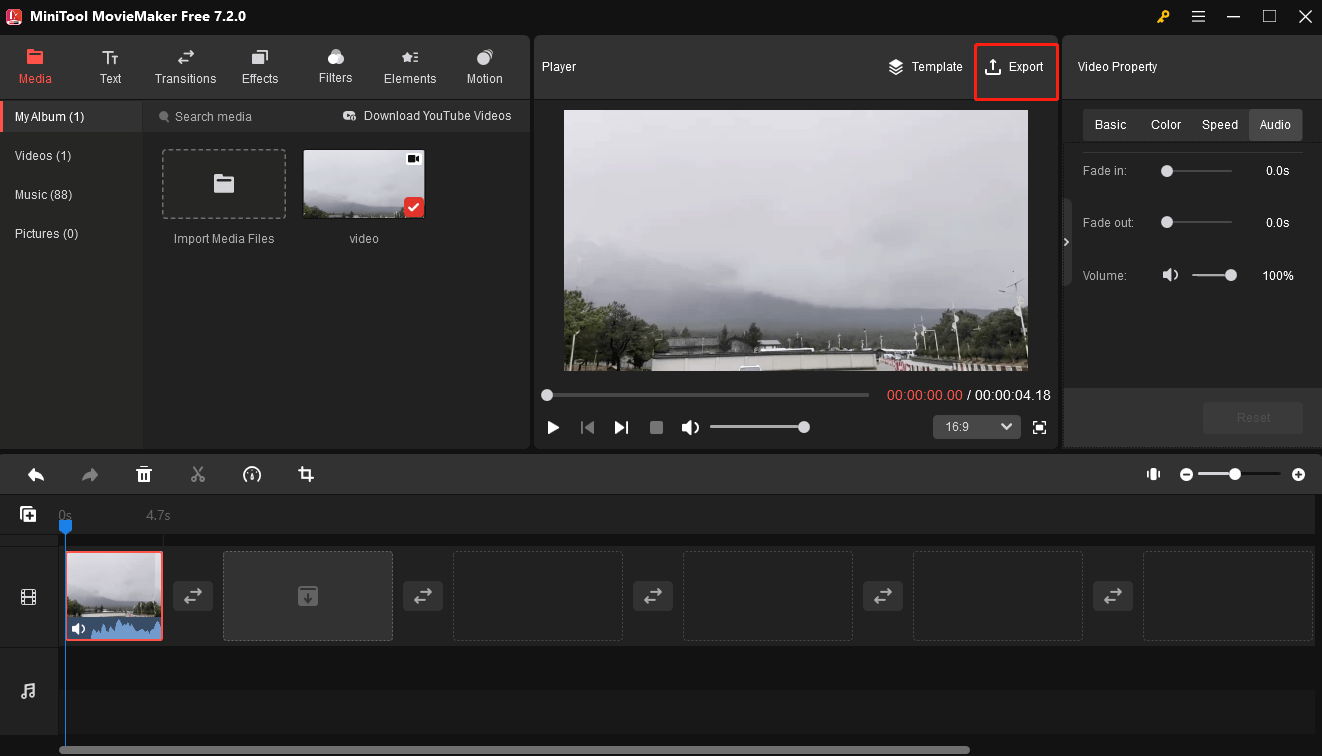
Step 7. In the Export popup window, you can customize the file name, output path, video format, resolution, and frame rate. and frame rate. You can further personalize your video by clicking Settings. Finally, click OK and Export to save your video.
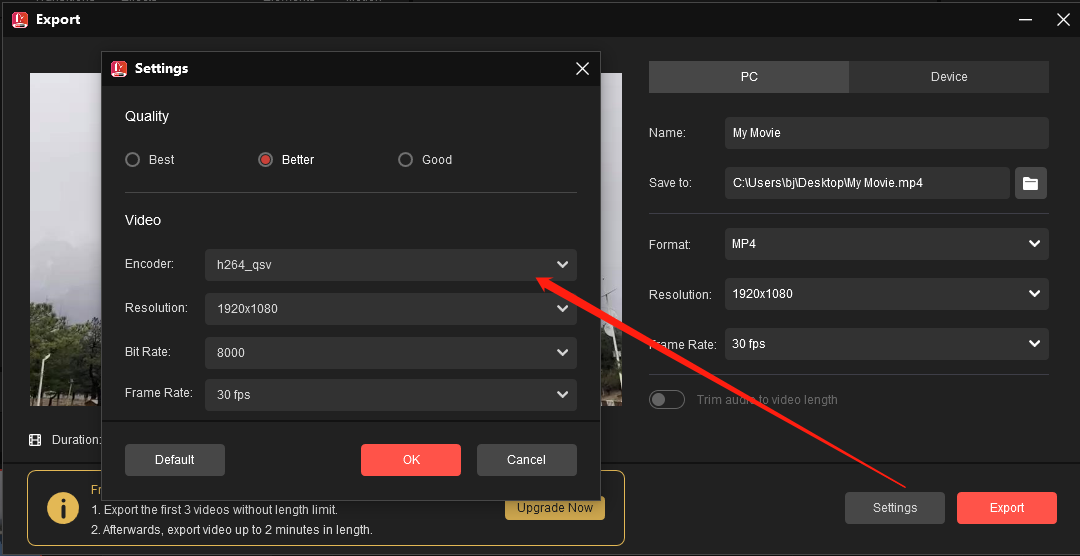
2. How to Remove Audio from Video Using Windows Movie Maker
Windows built-in tool – Movie Maker can help you remove sound from video. Here, you can read this post, “Windows Movie Maker Free Download” to learn more information about the free video editing software.
This tool offers 2 features to complete this task.
The Video Volume Feature Removes Audio from Video in Windows Movie Maker
Step 1. Open Windows Movie Maker.
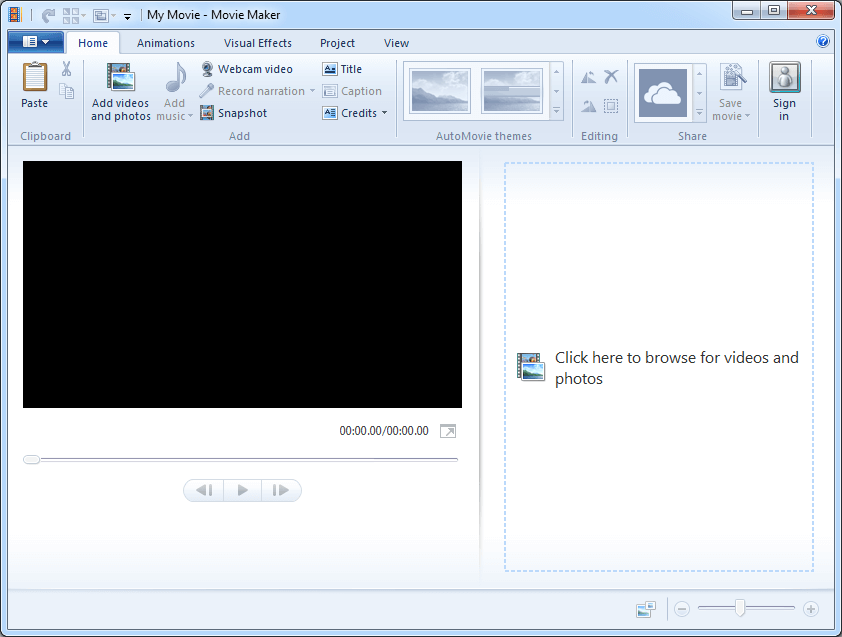
Step 2. Import videos to Movie Maker.
Step 3. Select the video file you want to remove audio from.
Step 4. Remove the audio.
- First, select the Video Tools.
- Second, click on the Edit button and then you will see Video Volume on the very left side of the menu with a speaker next to it.
- Finally, move the Dial icon to the far left until the speaker is crossed off (no sound).
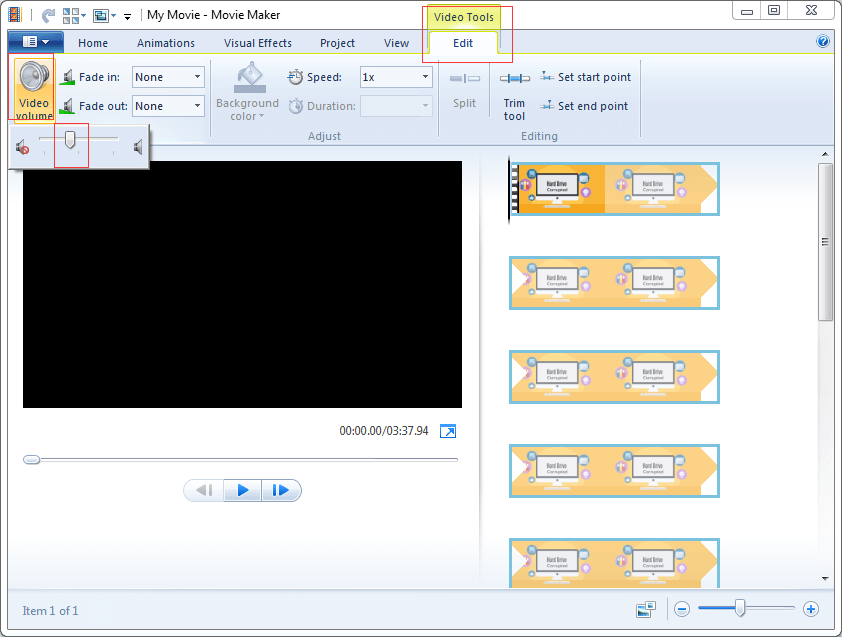
Step 5. Save the video without background sound. More details about saving video files can be found in Windows Movie Maker: How to Save Movie Maker Project .
The Audio Mix Feature Removes Audio from Video
Step 1. Select the video file you want to remove audio from.
Step 2. Click the Project button.
Step 3. Click the Audio mix button, which is designed to set the audio levels of the non-emphasized tracks, and move it to the right.
In the Audio group you will find there are 5 other modules:
Audio mix: set the audio levels of the non-emphasized track.
- Audio mix: set the audio levels of the non-emphasized track.
- Emphasize narration: make the narration louder than the video’s sound or music.
- Emphasize video: make the video’s sound louder than the music or narration.
- Emphasize music: make the music louder than the video’s sound or narration.
- Fit photos to music: automatically adjust the duration of photos so the movie and music end at the same time.
Step 4. Save this video.
Windows Movie Maker is a good choice for you to remove sound from video. Besides, this tool can help you split video, add transitions to video clips, add text to video, etc.
3. How to Remove Audio from Video Using VLC
VLC media player is a free and open-source, portable and cross-platform media player, and streaming media server. As long as you follow the below steps, you can quickly remove the audio from any video.
Step 1. Open VLC media player.
Step 2. Click Media, and select the option of Convert/Save (Ctrl + R).
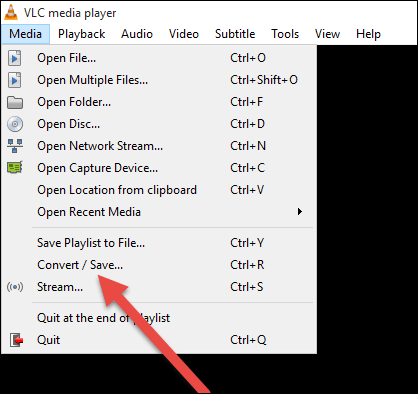
Step 3. In the Open Media window, click on the Add button, then select the video file that you would like to mute the audio from and click the Convert/Save button at the bottom.
Step 4. In the Convert window, select the Profile Name you would like to use to convert the video. Then, click the tools (Edit selected profile) button and you will be taken to the page where you can edit the selected profile.
Step 5. Click the Video Codec tab, check the Keep original video track option, select the Audio codec tab, uncheck the Audio option and press the Save button to keep the settings.
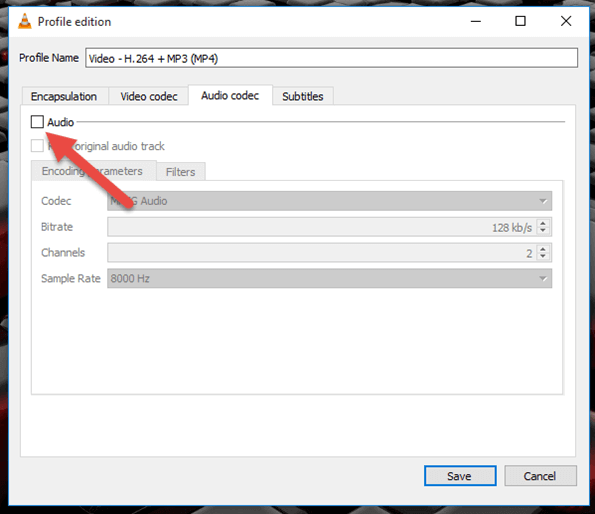
Step 6. Finally, you can click the Start option in the Convert window again. Then, VLC media player will convert your video without sound (audio).
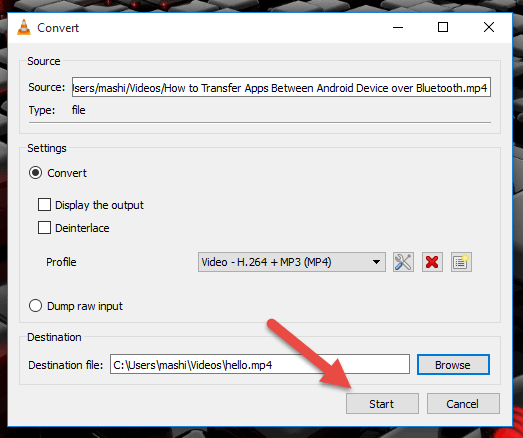
4. How to Remove Audio from Video Using ShotCut
Shotcut, an open-source, free, and cross-platform video editor for Windows, Mac OS, and Linux, has been around for more than a decade. Of course, you can try this tool to remove sound from a video in Windows 10.
The steps are as follows:
Step 1. Open Shotcut then click the Open File button located at the top left.
Step 2. Find and select the video you need and click the Open button.
Step 3. Next, Shotcut will open the video and will play the video automatically. Now, click the Pause button located under the video to pause the video.
Step 4. Click Export located on the right side of the top menu.
Step 5. Select a video format. It is recommended to select the same video format as the original one.
Step 6. Click the Audio tab.
Step 7. Check the Disable audio option.
Step 8. Click the Export File button.
Step 9. In the Export File window, select a location to save the new video file and enter a name for the new video file with the video format extension at the end (e.g., video.mp4 or video .mkv).
Step 10. Click the Save button. Then, this tool will begin to create your video without audio.
Hi, I got 4 free and simple ways to remove audio from video in Windows 10.Click to Tweet
Now, let’s move on to how to remove sound from video on iPhone.
Part 2. How to Remove Audio from Android and iPhone
More and more people want to know whether they can extract audio from video on their phones.
Of course, you can!
How to Remove Audio from Video on iPhone and iPad
In this tutorial, I’m going to use iMovie to extract audio from video.
The steps are:
Step 1. Download iMovie and install it on your iPhone or iPad. The app is available for free and requires iOS 11.4 or later.
Step 2. Launch the Photos app on your iOS device and find the video you want to remove its video from.
Step 3. Select the Edit option and then choose the 3 dots icon at the bottom.
Step 4. Click iMovie. If there is no iMovie option, you can select More and then choose Turn on the switch next to iMovie and hit Done to confirm.
Step 5. Select the Audio button and tap on it to mute the video sound. Make sure to tap on Done at the top right to confirm the change.
Now, you have successfully removed the audio from video on your iPhone or iPad device.
How to Remove Audio from Video on Android
To remove audio from video on Android, you can try using Timbre, a simple and free Android video editing tool.
Step 1. Download and install Timbre on your Android device.
Step 2. Open Timbre, scroll down to the Video section and select the option Mute.
Step 3. Select the video you want to remove audio from.
Step 4. Timbre will open it in the editor. Now, you only need to click the Mute icon.
Step 5. Click the Save button when you receive the following message:
The audio stream of video MP4 will be removed and saved as my video MP4 in “/storage /emulated/o/Music”.
Step 6. Timbre will instantly remove the audio and export it to the default location.
Thus, all work has been done.
See! Whether you are using a PC or iPhone/Android, you can try using video editing software to remove sound.
Now, I guess you might be wondering:
“Is it possible to remove audio from our videos without installing any software?”
Keep reading to learn more useful ways.
Part 3. How to Remove Audio from Video Online
Here, if you don’t want to install video editing tools on your device including Windows, Android and iPhone, you can remove audio online. Here, we will show you 2 different ways to extract audio from video online.
1. Audio Remover
If your video file is 500MB or less, you can use Audio Remover to remove audio from any video.
Step 1. Visit Audio Remover website and click Browse….
Step 2. Navigate to the destination folder, select the video file, and click Open.
Step 3. Click Upload Video to start removing the audio from video. It may take some time depending on the video length and your bandwidth speed.
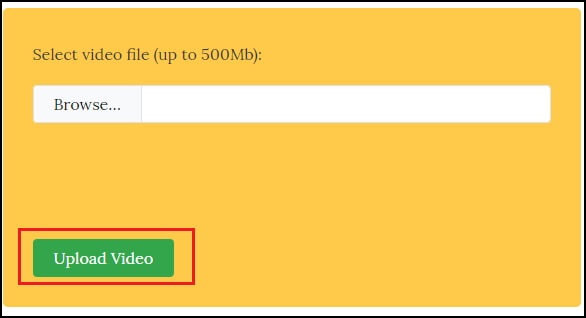
Step 4. Finally, you just need to click the download link to download the video with no audio.
2. Kapwing
To remove sound from video online you can try using Kapwing. This online video editing platform not only can help you mute video but also can trim the video using the controls on the right. Besides, it allows you to add text or music to videos and change the playback speed of a video, etc.
Kapwing, a mute video tool, can reduce the video’s audio volume to zero automatically. In other words, it successfully removes audio file from video. Try the following 3 steps to complete this task:
- Upload a video. You can also paste a link to any video on Kapwing, if it’s already on YouTube or somewhere else online.
- Choose the section of the video that you want to remove audio from by clicking Trim on the editor. You can preview the video without sound. After that, click the Create button to generate a muted file. The generating process depends on the length of the video.
- Click the Download button to save the video to your computer.
Kapwing is free to use. However, the video you mute will be watermarked and you need to pay a small fee to remove the Kapwing watermark.
Now, It Is Your Turn
Read here! I guess you might already know how to remove audio from video on any device. Now, you can try a suitable video editing tool to remove sound from video on your PC, Android, iPhone, or online.
Should you have any ways to remove audio from video, please share them with us by leaving us comments or contacting us via [email protected]. Thanks in advance!
Remove Audio from Video FAQ
2. Select the video file you want to remove audio from, and click Video Tools.
3. Click the Edit button.
4. Select the speaker and move the dial to the left where the speaker is crossed off (no sound).
5. Save the video without background sound.
2. Scroll down to the Video section and select the option Mute.
3. Select the video.
4. Click the Mute icon.
2. Launch the Photos app to find the video you want to remove its video from.
3. Select the Edit option, and choose the 3 dots icon.
4. Click the Edit button to look for iMovie
5. Click iMovie.
6. Select the Audio button and tap on it to mute the video sound.
2. Import your MP4 file.
3. Drag and drop this file into the timeline.
4. Export video to MP3 file.


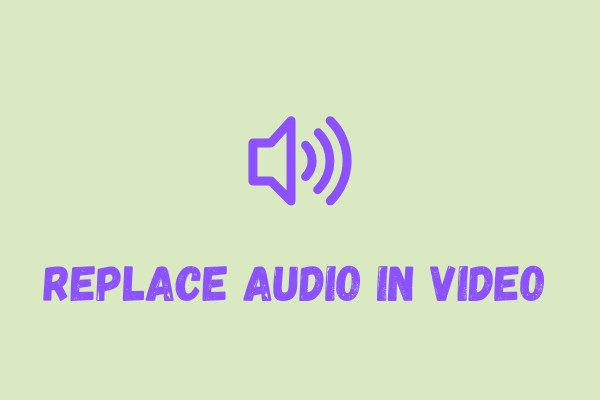

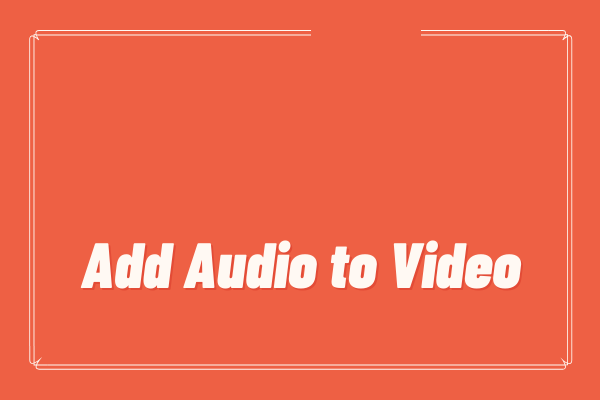
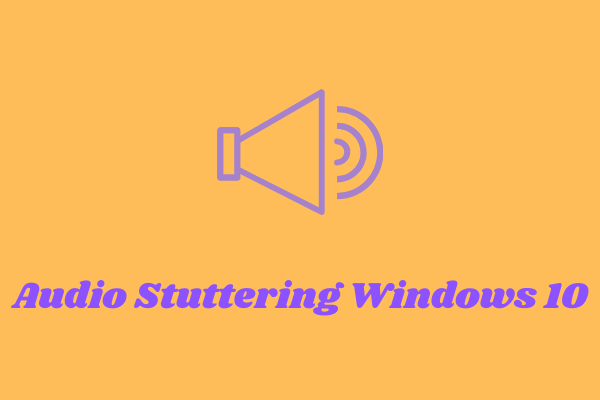
User Comments :