There are many audio and video mergers on the web. How to choose an audio and video merging app that suits your needs? In view of this, this post presents 7 methods on how to merge audio and video into one without any quality loss.
Why do you need to merge audio and video into one single file? There are many situations where you need to combine video and audio into one.
- When you want to background music to a video, you need to use a video editor to combine them into one.
- Sometimes, video and audio streams in a video are stored separately. So, you need to merge audio and video streams in order to play it normally on your device.
- The original audio track in a video needs to be muted because of poor quality.
- ……
Part 1. How to Merge Audio and Video into One on Windows
Now, let’s get started!
MiniTool MovieMaker
MiniTool MovieMaker is a simple but powerful video editor that has the multi-track editing functionality needed for basic video editing and also features some advanced editing tools like color correction, reverse, etc.
As a video editor, it can combine video and audio files into a single file at a fast speed without losing quality. You can also use it to remove an audio track from a video, extract MP3 track from a video, split/trim/cut a video, speed up/slow down a video, reverse a video, and many more.
It’s user-friendly. If you just want to merge files, this video editing software will surely meet your needs.
Follow the steps to merge audio and video into one video.
Step 1. Launch MiniTool MovieMaker
Download MiniTool MovieMaker, complete the installation, and run it.
MiniTool MovieMakerClick to Download100%Clean & Safe
Step 2. Import Video and Audio
Shut down the popup window to get to the main user interface. In the Media tab, click Import Media Files to load the needed video and audio files.
Drag and drop the video to the timeline. Then select the audio file and click the + to add it to the timeline.
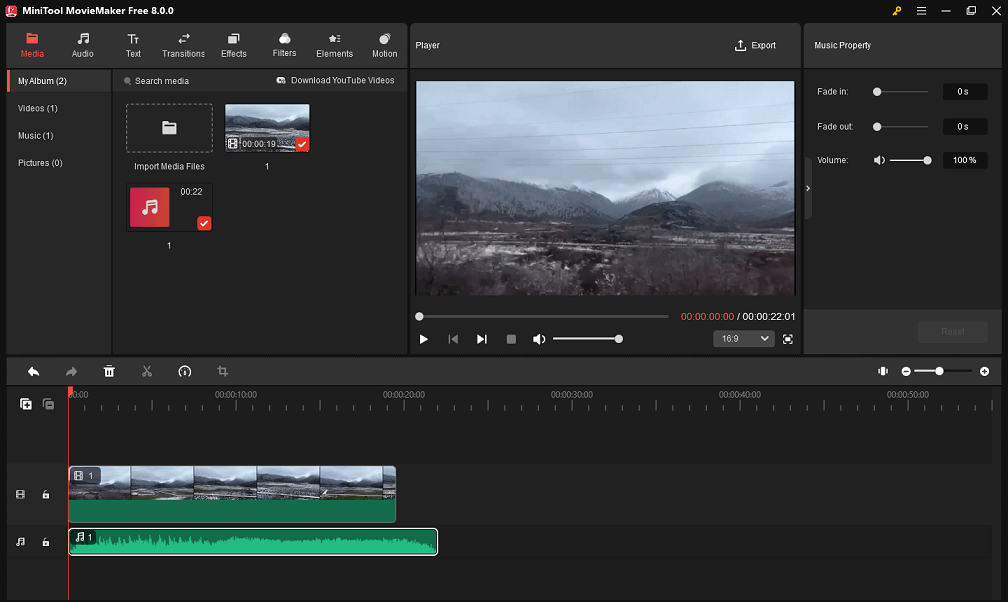
Step 3. Edit Video and Audio (Optional)
After that, you can mute the video, add text to the video, apply the fade effect to the audio track, etc.
- Mute: To get rid of the original audio track in the video, select the video in the timeline and click the speaker icon under Audio in the Video Property section.
- Add text: Click on Text and choose your favorite text template from the text library. Drag and drop it to a new video track. The Text Property panel appears, enter the text, change the font type, color, size, opacity, etc. Move the text to the desired position on the video frame and shorten or extend the duration of the text in the timeline.
- Apply fade effects: To make audio sound better, you can apply fade-in and fade-out effects to audio. Make sure that the audio track is chosen. Go to the Music Property panel, drag the Fade in and Fade out sliders to the right to apply the fade effects.
- Split: If you want to split your video or audio file, just select the video or audio you want to cut, move the playhead to the target place and click the scissors icon on the playhead. Then the video or audio file will be cut into two parts. Choose the part you don’t want and click the trash icon.
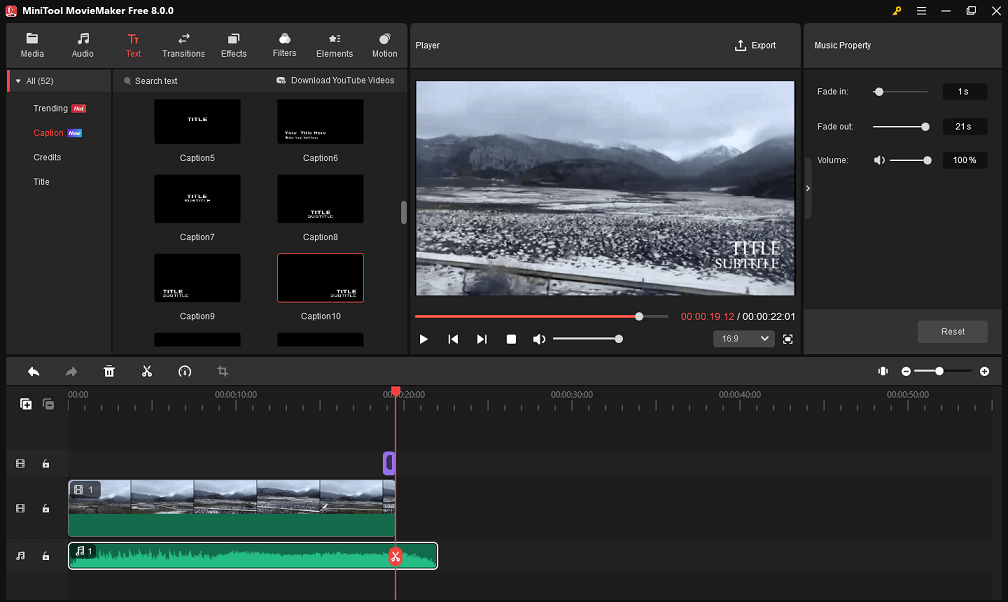
Step 4. Export Video
After you finish the edits, click the Play button to preview the video. If you are happy with the result, click on Export. If not, continue to edit the video.
In the Export window, you can edit the name, change the output format, choose a new save path, and adjust the video quality.
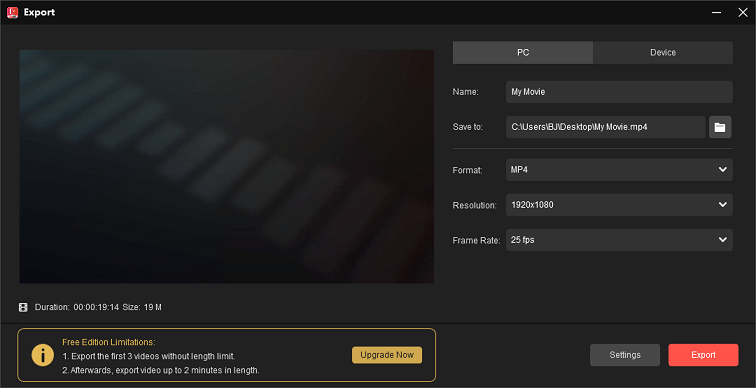
Lastly, click the Export button in the lower right corner and MiniTool MovieMaker will start merging the video and audio files. When the process is done, click on Find Target to check the file.
Microsoft Photos
Another video and audio merger for Windows users is Microsoft Photos. The Photos app is a free photo viewer, photo editor, and video editor included with Windows 8/8.1/10/11. It supports merging, splitting, trimming, rotating, and changing video speed. All commonly-used editing tools can be found in this program.
Quite a lot of animated text styles, filters, motion effects, 3D effects are available to choose from.
With it, you can combine audio and video into an MP4 video quickly.
Here’s how to combine MP4 and MP3 into one video using the Photos app.
Step 1. On the Taskbar, click the search icon and type “photos”. Open the Photos app.
Step 2. Click on Video Editor in the top menu bar and create a new video project by clicking the New video project button.
Step 3. Then you will see a popup window that asks you to name your video. Give the video a name and click OK.
Step 4. Now, you can import the video from your PC. Click + Add under the Project library and select From this PC. Choose the video and click Open. Drag the video from the Project library to the Storyboard.
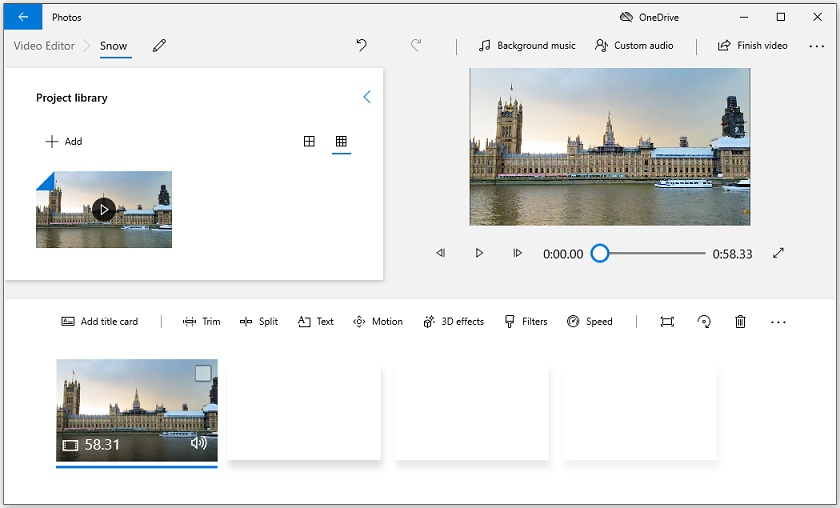
Step 5. Then you can make some edits to the imported video according to your needs.
Step 6. After that, you can add the audio track to the video. Find the Custom audio option above the Preview window and tap on it. Click + Add audio file to import the audio track.
Step 7. The Photos app lets you trim the beginning or end part of the audio file, adjust the volume and apply fade-in & fade-out effects.
Click the speaker icon, you will see the options to change the volume and add fade effects. Edit the audio clip and click Done.
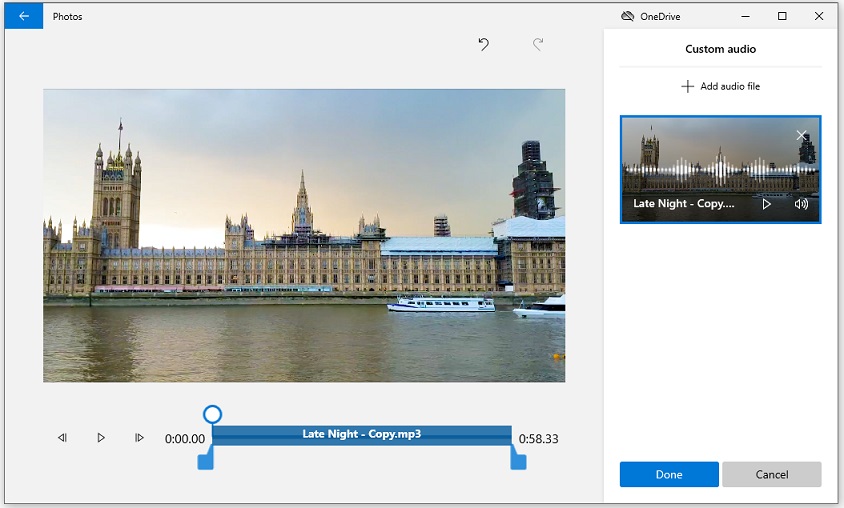
Step 8. Click Finish video. Select the wanted video quality and click Export to combine the video and audio into MP4.
FFmpeg
FFmpeg is a program used for format transcoding and video editing. It can batch process multiple video files and merge separate audio and video files into one.
If you are familiar with FFmpeg, this method will save you time and effort.
Open Command Prompt, type this command line:
FFmpeg -i video.mp4 -i audio.wav -c:v copy -c:a aac output_file.mp4
-i video.mp4 means the input video file.
-i audio.wav is the input audio file.
-c:v copy means that copy the video stream of the input video to the output file.
-c:a aac means that choose all the audio streams of the input audio file and encode the output video with AAC. If you want to merge audio and video without re-encoding, use -c:a copy.
Part 2. How to Merge Audio and Video into One on Mac
To combine video and audio on Mac, you can use iMovie and VLC.
iMovie
With iMovie, you don’t have to install other video and audio merger apps on your Mac. iMovie is a video editing app pre-installed on Apple devices including Mac, iPad, and iPhone. It can import and export videos up to 4K.
With tons of cool filters, movie templates, audio tracks, and special effects like green screen, split screen, picture-in-picture, you can use iMovie to make a professional-looking video.
Let’s see how to combine audio and video in iMovie.
Step 1. Open the iMovie app on your Mac and import the video file. Add the clip to the timeline.
Step 2. Switch to the Audio tab, select the wanted source from Music, Sound Effects, or GarageBand. Browse the audio tracks and drag the target one to the timeline.
Step 3. Edit the audio clip as needed.
Step 4. In the end, go to Share > File to export the video. Or you can choose to upload the video to YouTube.
VLC
VLC, one of the most popular media players, supports various media playback. It also can function as a video converter. But there is one feature you might not know about VLC that is it supports adding audio to video. You can add an audio track to a video and combine them into one file.
Besides that, VLC enables you to extract audio from DVD, play DVD, stream online videos, record video, etc.
How to merge audio and video in VLC? Take the following steps:
Step 1. Open VLC. If you don’t have VLC media player, go to its official website and download it.
Step 2. Click Media and choose Open Multiple Files…
Step 3. Click Add to import the video from your PC to VLC.
Step 4. Find the Show more options at the bottom left of the window and check it. Then tick the box Play another media synchronously (extra audio file, …).
Step 5. Click Browse and add the audio file you want to merge with the video. Tap Select.
Step 6. Click the down arrow icon to show the drop-down list and choose Convert.
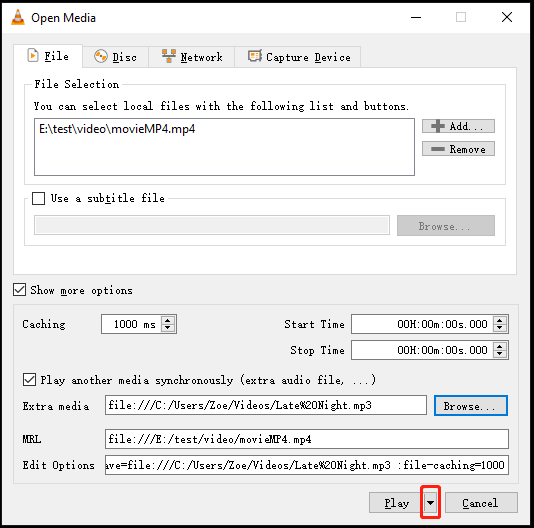
Step 7. Click the wrench icon to edit the selected profile (or create a new profile). Go to the Audio Codec tab, ensure the Audio option is checked. If you want to keep the video sound, check the option Keep original audio track. Click Save.
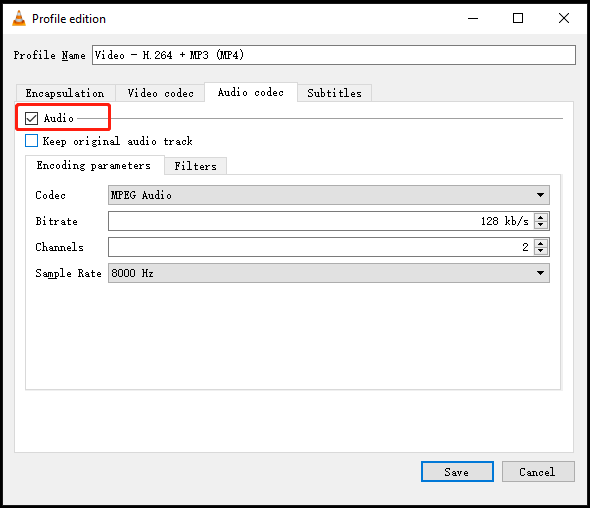
Step 8. Choose a save folder for the converted video and hit the Start button. The combining process will be done in a few seconds or minutes.
Part 3. How to Merge Audio and Video into One Online
This part will show you how to combine video and audio online with two free online converters.
Online Converter
Online Converter can process video and audio files online free such as merging audio and video, compressing video, resizing video, repairing video, stabilizing video, etc. It supports the following formats: MP4, MKV, AVI, WMV, VOB, MTS, M2TS, ASF, WebM, 3GP, RMVB, FLV, MOV, MP3, WAV, MIDI, WMA.
How to combine video and audio online? Here’s how:
Step 1. Visit the Online Converter website: https://www.onlineconverter.com/.
Step 2. Go to Video Converter > Add Audio to Video.
Step 3. Upload the video and audio files from your computer. Then select the merge option “Replace Audio in Video” or “Keep Audio in Video”.
change the audio volume or position as needed. Confirm by clicking Add.
Step 4. When the conversion is finished, download the video file to your PC.
Voice2v
Voice2v offers many online tools for video editing and conversion. You can add music to video, trim video/audio, convert audio to video, make a video with photos, convert video to GIF, etc.
Here’s how to merge audio and video online using Voice2v.
Step 1. Open the website: https://voice2v.com/.
Step 2. Tap on Add Music to Video.
Step 3. Click Upload Your Video to add the video file and upload the audio file.
Step 4. Tap on ADD THE AUDIO TO THE VIDEO NOW and Voice2v will start combining your files.
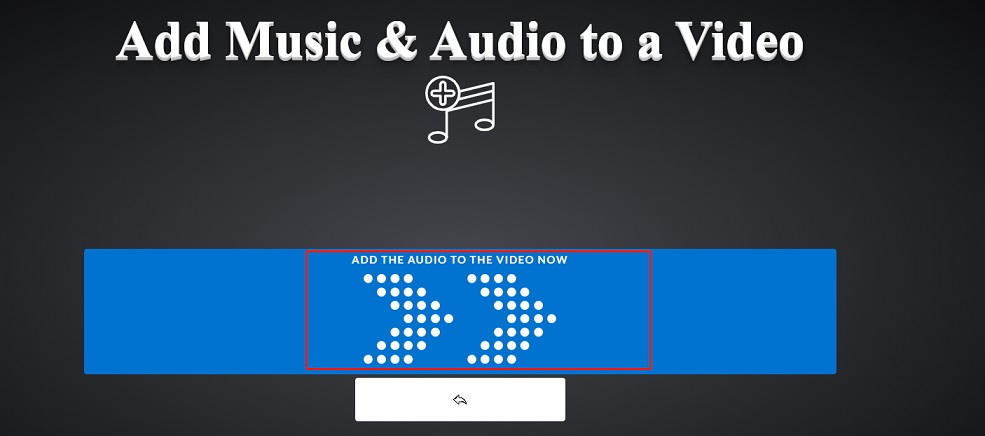
Step 5. Download the video.
Conclusion
With the above video and audio mergers, you can easily merge audio and video into one file. If you want to keep the original quality while combining files, MiniTool MovieMaker is a great choice. It delivers a fast conversion speed and offers many editing tools.
If you have any questions or suggestions about MiniTool MovieMaker, contact us via [email protected].



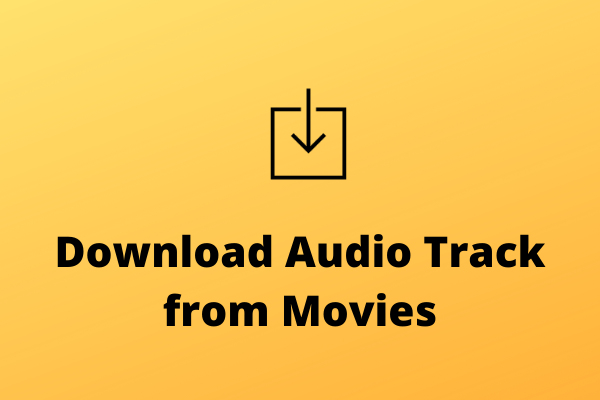
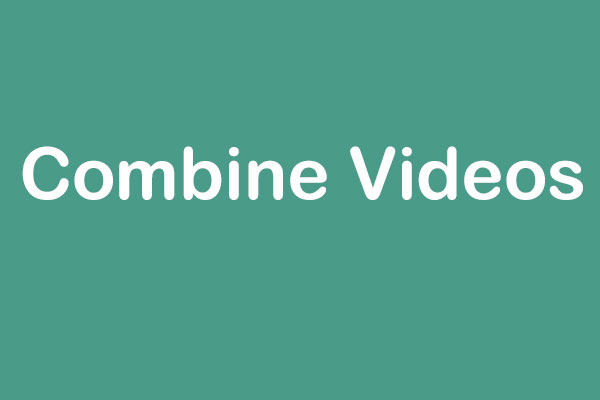
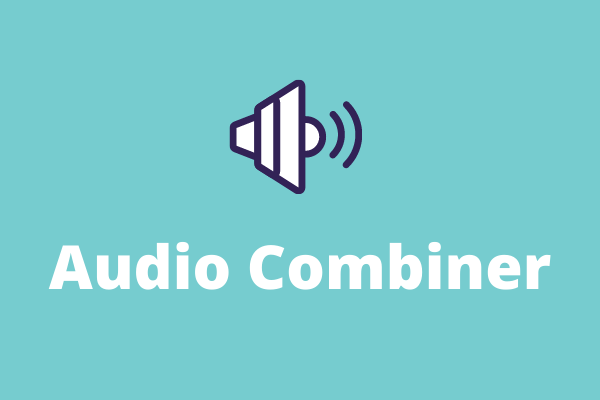
User Comments :