Es gibt viele Audio- und Videozusammenführungen im Internet. Wie wählen Sie eine App, um Audio und Video zusammenzufügen, die Ihren Anforderungen entspricht? Vor diesem Hintergrund stellt dieser Beitrag 7 Möglichkeiten vor, Audio und Video ohne Qualitätsverlust zu kombinieren.
Warum müssen Sie Audio und Video in einer Datei zusammenfügen? Es gibt viele Situationen, in denen Sie Video und Audio zu einem kombinieren müssen.
- Wenn Sie einem Video Hintergrundmusik hinzufügen möchten, müssen Sie einen Video-Editor verwenden, um sie zu einem zu kombinieren.
- Manchmal werden die Video- und Audiostreams in einem Video separat gespeichert. Daher müssen Sie die Audio- und Videostreams zusammenführen, um sie auf Ihrem Gerät richtig abzuspielen.
- Die Original-Audiospur im Video muss aufgrund schlechter Qualität stummgeschaltet werden.
- ……
Teil 1. So kann man Audio und Video unter Windows zusammenfügen
Jetzt fangen wir an!
MiniTool MovieMaker
MiniTool MovieMaker ist ein einfacher, aber leistungsfähiger Video-Editor, der über die für die grundlegende Videobearbeitung erforderliche Mehrspur-Funktionalität verfügt und darüber hinaus einige fortgeschrittene Bearbeitungswerkzeuge wie Farbkorrektur, Umkehrung usw. bietet.
Als Video-Editor kann es Video- und Audiodateien ohne Qualitätsverlust schnell zu einer Datei kombinieren. Sie können es auch verwenden, um Audiospuren aus Videos zu entfernen, MP3-Audiospuren aus Videos zu extrahieren, Videos zu teilen/zuschneiden/zu schneiden, Videos zu beschleunigen/verlangsamen, Videos umzukehren usw.
Das ist benutzerfreundlich. Wenn Sie nur Dateien zusammenführen möchten, wird diese Videobearbeitungssoftware sicher Ihre Anforderungen erfüllen.
Befolgen Sie die Schritte, um Audio und Video zu einem Video zusammenzuführen.
Schritt 1. Starten Sie MiniTool MovieMaker
Laden Sie MiniTool MovieMaker herunter, führen Sie es aus und schließen Sie die Installation ab. Klicken Sie auf Jetzt starten, um die Software zu öffnen.
MiniTool MovieMakerKlicken zum Download100%Sauber & Sicher
Schritt 2. Video und Audio importieren
Schließen Sie das Popup, um die Hauptbenutzeroberfläche aufzurufen. Klicken Sie auf der Registerkarte Import Media Files, um die gewünschten Video- und Audiodateien zu laden.
Ziehen Sie das Video auf die Timeline und legen Sie es dort ab. Wählen Sie dann die Audiodatei aus und klicken Sie auf +, um sie der Timeline hinzuzufügen.
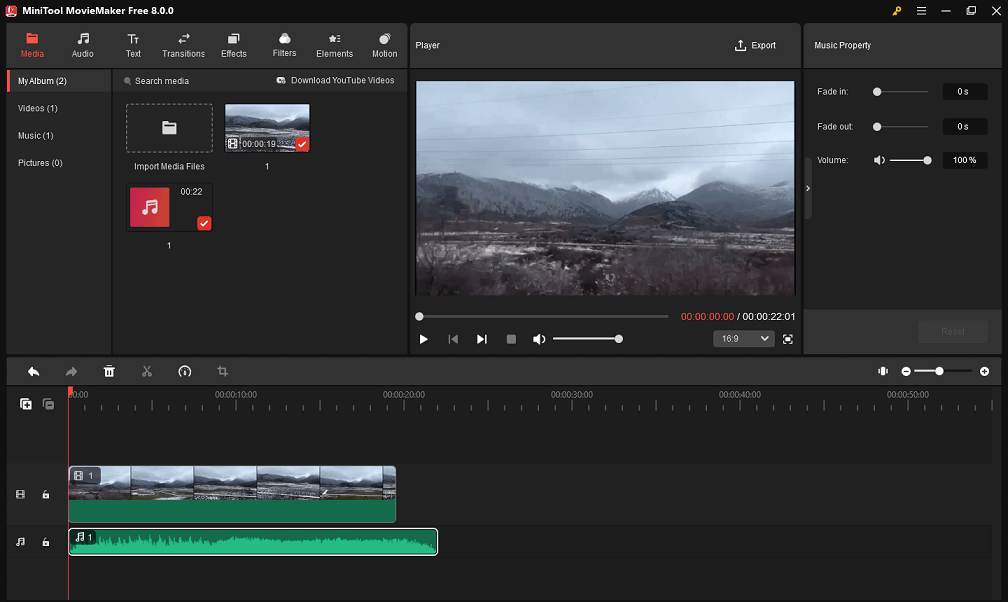
Schritt 3. Video und Audio bearbeiten (optional)
Danach können Sie das Video stummschalten, Text zum Video hinzufügen, den Fade-Effekt auf die Audiospur anwenden usw.
- Mute (Stummschalten): Um die ursprüngliche Audiospur im Video zu entfernen, wählen Sie das Video in der Timeline aus und klicken Sie auf das Lautsprechersymbol, um den Videoton auszuschalten.
- Add Text (Text hinzufügen): Klicken Sie auf Text und wählen Sie Ihre bevorzugte Textvorlage aus der Textbibliothek aus. Ziehen Sie es auf die Textspur und legen Sie es dort ab. Das Bedienfeld Texteigenschaften wird angezeigt. Geben Sie Text ein, ändern Sie Schriftart, Farbe, Größe, Deckkraft usw. Verschieben Sie den Text an die gewünschte Position auf dem Videoframe und verkürzen oder verlängern Sie die Dauer des Textes in der Timeline.
- Apply fade effects (Fade-Effekte anwenden): Um Audio besser klingen zu lassen, können Sie Fade-In- und Fade-Out-Effekte auf Audio anwenden. Stellen Sie sicher, dass die Audiospur ausgewählt ist. Gehen Sie zum Bedienfeld „Musikeigenschaften“, ziehen Sie die Schieberegler „Fade in“ (Einblenden) und „Fade out“ (Ausblenden) nach rechts, um die Fade-Effekte anzuwenden.
- Spilt (Teilen): Wenn Sie eine Video- oder Audiodatei teilen möchten, wählen Sie einfach das Video oder Audio aus, das Sie schneiden möchten, bewegen Sie den Abspielkopf an die Zielposition und klicken Sie auf das Scherensymbol am Abspielkopf. Dann wird die Video- oder Audiodatei in zwei Teile geteilt. Wählen Sie die Teile aus, die Sie nicht möchten, und klicken Sie auf das Papierkorbsymbol.
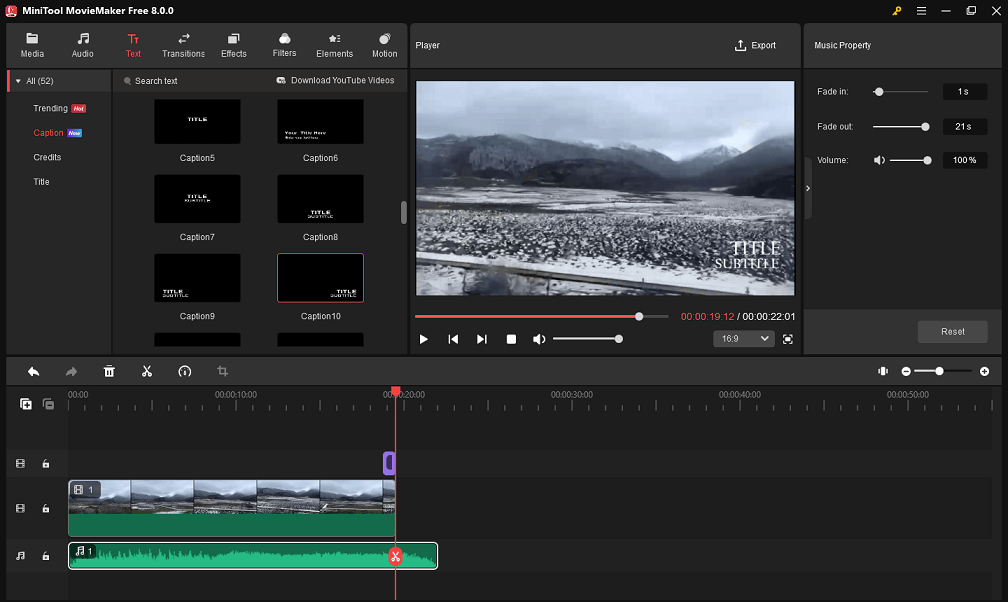
Schritt 4. Video exportieren
Nachdem Sie die Bearbeitungen abgeschlossen haben, klicken Sie auf die Schaltfläche Play, um eine Vorschau des Videos anzuzeigen. Wenn Sie mit dem Ergebnis zufrieden sind, klicken Sie auf Export. Wenn nicht, bearbeiten Sie das Video weiter.
Im Exportfenster können Sie den Namen bearbeiten, das Ausgabeformat ändern, einen neuen Speicherpfad wählen und die Videoqualität anpassen.
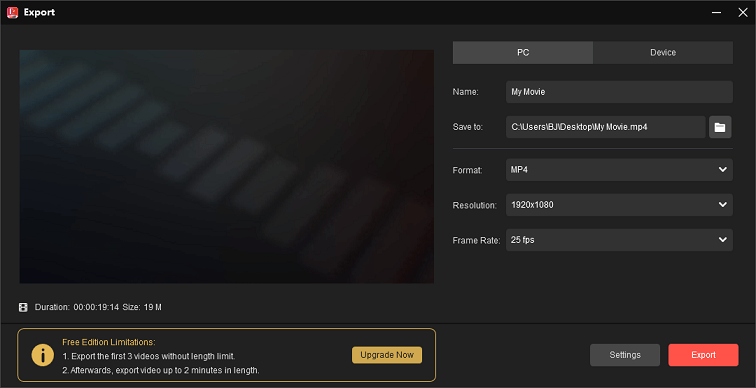
Abschließend klicken Sie auf die Schaltfläche Export in der unteren rechten Ecke und MiniTool MovieMaker beginnt mit dem Zusammenfügen der Video- und Audiodateien. Klicken Sie nach Abschluss des Vorgangs auf Find Target, um die Datei zu überprüfen.
Microsoft Photos
Eine weitere App zum Zusammenfügen der Video- und Audiodateien für Windows-Benutzer ist Microsoft Photos. Die Photos-App ist ein kostenloser Fotobetrachter, Fotoeditor und Videoeditor, der in Windows 8/8.1/10/11 enthalten ist. Es unterstützt das Zusammenführen, Teilen, Trimmen, Drehen und Ändern der Videogeschwindigkeit. Alle gängigen Bearbeitungswerkzeuge finden Sie in diesem Programm.
Eine ganze Menge animierter Textstile, Filter, Bewegungseffekte und 3D-Effekte stehen zur Auswahl.
Damit können Sie Audio und Video schnell zu einem MP4-Video kombinieren.
So kombinieren Sie MP4 und MP3 mit der Photos-App zu einem Video.
Schritt 1. Klicken Sie in der Taskleiste auf das Suchsymbol und geben Sie „Photos“ ein. Öffnen Sie die Fotos-App.
Schritt 2. Klicken Sie in der oberen Menüleiste auf Video-Editor und dann auf die Schaltfläche Neues Videoprojekt, um ein neues Videoprojekt zu erstellen.
Schritt 3. Sie werden dann ein Popup sehen, in dem Sie aufgefordert werden, das Video zu benennen. Benennen Sie das Video und klicken Sie auf OK.
Schritt 4. Jetzt können Sie Videos von Ihrem PC importieren. Klicken Sie unter Projektbibliotheken auf + Hinzufügen und wählen Sie Von diesem PC aus. Wählen Sie das Video aus und klicken Sie auf Öffnen. Ziehen Sie das Video aus der Projektbibliothek auf das Storyboard.
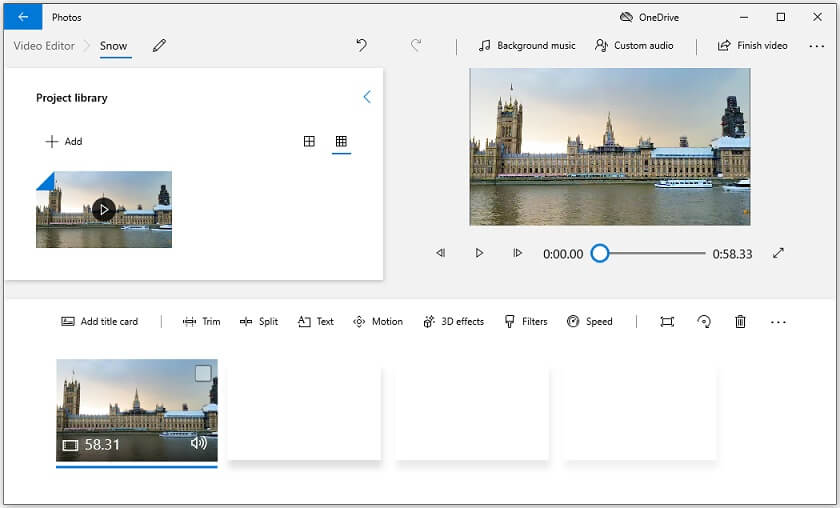
Schritt 5. Anschließend können Sie das importierte Video nach Bedarf bearbeiten.
Schritt 6. Danach können Sie die Audiospur zum Video hinzufügen. Suchen Sie die Option Benutzerdefiniertes Audio über dem Vorschaufenster und klicken Sie darauf. Klicken Sie auf + Audiodatei hinzufügen, um eine Audiospur zu importieren.
Schritt 7. Mit der Photos-App können Sie den Anfang oder das Ende einer Audiodatei zuschneiden, die Lautstärke anpassen und Ein- und Ausblendeffekte anwenden.
Klicken Sie auf das Lautsprechersymbol und Sie sehen Optionen zum Ändern der Lautstärke und zum Hinzufügen eines Fade-Effekts. Bearbeiten Sie den Audioclip und klicken Sie auf Fertig stellen.
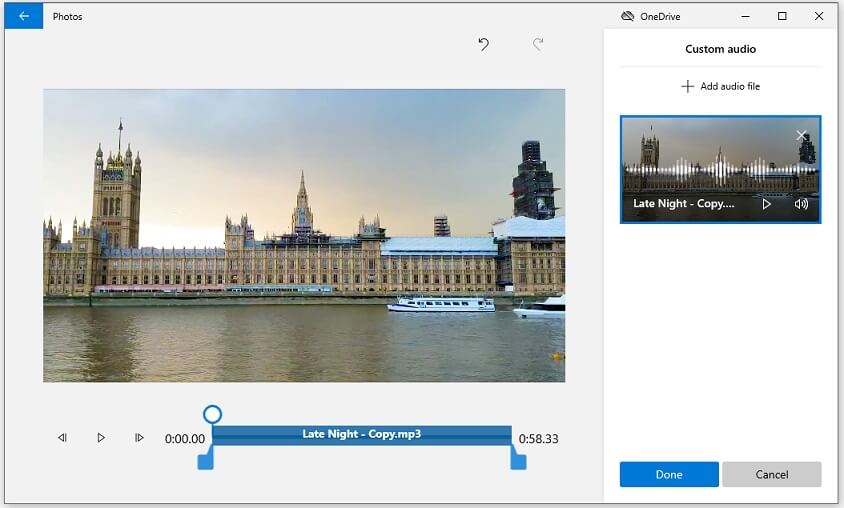
Schritt 8. Klicken Sie auf Video beenden. Wählen Sie die gewünschte Videoqualität und klicken Sie auf Exportieren, um Video und Audio in MP4 zu kombinieren.
FFmpeg
FFmpeg ist ein Programm zur Formattranskodierung und Videobearbeitung. Es kann mehrere Videodateien stapelweise verarbeiten und separate Audio- und Videodateien zusammenfügen.
Wenn Sie mit FFmpeg vertraut sind, spart Ihnen diese Methode Zeit und Mühe.
Öffnen Sie eine Eingabeaufforderung und geben Sie die folgende Befehlszeile ein:
FFmpeg -i video.mp4 -i audio.wav -c:v copy -c:a aac output_file.mp4
-i video.mp4 bedeutet die Eingabevideodatei.
-i audio.wav ist die Eingabeaudiodatei.
-c:v copy bedeutet, dass der Videostream des Eingabevideos in die Ausgabedatei kopiert wird.
-c:a aac bedeutet, dass alle Audiostreams der Eingabeaudiodatei ausgewählt und AAC zum Codieren des Ausgabevideos verwendet werden. Wenn Sie Audio und Video ohne Neucodierung kombinieren möchten, verwenden Sie -c:a copy.
Teil 2. So kann man Audio und Video auf dem Mac zusammenfügen
Um Video und Audio auf dem Mac zu kombinieren, können Sie iMovie und VLC verwenden.
iMovie
Mit iMovie müssen Sie keine weitere Video- und Audio-Zusammenführungs-App auf Ihrem Mac installieren. iMovie ist eine Videobearbeitungsanwendung, die auf Apple-Geräten wie Mac, iPad und iPhone vorinstalliert ist. Es kann Videos bis zu 4K importieren und exportieren.
Mit unzähligen coolen Filtern, Filmvorlagen, Soundtracks und Effekten wie Greenscreen, geteiltem Bildschirm, Bild-in-Bild usw. können Sie mit iMovie professionell aussehende Videos erstellen.
Sehen wir uns an, wie Sie Audio und Video in iMovie zusammenführen.
Schritt 1. Öffnen Sie die iMovie App auf Ihrem Mac und importieren Sie die Videodatei. Fügen Sie den Clip der Timeline hinzu.
Schritt 2. Wechseln Sie zur Registerkarte Audio und wählen Sie die gewünschte Quelle aus Musik, Soundeffekte oder GarageBand aus. Durchsuchen Sie die Audiospuren und ziehen Sie eines der Ziele auf die Timeline.
Schritt 3. Bearbeiten Sie den Audioclip nach Bedarf.
Schritt 4. Gehen Sie schließlich zu Freigeben > Datei, um das Video zu exportieren. Oder Sie können das Video auf YouTube hochladen.
VLC
VLC, einer der beliebtesten Mediaplayer, unterstützt die Wiedergabe verschiedener Medien. Es kann auch als Videokonverter verwendet werden. Aber eine Funktion von VLC, die Sie vielleicht nicht kennen, ist, dass es das Hinzufügen von Audio zu Video unterstützt. Sie können Audiospuren zu Videos hinzufügen und sie in einer Datei kombinieren.
Abgesehen davon können Sie mit VLC Audio von DVDs extrahieren, DVDs abspielen, Online-Videos streamen, Videos aufnehmen usw.
Wie fügen Sie Audio und Video in VLC? Führen Sie die folgenden Schritte zusammen:
Schritt 1. Öffnen Sie VLC. Wenn Sie den VLC Media Player nicht haben, gehen Sie bitte auf die offizielle Website, um ihn herunterzuladen.
Schritt 2. Klicken Sie auf Medien und wählen Sie Mehrere Dateien öffnen…
Schritt 3. Klicken Sie auf Hinzufügen, um das Video von Ihrem PC in VLC zu importieren.
Schritt 4. Suchen Sie die Option Weitere Optionen anzeigen unten links im Fenster und aktivieren Sie sie. Aktivieren Sie dann das Kontrollkästchen Andere Medien synchron abspielen (zusätzliche Audiodatei, …).
Schritt 5. Klicken Sie auf Durchsuchen und fügen Sie die Audiodatei hinzu, die Sie mit dem Video zusammenführen möchten. Tippen Sie auf Auswählen.
Schritt 6. Klicken Sie auf das Abwärtspfeilsymbol, um die Dropdown-Liste anzuzeigen, und wählen Sie Konvertieren aus.
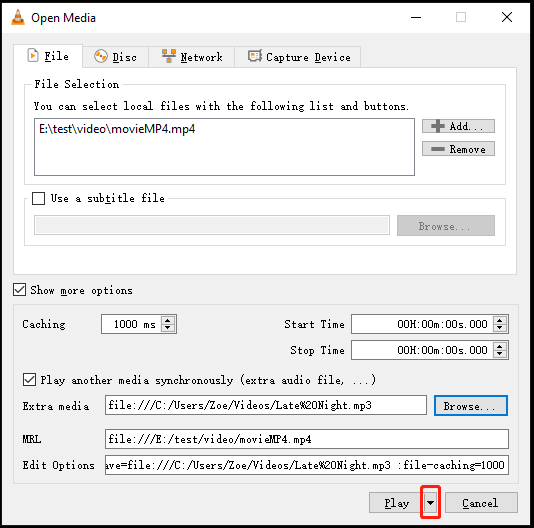
Schritt 7. Klicken Sie auf das Schraubenschlüssel-Symbol, um das ausgewählte Profil zu bearbeiten (oder ein neues zu erstellen). Gehen Sie zur Registerkarte Audio-Codecs und vergewissern Sie sich, dass die Option Audio aktiviert ist. Wenn Sie den Videoton behalten möchten, aktivieren Sie die Option Original-Audiospur beibehalten. Klicken Sie auf Speichern.
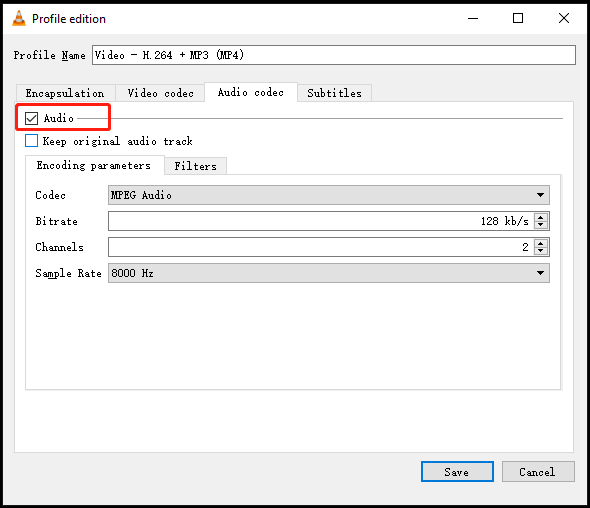
Schritt 8. Wählen Sie einen Speicherordner für das konvertierte Video und klicken Sie auf die Schaltfläche Start. Der Zusammenführungsprozess ist in Sekunden oder Minuten abgeschlossen.
Teil 3. So kann man Audio und Video online zusammenfügen
Dieser Teil zeigt Ihnen, wie Sie Video und Audio online mit zwei kostenlosen Online-Konvertern zusammenführen.
Online Converter
Online Converter kann Video- und Audiodateien kostenlos online verarbeiten, z. B. Audio und Video zusammenführen, Video komprimieren, Videogröße ändern, Video reparieren, Video stabilisieren usw. Es unterstützt die folgenden Formate: MP4, MKV, AVI, WMV, VOB, MTS, M2TS, ASF, WebM, 3GP, RMVB, FLV, MOV, MP3, WAV, MIDI, WMA.
Wie kombiniert man Video und Audio online? Das ist es:
Schritt 1. Besuchen Sie die Website des Online-Konverters: https://www.onlineconverter.com/.
Schritt 2. Gehen Sie zu Video Converter > Audio zu Video hinzufügen.
Schritt 3. Laden Sie Video- und Audiodateien von Ihrem Computer hoch. Wählen Sie dann die Zusammenführungsoption „Audio im Video ersetzen“ oder „Audio im Video behalten“. Ändern Sie die Lautstärke oder Position nach Bedarf. Klicken Sie zur Bestätigung auf Hinzufügen.
Schritt 4. Wenn die Konvertierung abgeschlossen ist, laden Sie die Videodatei auf Ihren PC herunter.
Voice2v
Voice2v bietet viele Online-Tools für die Videobearbeitung und -konvertierung. Sie können Musik zu Videos hinzufügen, Video/Audio zuschneiden, Audio zu Video konvertieren, Videos mit Fotos erstellen, Videos in GIF konvertieren usw.
So kombinieren Sie Audio und Video online mit Voice2v.
Schritt 1. Öffnen Sie die Website: https://voice2v.com/.
Schritt 2. Klicken Sie hier, um Musik zum Video hinzuzufügen.
Schritt 3. Klicken Sie auf Ihr Video hochladen, um Videodateien hinzuzufügen und Audiodateien hochzuladen.
Schritt 4. Klicken Sie auf Audio jetzt zu Video hinzufügen und Voice2v beginnt mit dem Zusammenführen Ihrer Dateien.
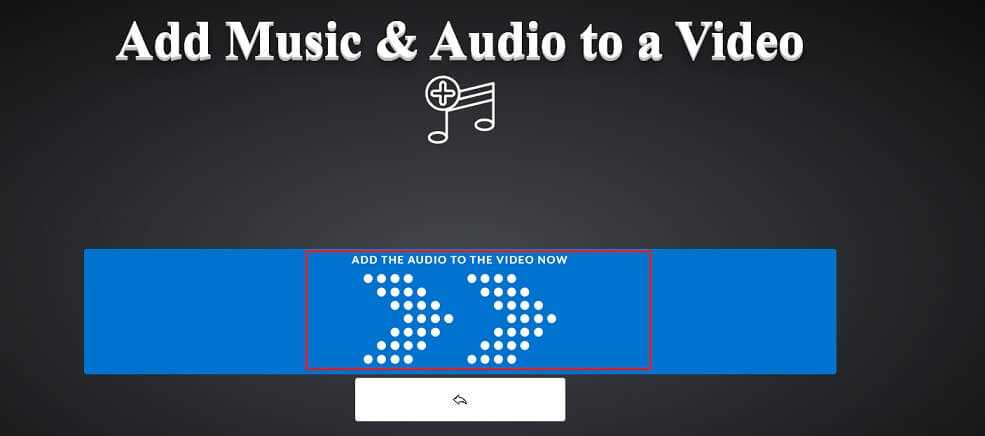
Schritt 5. Laden Sie das Video herunter.
Fazit
Mit der obigen Video- und Audiozusammenführung können Sie Audio und Video ganz einfach in einer Datei zusammenfügen. MiniTool MovieMaker ist eine gute Wahl, wenn Sie Dateien kombinieren und dabei die Originalqualität beibehalten möchten. Es bietet eine schnelle Konvertierungsgeschwindigkeit und bietet viele Bearbeitungswerkzeuge.
Wenn Sie Fragen oder Vorschläge zu MiniTool MovieMaker haben, hinterlassen Sie bitte einen Kommentar oder kontaktieren Sie uns unter [email protected].


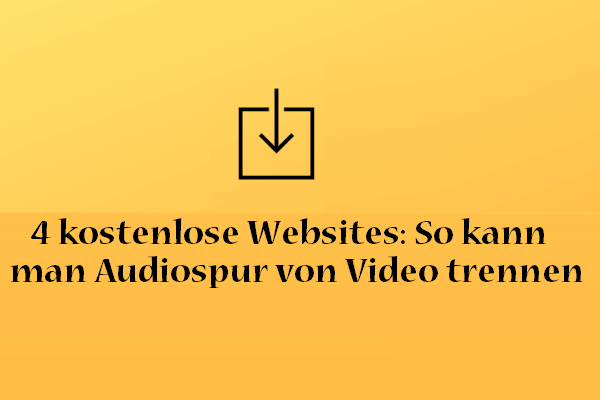



Nutzerkommentare :