Do you want to extract audio from MP4? How to extract audio from video to MP3 for free? Here are 6 different ways to convert video to MP3. If you want to extract audio from MP4 in Windows 10 freely, you can try MiniTool MovieMaker released by MiniTool because of its powerful functions as well as straightforward audio extraction process.
Sometimes, you find the background music is just so touching and melodious when watching videos, and you want to extract it as your project or only as a ringtone. However, how to extract audio from MP4 video to MP3?
There are different 6 ways to help you extract audio from MP4 and one simple way to extract audio from YouTube videos.
Method 1. How to Extract Audio from MP4 Free
Is it possible to easily and quickly extract audio from video for free? Yes! MiniTool MovieMaker makes it possible.
Why Choose MiniTool MovieMaker?
MiniTool MovieMaker is free, with no ads, and no bundle video editing software without a watermark. This free tool offers a simple and clean user interface that lets you easily extract audio from any video (such as MP4, MOV, AVI, FLV, etc.). Besides, this free audio extractor can do much more.
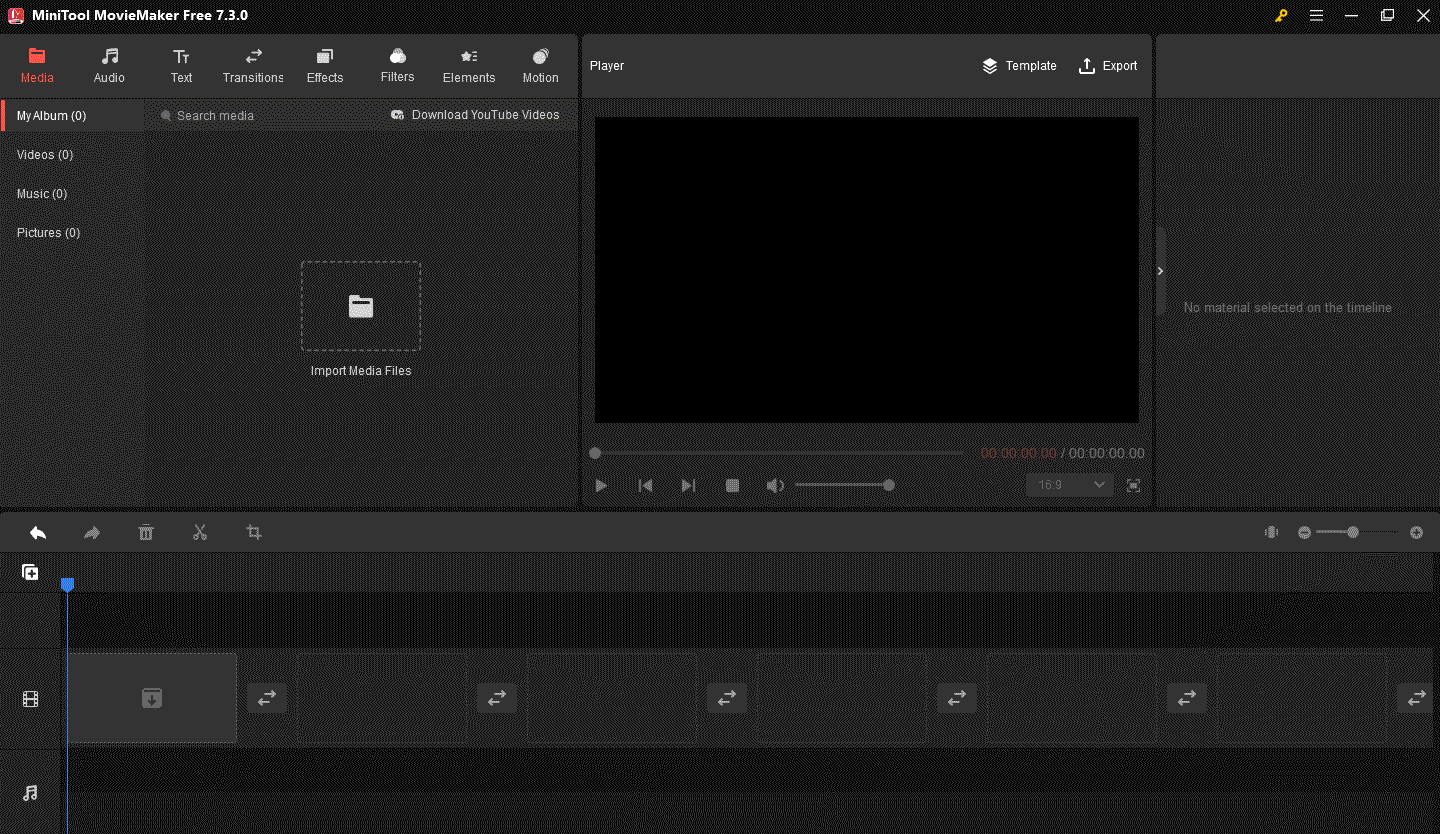
Here are some features of this free movie maker:
- It lets you create a slideshow with pictures and music files.
- It can fade in or fade out music files, combine music files, split/trim music files, etc.
- It offers different video templates including love, wedding, travel, etc. to help you quickly create outstanding videos. You only need to choose a template, import your photos/videos to create a movie in a few seconds, and share this movie with friends.
- It offers about 100 video transitions, effects, etc. to help you combine multiple videos to create a movie easily.
- It offers a trim and split feature that helps you cut video as well as audio files.
- It offers animated texts that allow you to add titles, subtitles, and credits to a video to complete your story.
- It can not only extract audio from video but also remove audio from video easily.
- It can change the video format, change video bitrate, as well as change the video resolution.
- It supports many video formats including MOV, AVI, MKV, MP4, WMV, MP3, etc.
MiniTool MovieMaker is a good option for users who want to extract audio from video. Now, let’s see how to convert MP4 to MP3.
3 Steps to Extract Audio from MP4 Free
Step 1. Download and install the free audio extractor.
Free download and install MiniTool MovieMaker on PC. This free audio extractor supports Windows 7, Windows 8, Windows 10, and Windows 11.
MiniTool MovieMakerClick to Download100%Clean & Safe
Step 2. Import files.
Launch the free audio extractor and close the promotion window to enter its main interface. Click the Import Media Files button to import the MP4 file you want to extract its audio. Drag and drop this video file to the timeline as follows. Of course, you can import files with other formats to extract their audio files.
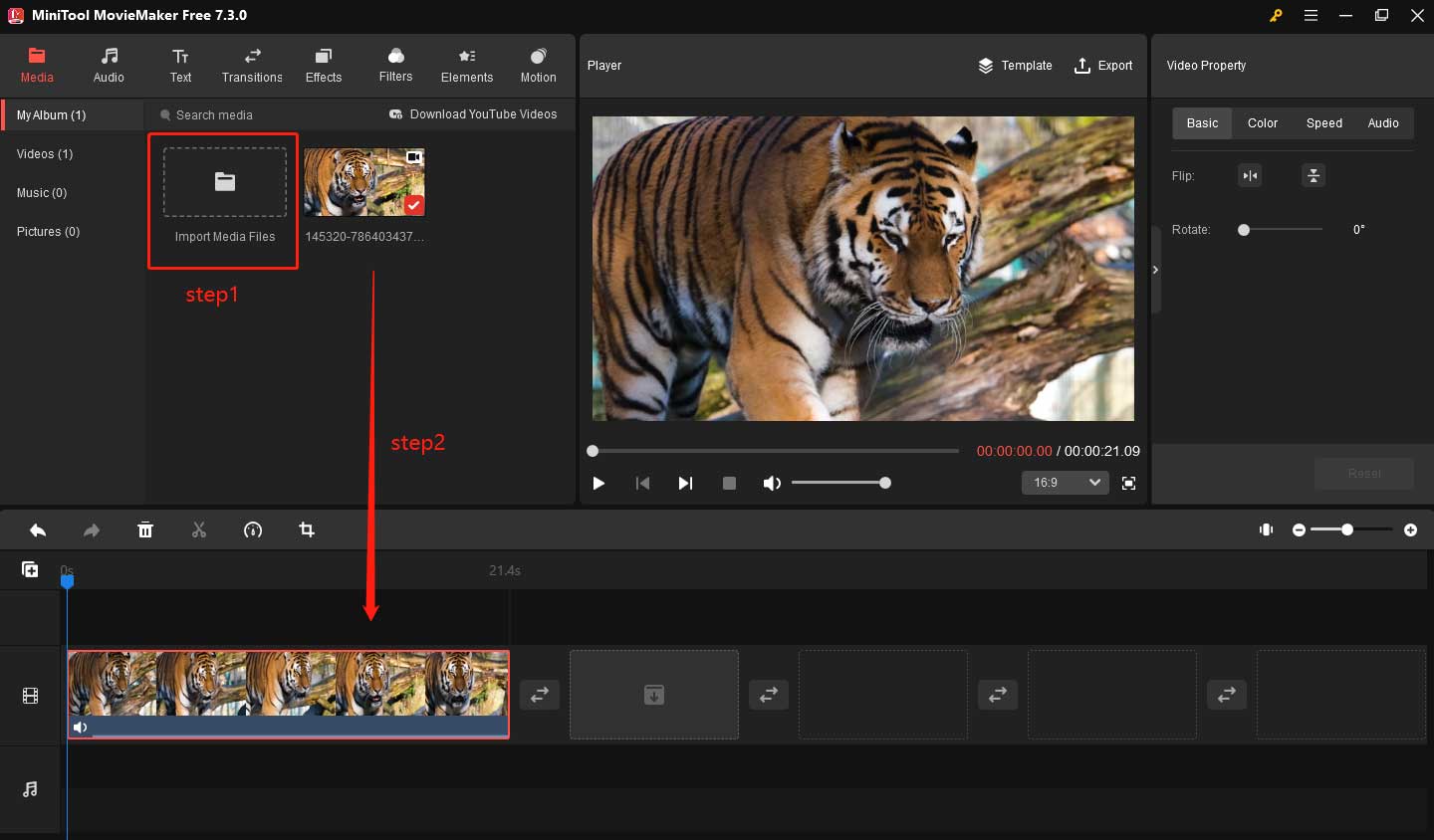
Now, you can edit this MP4 file as you like, including rotating video, splitting video, trimming video, changing brightness, applying 3D LUTs, adding text, etc. If not, please go to step 3.
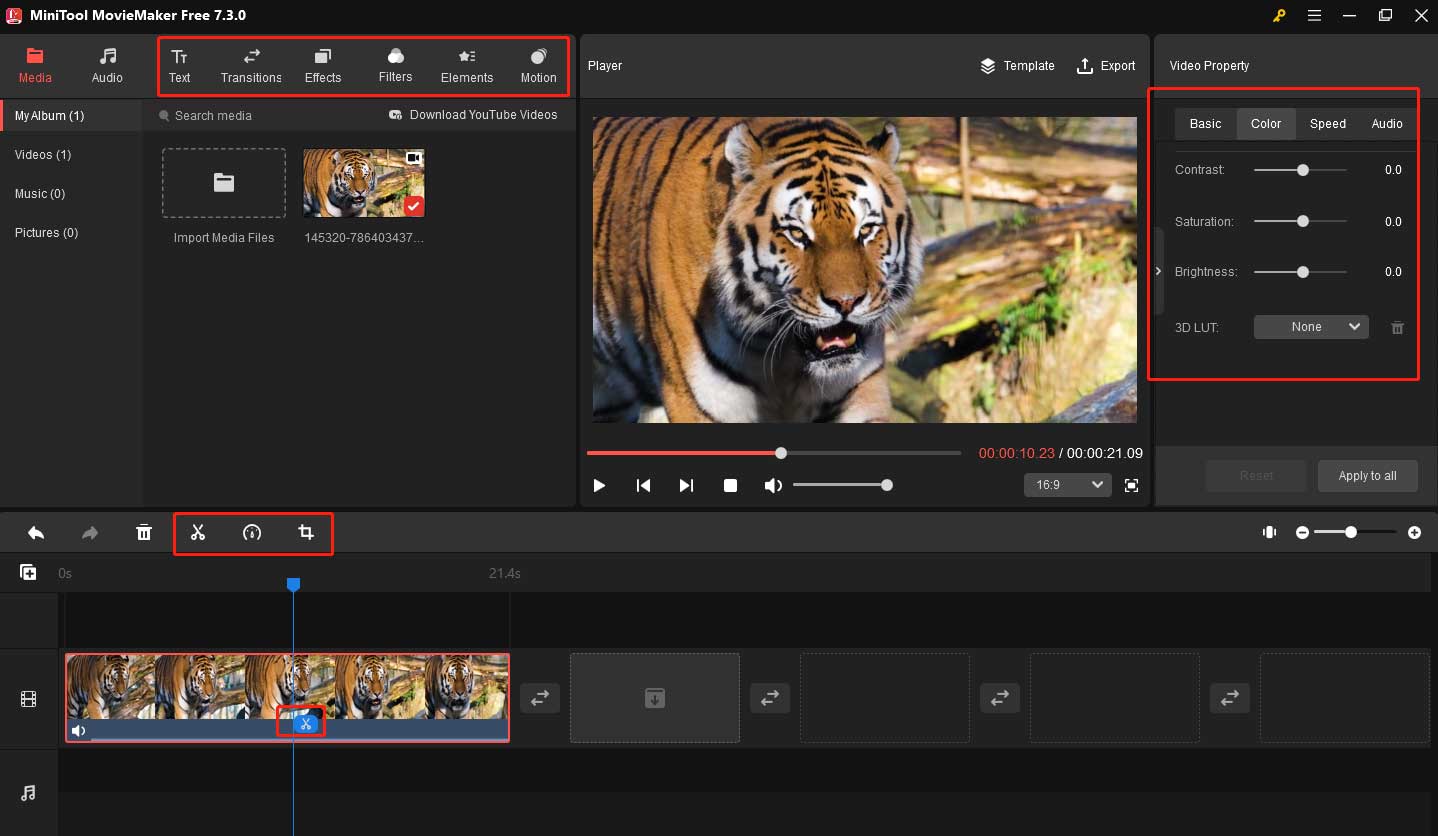
Step 3. Extract audio from MP4 to MP3.
Click the Export button to get the following window.
In this window, you can choose MP3 from the drop-down list of formats, enter the name of this file, choose a path to store the audio file or hit Settings for more operations. After that, click the Export button to start extracting audio from MP4.
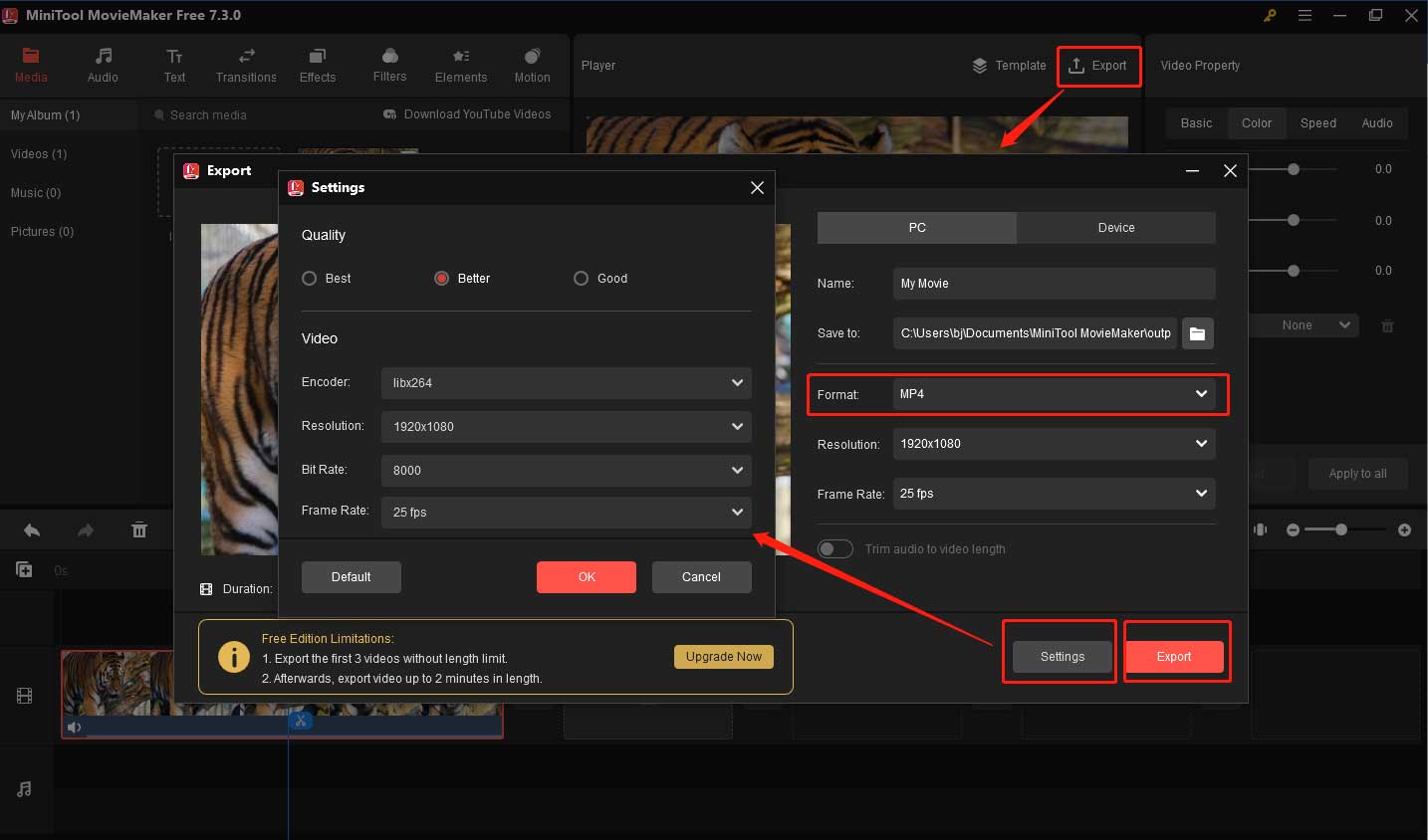
Here, you also can choose another file format with this free video editor to change the video format. For instance, you can choose GIF to convert video to GIF.
After the extraction has been completed, you can click the Find Target button to check the MP3 file.
See! It is very easy to extract audio from MP4, isn’t it?
In general, with MiniTool MovieMaker, you can not only extract audio from video but also convert audio to video.
Method 2. How to Extract Audio from MP4 Online
If you don’t want to download and install any audio extractor software, you can extract audio from MP4 online. There are many different online audio extractors to help you extract audio from video online.
Online audio converter is a good choice for users who want to extract audio from MP4 video files because of its wide range of supported file formats as well as the straightforward audio extraction process.
Now, try the following steps to extract audio from video online.
Step 1. Go to the official site of this online audio converter, and click Open files. Select the MP4 video you want to extract its sound. The maximum size of the file you can upload is 2048 MB.
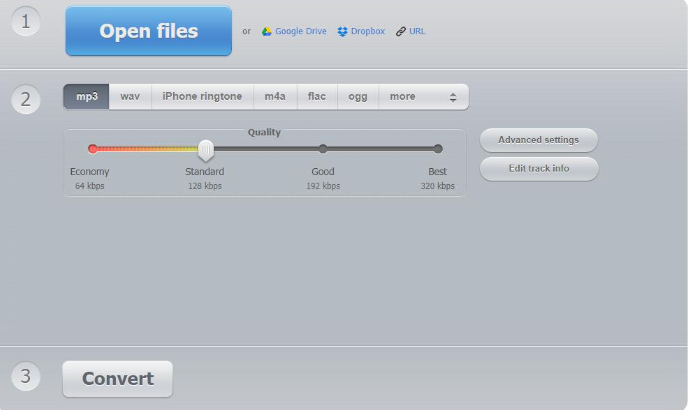
Step 2. The MP3 format is selected by default. Thus, you can click the Extract Audio option to extract sound from video to MP3. Here, you also can choose another audio file format such as iPhone ringtone, M4A, FLAC, OGG, etc.
Step 3. Click the Download button until the file is converted to export your audio file or save it to Google Drive or Dropbox.
Method 3. How to Extract Audio from MP4 Audacity?
Audacity is a free and open-source digital audio editor and recording software. It offers a full set of tools that lets you edit audio files, as well as extract audio from MP4. Audacity is available for Windows, macOS, Linux, and other Unix-like operating systems.
The following step-by-step tutorial will show you how to extract audio from MP4 in Audacity.
Step 1. Download and install Audacity.
Note: To create MP3 files using Audacity, you need to download and install the optional FFmpeg library to your computer.
After downloading and installing Audacity and FFmpeg library, you can open Audacity to export a file in MP3 format.
Step 2. Import the MP4 video and choose the output format.
Click on File, and choose Open to import the MP4 file you want to extract its audio.
Click File and choose the Export button.
Select the format in which you want to save the audio file (such as Export as MP3, Export as WAV, etc.).
Select a location to save the audio file. You can enter a name for the audio file, choose bit rate, and choose quality.
Click the Save button. Now, Audacity begins to extract audio from MP4 video to MP3.
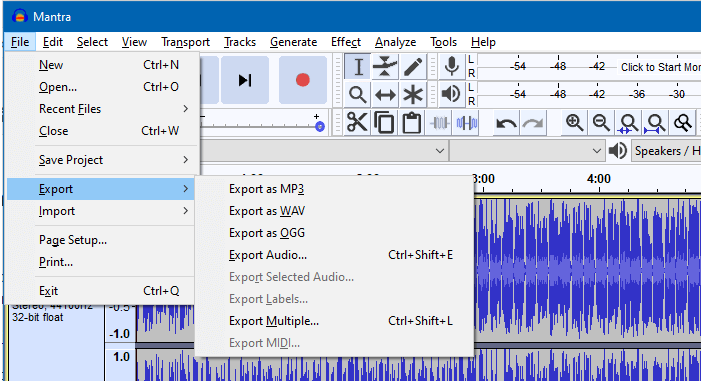
Step 3. Check the video files
Finally, you can check the audio file on the location you choose to make sure everything works.
Method 4. How to Extract Audio from MP4 Mac?
How to extract audio from a video on a Mac? How to convert MP4 to MP3 on Mac? How to export audio from QuickTime?
Mac users also can extract audio from video without installing any software. QuickTime, a video player, can record movies/audio/PC, and extract audio from video files easily and quickly. Unfortunately, QuickTime player doesn’t support Windows computers. Now, Mac users try the following steps to extract audio from MP4 without installing software.
Step 1. Open QuickTime on your Mac and load the MP4 file you want to convert.
Step 2. In the Menu bar, click File, choose Export option, and select Audio Only. Name the MP3 file and select a location to save this file.
Step 3. Finally, click Done to start the extracting option.
Method 5. How to Extract Audio from MP4 via VLC?
VLC, a versatile media player, also can extract audio from MP4. If you are not familiar with this tool, you can take the following steps to convert MP4 video to MP3.
Step 1. Download and install the VLC media player on your computer, open VLC, then click the Media and choose Convert/Save on the top menu.
Step 2. Click the Add button, select the video you want, and click the Open button. After adding the MP4 file, click the Convert/Save button.
Step 3. Choose the output format under Profile, such as MP3, FLAC, or OGG (Vorbis). Click the Destination and browse a location to save the audio file, enter a name for the audio file, and click the Save button. Finally, Click the Start button to start the extraction.
Method 6. How to Extract Audio from Mp4 via MiniTool Video Converter?
MiniTool Video Converter released by MiniTool is a free media converter with fast conversion speed, various formats support, optional output quality, etc. It is a functional audio extractor.
How to extract audio from MP4 in MiniTool Video Converter? The detailed steps are listed as follows.
Step 1. Download, install, and Launch MiniTool Video Converter and enter the main interface.
MiniTool Video ConverterClick to Download100%Clean & Safe
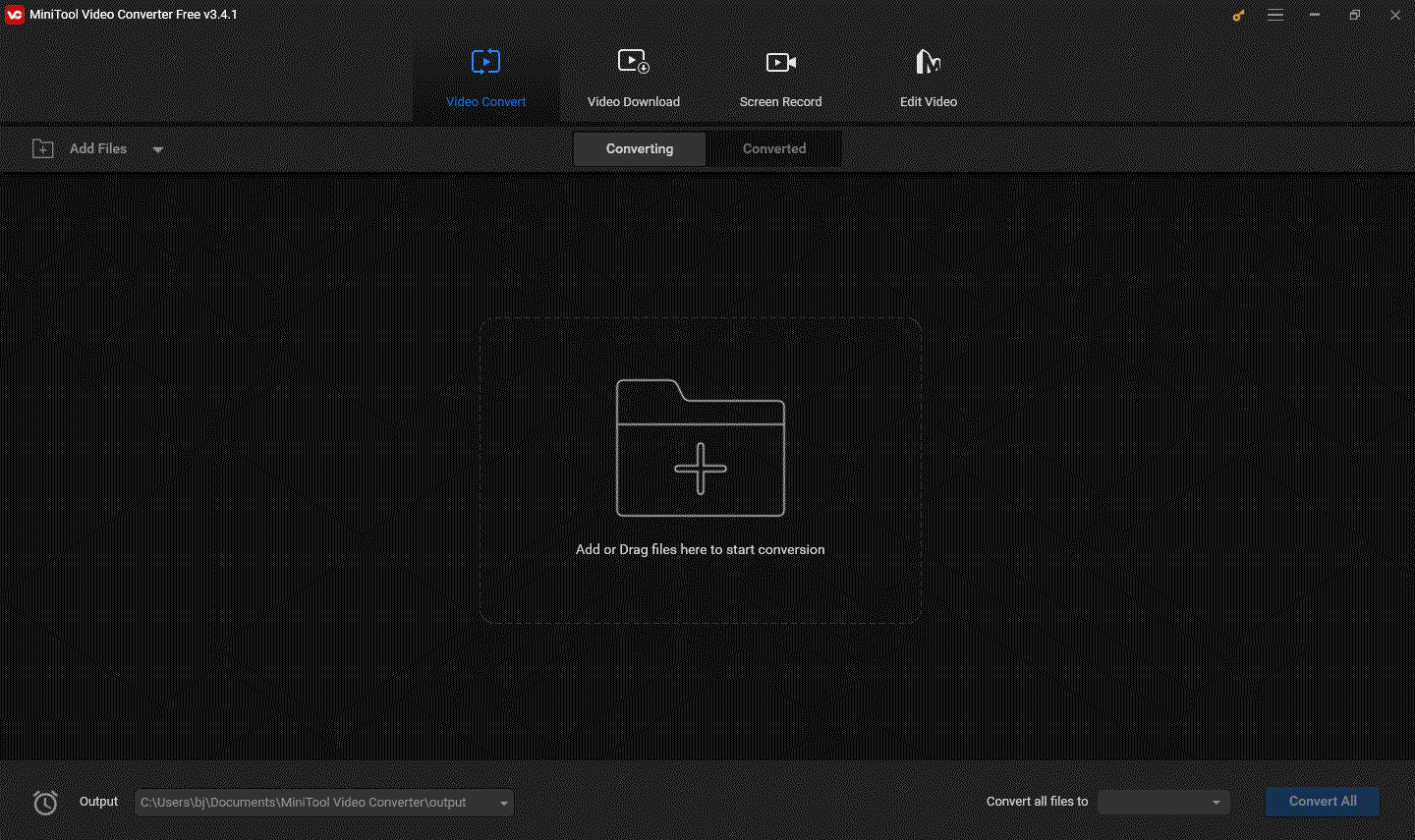
Step 2. Open the Add Files under the Video Convert tab. Choose the desired file and click Open to upload the MP4 file.
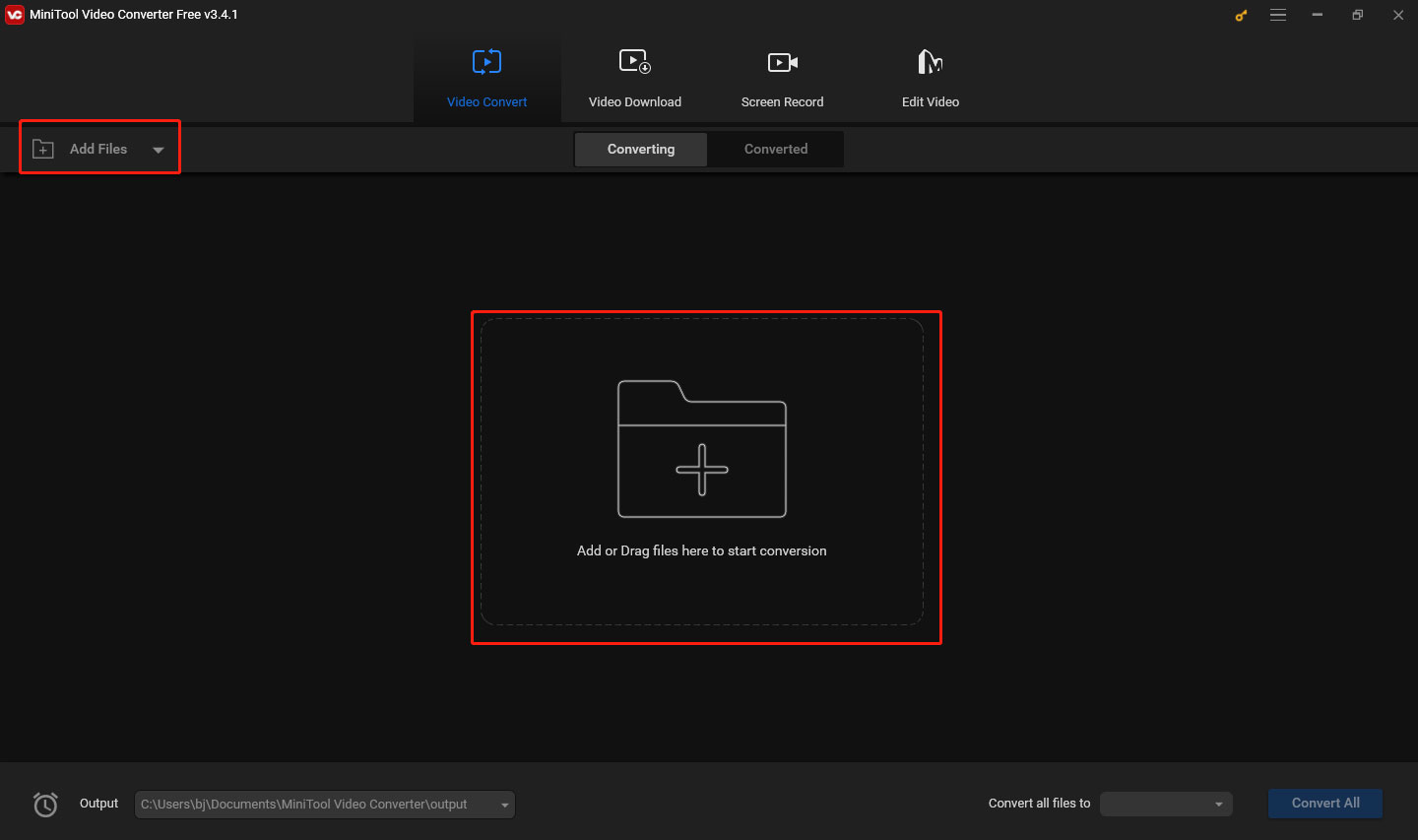
Step 3. Select the MP4 file you want to operate, click the diagonal arrow under Target, and switch to the Audio format tab.
You can choose various audio output formats including MP3, M4A, WAV, WMA, etc. Then choose an audio quality preset from the right side. Click the Edit icon to make some changes to the output audio file if needed. If you are not satisfied with the parameters, click + Create Custom to generate new parameters according to your needs.
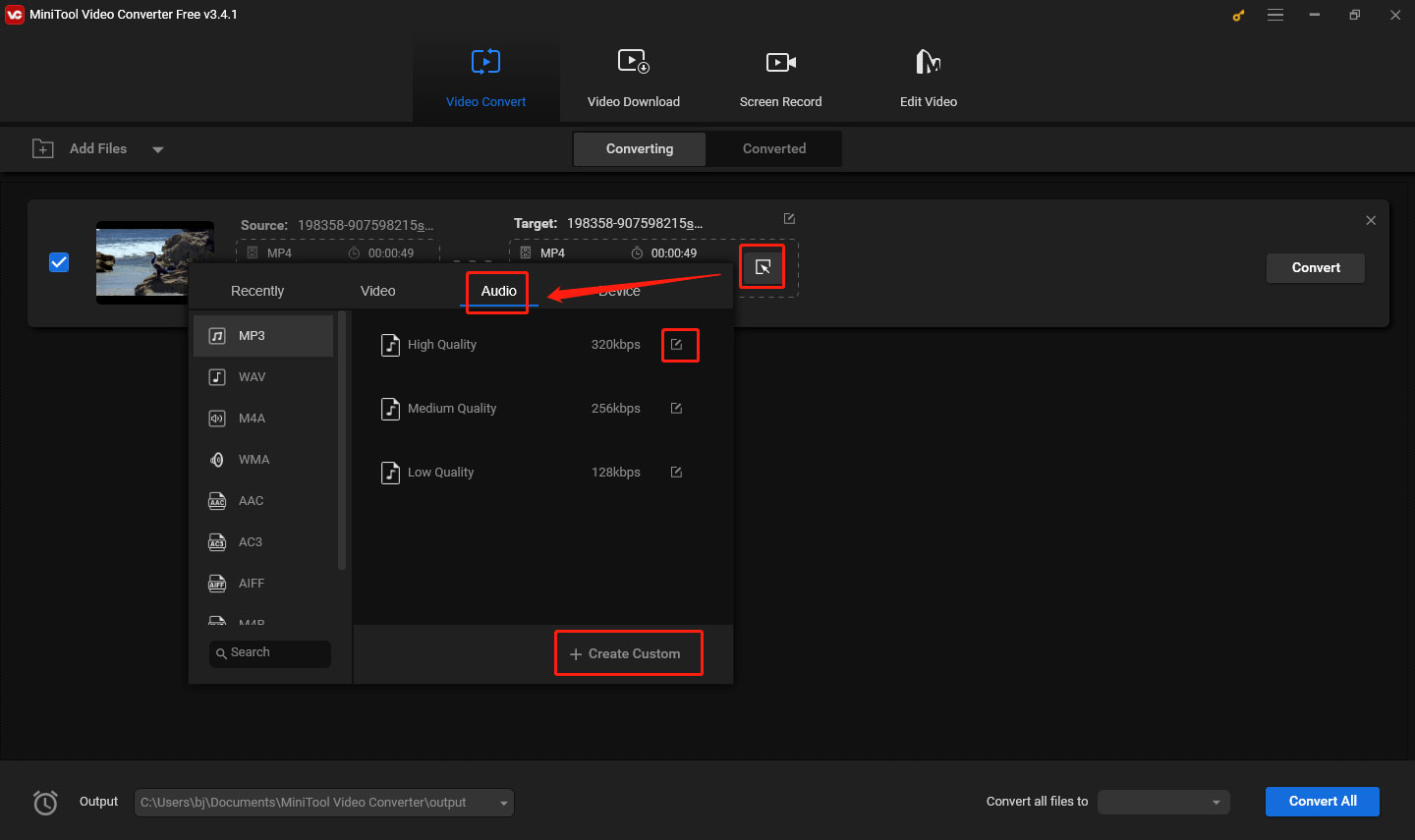
Step 4. Click the Edit icon behind Target to give the converted audio file a name and specify the destination folder for this new audio file. Then click the Convert button to start the conversion.
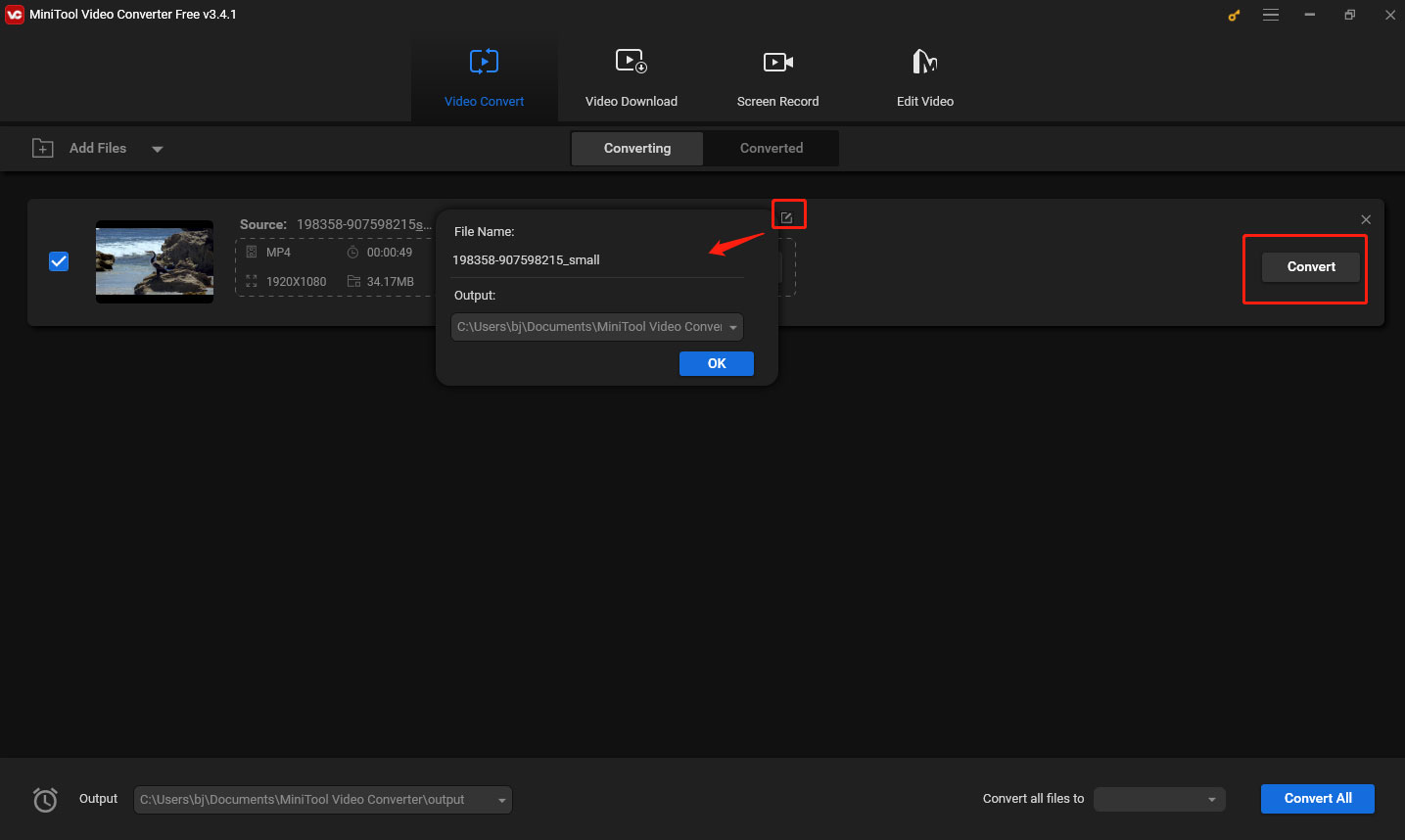
Once finished, navigate to the Converted tab and locate the converted audio file by clicking Show in folder.
There are 6 ways to extract audio from MP4.Click to Tweet
Further Reading – How to Extract Audio from YouTube Videos?
Some users are eager to know whether they can extract audio from YouTube videos. Of course, they can. MiniTool Video Converter lets users easily extract audio from YouTube.
3 Steps to Extract Audio from YouTube
Step 1. Download and install MiniTool Video Converter, launch it, and switch to the Video Download tab.
MiniTool Video ConverterClick to Download100%Clean & Safe
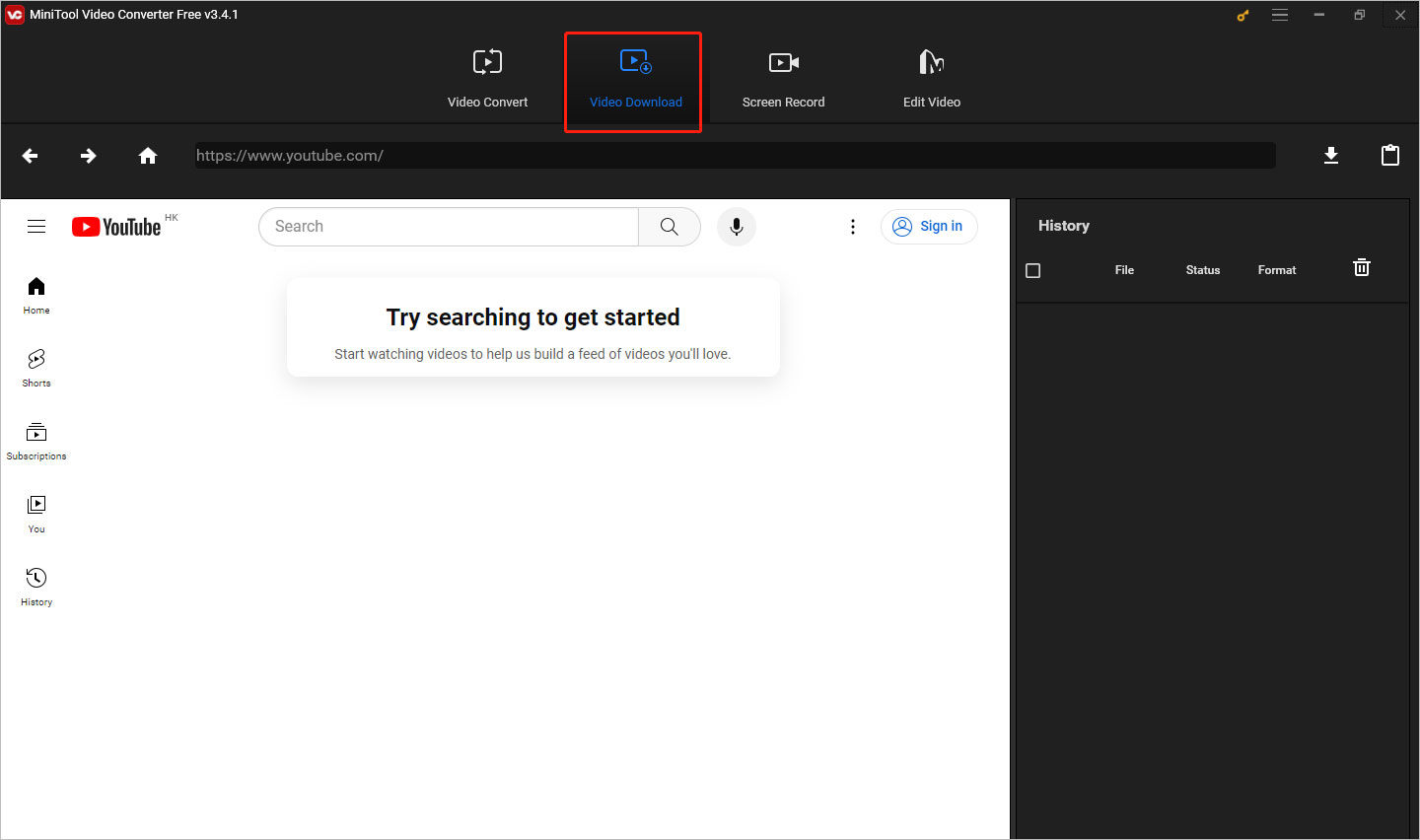
Step 2. Search the video by entering keywords and select the video you want to extract audio from. You can also paste the link of the YouTube video into the address bar and click Enter on the keyboard. Then choose the Download button.
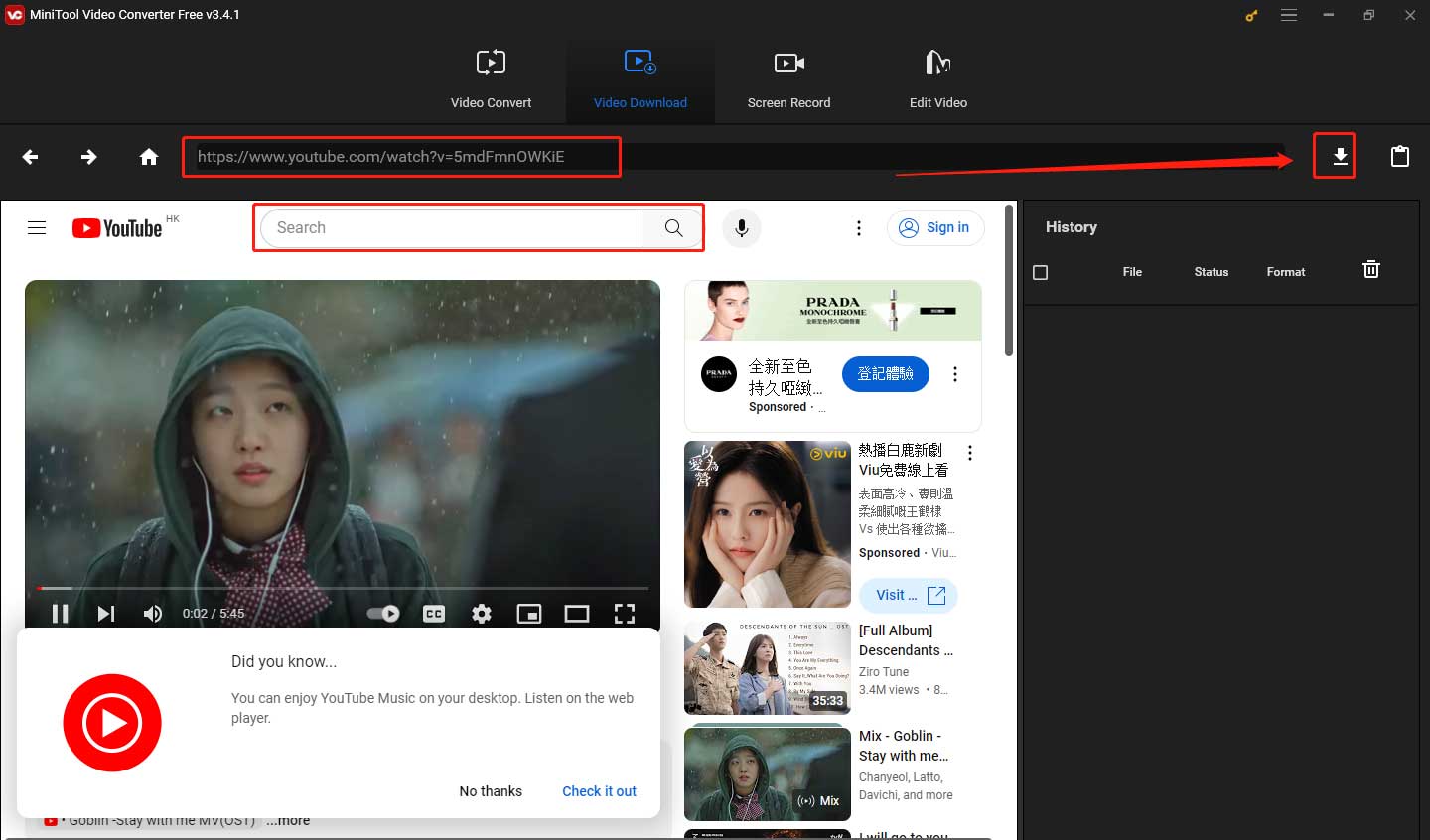
Step 3. Select the audio file format, MP3, and click the Download button to extract.
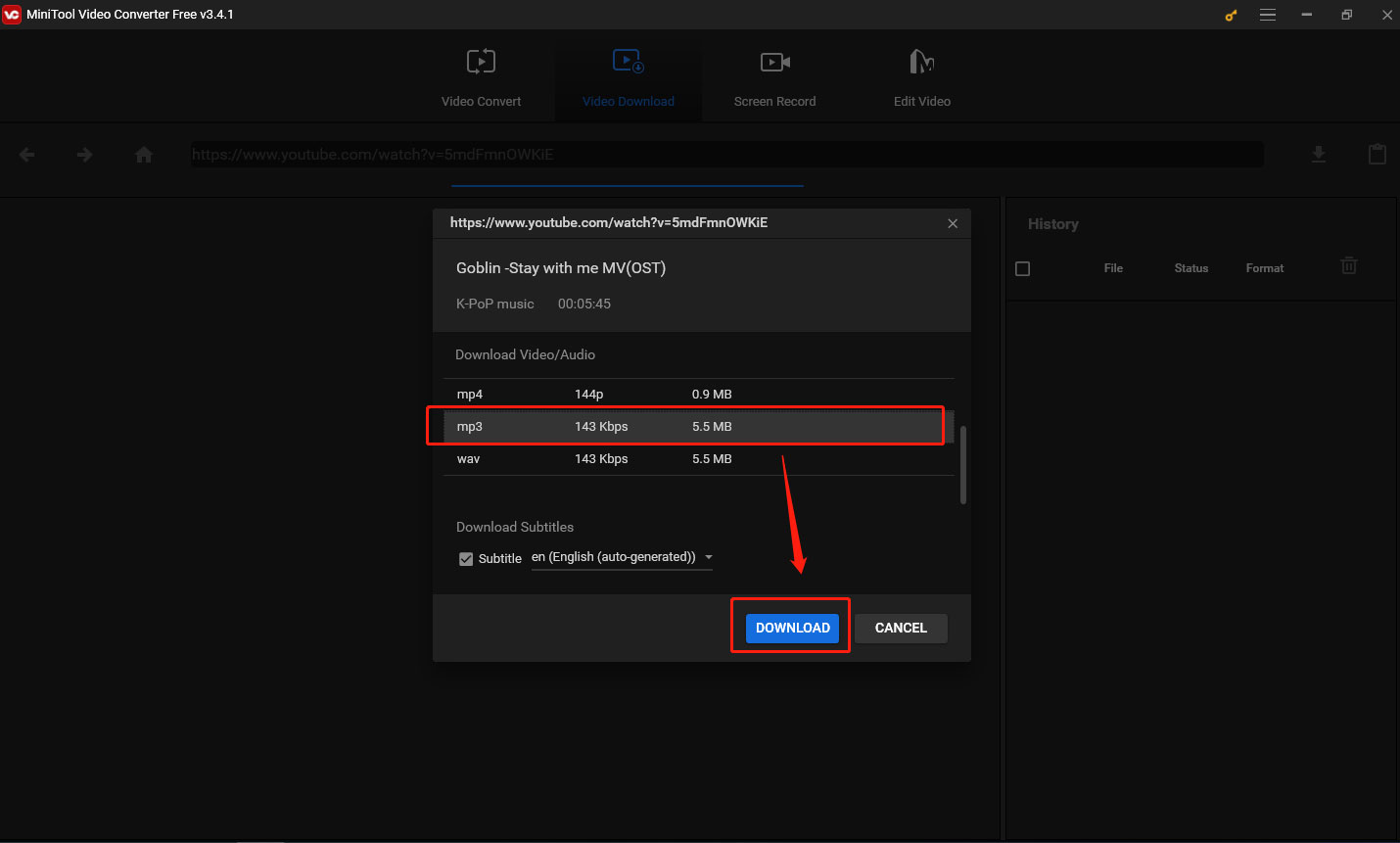
MiniTool Video Converter can not only extract audio from video to MP3 but also extract audio from video playlists.
Bottom Line
There are 6 different ways to extract audio from MP4 to MP3. Now, it’s your time to extract audio from video.
If you have found any good audio extractor, please share it with us! Thanks in advance!
If you have any questions on how to convert MP4 to MP3 or extract audio from YouTube videos, please contact us via [email protected]. We will solve your issues as soon as possible.
Extract Audio from MP4 FAQ
2. Import your video file to this free audio extractor.
3. Drag and drop this file to the timeline.
4. Click the Export button.
5. Select an audio file format like MP3.
6. Click the Export button.
2. Import your MP4 files by clicking the Import Media Files button.
3. Drag and drop MP4 to the timeline, and edit this video file if you like.
4. Click the Export button and select MP3 as the output format.
5. Click the Export button again to start converting MP4 to MP3.
Related article:



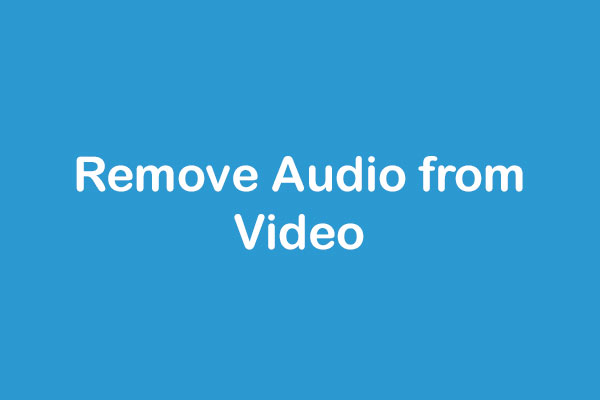
![How to Make Music Longer on Instagram Story [The Complete Guide]](https://images.minitool.com/moviemaker.minitool.com/images/uploads/2022/04/how-to-make-music-longer-on-instagram-story-thumbnail.jpg)
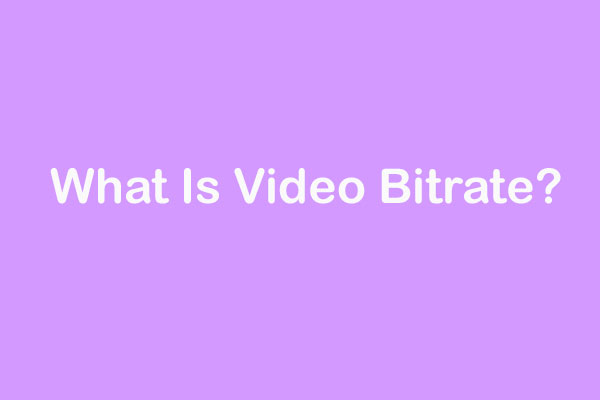
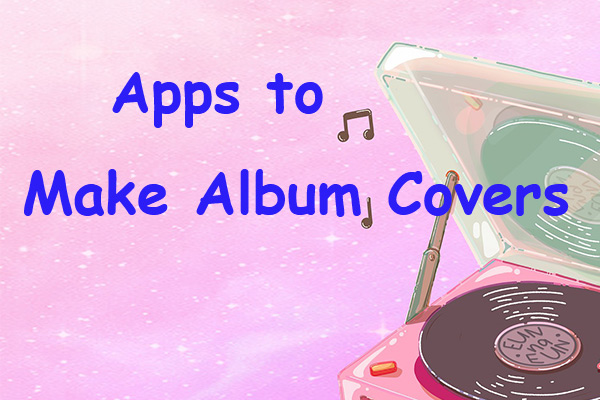
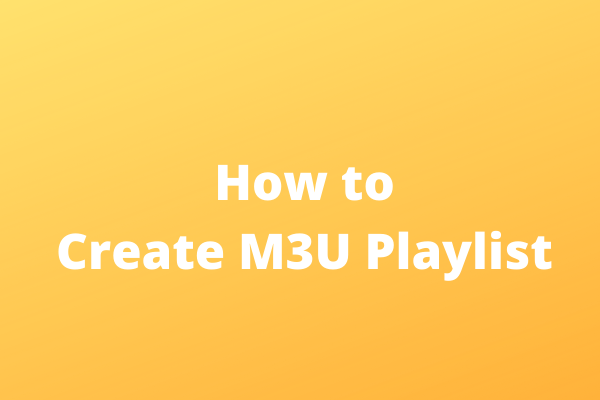
User Comments :