市場には音声と動画を結合できるアプリが数多く存在します。では、自分のニーズに合った適切な結合ソフトをどのように選べばよいのでしょうか?この記事では、品質を損なうことなくオーディオとビデオを結合するための方法を7つご紹介します。選択に迷った際の参考にしていただければ幸いです。
様々な理由で、動画ファイルと音声ファイルを結合する必要があります。以下に一般的な場合をリストします。
- 動画に音楽を追加したい場合は、ビデオエディターを使用して画面と音声を結合する必要があります。
- 場合によっては、動画内のビデオストリームとオーディオストリームが別々に保存されることがあります。そのため、デバイスで正常に再生するには、これらのストリームを結合する必要があります。
- 動画内の元のオーディオトラックの品質が悪い場合、ミュートして新しい音声を追加する必要があります。
- その他
パート1:Windowsで音声と動画を結合する方法
まず、Windows向けの音声と動画を結合できるツールを紹介しましょう。
MiniTool MovieMaker
MiniTool MovieMakerは、基本的な動画編集機能が備えているだけでなく、色補正、リバース、3DLUTの適用などの高度な編集ツールも提供される専門的な強力な動画編集ツールです。
初心者向けのビデオエディターとして、MiniTool MovieMakerを使えば、品質を損なわずにビデオファイルとオーディオファイルを簡単かつ素早く結合できます。また、動画の元のオーディオトラックを削除したり、動画からMP3トラックを抽出したり、動画を分割、トリミング、カットしたりすることも可能です。さらに、再生速度の変更や逆再生など、さまざまな操作を通じて動画を魅力的に仕上げることができます。
MiniTool MovieMakerは使い方もとても簡単で、ファイルを結合するだけなら、数回のクリックで完了できます。
以下の手順に従って、このソフトを使い、動画と音声を1つのファイルに結合してみましょう。
ステップ1:MiniTool MovieMakerを起動する
下のボタンをクリックして、MiniTool MovieMakerをダウンロードしてインストールします。そして、起動してメインインタフェースに入ります。
MiniTool MovieMakerクリックしてダウンロード100%クリーン&セーフ
ステップ2:動画と音声ファイルをインポートする
ポップアップウィンドウを閉じて、メインユーザーインタフェースに戻ります。「メディア」タブで、「メディアファイルインポート」をクリックして、必要な動画ファイルと音声ファイルを読み込みます。
次に、インポートされたファイルをタイムラインにドラッグします。或いは、インポートされたファイルをすべて選択して、「+」をクリックしてタイムラインに追加します。
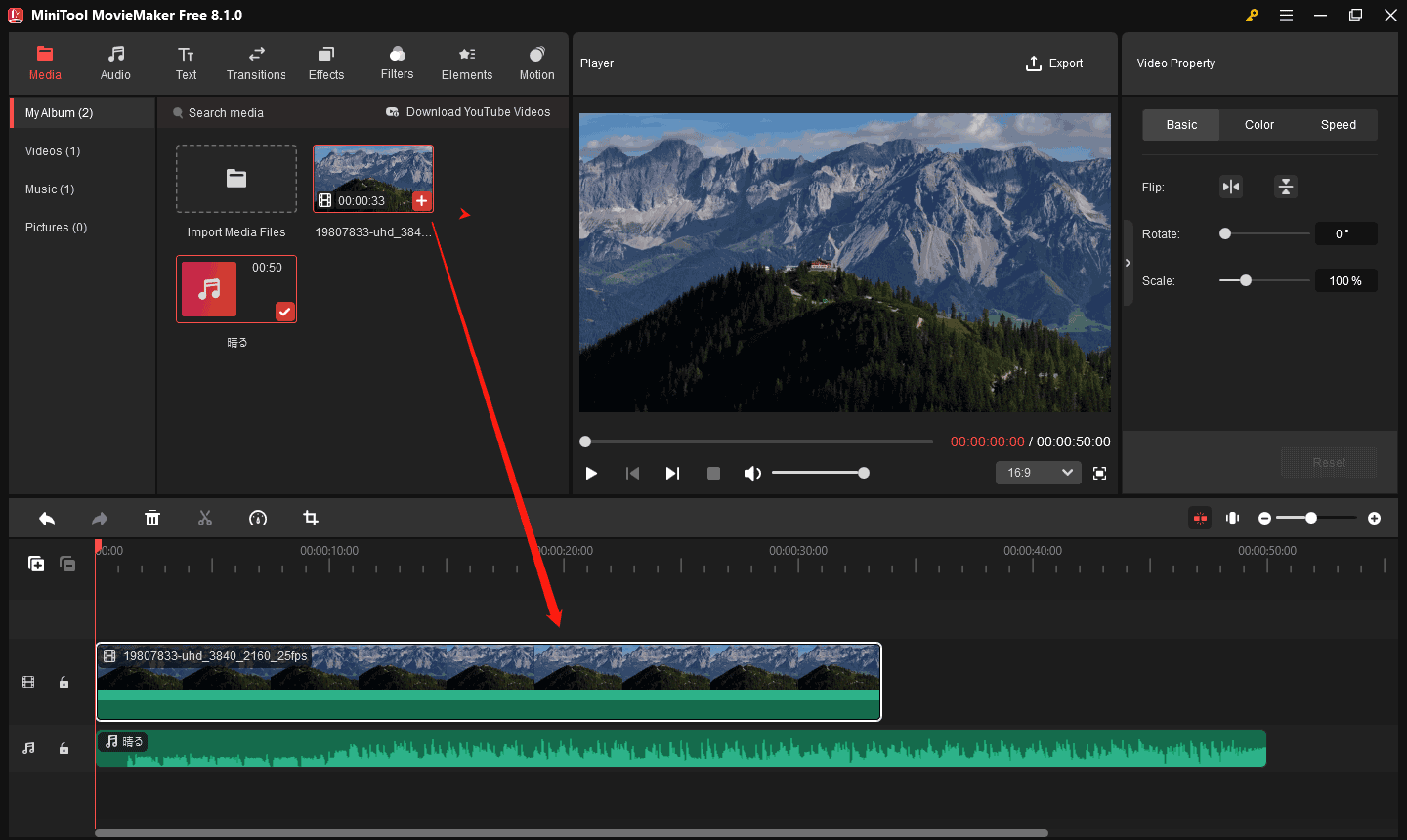
ステップ3:動画と音声を編集する(選択できる)
その後、動画ファイルをミュートしたり、テキストを追加したり、オーディオトラックにフェード効果を適用したりするなどの編集が実行できます。
- ミュートする:動画内の元のオーディオトラックをミュートするには、タイムラインで動画を選択し、「ビデオプロパティ」>「オーディオ」に移動して、音量オプションのスピーカーアイコンをゼロにドラッグします。
- テキストを追加する:上部のツールバーから「テキスト」をクリックし、テキスト ライブラリからお気に入りのテキストテンプレートを選択してダウンロードします。そして、ビデオトラックにドラッグします。右上にある「テキストプロパティ」の部分では、テキスト内容を入力し、フォントの種類、色、サイズ、不透明度などが変更できます。テキストをビデオトラック上の希望な位置に移動し、継続時間を調整します。
- フェード効果を適用する:音声をより聞き取りやすくするために、オーディオにフェードインおよびフェードアウト効果を適用することもできます。オーディオトラックを選択し、「ミュージックプロパティ」部分に移動し、フェードインとフェードアウトのスライダーを右にドラッグしてフェード効果を適用します。
- 分割する:動画や音声ファイルを分割したい場合は、カットしたいビデオやオーディオトラックを選択し、再生ヘッドを目的の場所に移動して、再生ヘッド上の「ハサミ」アイコンをクリックしてください。すると、メディアファイルが2つの部分に分割されます。不要な部分を選択して、「ゴミ箱」アイコンをクリックすると削除できます。
自分のニーズに応じて、MiniTool MovieMakerで動画や音声ファイルを編集しましょう。
ステップ4:動画をエクスポートする
編集が完了したら、「再生」ボタンをクリックして結合して編集したビデオをプレビューします。結果に満足したら、「エクスポート」をクリックして、ファイルをエクスポートします。
「エクスポート」ウィンドウでは、ファイル名を編集したり、出力形式を変更したり、保存パスを選択したり、動画の品質を調整したりすることができます。

右下隅の「エクスポート」ボタンをクリックすると、MiniTool MovieMakerがタイムライン上のトラックを1つのファイルに結合してエクスポートします。
フォト(フォトレガシ)
Windowsに組み込んでいるフォトアプリもビデオエディターの機能が備わっています。この機能を使うと、簡単な動画編集が可能ですが、Windowsのバージョンによって機能が異なる場合があります。カット、トリミング、テキストの追加、音楽の追加、複数のクリップの結合など基本的な編集がこのツールで実行できます。それに加えて、多数のアニメーションテキストテンプレート、フィルター、モーション効果なども適用できます。
このツールを使えば、オーディオとビデオを MP4ファイルにすばやく結合できます。以下はガイドです。
ステップ1:Windowsの検索アイコンをクリックし、「フォト(フォトレガシ)」と入力して、アプリを開きます。
ステップ2:上部のメニューバーで「ビデオエディター」を選択し、「新しいビデオプロジェクト」をクリックして新しいプロジェクトを作成します。
ステップ3:次に、「ビデオの名前を指定」というポップアップウィンドウが表示されます。ビデオに名前を付けて、「OK」をクリックします。
ステップ4:「プロジェクト ライブラリ」の下にある「+追加」ボタンをクリックし、「このPCから」を選択して開きます。そして、プロジェクトライブラリからストーリーボードに追加した動画ファイルをドラッグします。
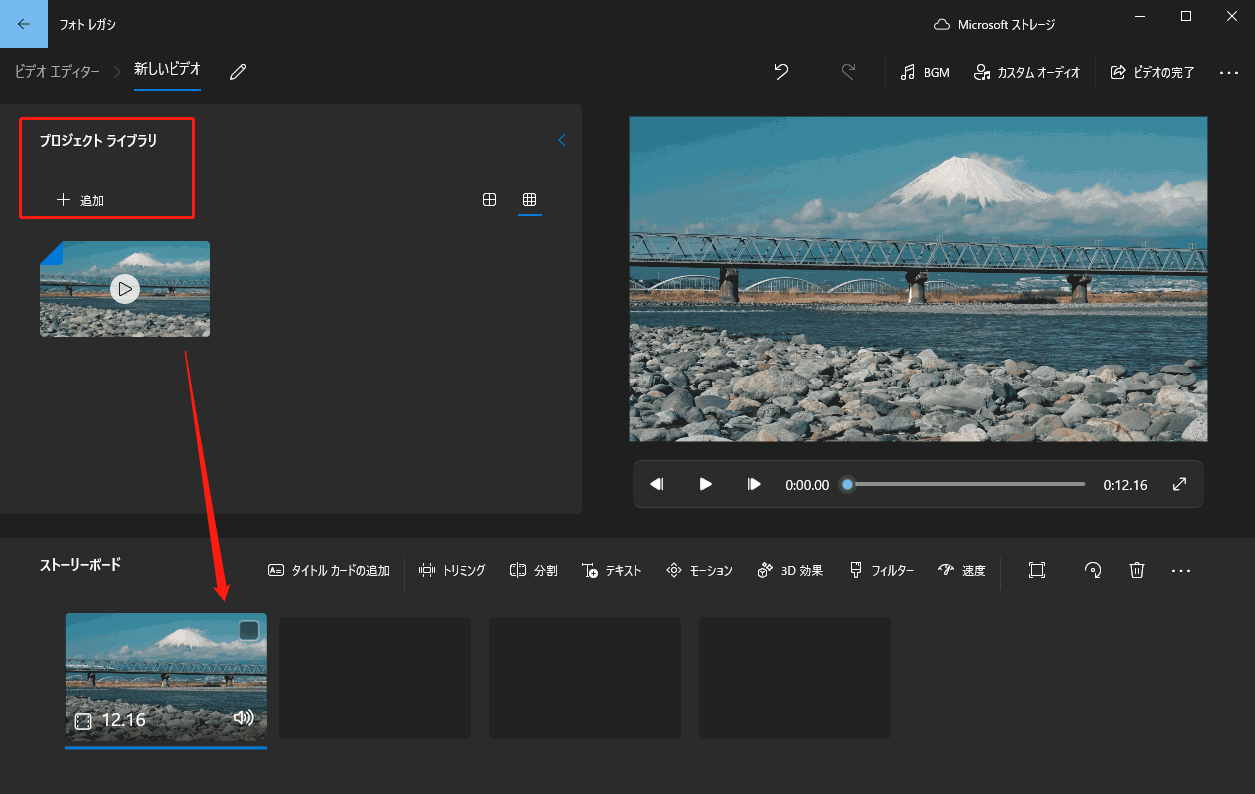
ステップ5:自分のニーズに応じて、フォン(フォトレガシ)の編集ツールを使って、動画に適切な編集を行います。
ステップ6:その後、動画のプレビュー画面の上にある「カスタム オーディオ」オプションを見つけて、「+オーディオファイルの追加」をクリックして、好きなBGMを追加します。
ステップ7:このアプリでは、オーディオファイルの最初または最後の部分をトリミングしたり、音量を調整したり、フェードインおよびフェードアウト効果を適用したりできます。
スピーカーアイコンをクリックして、音量の変更およびフェード効果の適用のオプションが表示されます。オーディオクリップへの編集ができたら、「完了」をクリックします。
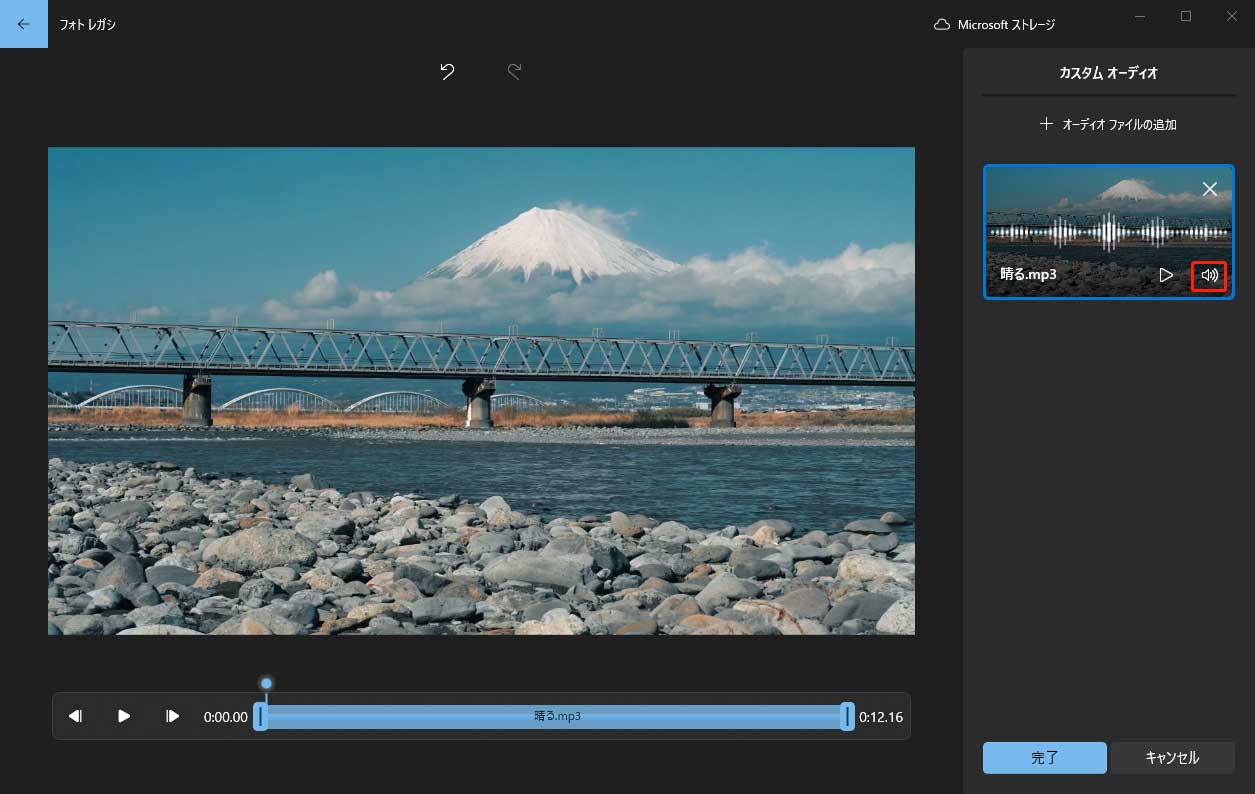
ステップ8:「ビデオの完了」ボタンをクリックします。必要な動画品質を選択し、「エクスポート」をクリックしてビデオとオーディオをMP4ファイルに結合してエクスポートします。
FFmpeg
FFmpegは、フォーマットのトランスコードと動画編集に使用されるプログラムです。複数のビデオファイルを一括に処理し、別々のオーディオとビデオファイルを1つのファイルに結合することができます。
FFmpegの使い方に慣れている場合は、このツールを使用すると多くの時間を節約できます。
「コマンドプロンプト」を開き、次のコマンドラインを入力します。
- FFmpeg -i video.mp4 -i audio.wav -c:v copy -c:a aac output_file.mp4
- -i video.mp4 (入力したビデオファイルを意味します。)
- -i audio.wav (入力したオーディオファイルを指します。)
- -c:v copy (入力した動画のビデオストリームを出力ファイルにコピーすることを意味します。)
- -c:a aac (入力した音声ファイルのオーディオストリームを選択し、出力ビデオを AACでエンコードすることを意味します。再エンコードせずにオーディオとビデオを結合したい場合は、「-c:a copy」を使用してください。)
パート2:Macで音声と動画を結合する方法
Macでビデオとオーディオを結合したい場合、iMovieとVLCをおすすめします。
iMovie
iMovieはAppleが提供する直感的なビデオ編集ツールで、Mac、iPad、iPhone などの Apple デバイスに初めからインストールされています。このツールを使用して、簡単にお音声と動画を結合して、最大 4Kのビデオファイルをイエクスポートすることが可能です。
また、iMovieに提供される豊富なフィルター、ムービーテンプレート、オーディオリソース、グリーンスクリーン、分割画面、ピクチャ・イン・ピクチャなどの機能を利用して、プロフェッショナルな動画を作成することもできます。
以下は、iMovieで動画と音声を結合する方法です。
ステップ1:MacでiMovieアプリを開き、動画ファイルをインポートして、タイムラインに追加します。
ステップ2:「オーディオ」タブに切り替えて、音楽、サウンドエフェクト、またGarageBand から必要な音声を選択します。オーディオトラックを参照し、対象のトラックをタイムラインにドラッグします。
ステップ3:必要に応じてオーディオクリップを編集します。
ステップ4:最後に、「共有」>「ファイル」に移動してビデオをエクスポートします。または、動画をYouTubeにアップロードすることもできます。
VLC
VLCはとても人気のあるメディアプレーヤーであり、様々な形式のメディアの再生をサポートしています。また、動画の形式を変換するツールとしても機能できます。他に、VLCは動画にオーディオを追加することもサポートしているため、この機能を利用して、簡単に動画と音楽を1つのファイルに結合できます。
また、VLCを使用すると、DVD からオーディオを抽出したり、DVDを再生したり、オンライン動画をストリーミングしたり、動画を録画したりすることもできます。
VLCで音声と動画を結合するにはどうすればよいでしょうか?次の手順に従います。
ステップ1:VLCを開きます。VLCメディアプレーヤーをお持ちでない場合は、公式Web サイトにアクセスしてダウンロードしてください。
ステップ2:「メディア」をクリックし、「複数のファイルを開く」を選択します。
ステップ3:「追加」をクリックして、PCからVLCに動画をインポートします。
ステップ4:ウィンドウの左下にある「詳細設定オプションの表示」を見つけてチェックします。次に、「別のメディアと同期再生する(外部オーディオファイルなど)」ボックスにチェックを入れます。
ステップ5:「参照」をクリックし、動画と結合したいオーディオファイルを追加します。「選択」をタップします。
ステップ6:「再生」ボタンの隣の下矢印アイコンをクリックして、ドロップダウンリストから「変換」を選択します。
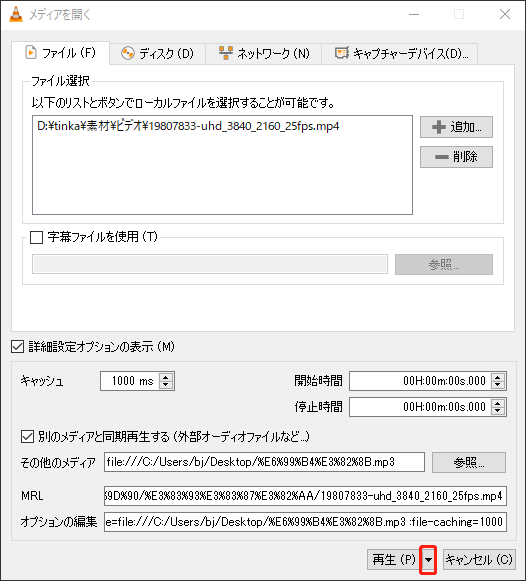
ステップ7:レンチアイコンをクリックして、選択したプロファイルを編集します(または新しいプロファイルを作成します)。「オーディオコーデック」タブに移動し、「オーディオ」オプションがチェックされていることを確認します。動画の元のサウンドを保持したい場合、「オリジナルのオーディオトラックを保持」オプションをオンにします。「保存(作成)」をクリックします。
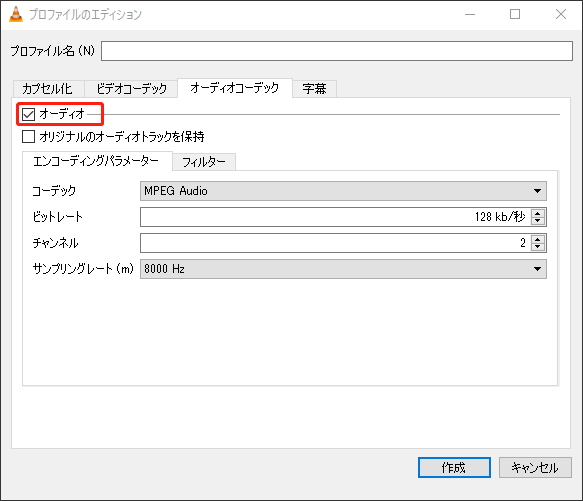
ステップ8:変換したビデオの保存フォルダを選択し、「開始」ボタンを押します。結合プロセスは数秒または数分で完了します。
パート3:オンラインで音声と動画を結合する方法
この部分では、2つの無料オンラインツールを使用して動画と音声を結合する方法を説明します。
Online Converter
Online Converterでは、音楽や動画の結合、動画の圧縮、サイズ変更、修復、安定化など、ビデオおよびオーディオファイルをオンラインで無料に処理できます。対応している形式は、MP4、MKV、AVI、WMV、VOB、MTS、M2TS、ASF、WebM、3GP、RMVB、FLV、MOV、MP3、WAV、MIDI、WMAです。
次はOnline Converterを使って、音声ト動画を結合するガイドです。
ステップ1:Online Converterの公式ウェブサイトにアクセスします: https://www.onlineconverter.com/。
ステップ2:「ビデオコンバーター」>「ビデオにオーディオ」を追加に移動します。
ステップ3:コンピューターからビデオファイルとオーディオファイルをアップロードします。次に、結合オプション「ビデオ内のオーディオを置き換える」または「ビデオ内のオーディオを保持する」を選択します。
必要に応じてオーディオの音量や位置を変更します。「追加」をクリックして確認します。
ステップ4:変換が完了したら、ビデオファイルを PC にダウンロードします。
Voice2v
Voice2vは、動画編集および変換のための多くのオンラインツールを提供しています。ビデオに音楽を追加したり、ビデオやオーディオをトリミングしたり、オーディオをビデオに変換したり、写真付きの動画を作成したり、動画をGIFに変換したりすることができます。
Voice2vを使用してオンラインでオーディオとビデオを結合する方法は次のとおりです。
ステップ1:公式ウェブにアクセスします:https://convert2video.com/
ステップ2:「ビデオに音楽を追加」を選択します。
ステップ3:「ビデオをアップロード」をクリックしてビデオファイルを追加します。そして、オーディオファイルをアップロードします。
ステップ4:「今すぐビデオにオーディオを追加」をタップすると、Voice2vがファイルの結合を開始します。
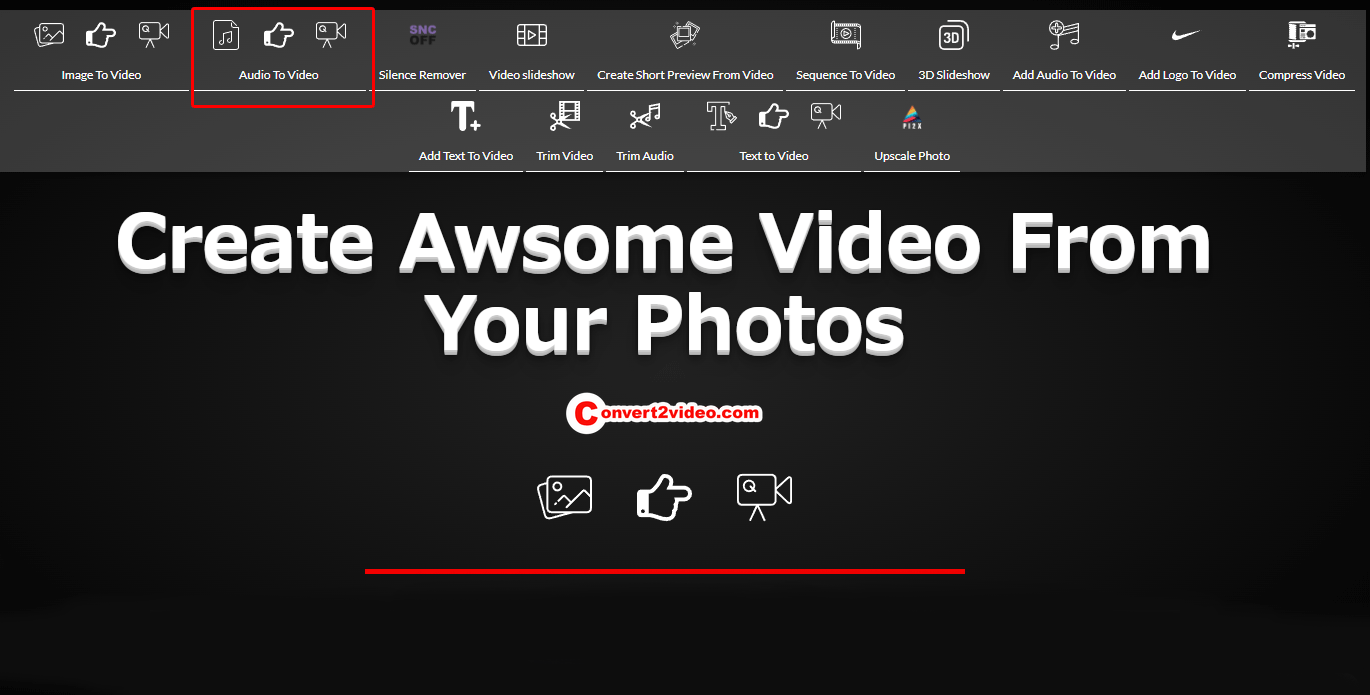
ステップ5:ビデオをダウンロードします。
結語:
上記で紹介したツールを使用すれば、音声と動画を1つのファイルに簡単に結合できます。特に、元の品質を維持しながらファイルを結合したい場合には、MiniTool MovieMakerがおすすめです。使い方が簡単で、多くの編集ツールも利用できます。
MiniTool MovieMaker についてご質問やご提案がございましたら、[email protected]までお気軽にお問い合わせください。



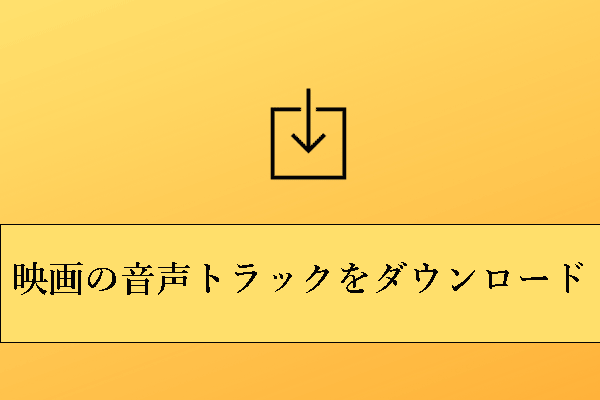
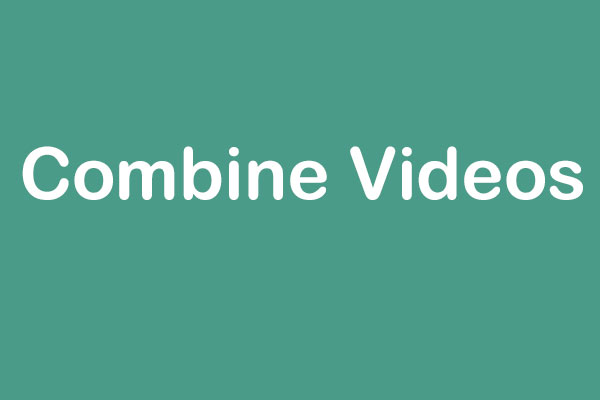
ユーザーコメント :