There is a great chance that the video you recorded or downloaded contains unwanted noises or some information that you don’t want audiences to hear. In this case, you need to mute the whole video or remove the part of the audio from the video. How to mute videos quickly? Below are 7 audio removers (including MiniTool MovieMaker) to help you mute videos for free.
7 Audio Removers That You Should Try
- Video Editor
- MiniTool MovieMaker
- iMovie
- InShot
- Clips
- Kapwing
- Apowersoft Online Video Editor
How to Mute Video on Windows
There are many audio removers available for Windows. This part picks out two free video mute apps that can mute audio in a video with ease.
Video Editor
As you know, Windows Movie Maker was discontinued on January 10, 2017, and replaced by Video Editor. Video Editor is a native video editing program on Windows 10. Like Windows Movie Maker, this video editor has the ability to mute videos, split videos, trim videos, merge videos, add text to videos, zoom in/out videos, and so on. Based on Windows MovieMaker, Video Editor added serval new features like 3D effects, text templates, and drawing. This video editing program also lets you create a video from pictures and video clips in minutes.
How to mute a video on Windows 10? Follow these steps:
Step 1. Tap on the search icon in the taskbar, or press the “Windows + S” key to enable the Cortana Search. Type “video editor” in the search box and open the Video Editor app in the match results.
Step 2. Choose New video project to create a new project. From the popup window, enter the name or tap on Skip.
Step 3. In the Project library section, click the + Add button and choose the From this PC option. Then select the video that you want to get rid of audio of.
Step 4. After importing the video, choose the video and drag it to the Storyboard.
Step 5. In the Storyboard, tap on the speaker icon and drag the volume slider down to zero. If you want to mute an audio portion of the video, you can choose the Split tool to split the video into clips. Then mute the video clip you want.
Step 6. Then you can edit the video as needed.
Add music to video: Click on Background music to choose an audio track you like and check Sync your video to the music’s beat. Or upload your own audio track from the computer by clicking on Custom audio.
Step 7. When you are done, tap on Finish video in the upper-right corner and decide which video quality you want to save the video in. Hit the Export button, then select a destination, name your video and click Export to export the muted video.
MiniTool MovieMaker
Another audio remover for Windows is MiniTool MovieMaker. It has a simple interface but offers a bunch of editing features, which is user-friendly for beginners especially those who have little editing experience. The editing features include mute videos, merge videos, split videos, speed up/ slow down videos, reverse videos, make a GIF from a video, etc.
It supports the most popular formats like MKV, MP4, AVI, WMV, MOV, and WebM. Thus, you can mute videos in any popular format. This video editor only works on Windows 7/8/10.
Let’s see how to mute a video using MiniTool MovieMaker.
Step 1. Download MiniTool MovieMaker and run the installer. Then follow the guidance to complete the installation and open the program.
MiniTool MovieMakerClick to Download100%Clean & Safe
Step 2. Shut down the pop-up window to access the main UI.
Step 3. Tap on Import Media Files and select the video you wish to mute. Click on Open to import the video. Then drag and drop it to the timeline.
Step 4. Click the speaker icon on the video frame to mute the original audio track in the video. If you want to mute a part of the video, move the playhead to where you want to split, click the scissor icon and choose the part you want to remove the audio from. Then click the speaker icon.
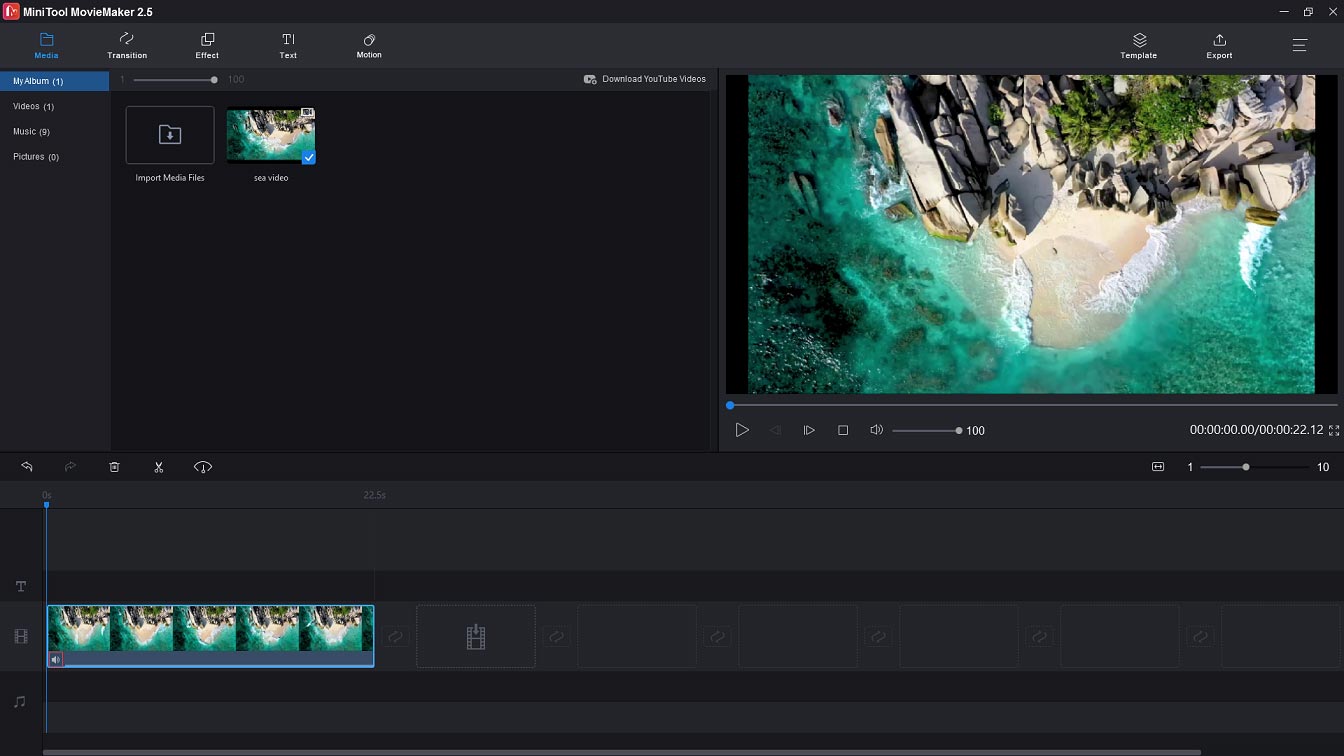
Step 5. Edit the video as required.
Add music to video: Click on Import Media Files to import the music track and click the + to add it to the timeline.
Reverse video: Choose the video and click the speed controller icon. Select Reverse to reverse the video.
Add text to video: Go to the Text library, choose the desired text template and click the + to add the text. Then enter the text you wish to display on the video and adjust the settings. Then click OK to save changes.
Also read: How to Make Subtitles for a Video? Top 3 Ways
Step 6. After that, open the Export window by tapping on Export in the upper-right corner.
Step 7. Adjust the output settings and click the Export button to export the muted video.
Quick video guide:
How to Mute Video on Mac
Are you looking for a free video editor to mute videos on macOS? This post introduces a free and powerful tool to you – iMovie.
iMovie
iMovie is the best free video editing app included with Apple devices such as Mac computer, iPad, and iPhone. By using iMovie, you can mute audio in a video within serval steps. iMovie is a professional video editor that enables you to create videos with tons of editing options like a pro.
Besides, it provides you with a variety of transitions, filters, soundtracks, sound effects, and green screen effects.
Follow the step-by-step guide to learn how to mute a video with iMovie.
Step 1. iMovie is pre-installed on a Mac computer, so you don’t have to download it. Just tap the search icon and enter “iMovie” in the search bar. Then open the iMovie app.
Step 2. Go to Projects > Create New to create a new project.
Step 3. Then import the target video from the computer. Choose it and drag it to the timeline.
Step 4. Select the video and right-click on it. Then you will see a popup window. From the window, choose the Detach Audio option.
Step 5. After detaching the audio track from the video, right-click the audio track and select Delete to remove sound from video.
Step 6. Click the Share button in the upper-right corner and tap on File to export the video.
How to Mute Video on Android and iOS
For those who want to post muted videos from mobile devices, here recommend two video editing apps to mute audio in a video – InShot and Clips.
InShot
InShot is a powerful video editing app for Android and iOS. It comes with a set of professional editing tools that allows you to edit videos by muting, merging, cropping, trimming, cutting, blurring background, applying filters, adding text, slow/fast motion and so on. After creating a video, you can directly post it to YouTube, Instagram, TikTok, Facebook, Messenger, WhatsApp, Twitter and other social networks.
Here’s how to mute a video on iPhone using InShot.
Step 1. Download, install and launch the InShot app.
Step 2. After opening InShot, click the VIDEO button. Then browse videos and select the video that you want to remove audio from. Tap on the checkmark icon in the lower-right corner to load the video.
Step 3. Swipe to the right and find the Volume tool. Click on it and tap the Extract audio button to separate audio from video.
Step 4. Choose the audio track and click the Delete button to delete the audio. Then, you get a silent video.
Step 5. You may want to add music to the video clip, click the Music button in the toolbar and add the track you like.
Step 6. Finally, tap on SAVE to save the video.
Clips
This is a free app for making and editing videos. You can use it to mute videos, record videos, add emoji to videos, apply pan and zoom effects to videos, and so on. It’s easy to use and lets you make a video quickly. Clips works on iOS and iPadOS.
Here’s a guide on how to mute audio in videos with Clips.
Step 1. Launch the Clips app on your iPhone.
Step 2. Tap on Library and choose the video you wish to mute from the Library.
Step 3. After loading the video to Clips, tap on the clip and you will see all editing features.
Step 4. Click the Mute button and select the Mute Original Video option. Before saving the video, you can add background music to the video by choosing the Music option.
Step 5. Press the Share icon in the lower-right corner and export the video or share it with your friends.
How to Mute Video Online
This part offers two video editors for muting videos online. If you don’t want to install any extra software on your device, then try online video editors: Kapwing and Apowersoft Online Video Editor.
Kapwing
Kapwing is one of the most popular online video editing tools, which offers you tons of editing options including mute video, resize video, cut video, frame video, reverse video, and more.
How to mute video online with Kapwing? Here’s how:
Step 1. Go to the Kapwing website and create a Kapwing account.
Step 2. Click on New Content to access the upload page. Tap on Click to upload to add the target video.
Step 3. Then right-click on the video and select Detach Audio.
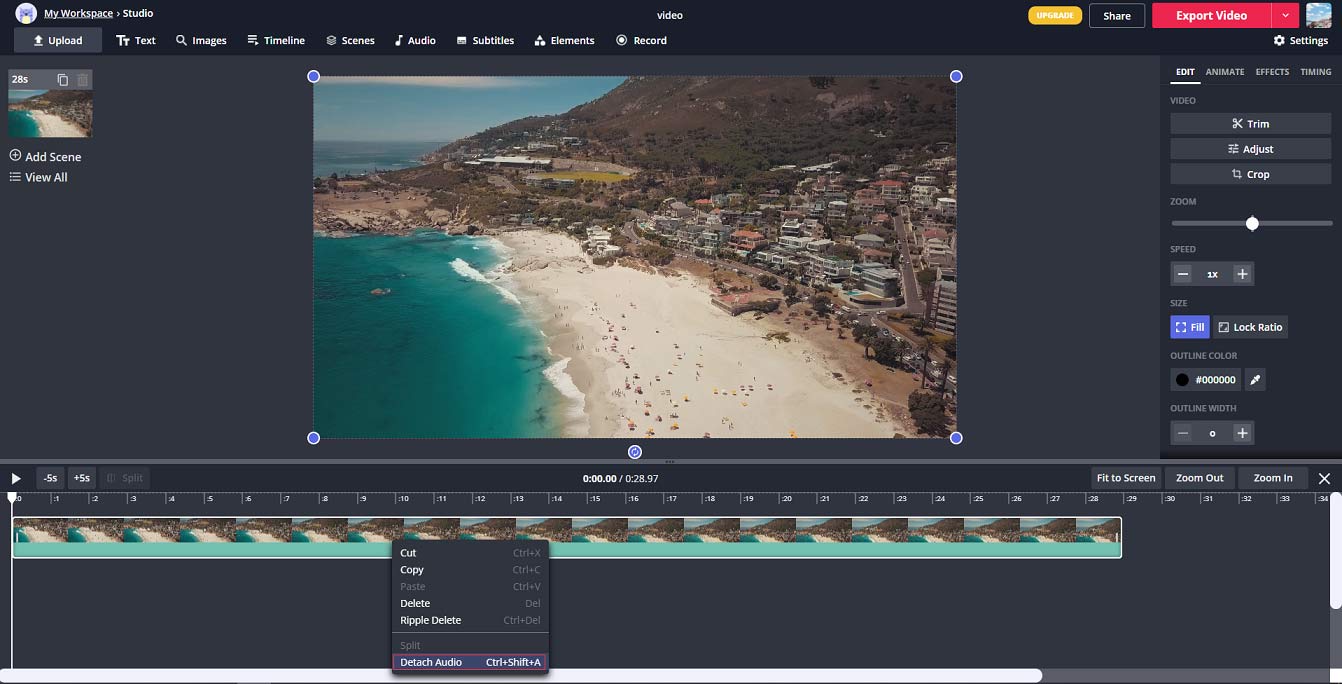
Step 4. Right-click on the audio track and choose the Delete option to remove the track.
Step 5. Click the Export Video button to export the video. After finishing the process, download the muted video from the website.
Apowersoft Online Video Editor
Apowersoft Online Video Editor is another tool that lets you mute the original audio track of a video. It’s free to use without watermarks.
Follow the steps below to mute video online.
Step 1. Visit the Apowersoft Online Video Editor website.
Step 2. Click on Mute Video in the Toolbox.
Step 3. Click the + to import the video from your computer.
Step 4. After loading the video, press the Start Processing button to delete the audio track from the video.
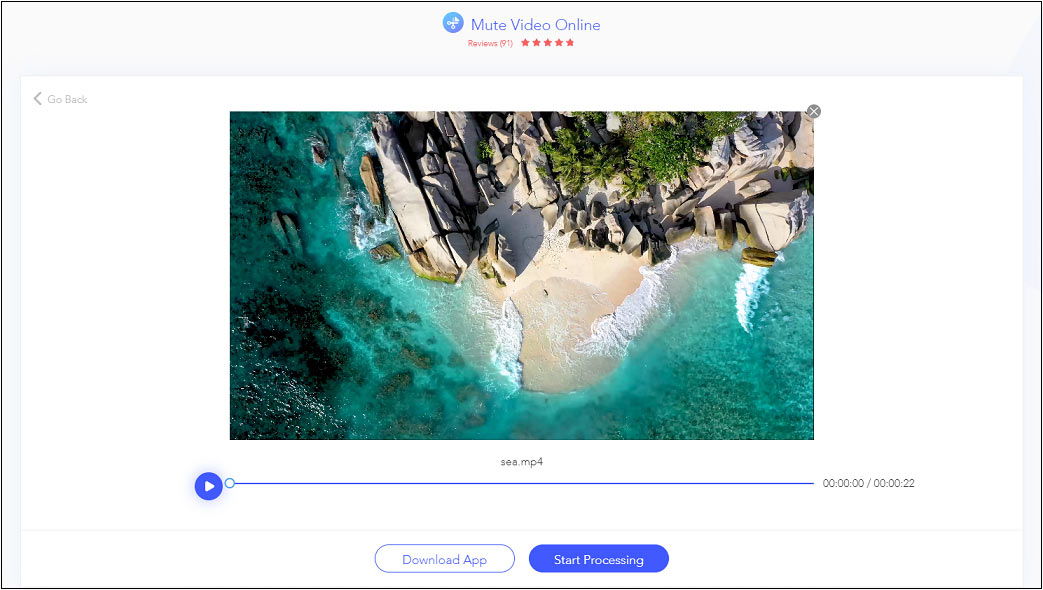
Step 5. In the end, download the video from the website.
Conclusion
Need to mute videos? Try the above-mentioned ways!
If you encounter some problems when using MiniTool MovieMaker or have other suggestions, please contact us via [email protected] or leave a reply!
Mute Video FAQ
- Open the Online Converter website.
- Go to Video Converter > Add Audio to Video.
- Upload a video and music and then click the Add.
- Lastly, download the video file.
- Open MiniTool Video Converter after installing it.
- Import a video file and select MP3 or other audio coding formats as the output format.
- Click on Convert to start extracting audio from the video.
- After that, find the converted file in the Converted section.


User Comments :