Need to combine video files? There are different tools to help you merge MP4 files. MiniTool released a free, no ads video joiner- MiniTool MovieMaker that can help you easily merge video files without quality loss.
How to merge MP4 files in Windows 10?
Can VLC merge video files?
Is it possible to merge MP4 files online for free?
If you have the same questions, you come to the right place. This article will show 4 different video joiners to help you combine videos easily and quickly.
Part 1. Merge MP4 Files Windows in 3 Steps
There are many different video merger apps that can help you merge video files. MiniTool MovieMaker, developed by MiniTool Solution, is recommended here. This professional video joiner lets you merge video files without quality loss. With this MP4 joiner, you also can edit videos including split video, trim video, add music to video, extract audio from video, etc.
Related article: extract audio from YouTube.
MiniTool MovieMaker – Best Video Joiner
- A free, no ads, no bundle, easy-to-use video merger app.
- Supports 8 video tracks and 2 audio tracks, allowing you to edit videos, pictures, and audio in different tracks
- Supports many video formats, including .3gp, .mov, .avi, .flv, .mkv, .mp4, .mpg, .vob, .wmv, etc.
- Edit MP4 files with merging, trimming, splitting, adding subtitles, etc.
- Join/combine/merge video files with no quality loss.
- Merge multiple audio files easily.
- Change video format as well as change video resolution for free.
- Provide a user-friendly interface that is easily understandable by newbies.
- Add music to video, edit music files like fade in or fade out music.
- Create video with pictures and music. It is a free photo slideshow maker.
How to Merge MP4 Files – 3 Steps
MiniTool MovieMaker supports Windows 10/11. With this free video joiner, you can merge video files in 3 steps. Here, let’s see how to merge MP4 files in Windows 10.
Step 1. Import MP4 files into this free video joiner.
Download and install MiniTool MovieMaker on your PC. It is a completely free video editing software without watermark, you can safely install it on your PC.
MiniTool MovieMakerClick to Download100%Clean & Safe
Launch this free video merger app to get its main interface.
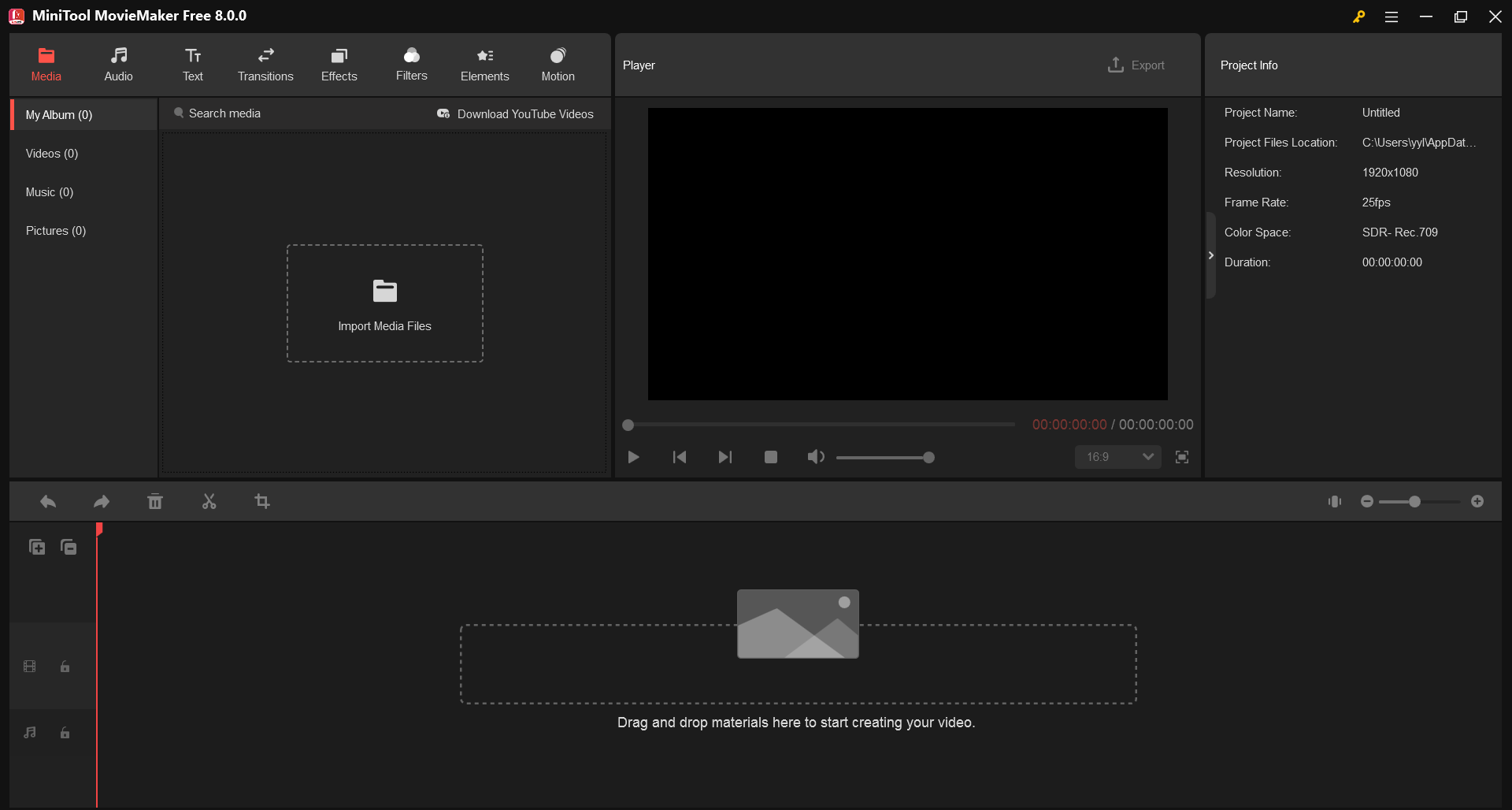
Then, click the Import Media Files button to import your MP4 files.
MiniTool Video ConverterClick to Download100%Clean & Safe
Step 2. Drag and drop MP4 files to the timeline
After importing files, you can find all imported files in My Album. Now, drag and drop the MP4 files you want to merge to the video track on the timeline. All MP4 files will be played one after another automatically.
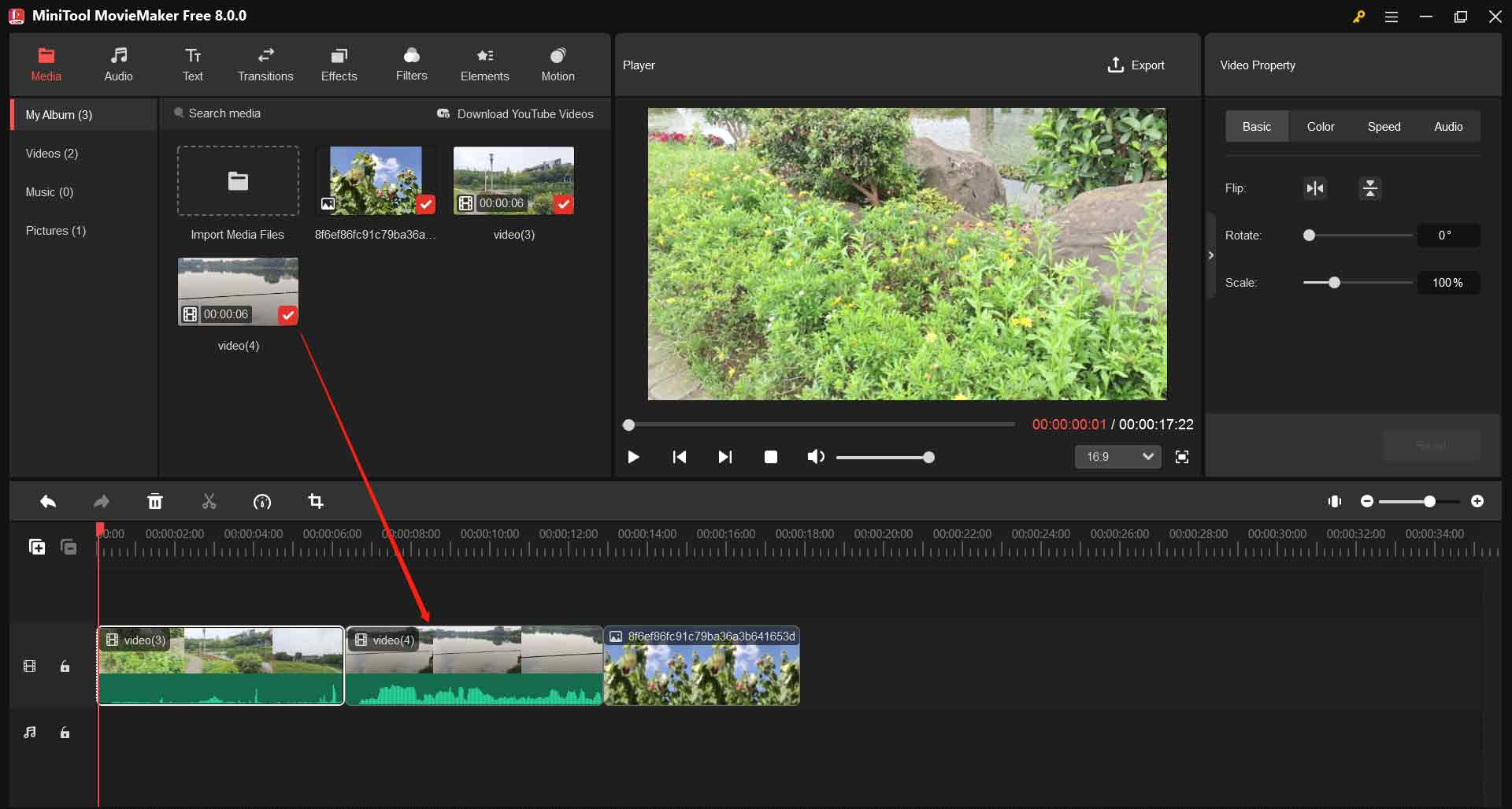
Step 3. Merge MP4 files
Click the Play button to preview the merged MP4 video. If you are happy with the result, you can click the Export button to save it. Give a name of this merged video file, and choose a path to store it.
In the format tab, MP4 is selected by default. You can change video format or change video resolution as you like. For instance, if you want to play the merged video file on your iPhone, you can click Device and choose iPhone.
You also can change the quality of the combined video. This free MP4 joiner offers 3 options for you: Best, Better, and Good.
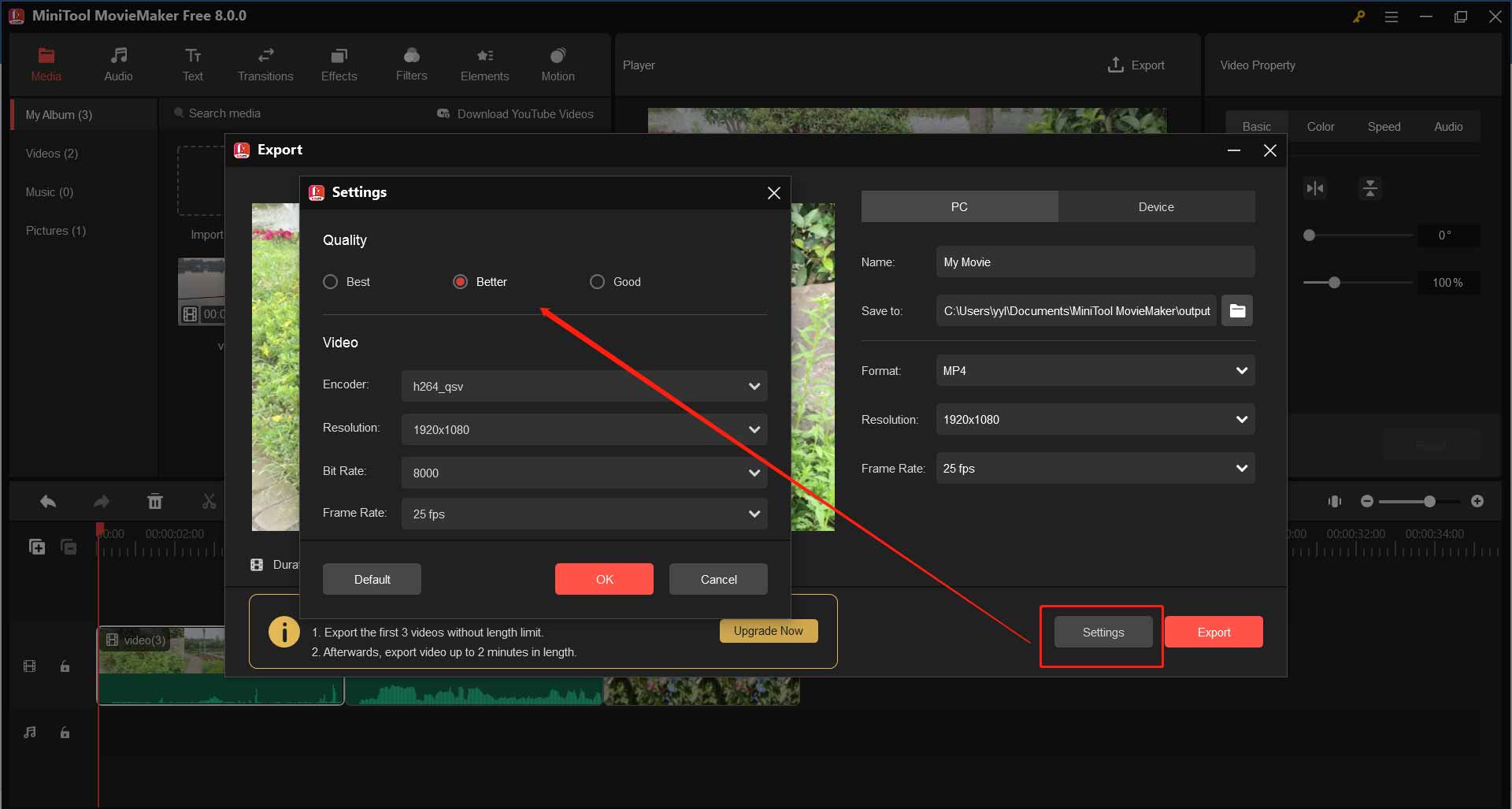
Bonus Features – Edit Video Files before Merging
MiniTool MovieMaker, free, no ads MP4 joiner, offers some basic features to help you edit MP4 files before merging them. Here, we will list 3 commonly used features about this free video editor without watermark.
- Apply Transition: You can add transitions between two clips to control how the video plays from one MP4 clip to the next. Click the Transition tab in the menu bar and drag the desired transition to the timeline. You can change the transition mode as well as duration according to actual needs.
- Trim video: MiniTool MovieMaker lets you trim video to remove the unnecessary part to enhance your overall video watching experience. More details can be found in video trimmer.
- Add text: This free video joiner lets you add beautifully animated titles as well as credits to your MP4 files, and add subtitles to video to complete your story.
With MiniTool MovieMaker, you can merge video files easily and quickly. And this video joiner offers some great features to help you edit videos to make sure your combined video turn into a professional looking video.
And, the most important part is that it is a free video editing software without watermark. In other words, you can merge MP4 files or create movies without watermarks.
Here’s a video guide.
Unfortunately, this free video joiner doesn’t support Mac. Now, how to merge MP4 files Mac?
Part 2. Merge MP4 Files Mac in 3 Steps
To merge video files Mac, you can try iMovie. This tool lets you create storytelling movies and impressive videos in macOS and iOS. (Related information: iMovie for Windows.) You can merge video files and share them with friends on social media or Airdrop.
Now, let’s start merging video files Mac in 3 steps.
Step 1. Import MP4 files to iMovie.
Download and launch iMovie. Click File at the main menu and choose New Project to start a new iMovie project. Enter a name for the project and set the project settings for things like the aspect ratio.
Click File and choose the Import option. Then, choose the video clips that you want to combine in iMovie.
Step 2. Join the clips
Choose the clips you want to join and drop them to the project window. If you don’t want to combine the whole clip, you can select what section of the clip you want. Arrange the order of them in the timeline according to your needs.
Step 3. Export the new file
Click Share to save the combined video. And, the common option is File since it’s the most basic way to create new clip. (Of course, you can choose iTunes to send to file to iTunes.) Click File, and choose the resolution, format and quality of the combined video.
Although many people think the features of iMovie are limited and the process of joining clips in iMovie is not so easy for beginners, it is a free video editor for Mac users. And, iMovie is suitable for iOS.
Part 3. How to Merge MP4 Files Online Free
Many online video joiners can merge MP4 files. Clideo.com is a good option that helps you merge MP4 files online free. Try the following steps to combine MP4 files online for free.
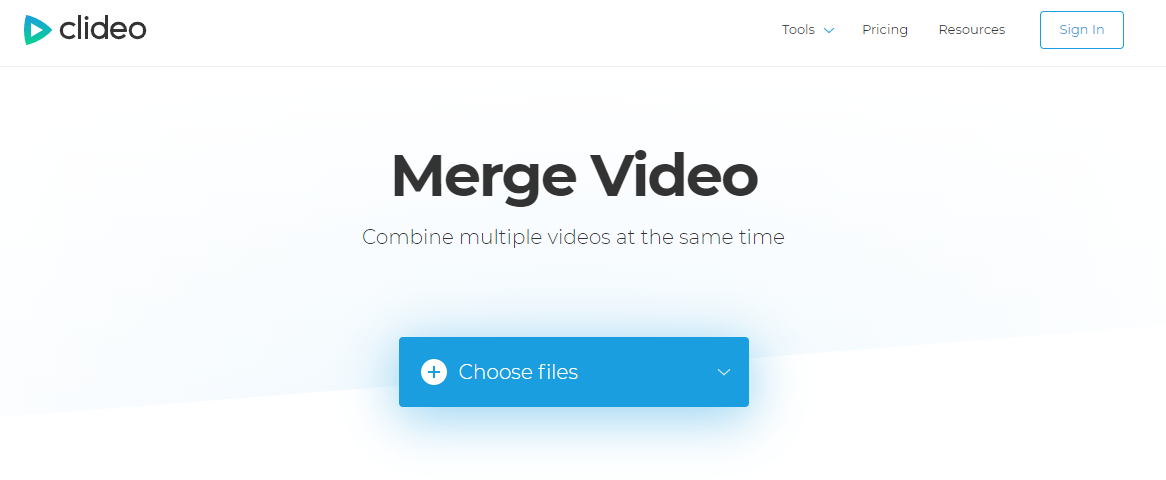
Step 1. Upload MP4 files
Choose the MP4 files you want to combine. Clideo supports many video formats including MP4, FLV, MOV, AVI, WMV and more.
Step 2. Select the output file settings
Drag and drop them to rearrange them. Add audio file if necessary, trim it and set the volume. Next, click the Merge button.
Step 3. Download files
After merging files, you need to click the Download button to save the combine video file.
By using Clideo, you can merge MP4 files online for free without downloading any software. However, you need access to the Internet to use the program and there is a limitation of file size.
Part 4. How to Merge MP4 Files VLC
When it comes to playing video files, VLC is a good video player. (If you don’t like this tool, you can try VLC alternatives.) However, VLC has some other features. For instance, VLC can merge video files. But, please make sure that video files that you want to combine need to be same in encoding. Follow the steps below to know how to merge MP4 files VLC.
Step 1. Launch VLC media player. Then, click on Media, and choose Advanced Open Files.
Step 2. Click on File and choose Add button to add the files which you want to merge. Next, click on the Play button and choose Convert from the menu.
Step 3. Set the location to save the merged video file.
VLC indeed can merge MP4 files, but the file to be merged needs to have similar encoding. Besides, the process of merging MP4 files in VLC is quite difficult to understand for non-technical users.
4 video joiners help you merge MP4 files Click to tweet
Bottom Line
After learning the above 4 methods, you might know how to merge MP4 files easily. Actually, it might difficult to say which video joiner is the best because everyone has its own needs. Just choose the suitable video merger app you like.
In my opinion, I would like to choose MiniTool MovieMaker to merge MP4 files for the following reasons.
- It is a free, no ads, no watermark, no bundle video joiner.
- It offers simple, clean and easy-to-use interfaces. Even a new user can easily handle this tool.
- It lets you edit video files before merging. For instance, you can add transitions to video clips, add text to video, add audio to video, etc.
Video Joiner FAQ
- Launch MiniTool MovieMaker, import your video files.
- Drag and drop video files to timeline, and arrange them.
- Save the combined video file on PC or mobile devices.
- Download free movie maker.
- Launch this free tool and then import video files you want to merge.
- Add video files to the timeline.
- Edit these video files as you like.
- Save the merged video file.


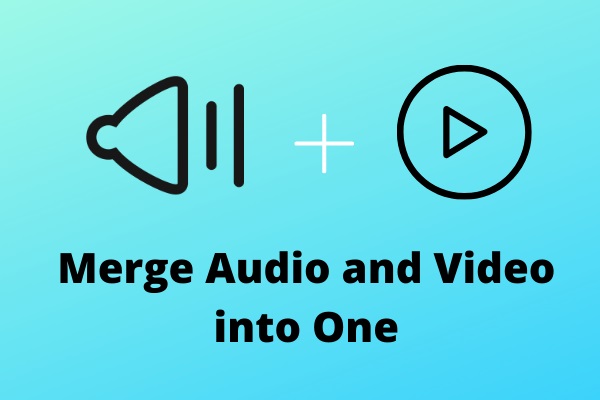
User Comments :