Sometimes, you may need to rotate AVI files in vertical or portrait orientation or other degrees. This post from MiniTool MovieMaker has rounded up X useful AVI rotators and ways of rotating AVI with those tools.
No matter whether you are a Windows or Mac user, you can find a solution to rotate AVI files in the following content. Just read the following content and get a good method.
How to Rotate AVI Files on Windows
This part recommends MiniTool MovieMaker and Microsoft Photos Legacy to rotate AVI videos.
MiniTool MovieMaker
MiniTool MovieMaker, compatible with Windows, is a free video editor without watermarks and can help you rotate videos to any degree you need. Moreover, it supports flipping a video horizontally and vertically. You can try MiniTool MovieMaker to rotate AVI files and below are detailed steps.
MiniTool MovieMakerClick to Download100%Clean & Safe
Step 1. Launch MiniTool MovieMaker and close the popup. Click the Import Media Files to upload AVI files from your computer or directly drag and drop AVI files from File Explorer to the Import Media Files area.
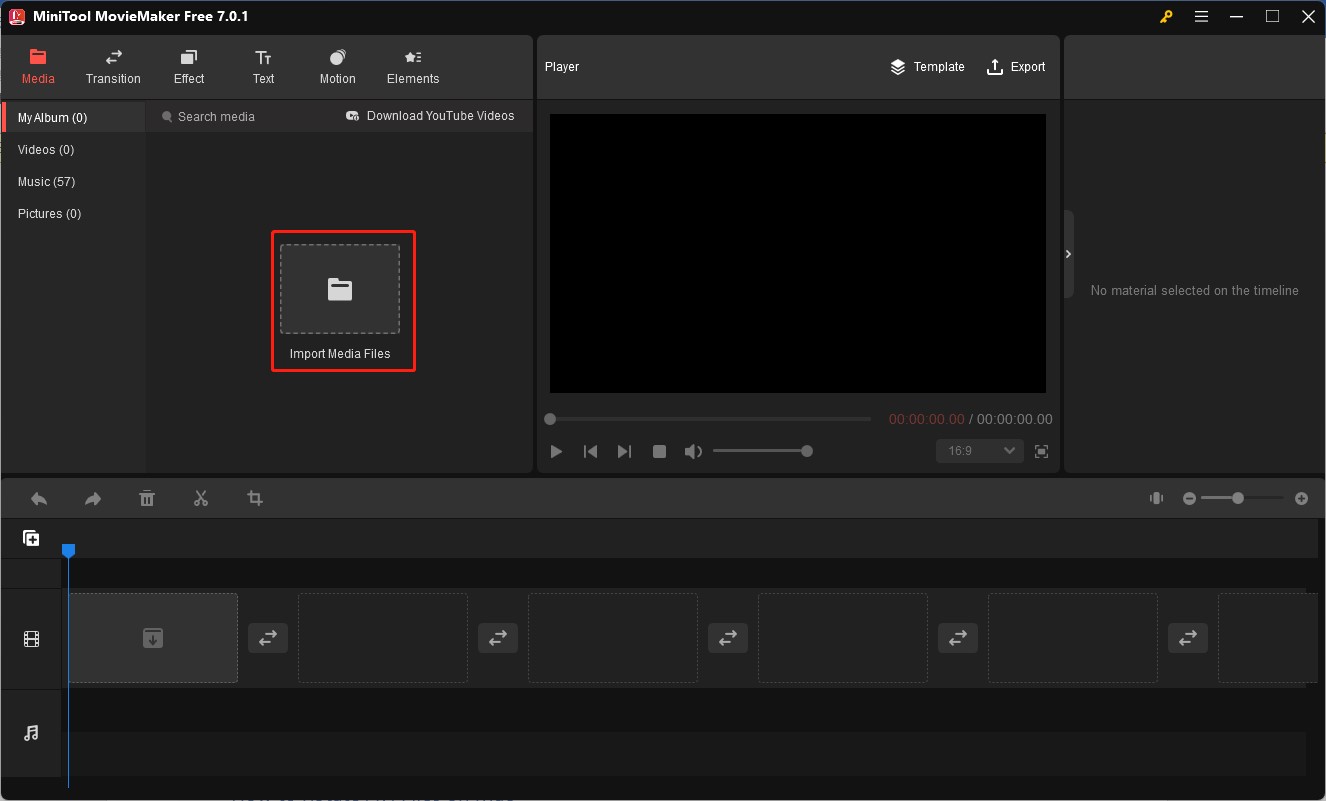
Step 2. Click the plus icon on the target AVI file to add it to the timeline or directly drag and drop it to the timeline.
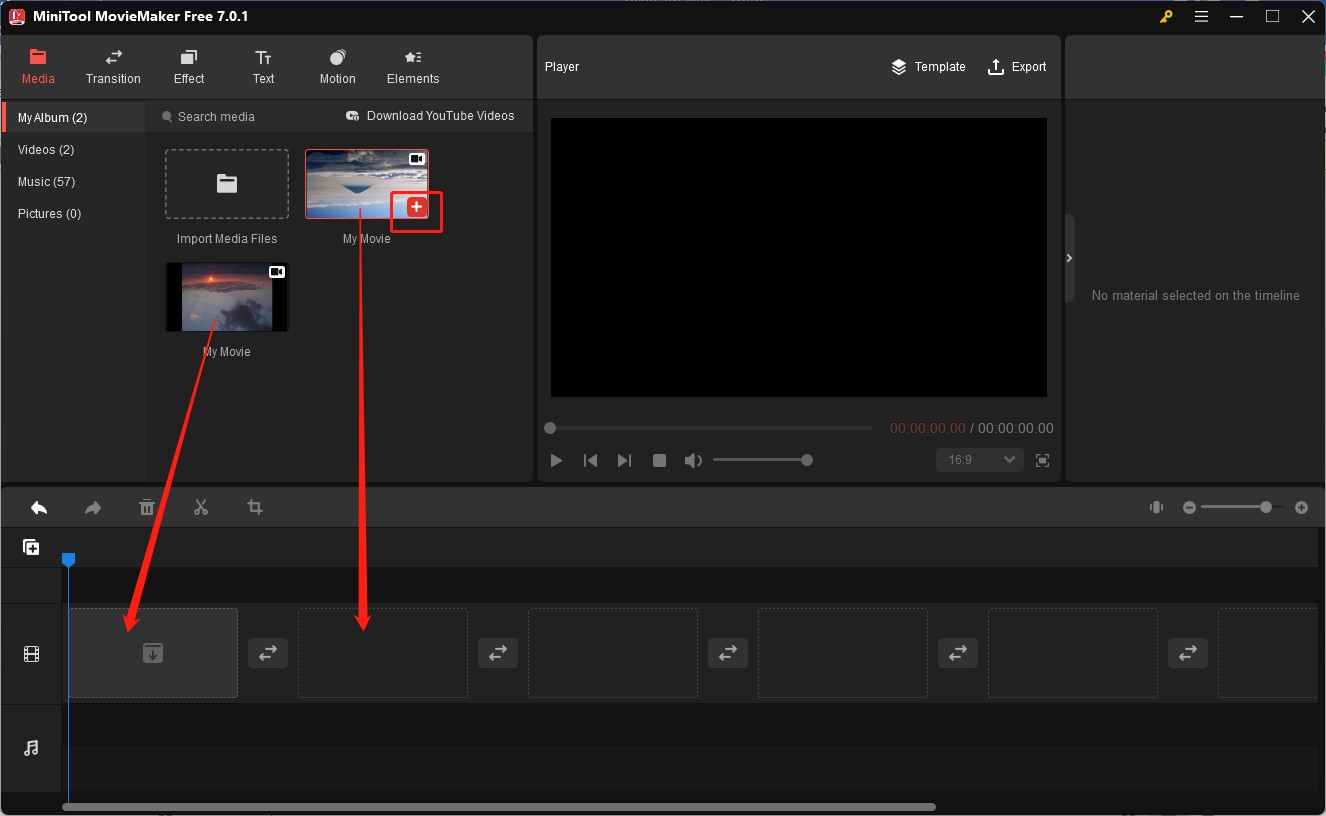
Step 3. Click on the desired AVI video clip to highlight it, go to the Video Property section, click the Rotation tab, and drag the Rotate slider to change the video degrees. MiniTool MovieMaker allows you to rotate video from 0 to 360 degrees.
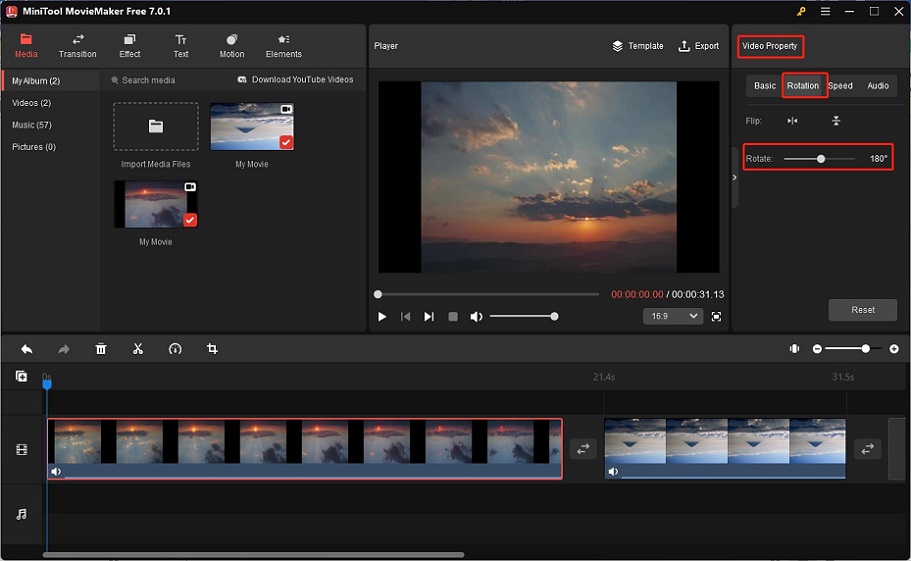
Step 4. Click the Export icon in the Player section and personalize the output parameters like format, resolution, and frame rate. Finally, click on Export to save it.
In addition to rotating videos, MiniTool MovieMaker can make other basic editions like trimming, cropping, and reversing a video. You can also use it to add transitions/filters/stickers/motions/music and those resources are free. What’s more, you can also use it to change the AVI format to MP4, MOV, and other formats. All in all, MiniTool MovieMaker is a good video editor you can try.
Also read: How to Rotate MOV File Easily? 5 Ways for You [PC/Online]
Microsoft Photos Legacy
Microsoft Photos Legacy is the Window’s built-in software for photos and videos and it offers a video editor that can make basic video editing. It enables you to rotate AVI files but it only supports rotating to 90, 180, 270, and 360 degrees. If you don’t mind, you can follow the below steps to rotate AVI video.
Step 1. Open Microsoft Photos Legacy, choose the Video Editor selection, and click on the New video project button to create a blank project.
Step 2. Click on + Add to select AVI files from your computer, collection, or web and click Open to upload them. Then click on Place in storyboard to add them to the storyboard for editing.
Step 3. Choose one AVI file and click on the Rotate icon to rotate it.
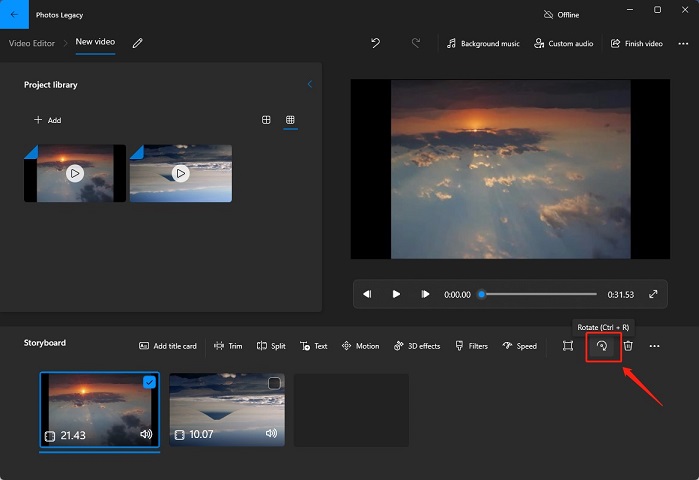
Step 4. Click the Finished video icon to export the rotated AVI file.
How to Rotate AVI Files on Mac
This part shows you methods of rotating AVI video files on Mac using iMovie and OpenShot.
iMovie
iMovie is the default video editor for Mac and it can help you rotate AVI files. Here’s how:
Step 1. Open iMovie on your Mac, click on Create New, and choose the Movie option.
Step 2. Click Import Media to choose MOV files and import them. Then directly drag and drop those AVI files into the timeline.
Step 3. Click on the Crop icon in the toolbar and two Rotate icons will appear. Then you can choose to rotate the video clip clockwise or counterclockwise.
Step 4. Click the Share icon, click the Export File option to adjust the output parameters, and click on Next… to save the rotated video.
OpenShot
OpenShot is an open-source video editor that has some useful editing features that can rotate a video clockwise or counterclockwise. But like the other three video editors, OpenShot can also rotate to certain degrees. You can refer to the below guidance on how to rotate AVI video using OpenShot.
Step 1. Download and install OpenShot on your computer and open it.
Step 2. Click the Plus icon on the top menu bar to upload the AVI files you want to rotate and add them to the timeline.
Step 3. Right-click on the target AVI clip, go to Rotate, and choose the degrees (including 90 degrees and 180 degrees) you need.
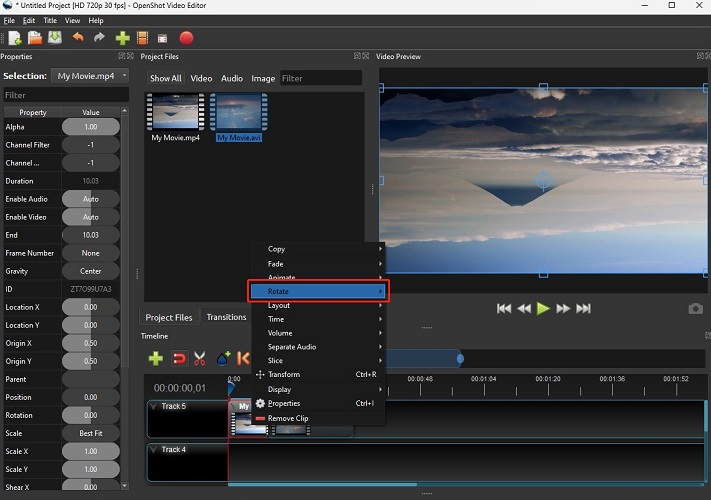
Step 4. Click on the red button, customize the output parameters, and click the Export Video button to save it.
Conclusion
Hope this post is helpful to you. You can try a video editor among the above four and use it to rotate AVI files.


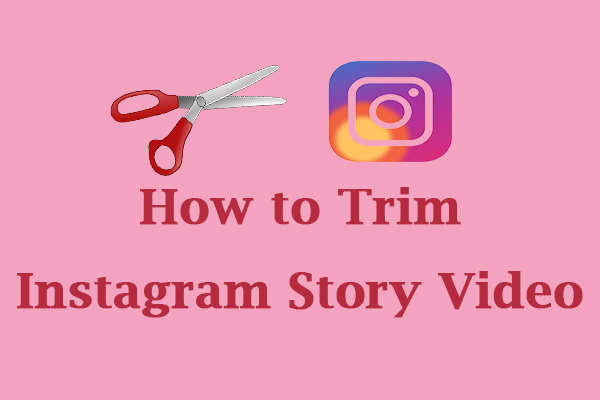


User Comments :