Webex is a good platform for video conferencing or other meetings. It has a feature for recording the meetings. After recording your video conference on Webex, you may need to edit your Webex recording to make it better. How do you edit your Webex recording? How to edit Webex recordings? This article from the free video editor - MiniTool MovieMaker will give you some useful tips for editing your recorded videos and some good video editors.
Useful Tips for Editing Webex Recording
Sometimes, we need to record Webex meetings for some purposes. For example, you may need to record a video conference to review important details, improve the meeting minutes, share meeting information, or others. To make the recording better, you’d better make editions. Here are some useful tips for editing Webex recordings. Let’s check them one by one.
#1. Remove Unnecessary Parts
It is necessary to remove unnecessary or irrelevant parts, such as small talk, interruptions, or pauses. Removing those elements can make your Webex recordings look more professional. How do you get rid of those parts? You can use editing features such as trimming, cropping, or splitting.
#2. Add Motion Effects
Motion is a type of panning and zooming effect used for editing videos. You can add motion effects to your recordings to take them to a new level and make your videos look dynamic.
#3. Add Annotations to Webex Recording
Do you know what a positive effect adding annotations to a Webex recording has? What annotations can you add? To make your video content more informative, engaging, and attracting or keeping the viewer’s attention, you can add annotations like text, images, arrows, or voiceovers. Moreover, you can add captions for recordings to increase accessibility and enable people to watch videos on silent.
#4. Brand Your Webex Recording
When you need to send your video to other teams or clients, it is necessary to let them know whose Webex meeting recordings they’re watching. You can add a brand introduction video to your video or add a company brand logo to the video, etc.
After knowing those tips, you need to choose a video editor to edit your Webex recordings. Since you can get Webex Recording Editor from its official website, you need to look for some third-party video editors. The following content has rounded up four best software for editing including MiniTool MovieMaker, Windows’ built-in video editor, iMovie, and Flixier. Now, Let’s check them one by one.
How to Edit a Webex Recording Using MiniTool MovieMaker
When it comes to what video editors are good at editing videos, MiniTool MovieMaker is the first choice. It is a free video editor without watermark and comes with a variety of useful editing features. Moreover, it supports most common formats like MP4, MOV, 3GP, MKV, and others. You can upload your Webex recordings to MiniTool MovieMaker and use it for editions.
It enables you to remove unwanted parts with the video cutter or trimmer and supports adding transitions, text, intro and outro videos, and other elements to your Webex rerecording. There are many more features waiting for you to explore! It is an easy-to-use video editor and below is detailed guidance on how to edit a Webex recording using it.
Step 1. Install MiniTool MovieMaker on Your Computer
You need to get its installation package by clicking the below download button and then install it on your desktop.
MiniTool MovieMakerClick to Download100%Clean & Safe
Step 2. Import Webex Recordings and Add to Timeline
Enable MiniTool MovieMaker and close the popup to enter the main editing interface. Click the Import Media Files area to choose your Webex recordings and click Open to import them. Later, click the plus icon on the target videos and directly drag and drop them to the timeline.
Step 3. Edit the Webex Recordings
- Trim a Video Clip: To remove the unwanted parts of the beginning or end of a video, you need to move the cursor to the beginning or end of the video clip until it becomes a double-headed arrow and drag the arrow rightwards or leftwards to the start or end of the desired part.
- Add Transitions: To connect two or more video clips seamlessly, you can add transitions to videos. Just click the Transition tab, choose a transition you like, and directly drag and drop it to the location between the two clips.
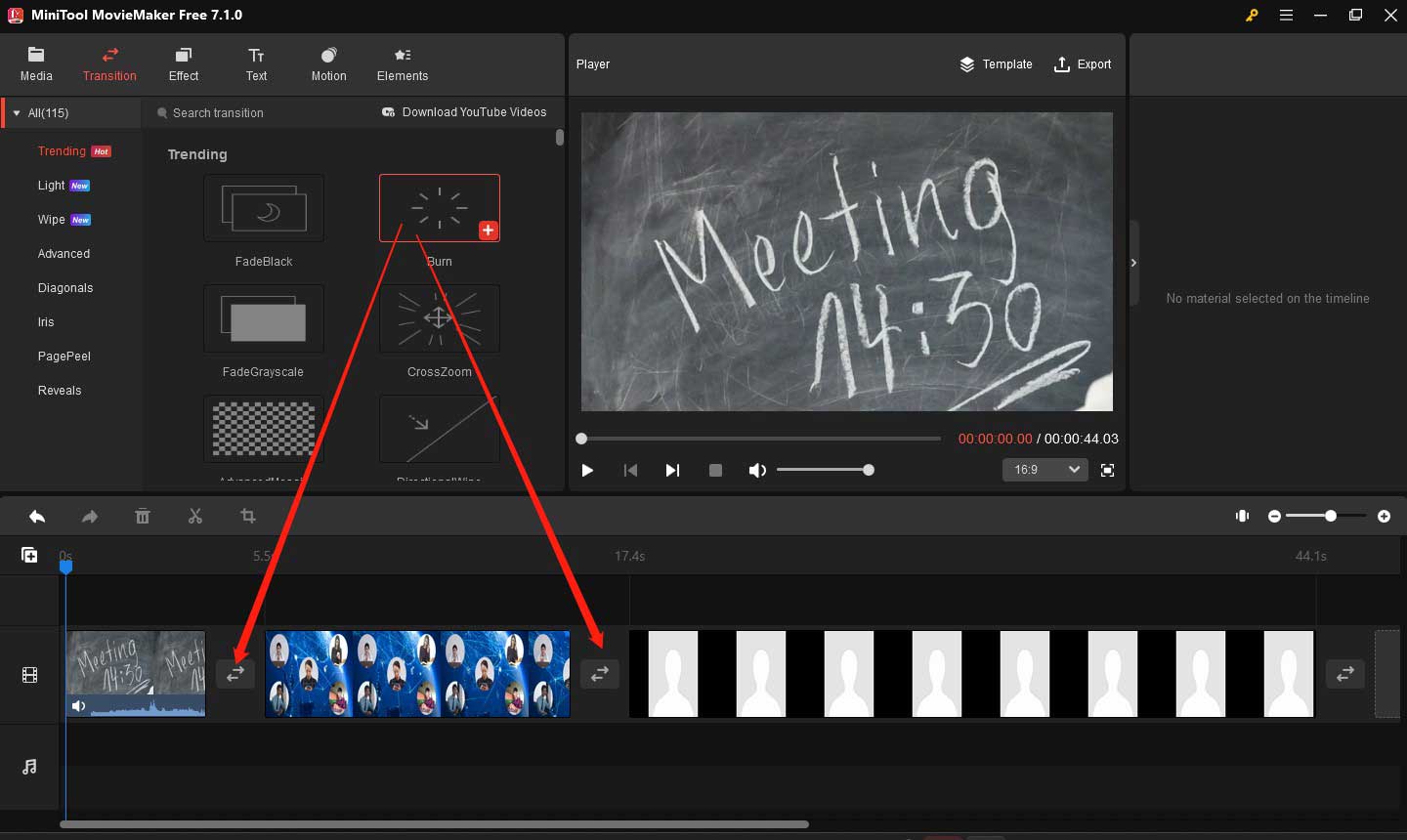
- Add Text: MiniTool MovieMaker offers you many types of text styles and you can add captions, credits, and titles to your recordings. For example, add an intro video to brand your recordings. You need to go to the Text tab and click the Title option in the left panel. Then click on the first clip on the timeline to highlight it and click the plus icon on the target title to add it in the front of the highlighted clip. Later, you can edit the text in the Text Property section.
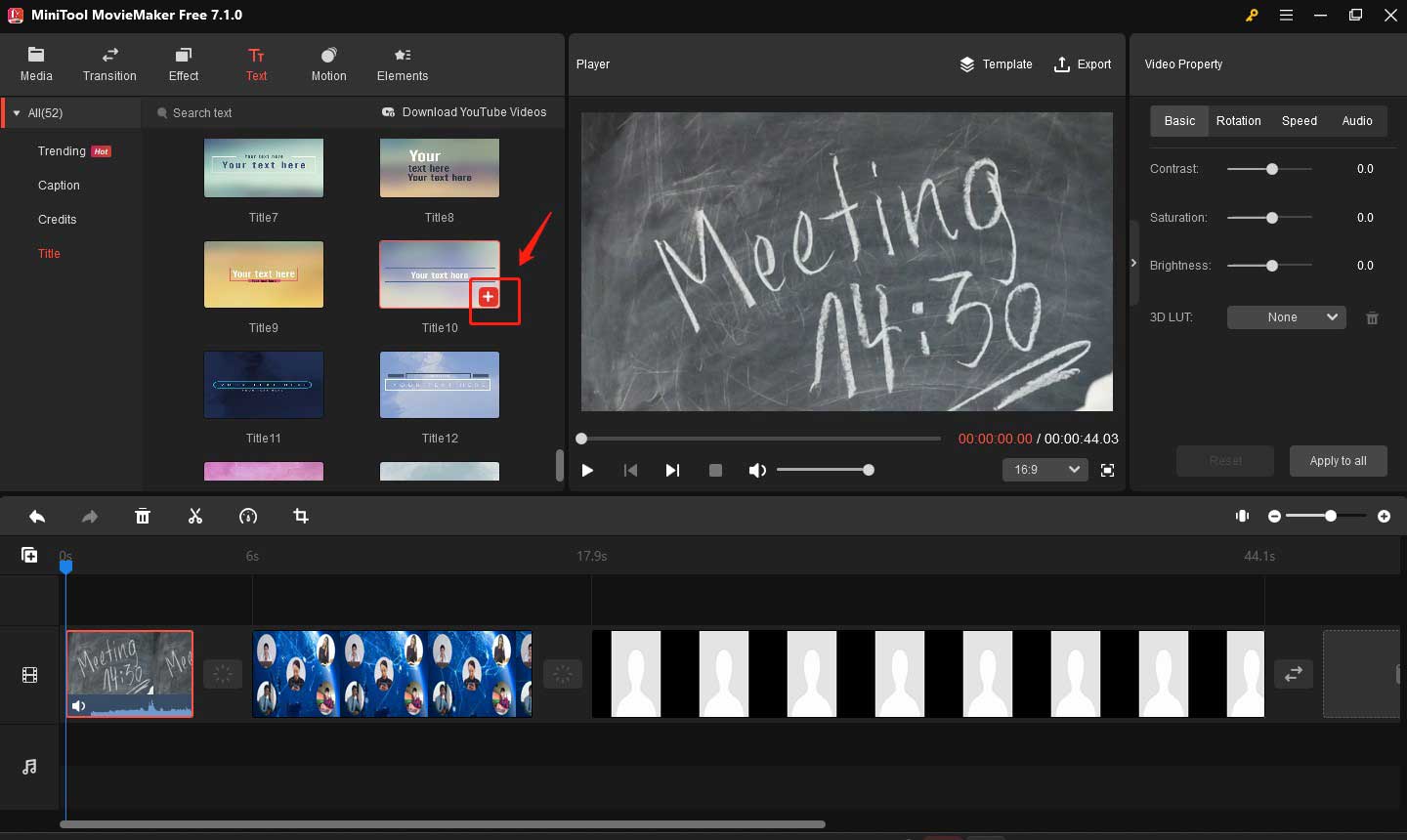
You can also make other editions like adding motion effects and animated stickers like arrows.
Step 4. Export Your Edited Webex Recording
Click the Export icon in the Player section and personalize the output parameters like format, final destination, resolution, and others. Finally, click on the Export button to save the Webex recording.
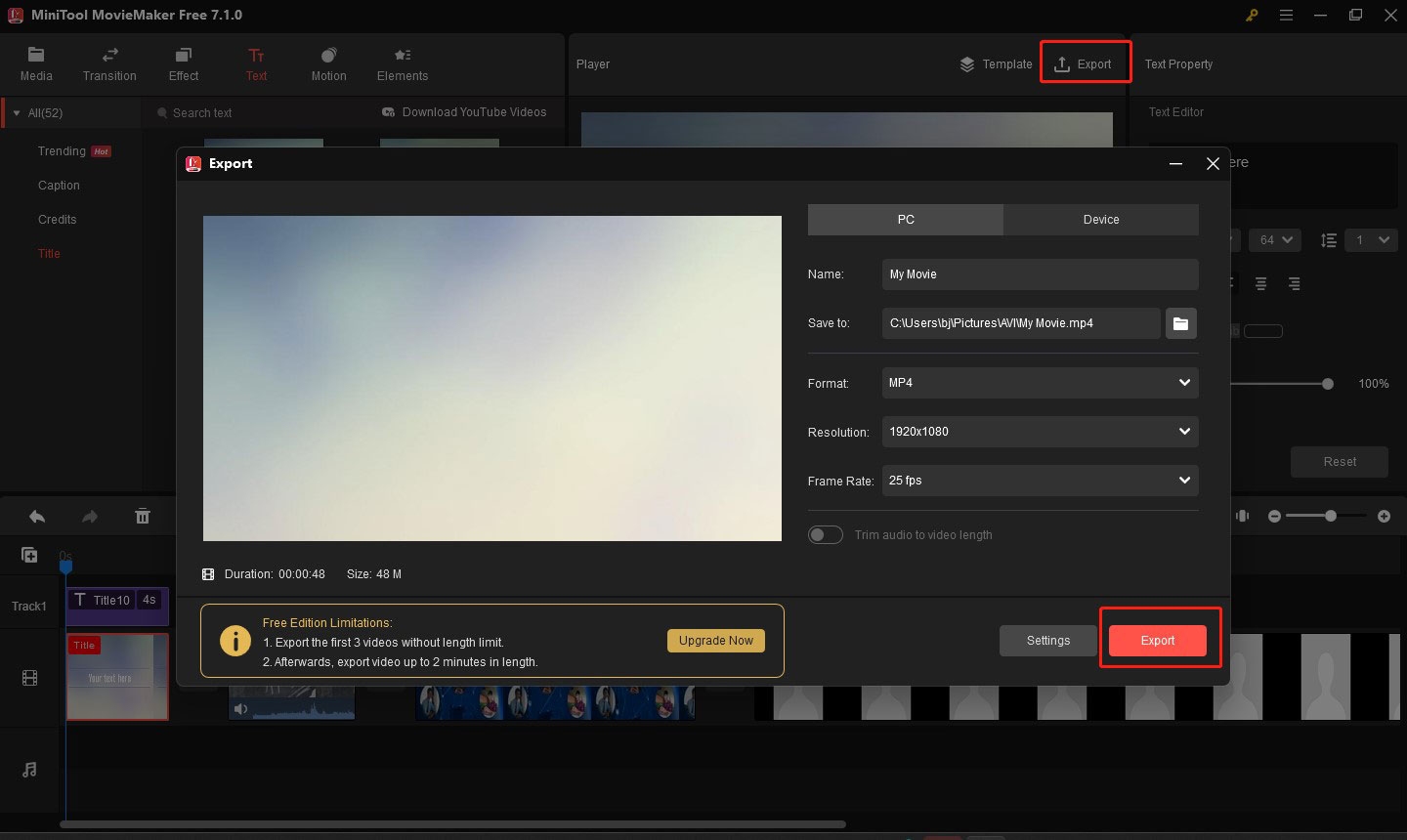
How to Edit a Webex Recording Using Microsoft Photos Legacy
Microsoft Photos Legacy is the built-in program of Windows that not only enables you to view, edit, and create albums but also allows you to make movies with its editing features. You can use it to edit Webex recordings. For example, you can remove unwanted parts using a trimming or splitting tool, introduce the video using a Title card, or others. Below is guidance on how to edit a Webex recording using Microsoft Photos Legacy.
Step 1. Open Microsoft Photos Legacy and click the Video Editor tab. Click the New video project button to create a black project, name your video, and click OK.
Step 2. Click on + Add to choose to upload your Webex recordings from your PC, collection, or the web. Then click on Place in storyboard to add them to the storyboard for the edition.
Step 3. Make Video Editions
- Add a Title Card: Choose the option Add Title Card and click on the Text option to add a title to state what the recording is about. Enter the words, choose the text style and layout you like, and click on Done to save the changes.
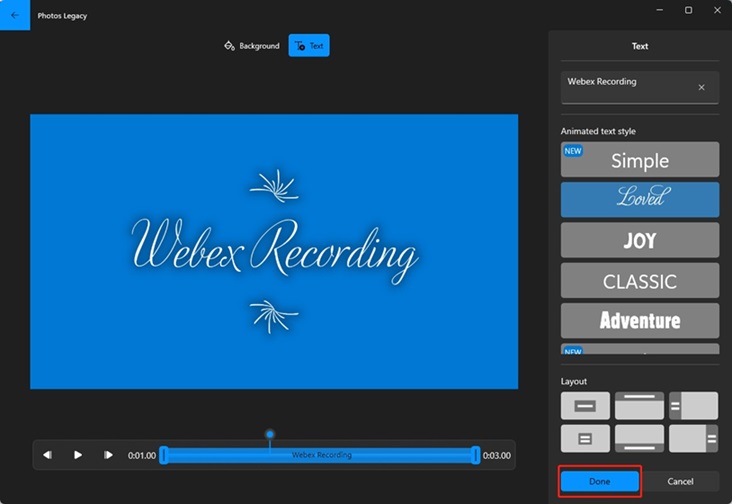
- Trim a Recording Clip: Click on the recording clip you want to trim, choose the Trim option on the toolbar to open the Trim window, adjust the blue box on both ends framed in the below screenshot to trim the clip, and click on Done.
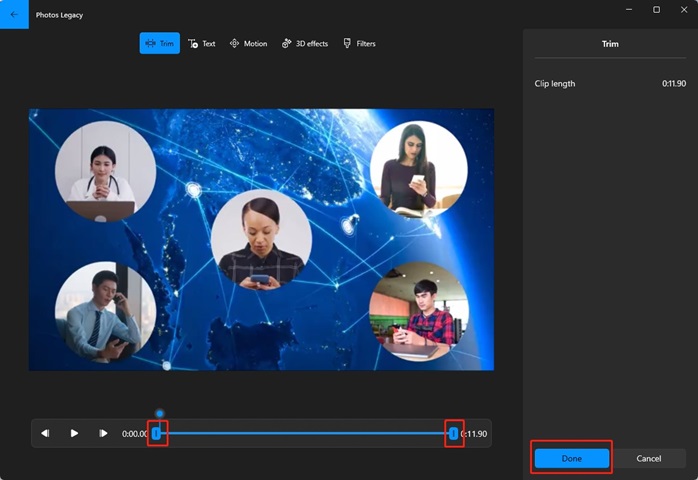
Step 4. Click on Finish video, choose video quality, and click on the Export button to save it.
How to Edit a Webex Recording Using iMovie
iMovie is a good video editing software you can try if you are a Mac user. It provides you with many useful editing features and you can use it to edit Webex recordings easily. For example, you can make basic editions like trimming and splitting or use some advanced editing features like removing background noise from video, applying picture-in-picture effects, and more. You can refer to the below steps to edit your Webex recordings with iMovie on Mac.
Step 1. Run iMovie on your Mac, click the Project tab, click the Create New button, and choose the Movie option.
Step 2. Click File, select the Import Media option to upload your Webex recordings, and then directly drag and drop them to the timeline.
Step 3. You can trim a recording clip by clicking and dragging the edges of the clip in the timeline. Or you can go to Transitions to choose a transition style you like and drag the transition to the location between the two recordings. Also, you can make other editions.
Step 4. After editing, click the Share icon on the top of this window, click on Export File, customize the output parameters, and click Next… to export the Webex recording.
How to Edit a Webex Recording Using Flixier
If you don’t want to download any software, you can try Flixier. It is an online video editor that enables you to create or edit videos in your browser. There are several editing features that can help you edit your Webex recordings, such as cutting, trimming, cropping, adding text, transitions, motion animations, subtitles, and sounds to videos.
More importantly, Flixier is a cloud-powered video editor and it enables you to connect your Webex account with Flixier to upload your Webex recordings easily. You can follow the below guide to upload your Webex recordings and use Flixier to edit your recordings.
Step 1. Go to the website of Flixier and click on the Get Started button to enter the editing interface.
Step 2. Import your Webex recordings. There will appear a popup that indicates the sources you can import from. You can click on the Webex option, enter your Webex account, and click on Sign in. Then allow required permissions to Flixier and click on Done to finish connection.
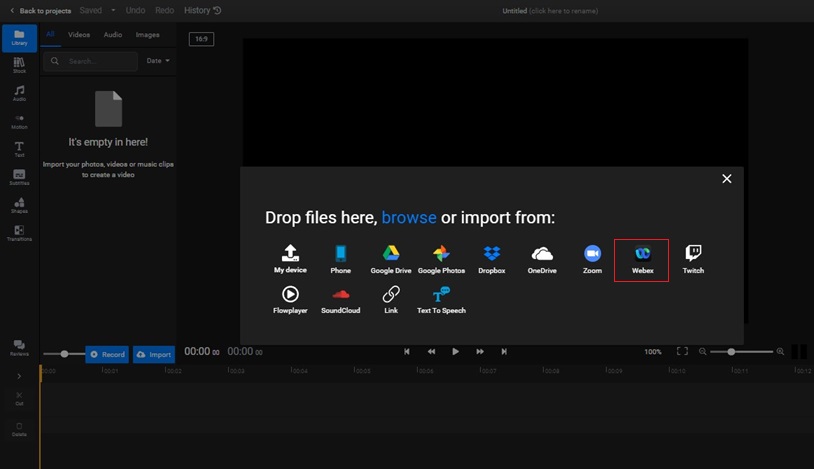
Step 3. Click the Import button, click the Webex option, choose the recordings you need, and click on Select to upload those recordings to Flixier. Then directly drag and drop them to the timeline.
Step 4. Use Its Editing Tools. For example, you can click the Subtitles option in the left panel and choose the option Auto Subtitle, Manual Subtitle, or Upload Subtitle to add subtitles to your Webex recordings. You can also cut a video clip by dragging the yellow playhead to the desired place and click on the Cut button on the left side. Then if you want to delete a video section, you can right-click on the target section and choose the Ripple Delete option.
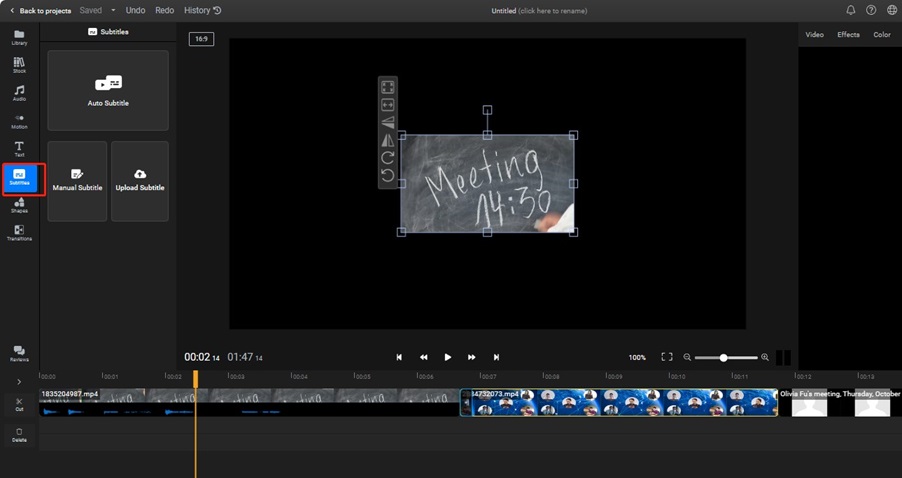
Step 5. After you finish editing Webex recordings, you can click the Export button to download the video.
Bonus Tips
Webex has a built-in recorder that can record meetings. However, only the host or alternate host of the meeting has the right to record the Webex meeting, which means the participants of the meetings can’t make a video conference recording. If you want to record the Webex meeting, you can try a good third-party screen recorder. MiniTool Video Converter is a good choice.
MiniTool Video Converter is a free screen recorder that allows you to record all activities that occur on your computer. Moreover, it enables you to make a screen recording without time limits and watermarks. Thus, you can use it to record a long meeting. Also, you can use it to record cursor movement and others. Generally, it is a good screen recorder for Webex.
MiniTool Video ConverterClick to Download100%Clean & Safe
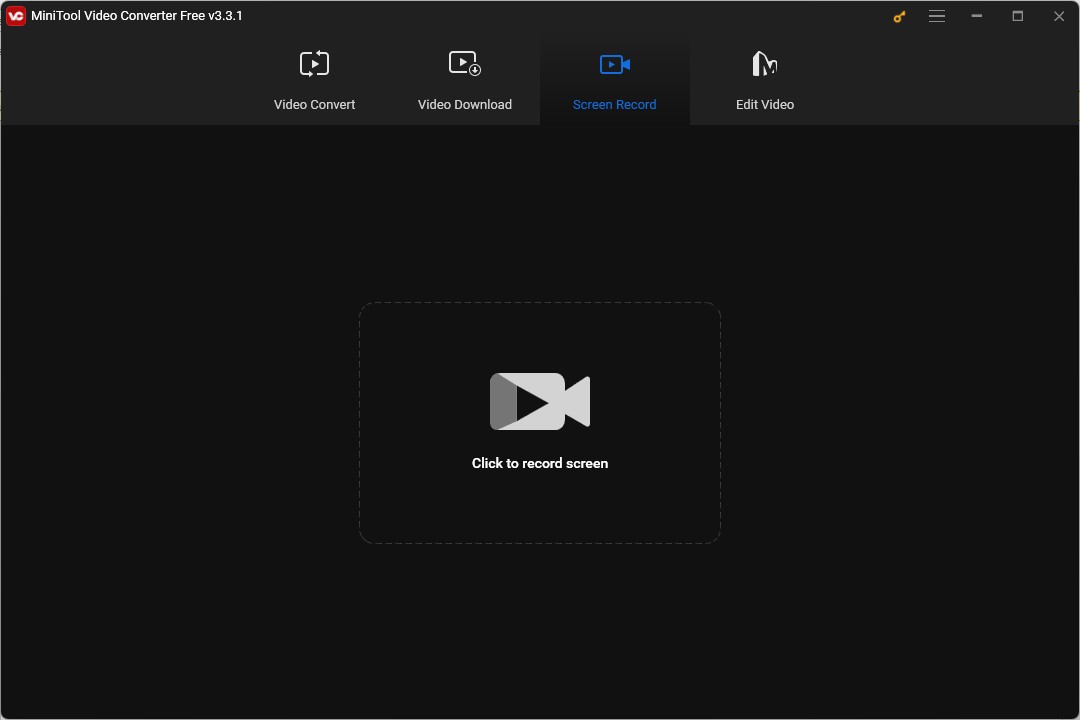
You may also like:
- Can Camtasia Speed Up Video? Here’s a Step-by-Step Guidance
- How to Change Background Color in Photoshop [Step-by-Step Guide]
Wrapping Up
Webex is a good platform for meetings and contact and it has a built-in recorder to make meeting recordings. How to edit Webex recordings? The above has shown 4 useful movie makers and offered detailed guidance on how to edit a Webex recording using them. You can follow the above tips for creating a good Webex recording to edit your recordings with the above tool like MiniTool MovieMaker.
Hope this article is helpful to you. If you have any questions or comments while using MiniTool MovieMaker, please don’t hesitate to email us at [email protected].


![How to Resize YouTube Video [Windows/Mac/Phone/Online]](https://images.minitool.com/moviemaker.minitool.com/images/uploads/2023/10/resize-youtube-video-thumbnail.jpg)
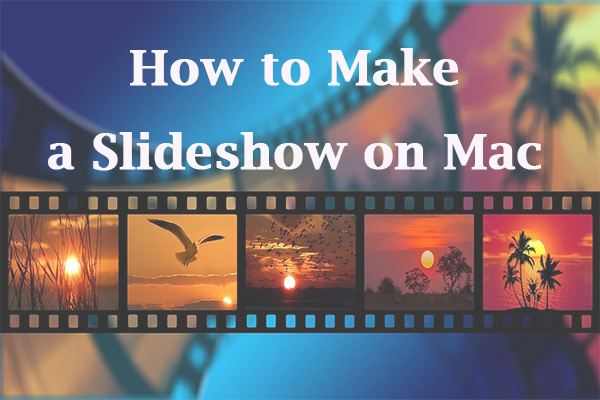
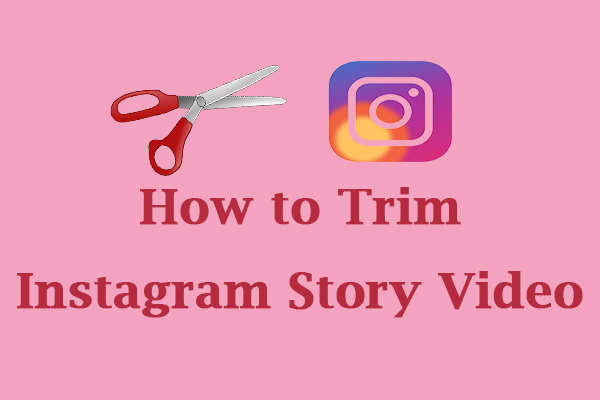
User Comments :