動画を簡単に回転できるWindows動画エディターはありますか?Windowsで動画を回転する方法は?この記事を読んだ後、最高の無料動画エディター - MiniTool MovieMakerを含むWindows用の7つの便利な動画エディターを学び、これらのツールを使用して動画を回転する方法を知ることができます。
#1. マイクロソフトフォトレガシ
Microsoft Photos Legacy(マイクロソフトフォトレガシ)はWindowsの内蔵プログラムで、動画を編集する機能を持っています。動画の簡単回転、トリミング、テキストや3Dエフェクトの追加、スピードアップやスローダウンなどの基本的な編集ができます。ここでは、Microsoft Photos Legacyを使ってWindowsで動画を回転する方法を説明します。
ステップ1. 検索ボックスで「フォト レガシ」を検索し、「開く」をクリックして有効にします。次に、「ビデオエディター」タブをクリックし、「新しいビデオプロジェクト」ボタンをクリックして空白のプロジェクトを作成します。このビデオファイルに名前を付け、「OK」をクリックします。
ステップ2. 「+追加」ボタンをクリックし、このPC、コレクション、またはWebから間違った方向の動画を選択し、「開く」をクリックしてインポートします。その後、この動画を右クリックして「ストーリーボードに配置」をクリックし、エディションのストーリーボードに追加します。
ステップ3. 下のスクリーンショットのように「回転」アイコンをクリックするか、キーボードで「Ctrl + R」を押して動画を回転させます。このアイコンをクリックするたびに、動画は時計回りに90度回転します。
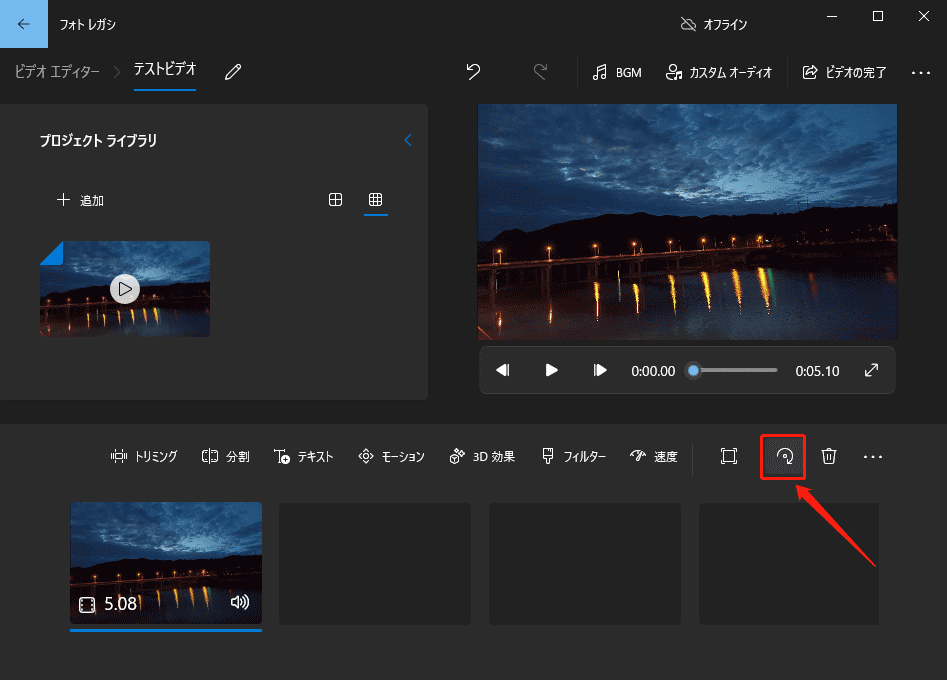
ステップ4. 「ビデオの完了」をクリックします。動画の画質を選択し、「エクスポート」ボタンをクリックして保存します。
#2. MiniTool MovieMaker
MiniTool MovieMakerはウォーターマークなしの優れた動画エディターです。多くの一般的な形式をインポートすることができ、ハリウッドスタイルのムービーテンプレートを提供し、簡単かつ迅速に素晴らしい動画を作成することができます。
さらに、ゼロから動画を編集して作成することもできます。様々な編集ツールがあり、画像、動画、音声を編集できます。動画のクロップ、逆再生、カット、動画へのフィルター、トランジション、テキスト、アニメーションステッカーの追加、色調補正、音楽のフェードなどができます。
動画が逆さまになっている場合は、その回転ツールを使用して、必要な角度に動画を回転させたり、そのフリップツールを使用して、動画を垂直方向または水平方向に反転させたりすることができます。MiniTool MovieMakerを使ってWindowsで動画を回転する方法については、以下のガイダンスを参照してください。
ステップ1. 以下のダウンロードボタンをクリックしてMiniTool MovieMakerを入手し、デスクトップにインストールします。
MiniTool MovieMakerクリックしてダウンロード100%クリーン&セーフ
ステップ2. このプログラムを起動し、ポップアップを閉じてメインインターフェースに入ります。「Import Media Files」エリアをクリックします。回転したい動画を選択し、「開く」をクリックしてそれらをインポートします。または、直接このプログラムに動画をドラッグアンドドロップすることもできます。
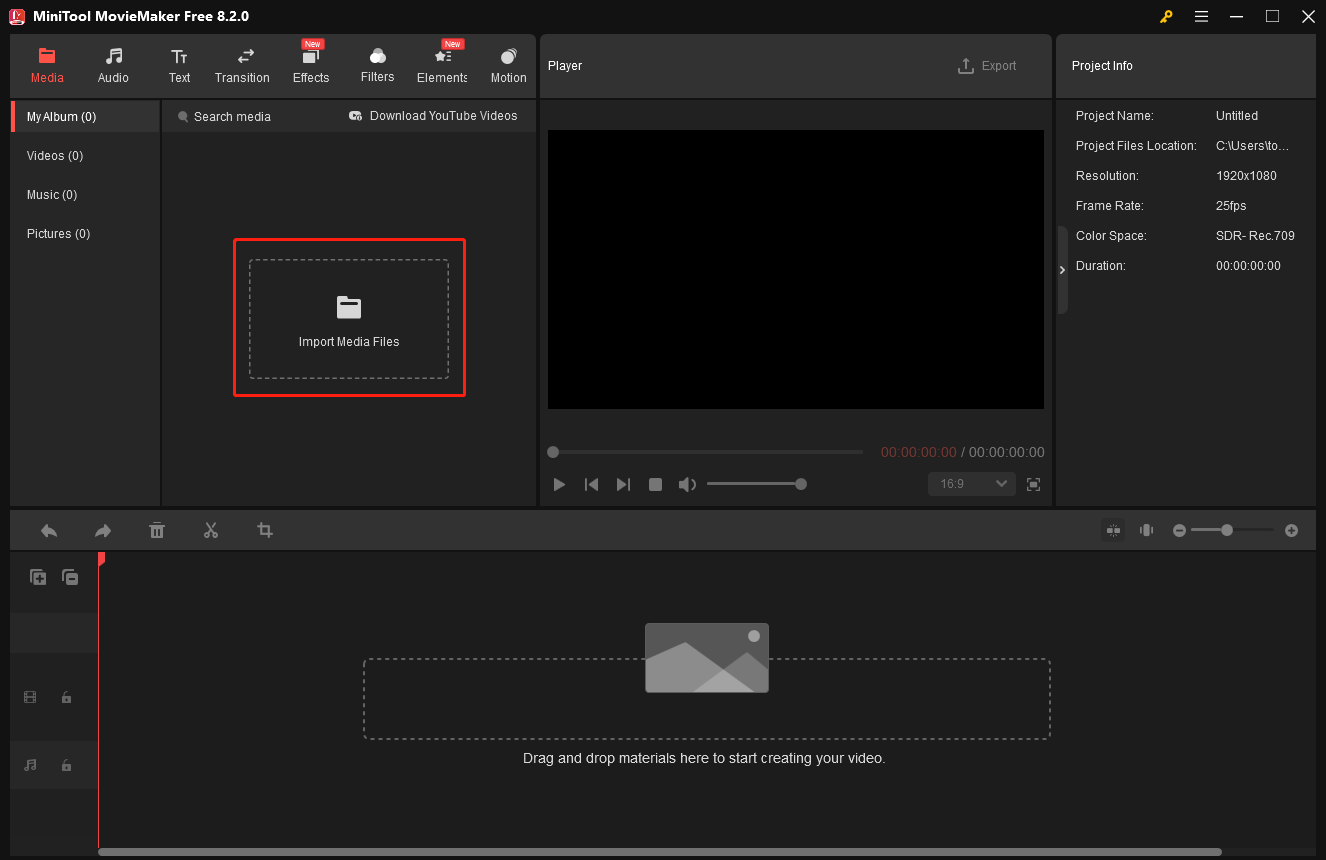
ステップ3. タイムラインに追加するには、ターゲットビデオ上のプラス(+)アイコンをクリックするか、直接タイムラインにドラッグ&ドロップします。
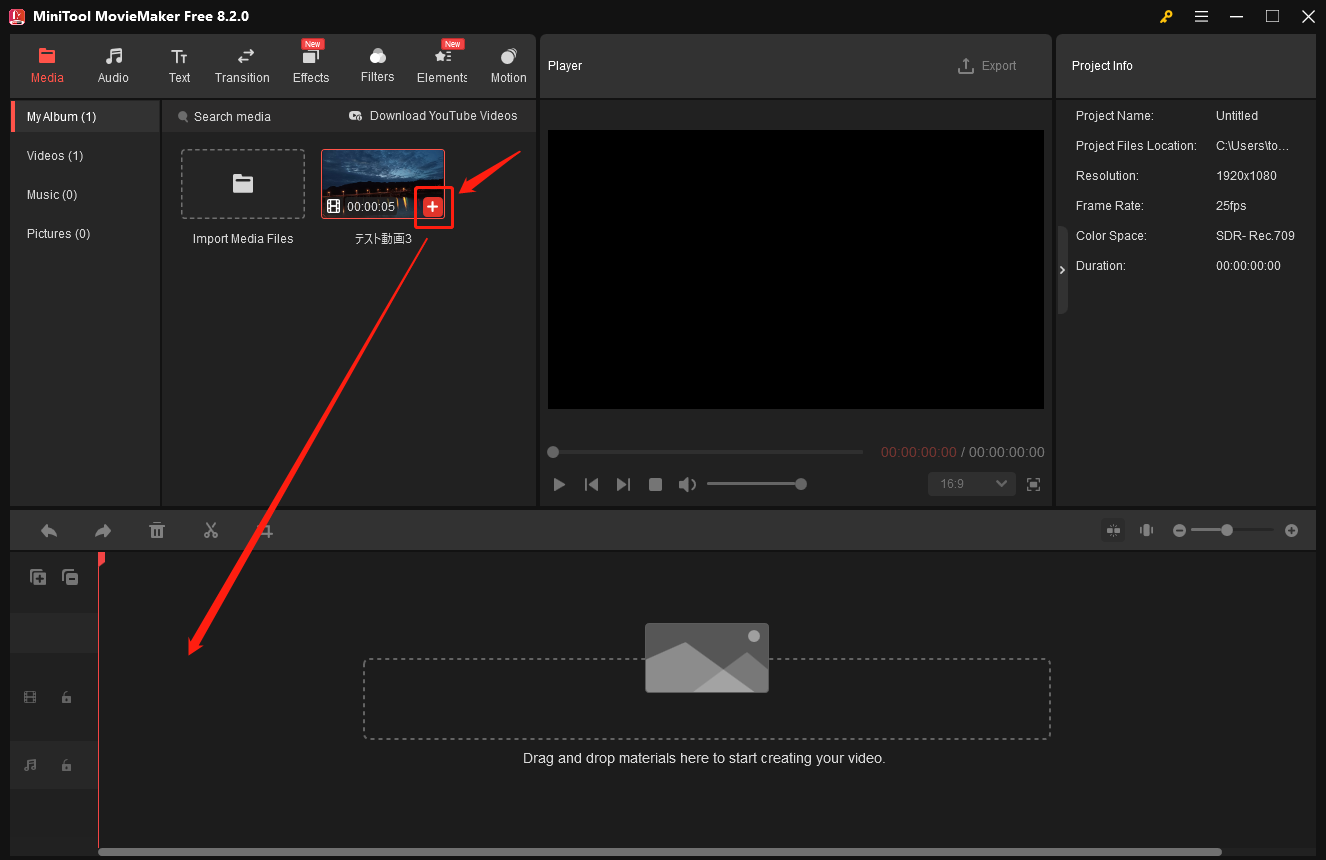
ステップ4. タイムライン上の動画をクリックしてハイライトします。「Video Property」セクションに移動します。特定の角度で動画クリップを回転させるために回転スライダーをドラッグするか、または水平反転(Flip Horizontal)または垂直反転(Flip Vertical)オプションを選択することができます。以下の動画を例にして、回転スライダーを180度にドラッグするか、「Flip Vertical」オプションをクリックする必要があります。
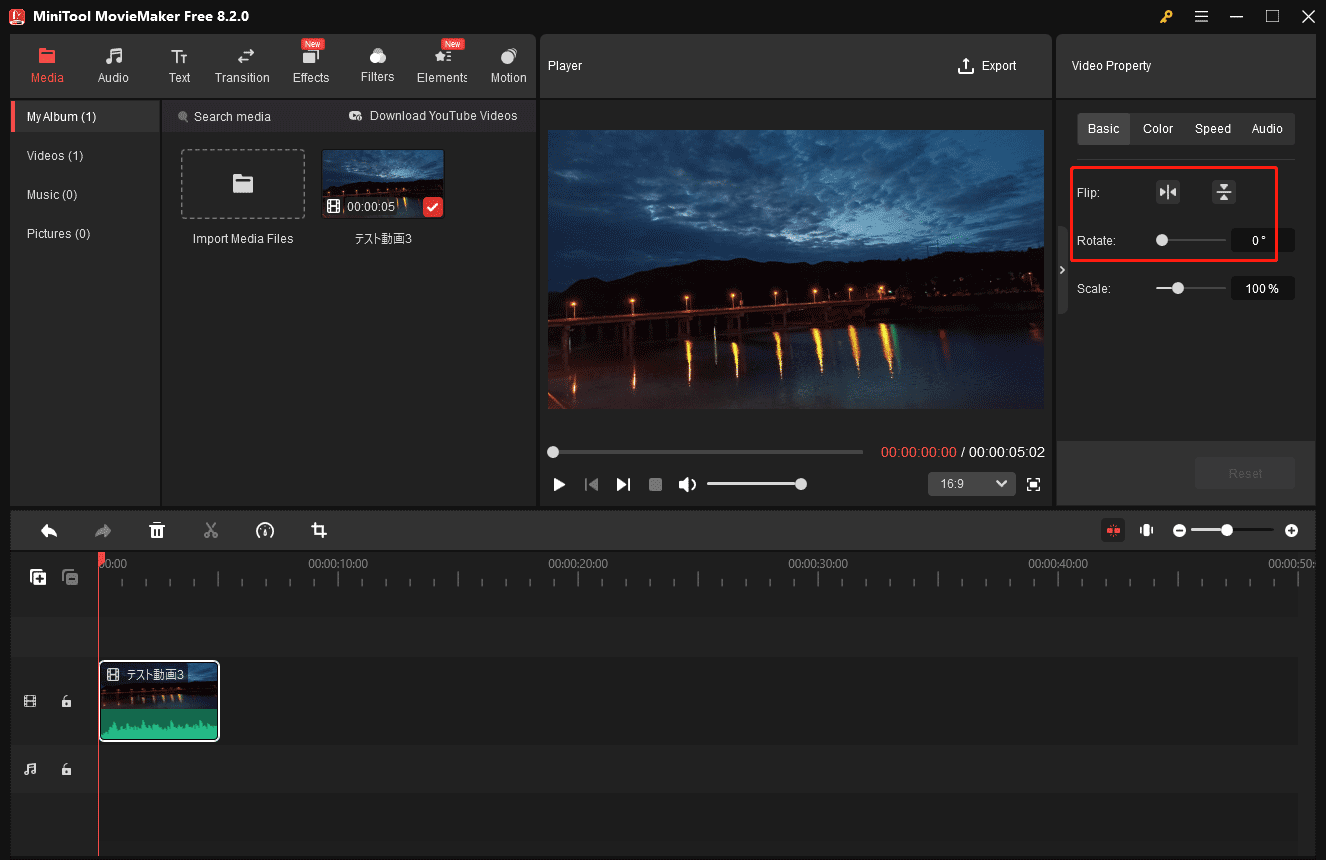
ステップ5. 「Player」セクションで「Export」アイコンをクリックし、「Format」のドロップダウンを展開して必要な形式を選択するか、「Settings」ボタンをクリックしてより多くの変更を行うなど、出力パラメータをパーソナライズし、「Export」ボタンをクリックして動画を保存します。
#3. VLCメディアプレーヤー
VLC Media Player(VLCメディアプレーヤー)は様々な機能を持つ優れたプログラムです。例えば、プレイヤーとして複数のメディアを再生したり、動画エディターとして動画を回転させたり、動画クリップを組み合わせたり、DVDリッパーとしてDVDをリッピングしたりできます。再生中の動画を回転して保存することもできます。操作は少し複雑ですが、ステップバイステップのガイダンスに従って、VLC Media Playerを使用してWindowsで動画を回転することができます。
ステップ1. パソコンにVLC Media Playerをダウンロードしてインストールし、起動します。
ステップ2. 上部のメニューバーにある「メディア」タブをクリックし、「ファイルを開く…」オプションを選択して回転させたい動画をアップロードします。
ステップ3. 「ツール」タブをクリックし、「エフェクトとフィルター」オプションを選択し、「ビデオエフェクト」タブに切り替え、「ジオメトリ」タブをクリックします。「変換」チェックボックスをチェックし、ドロップダウンを展開して180度回転などのオプションを選択し、「保存」をクリックします。または、「回転」チェックボックスにチェックを入れ、丸いボタンを必要な角度まで回転させることもできます。
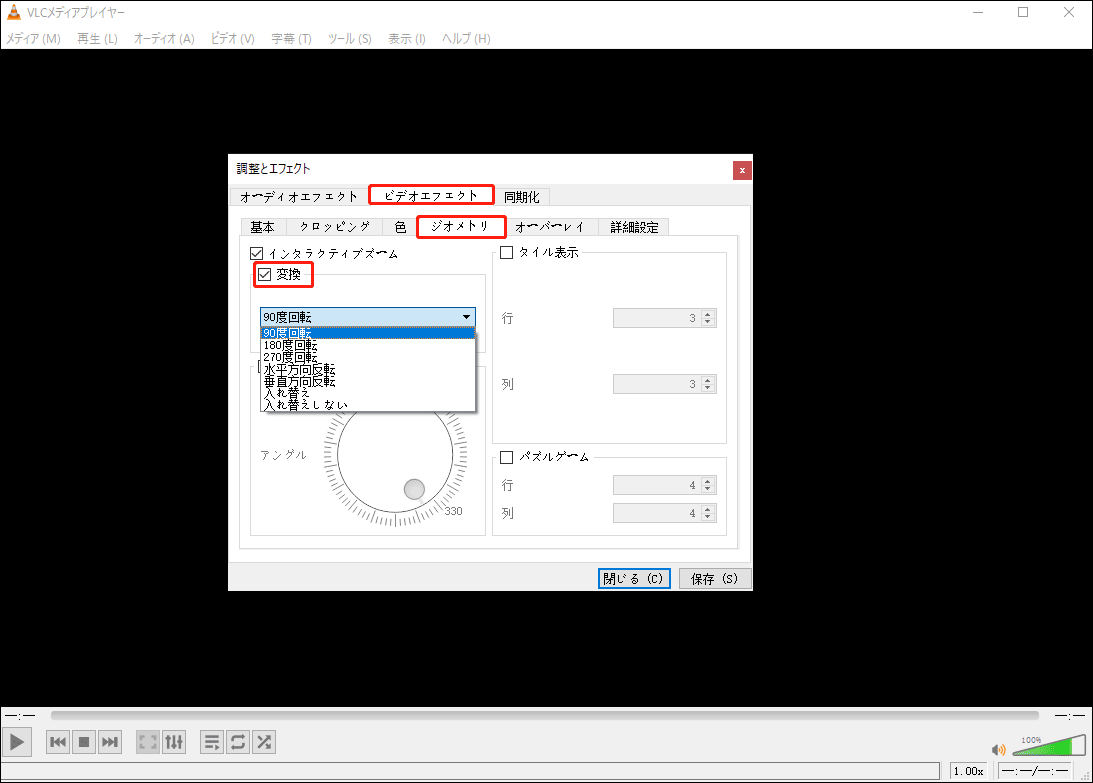
ステップ4. 回転した動画を保存するには、もう一度「ツール」タブをクリックします。「設定」オプションを選択してシンプルパフォーマンスウィンドウに入ります。「設定の表示」セクションで「すべて」ラジオボタンを選択します。
ステップ5. 「ストリーム出力」に行き、「Soutストリーム」を選択します。「トランスコーディング」をクリックします。「ビデオ位置変換フィルター」オプションを選択し、「保存」をクリックします。
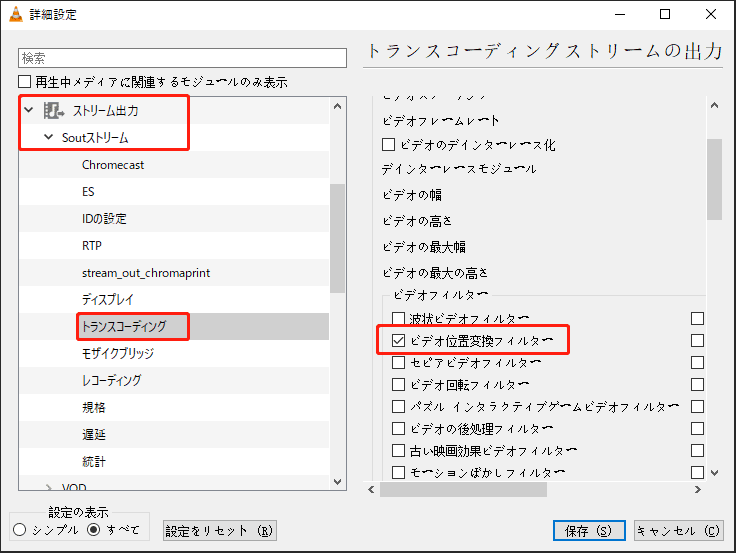
ステップ6. 「メディア」タブをクリックします。「変換/保存…」オプションを選択してメディアをインポートするポップアップを開きます。「+追加」ボタンをクリックして回転させたい動画をインポートします。「変換/保存」の横にある逆三角形をクリックして、「変換」オプションを選択します。
ステップ7. デスティネーションセクションの「参照」をクリックして、回転した動画を保存するフォルダを選択します。「開始」ボタンをクリックしてビデオを変換して保存します。
#4. Adobe Premiere Pro
Adobe Premiere Proはノンリニア動画編集ソフトです。初心者からプロまでの編集ニーズに対応できる、基本的かつ高度な編集機能を数多く備えています。動画の回転、スピードのコントロール、ピクチャインピクチャ効果の適用、背景ノイズの除去、色調補正などが可能です。しかし、Premiere Proは有料のアプリケーションです。このことを気にしないのであれば、以下の手順に従って、WindowsでPremiere Proを使って動画を回転させることができます。
ステップ1. Adobe Premiere Proを公式サイトから入手し、デスクトップにインストールします。
ステップ2. Premiere Proを有効にし、「ファイル」タブをクリックします。新規プロジェクトを作成するために「新規」オプションをクリックします。次にもう一度「ファイル」をクリックし、「読み込み」タブに移動してPCから回転させたい動画を選択します。「開く」をクリックしてアップロードします。
ステップ3. インポートした動画をタイムラインに追加するには、タイムラインパネルにドラッグ&ドロップします。
ステップ4. タイムラインパネル上のビデオをクリックして選択します。「エフェクトコントロール」タブに移動します。「モーション」のドロップダウンを展開し、「回転」タブが表示されます。その後、「回転」タブの横にある数字をクリックして、必要な度数を入力します。
ステップ5. Premiere Proでも動画を反転させることができます。「プロジェクト」パネルの「エフェクト」タブをクリックします。「歪み」ドロップダウンを展開して「変形」をダブルクリックします。「均一なスケール」チェックボックスをオフにします。動画を水平または垂直に反転するには、「スケール幅」または「スケール高さ」の横にある数値を「-100」に変更します。
ステップ6. 「ファイル」タブをクリックし、「エクスポート」に移動します。「メディア」を選択し、動画を保存するために他の出力設定を行います。
#5. Wondershare Filmora
Wondershare FilmoraもWindowsで動画を回転させることができる優れたムービーメーカーです。動画を90度、180度、270度回転させるだけでなく、168度や236度など必要な角度だけ回転させることもできます。
さらに、トリミング、オーディオの追加、カラーグレーディングなどの機能もあります。また、オーディオダッキングと自動同期のようなAIベースの機能も持っています。動画を回転するためにそれを使用したい場合は、次のガイダンスに従うことができます。
ステップ1. Wondershare Filmoraをデスクトップにインストールして開きます。
ステップ2. 「新しいプロジェクト」ボタンをクリックしてメインインターフェースに入ります。このウィンドウの上部にある「ファイル」をクリックし、「メディアをインポート」に移動します。「メディアファイルをインポート」オプションを選択し、回転させたい動画をインポートします。そして、それをタイムラインにドラッグ&ドロップします。
ステップ3. タイムライン上の動画をクリックして選択します。右側のパネルにある「変形」のドロップダウンを展開し、回転ボックスに回転する必要のある度数を入力します。
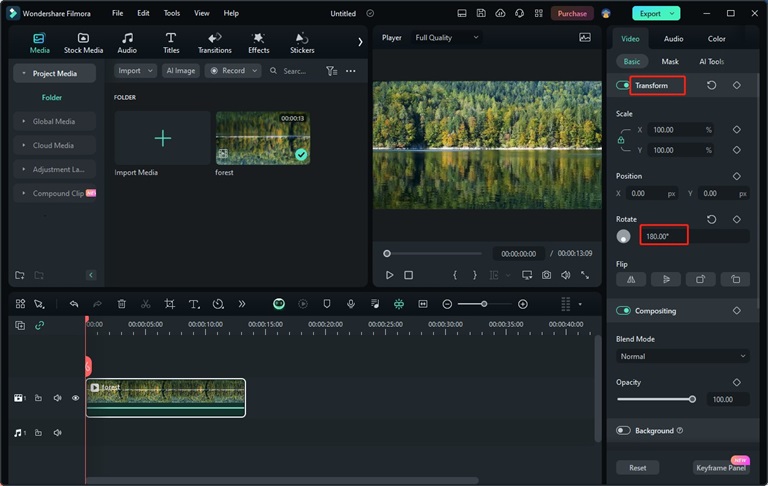
ステップ4. 右上隅にある「エクスポート」ボタンをクリックします。形式、品質、解像度などの出力パラメータを調整し、「エクスポート」をクリックして保存します。
#6. Windowsムービーメーカー
Windowsムービーメーカーはマイクロソフトが開発した動画編集ソフトで、動画の作成と編集ができます。Windowsで動画を回転させることができます。また、OneDrive、Facebook、YouTubeなどで動画を共有することもできます。しかし、2017年に販売終了となり、マイクロソフトのウェブサイトでは入手できません。幸い、このページでWindowsムービーメーカーのダウンロード先を知ることができます。
ステップ1. Windowsムービーメーカーを有効にします。「ホーム」タブの下にある「ビデオと写真を追加」をクリックして、回転させる必要がある動画をアップロードします。
ステップ2. 「編集」タブで、「左回転」または「右回転」をクリックして動画を回転させます。
ステップ3.「ムービーを保存」をクリックして回転された動画を保存します。
#7. Lightworks
Lightworksは優れたWindows動画エディターで、多くの編集機能を持っています。動画の回転、動画の分割とトリミング、エフェクトとテキストの追加、速度の調整など、基本的な編集を行うことができます。さらに、動画と音声を同期し、3D LUTを適用し、より良いオーディオ体験を得るために効果音とBGMをミックスすることができます。以下は、Lightworksを使って、Windowsで動画を回転する詳しいステップです。
ステップ1. Lightworksをコンピュータにダウンロードしてインストールし、開きます。
ステップ2. 「Create a new project」ボタンをクリックします。プロジェクト名を入力し、「Create」をクリックします。「Import clips」ボタンをクリックして、回転させたい動画を選択し、「Import」をクリックしてアップロードし、編集用のタイムラインにドロップします。
ステップ3. 上部の「VFX」タブをクリックします。「3D DVE」を選択し、「Apply」ボタンをクリックします。右側のパネルで、回転Zの後ろにある円盤の針を一定の度数だけ回すか、必要な度数を直接入力します。
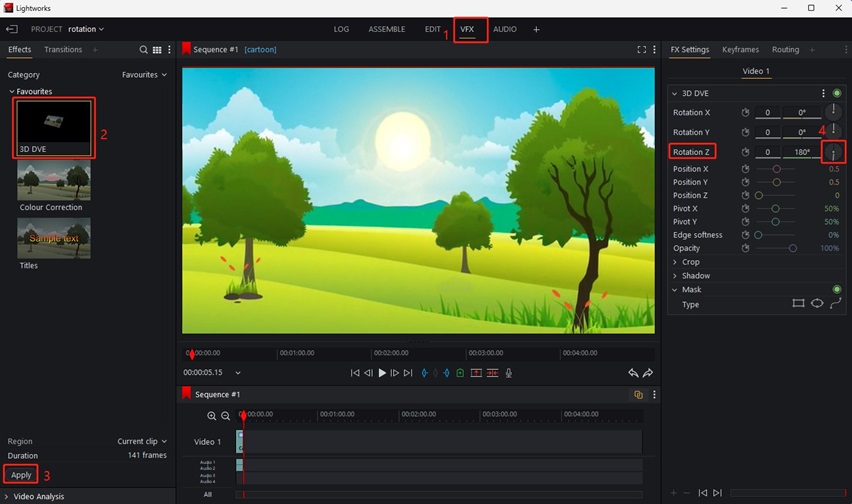
ステップ4. 上部の「EDIT」タブをクリックし、下のスクリーンショットのように囲まれた3点アイコンをクリックします。「Export」に移動し、Social、Media files、Camera formatsまたはその他のオプションを選択します。メディアファイルを選択した場合、フレームレート、保存先、その他のパラメータをカスタマイズし、「Start」をクリックします。
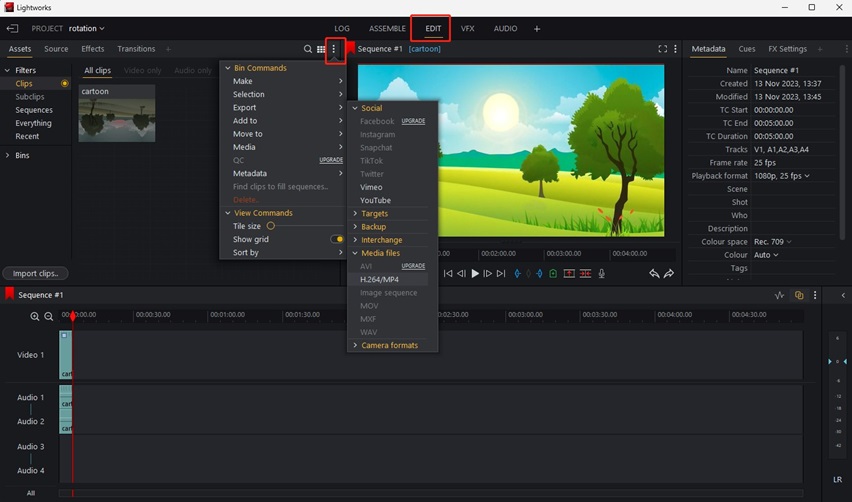
更に読む:
結語
動画を回転できる動画編集ソフトはたくさんあります。間違った方向の動画を修正するために、良いビデオローテーターを選択するために、この記事では、トップ7の動画エディターをお勧めし、それらを使用してWindowsで動画を回転する方法を説明しました。7つの動画編集ソフトは無料と有料の動画編集ソフトを含みます。無料で便利なツールが必要な場合、MiniTool MovieMakerは最良の選択です!自分に適したものを選択して、Windowsで動画を回転しましょう。
この記事がお役に立つことを願っています。MiniTool MovieMakerの使用中に何か質問やコメントがありましたら、[email protected]までお問い合わせください。




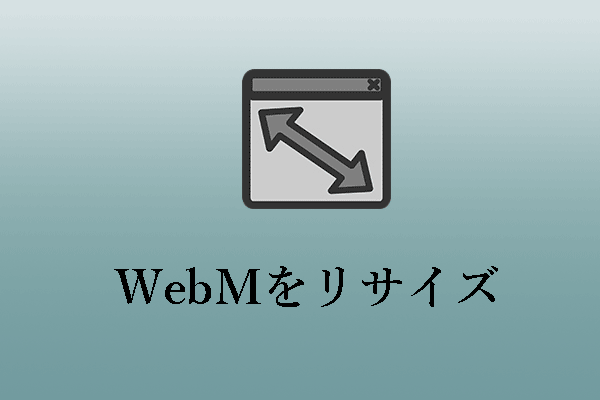
ユーザーコメント :