Top 7 Windows Video Rotator:
1. Microsoft Photos Legacy
2. MiniTool MovieMaker
3. VLC Media Player
4. Adobe Premiere Pro
5. Wondershare Filmora
6. Windows Movie Maker
7. Lightwork
#1. Microsoft Photos Legacy
Microsoft Photos Legacy ist ein in Windows integriertes Programm, das die Möglichkeit bietet, Videos zu bearbeiten. Damit können Sie ein Video ganz einfach drehen und andere grundlegende Bearbeitungen vornehmen, wie z. B. Zuschneiden, Hinzufügen von Text und 3D-Effekten oder Beschleunigen oder Verlangsamen eines Videos. Im Folgenden finden Sie eine Anleitung, wie Sie ein Video in Windows mit Microsoft Photos Legacy drehen können.
Schritt 1. Suchen Sie Photos Legacy im Suchfeld und klicken Sie auf Öffnen, um es zu aktivieren. Klicken Sie dann auf die Registerkarte Video–Editor, klicken Sie auf die Schaltfläche Neues Videoprojekt, um ein leeres Projekt zu erstellen, benennen Sie diese Videodatei und klicken Sie auf OK.
Schritt 2. Klicken Sie auf die Schaltfläche + Hinzufügen, wählen Sie ein Video in der falschen Ausrichtung von Ihrem Computer, aus Ihrer Sammlung oder aus dem Internet, und klicken Sie auf Öffnen, um es zu importieren. Klicken Sie anschließend auf Im Storyboard platzieren, um es dem Storyboard für die Bearbeitung hinzuzufügen.
Schritt 3. Klicken Sie auf das Symbol Drehen im Screenshot unten oder drücken Sie Strg + R auf der Tastatur, um Ihr Video zu drehen. Jedes Mal, wenn Sie auf dieses Symbol klicken, wird das Video um 90 Grad im Uhrzeigersinn gedreht.
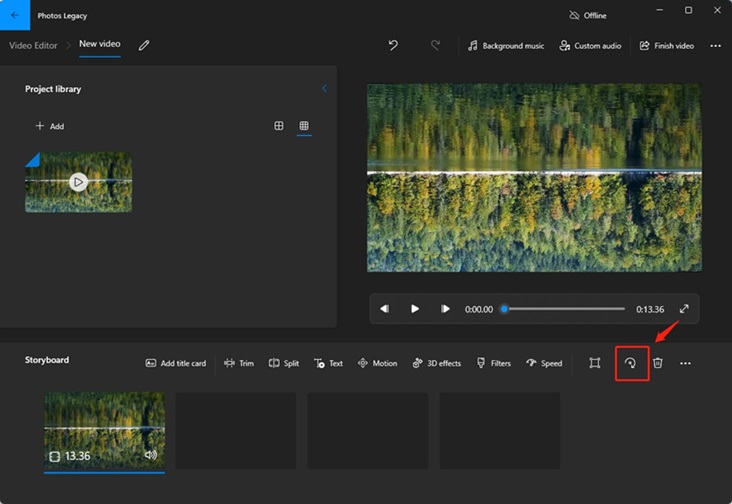
Schritt 4. Klicken Sie auf Video fertig stellen, wählen Sie die Videoqualität und klicken Sie auf die Schaltfläche Exportieren, um das Video zu speichern.
#2. MiniTool MovieMaker
MiniTool MovieMaker ist ein ausgezeichneter Video-Editor für Windows. Er ermöglicht den Import vieler gängiger Formate und bietet Ihnen Filmvorlagen im Hollywood-Stil, mit denen Sie schnell und einfach ein tolles Video erstellen können.
Darüber hinaus können Sie ein Video von Grund auf bearbeiten und erstellen. Es gibt eine Vielzahl von Bearbeitungswerkzeugen, mit denen Sie Bilder, Videos und Audio bearbeiten können. Sie können damit Videos zuschneiden, trimmen, teilen, umkehren und zusammenführen, Filter, Übergänge, Text und animierte Sticker zu Videos hinzufügen, Farbkorrekturen vornehmen, Musik einblenden und vieles mehr.
Wenn Ihr Video auf dem Kopf steht, können Sie das Video mit dem Drehwerkzeug in den gewünschten Winkel drehen oder mit dem Spiegelwerkzeug vertikal oder horizontal spiegeln. In der folgenden Anleitung erfahren Sie, wie Sie ein Video in Windows mit MiniTool MovieMaker drehen können.
Schritt 1. Klicken Sie auf den folgenden Download-Button, um MiniTool MovieMaker herunterzuladen, und installieren Sie es dann auf Ihrem Desktop.
MiniTool MovieMakerKlicken zum Download100%Sauber & Sicher
Schritt 2. Starten Sie das Programm und schließen Sie das Popup, um die Hauptschnittstelle zu öffnen. Klicken Sie auf den Bereich Mediendateien importieren, wählen Sie die Videos aus, die gedreht werden sollen, und klicken Sie auf Öffnen, um sie zu importieren. Sie können Ihre Videos auch direkt per Drag & Drop in dieses Programm ziehen.
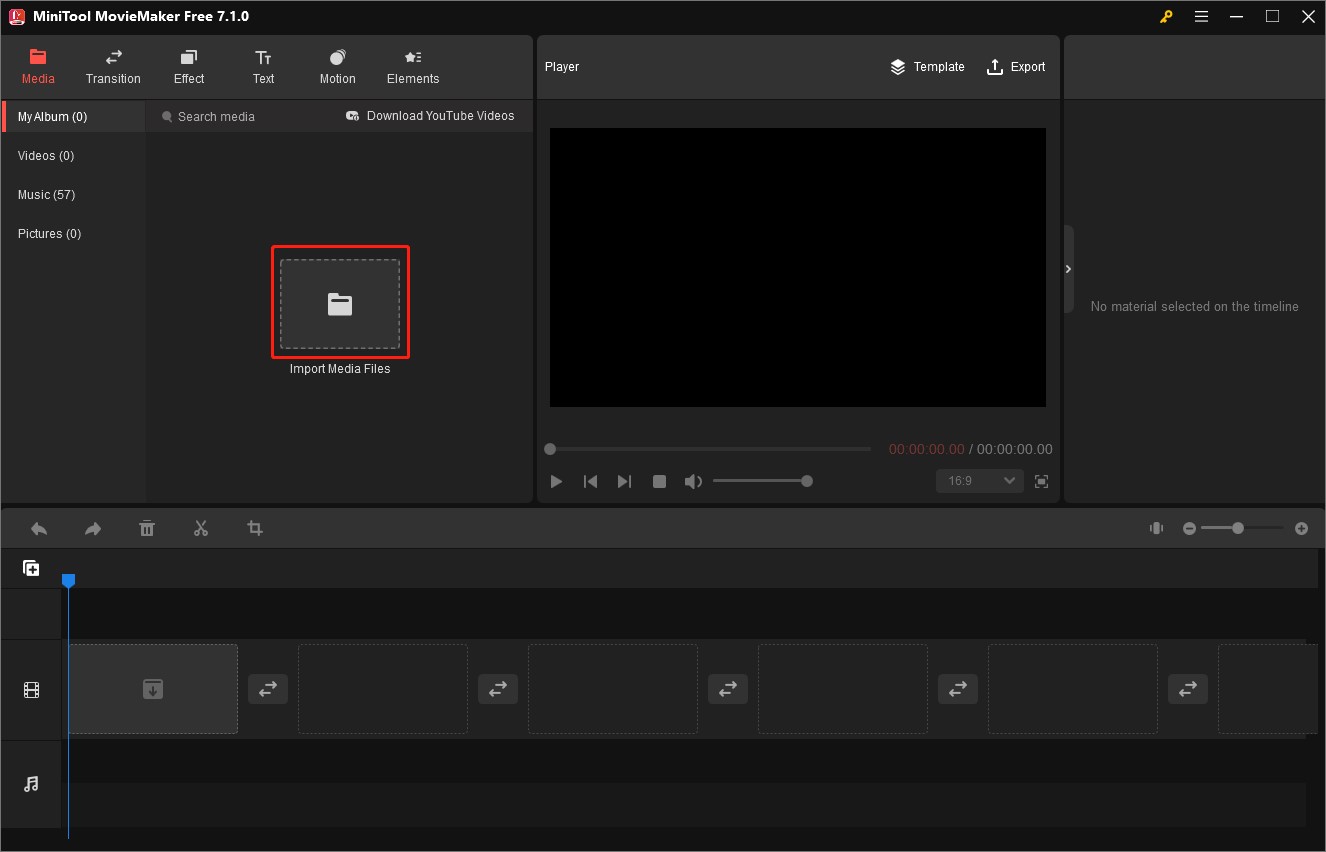
Schritt 3. Klicken Sie auf das Plus-Symbol (+) auf dem Zielvideo, um es zur Zeitleiste hinzuzufügen, oder ziehen Sie es direkt per Drag & Drop auf die Zeitleiste.
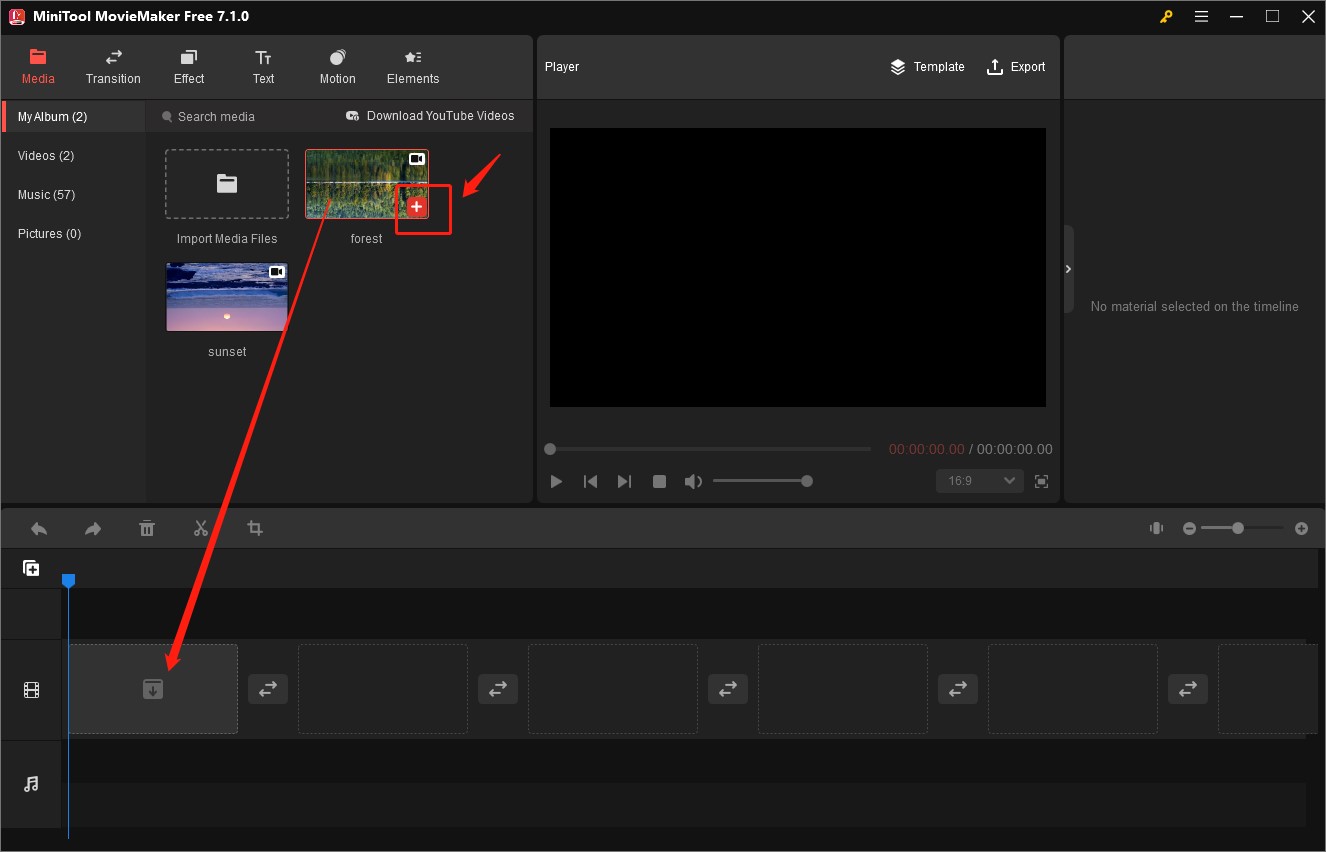
Schritt 4. Klicken Sie auf das Video in der Zeitleiste, um es zu markieren, gehen Sie zum Abschnitt Videoeigenschaften und klicken Sie auf die Registerkarte Drehen. Sie können den Schieberegler Drehen ziehen, um den Videoclip um einen bestimmten Winkel zu drehen, oder Sie können die Option Horizontal spiegeln oder Vertikal spiegeln wählen. Nehmen Sie das folgende Video als Beispiel. Ziehen Sie den Schieberegler Drehen auf 180 Grad oder klicken Sie auf die Option Vertikal spiegeln.
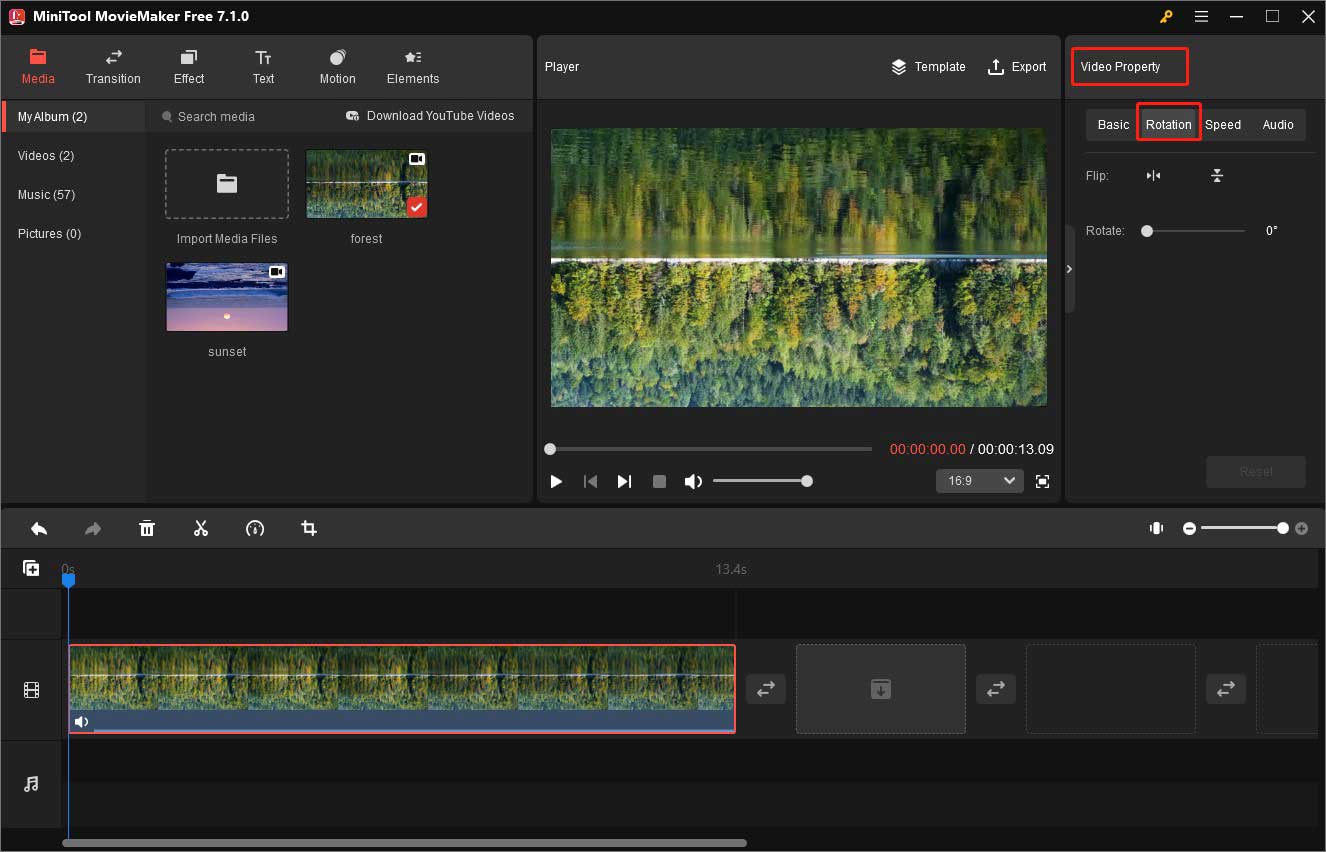
Schritt 5. Klicken Sie auf das Symbol Exportieren im Abschnitt Player, passen Sie die Ausgabeparameter an, indem Sie das Dropdown-Menü Format erweitern, um das gewünschte Format auszuwählen, oder klicken Sie auf die Schaltfläche Einstellungen, um weitere Änderungen vorzunehmen, und klicken Sie auf die Schaltfläche Exportieren, um das Video zu speichern.
#3. VLC Media Player
VLC Media Player ist ein gutes Programm, das verschiedene Funktionen bietet. Sie können ihn zum Beispiel als Player verwenden, um mehrere Medien abzuspielen, als Videoeditor, um ein Video zu drehen oder Videoclips zu kombinieren, oder als DVD-Ripper, um DVDs zu rippen. Sie können damit ein Video während der Wiedergabe drehen und speichern. Die Bedienung ist ein wenig kompliziert, folgen Sie der Schritt-für-Schritt-Anleitung, um ein Video in Windows mit VLC Media Player zu drehen.
Schritt 1. Laden Sie den VLC Media Player herunter, installieren Sie ihn auf Ihrem Computer und starten Sie ihn.
Schritt 2. Klicken Sie auf die Registerkarte Medien in der oberen Menüleiste und wählen Sie die Option Datei öffnen…, um das Video hochzuladen, das Sie drehen möchten.
Schritt 3. Klicken Sie auf die Registerkarte Werkzeuge, wählen Sie die Option Effekte und Filter, wechseln Sie zur Registerkarte Videoeffekte und klicken Sie auf die Registerkarte Geometrie. Aktivieren Sie das Kontrollkästchen Transformieren, erweitern Sie das Dropdown-Menü, um die Option Um 180 Grad drehen auszuwählen, und klicken Sie auf Speichern. Sie können auch das Kontrollkästchen Drehen ankreuzen und die runde Schaltfläche um einen bestimmten Grad drehen, den Sie benötigen.
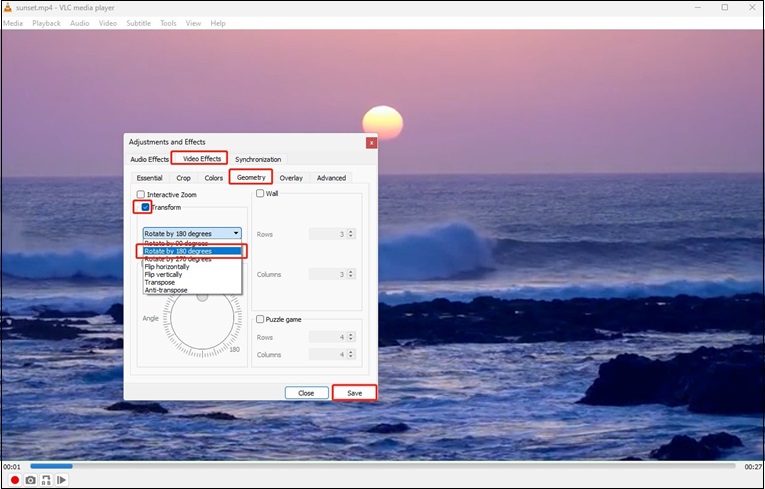
Schritt 4. Um das gedrehte Video zu speichern, müssen Sie erneut auf die Registerkarte Tools klicken und die Option Einstellungen wählen, um das Fenster Einfache Einstellungen zu öffnen. Wählen Sie im Abschnitt Einstellengen anzeigen das Optionsfeld All.
Schritt 5. Gehen Sie zu Stream Output, wählen Sie Sout stream und klicken Sie auf Transcode. Wählen Sie dann die Option Video Transformation Filter und klicken Sie auf Speichern.
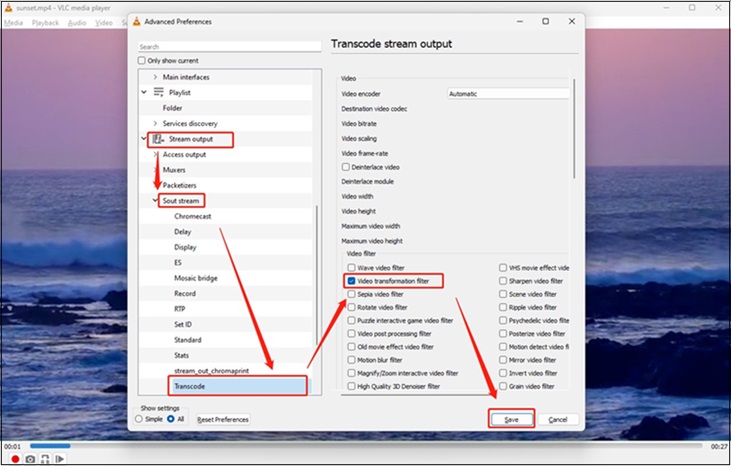
Schritt 6. Klicken Sie auf die Registerkarte Medien und wählen Sie die Option Konvertieren/Speichern…, um das Popup-Fenster Medien importieren zu öffnen. Klicken Sie auf die Schaltfläche + Hinzufügen, um das Video zu importieren, das Sie drehen möchten, klicken Sie auf das umgekehrte Dreieck neben Konvertieren/Speichern und wählen Sie die Option Konvertieren.
Schritt 7. Klicken Sie auf Durchsuchen im Bereich Ziel, um einen Ordner zum Speichern Ihres gedrehten Videos auszuwählen, und klicken Sie auf die Schaltfläche Starten, um Ihr Video zu konvertieren und zu speichern.
#4. Adobe Premiere Pro
Adobe Premiere Pro ist eine nicht-lineare Videobearbeitungssoftware. Sie verfügt über viele grundlegende und fortgeschrittene Bearbeitungsfunktionen, die sowohl die Bedürfnisse von Anfängern als auch von Profis erfüllen. Sie können damit ein Video drehen, die Videogeschwindigkeit steuern, Bild-in-Bild-Effekte anwenden, Hintergrundrauschen entfernen, Farbkorrekturen vornehmen und vieles mehr. Premiere Pro ist jedoch eine kostenpflichtige Anwendung. Wenn Sie das nicht stört, können Sie die folgenden Schritte befolgen, um ein Video in Windows mit Premiere Pro zu drehen.
Schritt 1. Holen Sie sich Adobe Premiere Pro von der offiziellen Website und installieren Sie es auf Ihrem Desktop.
Schritt 2. Aktivieren Sie Premiere Pro, klicken Sie auf die Registerkarte Datei und dann auf die Option Neu, um ein neues Projekt zu erstellen. Klicken Sie dann erneut auf Datei, gehen Sie auf die Registerkarte Importieren, um ein Video von Ihrem PC auszuwählen, das Sie drehen möchten, und klicken Sie auf Öffnen, um es hochzuladen.
Schritt 3. Um das importierte Video zur Zeitleiste hinzuzufügen, müssen Sie es nur auf das Zeitleistenfeld ziehen und ablegen.
Schritt 4. Klicken Sie auf das Video in der Zeitleiste, um es auszuwählen, gehen Sie zur Registerkarte Effekte steuern, erweitern Sie das Dropdown-Menü Bewegung, und die Registerkarte Drehung wird angezeigt. Klicken Sie später auf die Zahl neben der Registerkarte Drehung, um die gewünschten Gradzahlen einzugeben.
Schritt 5. Sie können ein Video in Premiere Pro auch spiegeln. Klicken Sie im Projektfenster auf die Registerkarte Effekte, erweitern Sie das Dropdown-Menü Verzerren, doppelklicken Sie auf Transformieren und deaktivieren Sie das Kontrollkästchen Einheitliche Skalierung. Ändern Sie die Zahl neben Breite skalieren oder Höhe skalieren auf -100, um ein Video horizontal oder vertikal zu spiegeln.
Schritt 6. Klicken Sie auf die Registerkarte Datei, gehen Sie zu Exportieren, wählen Sie Medien und nehmen Sie weitere Ausgabeeinstellungen vor, um Ihr Video zu speichern.
#5. Wondershare Filmora
Wondershare Filmora ist auch ein guter Movie Maker, der Ihnen helfen kann, ein Video in Windows zu drehen. Sie können ein Video nicht nur um 90 Grad, 180 Grad oder 270 Grad drehen, sondern auch um bestimmte Gradzahlen wie 168 Grad oder 236 Grad, die Sie benötigen.
Darüber hinaus bietet es weitere Funktionen wie Trimmen, Hinzufügen von Audio, Color Grading usw. Außerdem verfügt es über einige KI-basierte Funktionen wie Audio-Ducking und automatische Synchronisation. Wenn Sie ein Video damit drehen wollen, können Sie die folgende Anleitung befolgen.
Schritt 1. Holen und installieren Sie Wondershare Filmora auf Ihrem Desktop und öffnen Sie es.
Schritt 2. Klicken Sie auf die Schaltfläche Neues Projekt, um die Hauptschnittstelle zu öffnen. Klicken Sie oben in diesem Fenster auf Datei, gehen Sie zu Medien importieren und wählen Sie die Option Mediendateien importieren, um ein Video zu importieren, das Sie drehen möchten. Ziehen Sie es dann per Drag & Drop auf die Zeitleiste.
Schritt 3. Klicken Sie auf das Video auf der Zeitleiste, um es auszuwählen, erweitern Sie das Dropdown-Menü Transformieren im rechten Fenster und geben Sie die Gradzahl, die Sie drehen möchten, in das Feld Drehen ein.
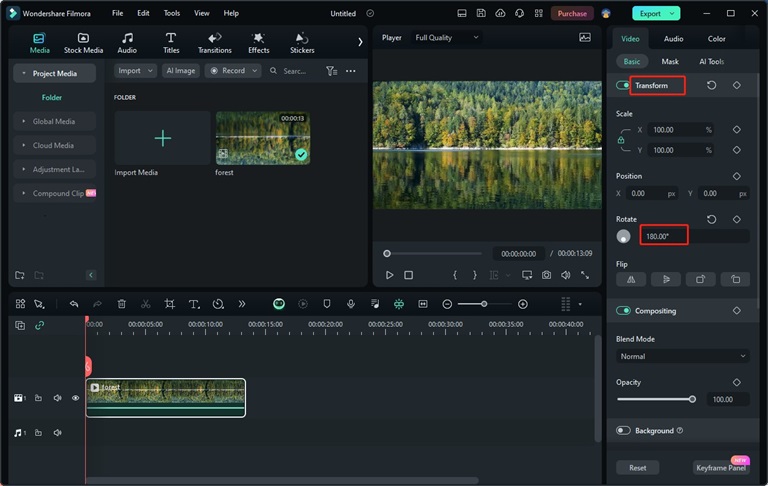
Schritt 4. Klicken Sie auf die Schaltfläche Exportieren in der oberen rechten Ecke, stellen Sie die Ausgabeparameter wie Formate, Qualität und Auflösung ein, und klicken Sie auf Exportieren, um das Video zu speichern.
#6. Windows Movie Maker
Windows Movie Maker ist eine von Microsoft entwickelte Software zur Videobearbeitung. Mit ihm können Sie Videos erstellen und bearbeiten. Sie können damit ein Video in Windows drehen. Außerdem ermöglicht es Ihnen, Ihre Videos auf OneDrive, Facebook, YouTube oder anderen Plattformen zu teilen. Es wurde jedoch 2017 eingestellt und ist auf der Microsoft-Website nicht mehr verfügbar. Zum Glück können Sie diese Seite besuchen, um zu erfahren, wo Sie es herunterladen können.
Schritt 1. Aktivieren Sie Windows Movie Maker und klicken Sie unter der Registerkarte Start auf Videos und Fotos hinzufügen, um Ihr Video hochzuladen, das gedreht werden soll.
Schritt 2. Klicken Sie auf der Registerkarte Bearbeiten auf Nach links drehen oder Nach rechts drehen, um Ihr Video zu drehen.
Schritt 3. Klicken Sie auf Film speichern, um das gedrehte Video zu speichern.
#7. Lightworks
Lightworks, ein guter Videoeditor für Windows, verfügt über viele Bearbeitungsfunktionen. Sie können damit einige grundlegende Bearbeitungen vornehmen, wie das Drehen eines Videos, das Teilen und Schneiden eines Videos, das Hinzufügen von Effekten und Text, das Anpassen der Geschwindigkeit und vieles mehr. Außerdem können Sie Audio und Video synchronisieren, 3D-LUTs anwenden und Soundeffekte und Hintergrundmusik mischen, um ein besseres Audioerlebnis zu erhalten. Im Folgenden finden Sie detaillierte Schritte zum Drehen eines Videos in Windows mit Lightworks.
Schritt 1. Laden Sie Lightworks herunter, installieren Sie es auf Ihrem Computer und öffnen Sie es.
Schritt 2. Klicken Sie auf die Schaltfläche Neues Projekt erstellen, geben Sie den Projektnamen ein, und klicken Sie auf Erstellen. Klicken Sie auf die Schaltfläche Clips importieren, um ein Video auszuwählen, das Sie drehen möchten, klicken Sie auf Importieren, um es hochzuladen, und legen Sie es zur Bearbeitung auf der Zeitleiste ab.
Schritt 3. Klicken Sie oben auf die Registerkarte VFX, wählen Sie 3D DVE, und klicken Sie auf die Schaltfläche Übernehmen. In der rechten Leiste können Sie die Nadel in der Scheibe hinter Rotation Z (Auf Z drehen) um bestimmte Grade drehen oder die benötigten Grade direkt eingeben.
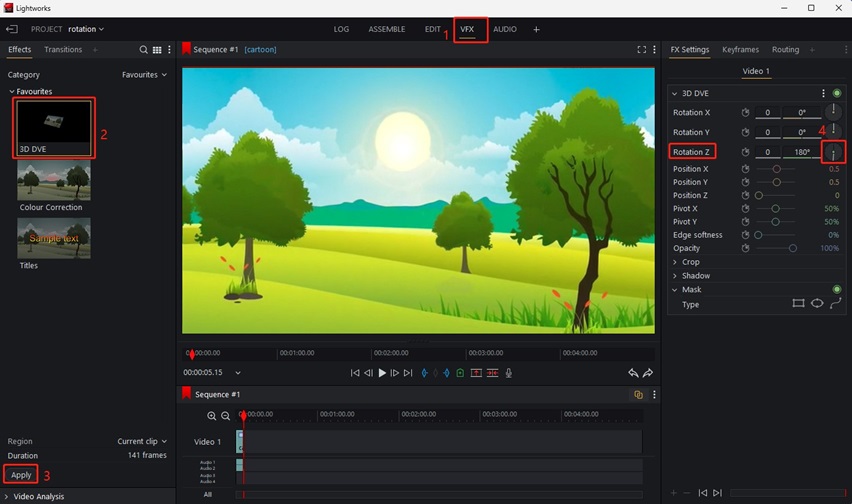
Schritt 4. Klicken Sie oben auf die Registerkarte BEARBEITEN, klicken Sie auf die drei Punkte, die im Screenshot unten eingerahmt sind, gehen Sie auf Exportieren und wählen Sie die Option Sozial, Mediendateien, Kameraformate oder andere. Wenn Sie Mediendateien wählen, können Sie die Bildrate, das Ziel oder andere Parameter anpassen und auf Starten klicken.
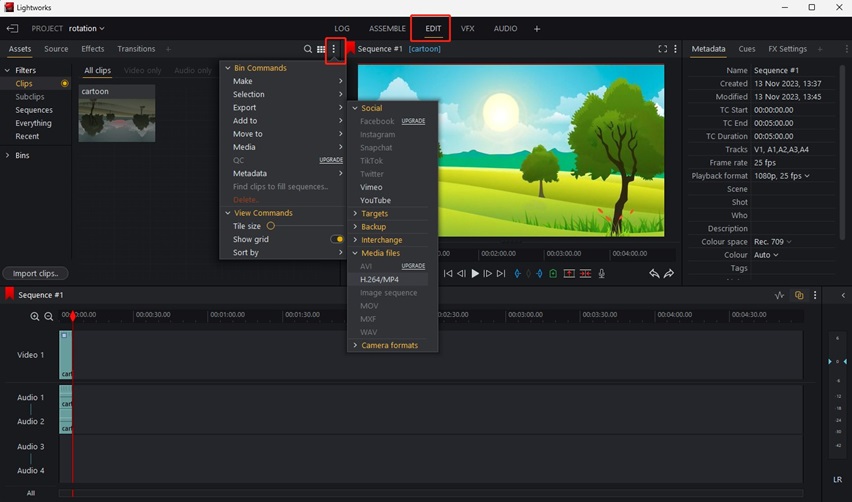
Das könnte Sie auch interessieren:
Wie man die Rauschunterdrückungsfunktion von Premiere Pro im Video verwendet
Eine Anleitung zum Drehen von GoPro-Videos und Übertragen von GoPro-Videos
Eine Anleitung zum Entfernen von Audio aus Videos in VLC [Windows/Mac]
Zusammenfassung
Es gibt so viele Video-Editoren, die ein Video drehen können. Um Ihnen zu helfen, einen guten Video-Rotator zu wählen, um das Video in falscher Ausrichtung zu reparieren, hat dieser Artikel Ihnen die 7 besten Video-Editoren empfohlen und Ihnen gesagt, wie Sie ein Video in Windows mit ihnen drehen können. Die 7 Videobearbeitungsprogramme umfassen sowohl kostenlose als auch kostenpflichtige Video-Editoren. Wenn Sie ein kostenloses und nützliches Tool brauchen, ist MiniTool MovieMaker die beste Wahl! Sie können ein für Sie geeignetes Programm auswählen und ein Video in Windows selbst drehen.
Ich hoffe, dieser Artikel ist hilfreich für Sie. Wenn Sie Fragen oder Anmerkungen zur Verwendung von MiniTool MovieMaker haben, können Sie uns gerne eine E-Mail an [email protected] schicken.





Nutzerkommentare :