GoPro is a popular action camera that is a good choice for shooting videos. Sometimes, your GoPro videos are displayed upside down affecting the viewing experience. You need to solve that problem using a video rotator. How to transfer videos from GoPro to a computer or phone for an edition? This article provided by the free video editor - MiniTool MovieMaker will show ways to transfer videos from GoPro and guidance on how to rotate GoPro video.
In recent years, GoPro has become popular with athletes, cyclists, mountaineers, YouTubers, and other video creators. Videos shot with GoPro are often in MP4 and HEVC formats. Sometimes, the GoPro video you shoot is in the wrong orientation. How to rotate GoPro video to the right orientation? How to edit a GoPro video on your computer or phone? You’ve come to the right place.
To edit GoPro videos or share them with others on some social media, you need to transfer them to your computer or phone first. The following content provides you with several methods of transferring video from GoPro and a guide on how to rotate the GoPro video.
How to Transfer Videos from GoPro to Computer
This part shows you two methods to transfer videos from GoPro to your computer.
#1. Using GoPro’s Wi-Fi Network
GoPro provides a Wi-Fi hotspot that makes it easy to make a connection between a computer and GoPro. Using GoPro’s Wi-Fi network enables you to transfer videos from GoPro to your computer easily. You can access the GoPro video directly once you connect your computer to the GoPro’s Wi-Fi network. Here are the steps you can refer to:
Step 1. Turn on the GoPro camera, open the notifications bar, choose the Connections option, and turn on the Wireless Connections.
Step 2. Open available Wi-Fi networks on your computer and connect to GoPro’s Wi-Fi hotspot. Then you can view and import videos from GoPro to your computer.
#2. Using the SD Card
It is convenient to transfer video from a GoPro camera to your computer using the SD card. You just need to prepare an SD card reader since the GoPro camera uses an SD card to store videos. Then, you just follow the below steps to transfer GoPro videos to your computer.
Step 1. Take the SD card out of your GoPro camera, put the SD card into the SD card reader, and plug the SD card reader into the computer.
Step 2. Open the File Explorer or Finder on your computer, find your GoPro’s SD card, and open the DCIM folder.
Step 3. Then you can copy and paste videos you want to edit to a folder on your computer.
Also read: How to Add Music to GoPro Video? 3 Methods You Can Try
How to Transfer GoPro Video to Your Phone
In addition to transferring GoPro videos to your computer, you can also use GoPro Quik to transfer GoPro videos to your phone. GoPro Quik, available for both Android and iPhone, is a good application that also has editing tools. If you want to edit GoPro videos using other video editors on your phone, you can follow the below steps and use GoPro Quik to transfer GoPro videos.
Step 1. Get GoPro Quik from the Play Store or the App Store and install it on your phone.
Step 2. Turn on your GoPro camera, go to Preference to choose the Connect Device under the Wireless Connections tab, and select GoPro Quik App to put your camera in pairing mode.
Step 3. Tap on the GoPro icon in the lower-right corner of this app and tap Connect a GoPro. Choose your GoPro camera model and tap on Connect to start pairing.
Step 4. Tap on Media to choose GoPro videos, hit the Share icon, and tap on GoPro album.
How to Rotate GoPro Video on PC
It is better to edit GoPro videos on computers. This part recommends 4 ways to rotate a GoPro video and provides you with step-by-step guidance. Now, let’s check them one by one.
GoPro Studio
GoPro Studio is a free and easy-to-use video editing software. In the past, it was the official desktop application for GoPro video and had various editing features that enable you to rotate a video, trim and split a video, merge videos, add transitions/filter/subtitles/music, create slow motion or fast motion GoPro videos, and others.
Unfortunately, GoPro Studio was discontinued in 2019 and you can’t download it from its official site. But you can still find the installer package from some third-party sites and you should get the installer package from trusted sources. Below is guidance on how to rotate a GoPro video using GoPro Studio.
Step 1. Launch GoPro Studio and click Import New Files to upload a GoPro video you’d like to rotate.
Step 2. Click on the GoPro video located in the left media panel to start editing. Click on the ROTATE/FLIP button below the preview window to rotate the video.
Step 3. After rotating the GoPro video to the right orientation, you can name it and click on the ADD CLIP TO CONVERSION LIST button to export it.
Also read: A Step-by-Step Guide on How to Edit GoPro Videos
GoPro Quik
GoPro Quik enables you to transfer GoPro videos from your GoPro camera. Also, it is a simple video editor that allows you to view and edit GoPro footage. Like GoPro Studio, GoPro Quik for desktop is also not available from the official website since GoPro moved all features to its iOS and Android apps. But you can also download it from other sites. If you want to use it to rotate a GoPro video, you can refer to the below steps.
Step 1. Launch GoPro Quik and connect the GoPro camera to your computer using a USB cable. Then upload the GoPro media to GoPro Quik.
Step 2. Go to the GoPro video you want to rotate and double-click on it to play it. Click the circular circle icon below the play screen to rotate it.
Step 3. Click on More Options at the lower-right corner, select the Open in Create Mode option, and click Save.
MiniTool MovieMaker
Since GoPro Studio and GoPro Quik are no longer available for download from the official website, you’re better off opting for some fully supported desktop programs, such as MiniTool MovieMaker.
MiniTool MovieMaker is a free movie maker and video editor without watermark and you can use it to fine-tune your GoPro videos. It provides you with both basic and advanced video editing features like cropping, splitting, merging, rotating, changing video speed, fading music, adding filters, applying motions, and more. Generally, you can use MiniTool MovieMaker to make your GoPro videos better with its useful tools and various resources.
Step 1. Download and install MiniTool MovieMaker on your computer by clicking the below download button.
MiniTool MovieMakerClick to Download100%Clean & Safe
Step 2. Open MiniTool MovieMaker and close the project library window to enter the main editing interface. Click the Import Media Files area to choose a GoPro video you need to rotate and click Open to upload it. Or directly drag and drop it to the Import Media Files area.
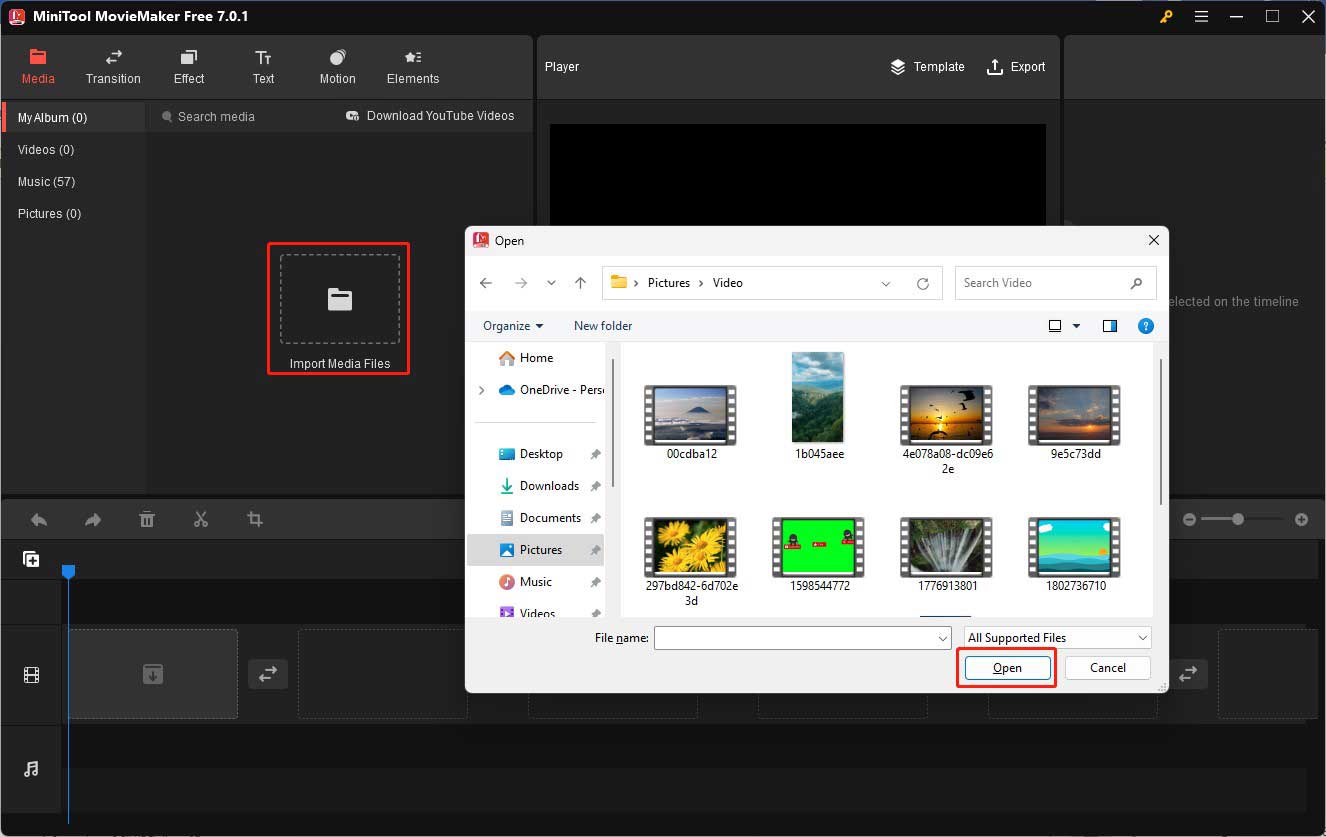
Step 3. Click the plus icon on the target video to add it to the timeline or directly drag and drop it on the timeline.
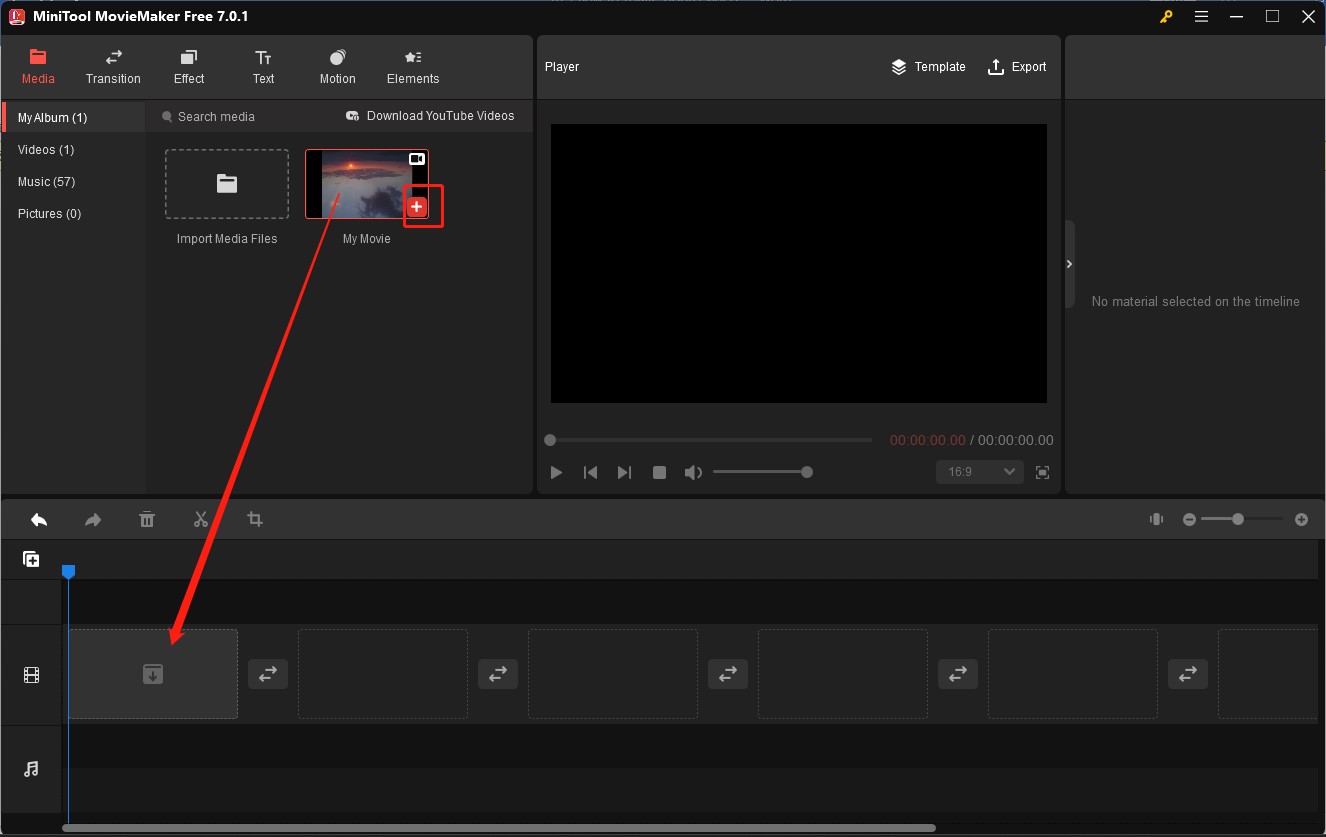
Step 4. Rotate video. Go to the Video Property section, switch to the Rotation tab, and drag the Rotate slider to rotate the video clip by a certain angle. Also, you can choose the flip the video vertically or horizontally.
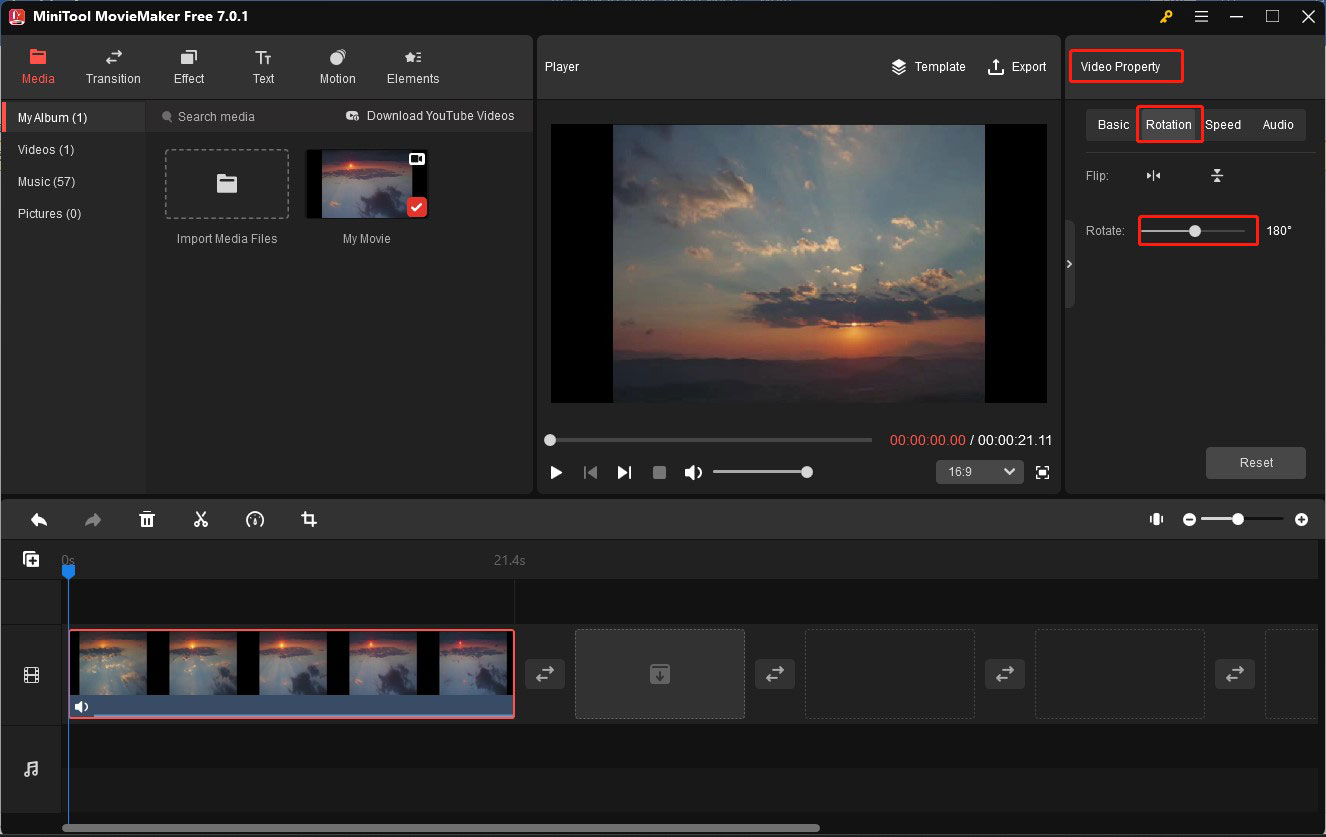
Step 5. Click the Export icon in the Player section to open the Export popup. In the Export popup, you can specify the name of the video, choose its format, change the location for storing the video, and adjust other output parameters. Then click the Export button to save it.
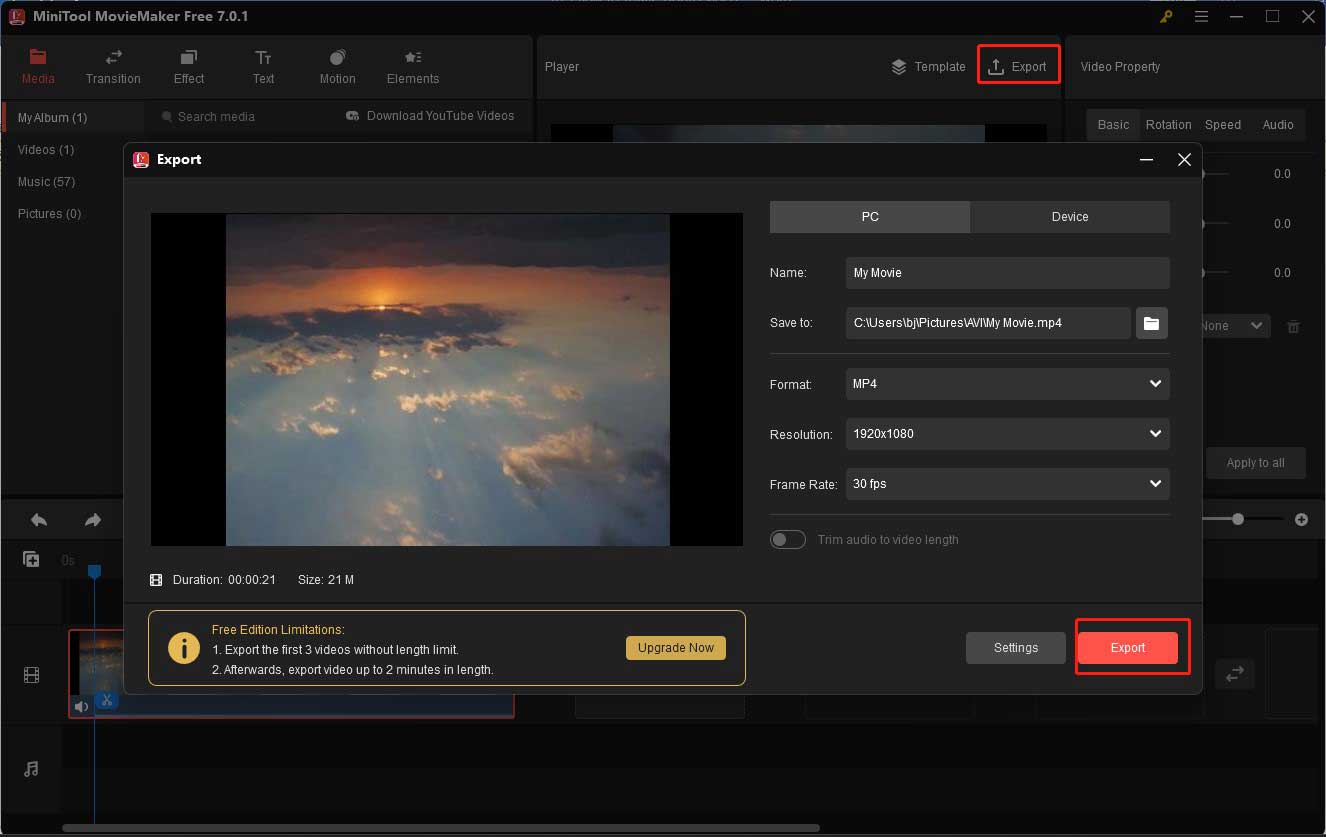
VLC Media Player
VLV Media Player is a wonderful program that has various functions. For example, it can play multiple media as a player, rotate, combine, and add or remove subtitles as a video editor, rip DVDs and convert video as a video converter, and do others. Moreover, VLC supports rotating a video while playing. In this section, we mainly talk about how to rotate a GoPro video permanently using VLC Media Player. Here’s how:
Step 1. Download and install VLC Media Player on your computer and open it.
Step 2. Click the Media tab on the top menu bar and choose the Convert/Save… option. Click + Add to upload a GoPro video and click the Convert/Save button.
Step 3. Click the tool icon framed in the below screenshot to enter the Profile edition window.
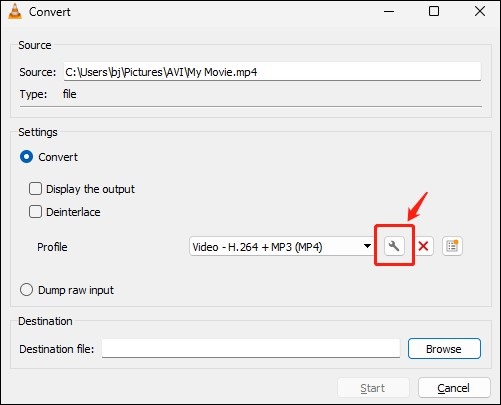
Step 4. Click the Video codec tab, choose the Filter option, check the Video transformation filter option, and click Save to save that choice. If you need to rotate a video by 67 degrees, you should check the Rotate video filter option.
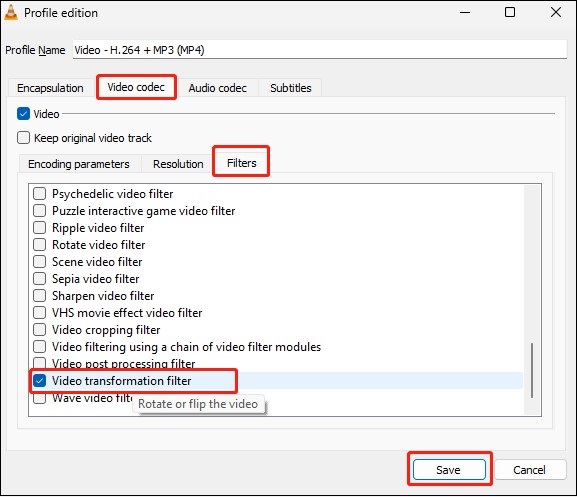
Step 5. Click Browse to choose the destination folder to save the GoPro video and click the Start button to begin the transformation process.
How to Rotate GoPro Video Online
If you don’t want to download any software, you can try to use online video rotators. In this part, we’ll recommend two rotators including Ezgif and FlexClip and tell you detailed steps to rotate a GoPro video.
Ezgif
Ezgif is a useful tool that can help you rotate videos. It supports many video formats like MP4, MOV, WebM, and others. You can use it to rotate a GoPro video 90, 180, and 270 degrees and flip it vertically or horizontally. Moreover, it has other features, such as converting video to GIF or vice versa, making GIFs, and more. You can follow the below steps to rotate a GoPro video using Ezgif.
Step 1. Go to the website of Ezgif, click Video to GIF tab, and choose the Rotate video option. Then click on the Choose File button to import a GoPro video and click the Upload video! button.
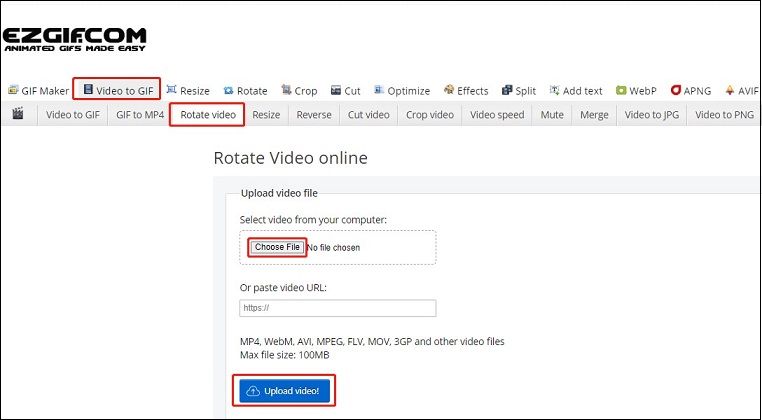
Step 2. You can choose the option rotate 90 degrees, rotate 180 degrees, rotate 270 degrees, flip (vertical), or flip (horizontal).
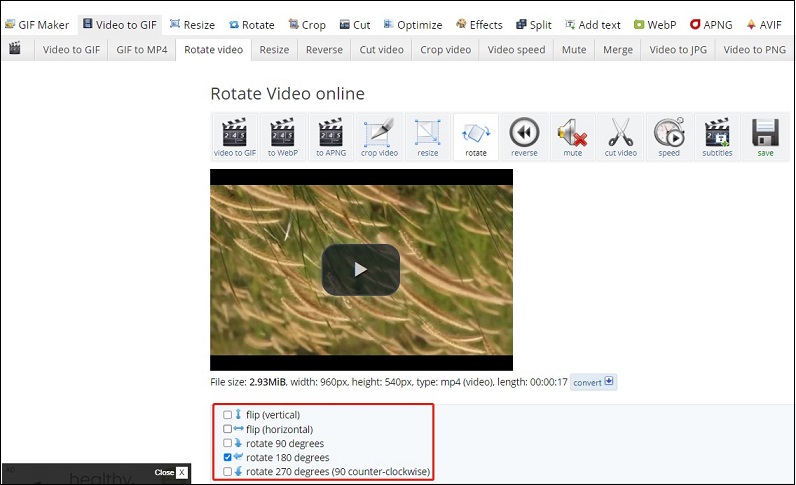
Step 3. Finally, click on Rotate video! to start the rotating process and click the Save button to download it.
FlexClip
FlexClip is a good online video editor that can help you create different types of videos and offers various editing features like rotating a video, compressing a video, AI text-to-speech, AI background remover, and more.
You can use its rotation tool to rotate your GoPro video and use other tools to perfect your GoPro video. After editing, you can save your video to your local computer or share it to your YouTube channel, Google Drive, or Dropbox. Here’s how to rotate a GoPro video using FlexClip.
Step 1. Visit the FlexClip website, go to Tools, and click on the Rotate Video option.
Step 2. Click on Browse Video to import a GoPro video and click the Transform tool. You can choose to rotate a video clockwise or counterclockwise and each single click will rotate a video 90 degrees. Moreover, you can choose to flip a video.
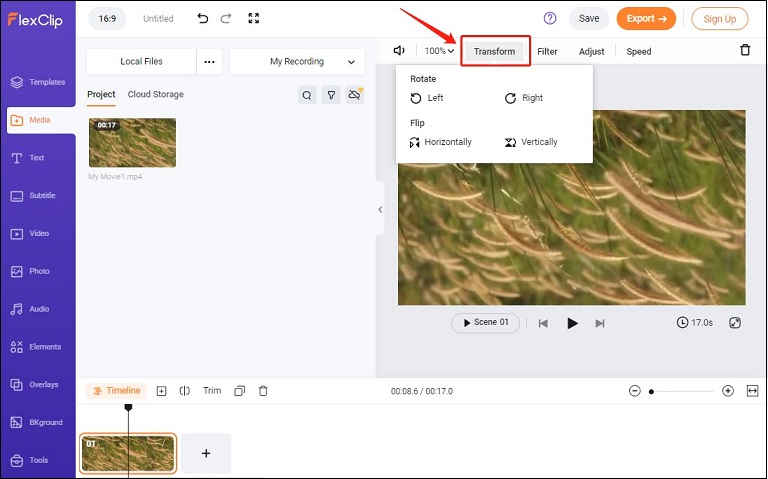
Step 3. Finally, click the Export button to save it.
Wrapping Up
Using a GoPro camera to take a video is becoming popular. It is necessary to know how to export GoPro footage from a camera and edit it on computers or phones. Sometimes, you may shoot videos in the wrong orientation. How to fix them to the right orientation? The above has shown you some video rotators and gives you a detailed guide on how to rotate GoPro video.
Now, you can choose a method from above to rotate your GoPro videos. If you have any questions or comments while using MiniTool MovieMaker, please don’t hesitate to email us at [email protected].


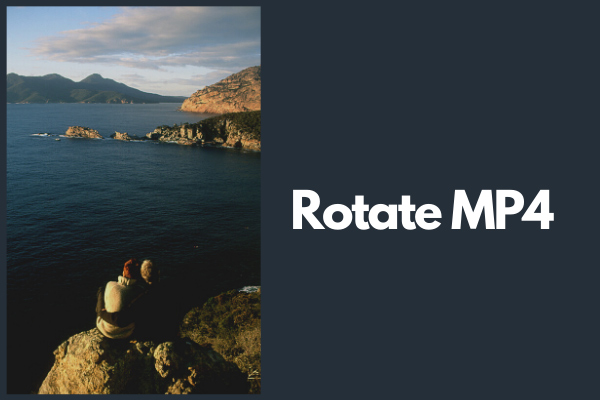
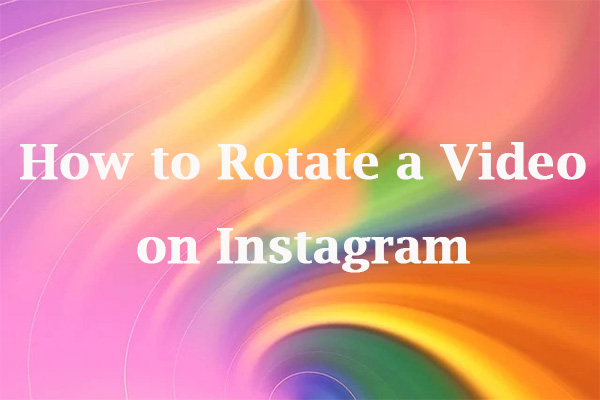
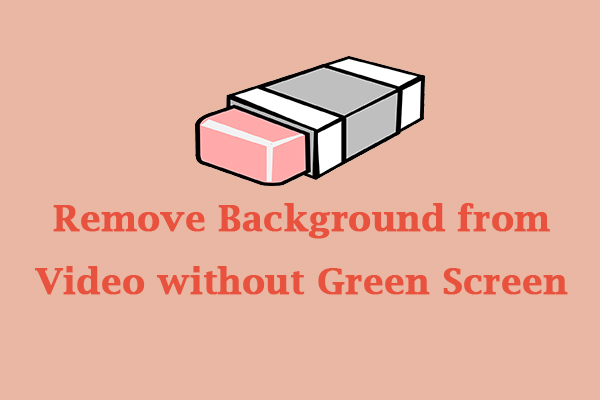
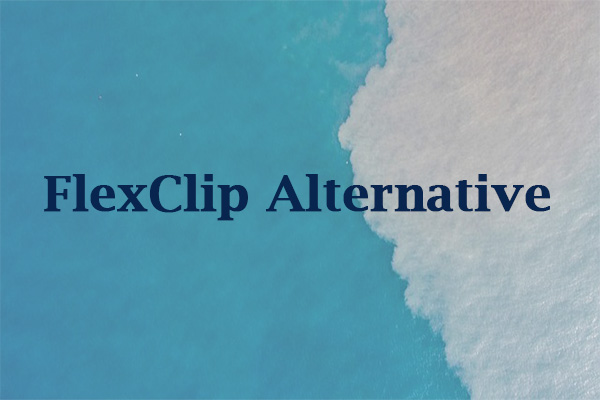
User Comments :