Sometimes, you need to resize video for YouTube when you want to share your video on YouTube. Before uploading your video to YouTube and other social media, you should know their video specs and resize it if the video is not satisfied with those video specs. This article from the free video editor - MiniTool MovieMaker will provide more information on YouTube video specs and some useful video editors to resize YouTube video.
Generally, resizing a video means changing the video aspect ratio or compressing the video size. There are some benefits to resizing videos. For example, you can get the right aspect ratio for a better viewing experience or visual effect, get the optimal video size you need, and more. The maximum file size of YouTube is 128 GB which means most video file sizes can meet the uploading requirements of YouTube. In this article, we mainly show how to resize a YouTube video by changing its aspect ratio.
About YouTube Video Specs
It is necessary to know the YouTube video specs before sharing videos on it. This part will show you detailed information on YouTube specs.
The standard aspect ratio of YouTube is 16:9. It also supports other aspect ratios such as 1:1 and 4:3. It is worth noticing that if you are going to upload videos in those aspect ratios to YouTube, those videos will display with a black border that will affect the viewing experience. Also, YouTube supports uploading videos in MP4, AVI, MOV, WMV, etc.
In recent years, the short video has gained popularity on some platforms. YouTube launched YouTube Shorts in 2021 and the recommended aspect ratio of YouTube Shorts is 9:16. The maximum video length you can upload is 60 seconds.
How to Resize YouTube Video on Windows
This part recommends MiniTool MovieMaker to resize videos for YouTube on Windows. MiniTool MovieMaker is one of the best free video editing software for Windows.
It offers the standard aspect ratio of 16:9 (widescreen) for YouTube videos. In addition to 16:9, it also provides other 3 aspect ratios that are suitable for YouTube including 9:16 (widescreen), 4:3 (standard), and 1:1 (Instagram). With its intuitive and easy-to-use operation, you can resize YouTube videos easily. Here’s how to resize a YouTube video with MiniTool MovieMaker.
Step 1. Download and install MiniTool MovieMaker on your computer.
MiniTool MovieMakerClick to Download100%Clean & Safe
Step 2. Launch MiniTool MovieMaker, expand the Aspect Ratio list in the new popup, and choose one aspect ratio from them. If you need to resize video for YouTube Shorts, just click on 9:16 (Portrait). Then close the popup to enter the main editing interface.
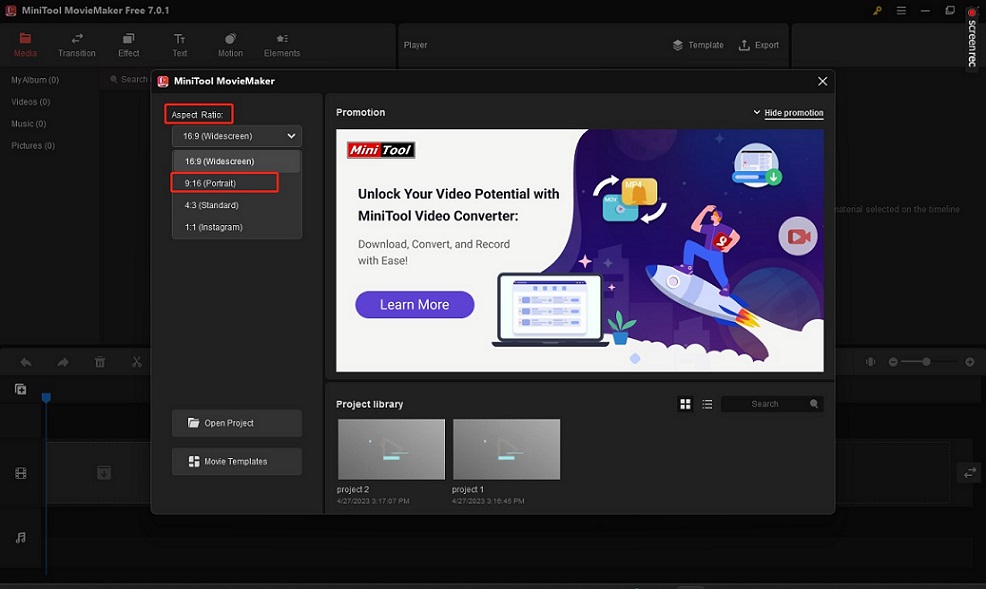
Step 3. Click the Import Media Files under the default Media tab to choose a video you want to resize for YouTube from your computer and click Open to import it. Or you can upload a video by directly dragging and dropping it from File Explorer.
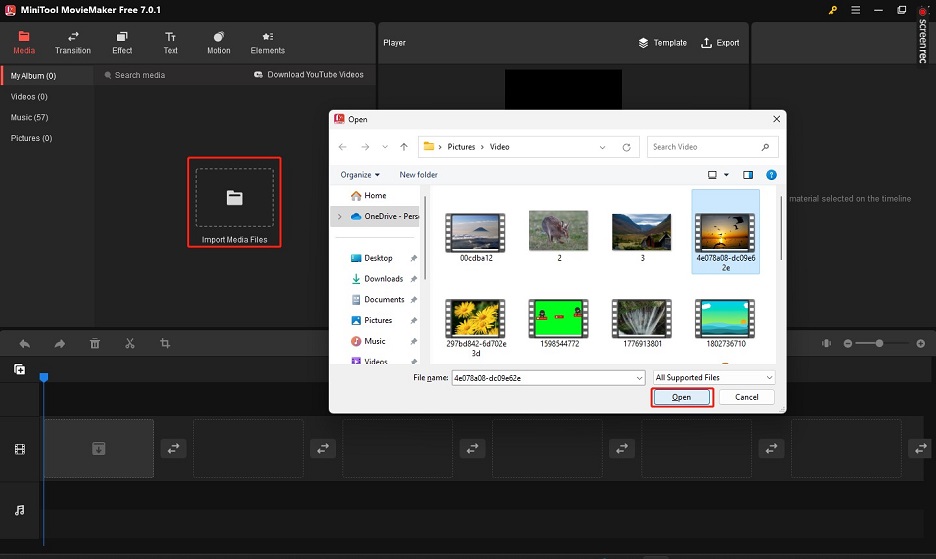
Step 4. Click the plus icon on the target video to add it to the timeline or directly drag and drop it to the timeline.
Step 5. If you forgot to set the aspect ratio in the new popup at the beginning, you can also change the video aspect ratio during the editing process. Just expand the aspect ratio dropdown in the Player section and choose the one you need.
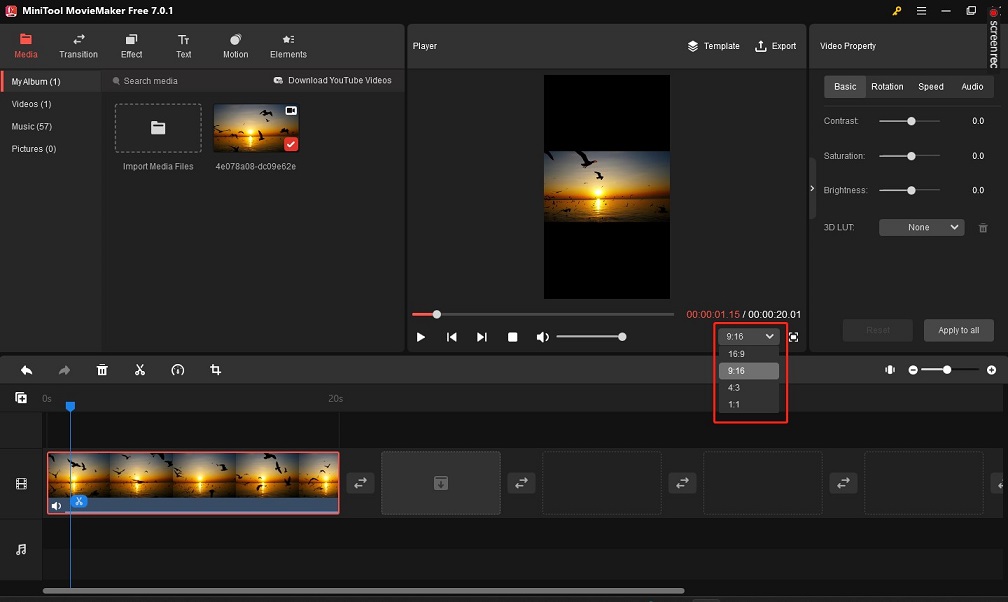
Step 6. Click the Export icon in the Player section, personalize your output parameters like format, quality, codec, etc., and click the Export button to save it.
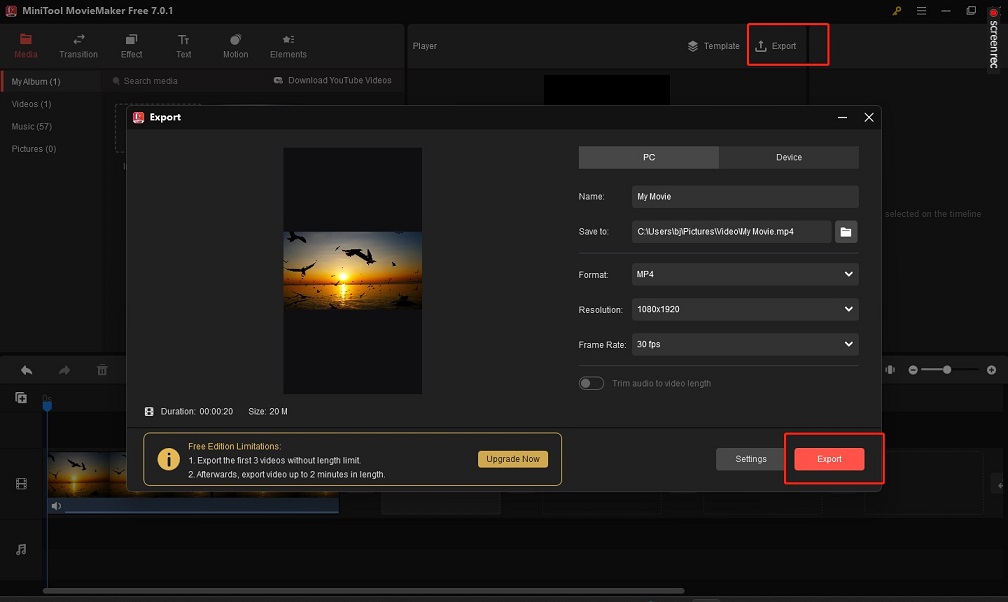
What’s more, MiniTool MovieMaker is an excellent video editor with various editing tools and it can help you to fine-tune your YouTube Shorts, ads, and other types of videos. For example, if your video length for YouTube Shorts is longer than 60 seconds, you can use its as a video trimmer to cut off unnecessary parts.
Furthermore, you can use its various tools to crop, reverse, and rotate video, change video speed, add text, filters, transitions, and animated stickers to videos, fade music, and more. After editing the video, it provides you with several output formats and you can choose one YouTube video format like MP4 to export it.
How to Resize YouTube Video on Mac
In addition to resizing a video for YouTube on Windows, you can also resize a YouTube video on Mac. In this part, you will learn 2 useful tools including Final Cut Pro and iMyFone Filme to resize videos for YouTube.
Final Cut Pro
Final Cut Pro is a professional non-linear video editor developed by Apple. It contains a series of functions required for video post-production including importing and organizing media, editing, applying effects, refining sound effects, and more. You can use it to change the video aspect ratio to meet the YouTube upload requirements. If you want to use Final Cut Pro to resize a video for YouTube, you can refer to the below guidance on how to resize a video for YouTube.
Step 1. Download and install Final Cut Pro on your Mac and open it. Click File to choose the Import Media option to upload a video. Then place the video on the timeline.
Step 2. Click Project in the Library Sidebar to open the Project Properties inspector and click Modify. If you want to change the aspect ratio to 16:9 for YouTube video, you can enter 1920 x 1080. Later, click OK to save the change.
Step 3. Click the File tab, choose the Share option, and click Export File to save the video locally. Or select the YouTube option to share the video to YouTube directly.
You may also like: A Guide on How to Remove Background Noise in Final Cut Pro
iMyFone Filme
iMyFone Filme is an effective media tool that focuses on video editor, voice changer, and watermark remover. As a beginner-friendly video editor with an intuitive interface, it allows you to resize a video easily. Also, it supports uploading videos from your computer or phone via a USB cable or scanning a QR code.
Moreover, it provides you with various tools to make your video stand out. For example, you can use it to freeze frames, apply mirror effects, use pan and zoom effects, and more. The following are steps to resize a video for YouTube.
Step 1. Get and install iMyFone Filme on your computer and open it.
Step 2. Click the Create new project button to enter the editing interface. Click the Media tab to upload a video from your computer. Then click the plus icon on the target video to add it to the timeline.
Step 3. Right-click on the video in the timeline and choose the Crop & Pan option. Expand the Ratio dropdown to choose 16:9 and click OK.
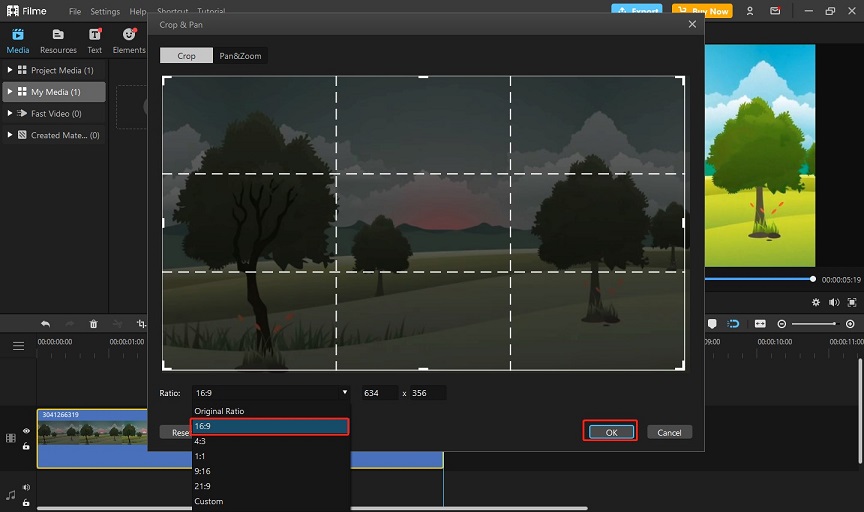
Or you can go to Settings in the top menu bar to click on Preferences and expand the Aspect Ratio list to change the video aspect ratio. In the Preferences window, you can also change the video resolution and frame rate.
Step 4. Click the Export button to open the Export popup. You can change its file name, choose its final destination and output format, and others. Finally, click Export to save it.
How to Resize YouTube Video on a Phone
You can also try to resize YouTube video on your phone. This part offers 3 good phone video editors for you to resize a video for YouTube. Let’s check them one by one.
iMovie
If you are an iPhone user, iMovie is a good video editor you can try. Generally, iMovie is pre-installed on your iPhone and you can use it for free. It offers you various editing tools and effects and you can use it to make color corrections, apply picture-in-picture effects, remove background noise, etc. What’s more, it allows you to resize videos using its cropping features. But you should notice that the cropping feature may delete some important details from your video.
You can resize a video for YouTube with the following guidance.
Step 1. Launch iMovie on your iPhone, tap Projects, and hit the Create Project button to choose the Movie option. Then tap Create Movie to upload a video that you want to resize for YouTube and put it to the timeline.
Step 2. To enable the cropping feature, you need to tap the video in the timeline and select the magnifier icon at the top-right corner. Then you can pinch to zoom your video and change the video aspect ratio with your fingers. Later, you can click Done to save the changes.
Note: iMovie only allows you to change the video aspect ratio to 16:9 on iOS devices and doesn’t offer specific aspect ratios like 1:1, 9:16, etc.
Step 3. Finally, tap the Save Video button to export the video to your iPhone.
CapCut
CapCut is an excellent video editor for both Android and iPhone. It provides you with basic features like trimming, splitting, merging, adjusting video speed, adding transitions, applying filters, and more. Furthermore, it also offers advanced features, such as keyframe animation, chroma key, smooth slow-motion effects, auto-captions, background removal, and others.
You can use it to resize videos so that it can meet the uploading requirements of different social media like YouTube, TikTok, Instagram, etc. Here is a guide on how to resize YouTube videos using CapCut.
Step 1. Download CapCut and install it on your phone.
Step 2. Open CapCut and tap the New project button to import a video you’d like to resize from your phone. Tap on the Ratio button at the bottom of the screen and choose 16:9 for YouTube or 9:16 for YouTube Shorts. Then tap Done to save the change.
Step 3. Tap the Export icon to save the video to your phone.
InShot
InShot is also a video editor app that is compatible with both Android and iPhone. You can use it to change the video aspect ratio for YouTube or other social media. Moreover, InShot supports adding music/text/transitions to videos, blurring the background, making slow motion, and more. With these tools, you can make your video stunning and attractive and make yourself an influencer on YouTube, Instagram, Facebook, and other platforms.
To change the aspect ratio using InShot, you can refer to the below steps to resize YouTube video.
Step 1. Download and install InShot on your phone and launch it.
Step 2. Tap on the Video button and choose the New option to upload a video.
Step 3. Tap the Canvas icon on the toolbar to choose 16:9 or other aspect ratio for YouTube. Then tap on the checkmark icon to apply that change.
Step 4. Tap the export icon to save the video to your camera roll.
How to Resize YouTube Video Online
If you don’t want to download any software on your computer or phone, you can try an online video editor that enables you to resize videos as long as you have a browser on your device. Among thousands of online video editors, Clideo is a good choice you can try.
Clideo is an all-in-one online video editor that enables you to resize videos for YouTube. You can resize YouTube videos easily with Clideo as it offers you prepared presets for YouTube. In addition to presets for YouTube, it also offers presets for Instagram, Snapchat, Twitter, and other social media. Furthermore, you can fill the frame completely in order not to leave the black space. How to resize a YouTube video using Clideo? Just follow the below steps.
Step 1. Visit the official website of Clideo: https://clideo.com/
Step 2. Click the Resize icon and click Choose file to upload video from your computer, Google Drive, Google Photos, or Dropbox.
Step 3. Expand the Resize for dropdown, choose Youtube, and select one aspect ratio and resolution you need.
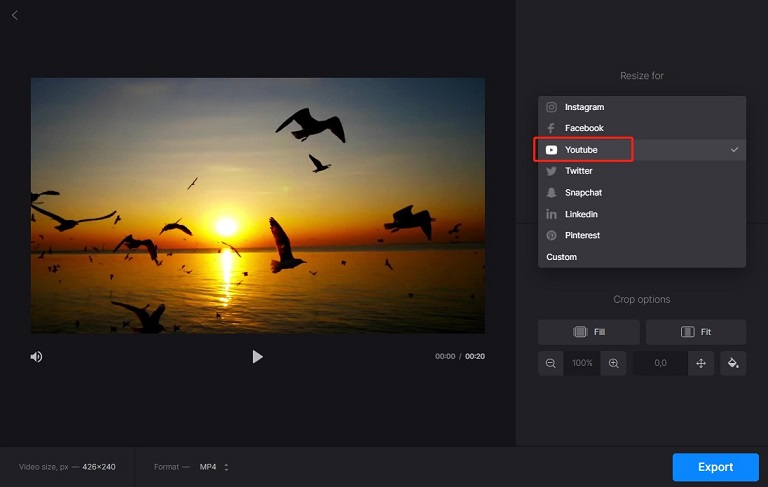
Step 4. Click the Export button to download the video for YouTube.
Final Verdict
From the above, we know the standard aspect ratio of YouTube is 16:9. To meet the uploading requirements of YouTube, you can use the above video editors to resize YouTube video. Whether you want to resize a video for YouTube on a computer or phone or use online tools, you can find a solution in this MiniTool MovieMaker article.
Hope you can find a good video editor to resize and fine-tune your videos. If you have any questions or comments while using MiniTool MovieMaker, please don’t hesitate to email us at [email protected].


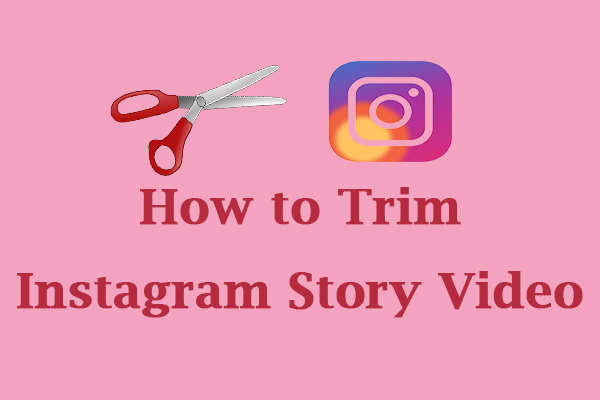
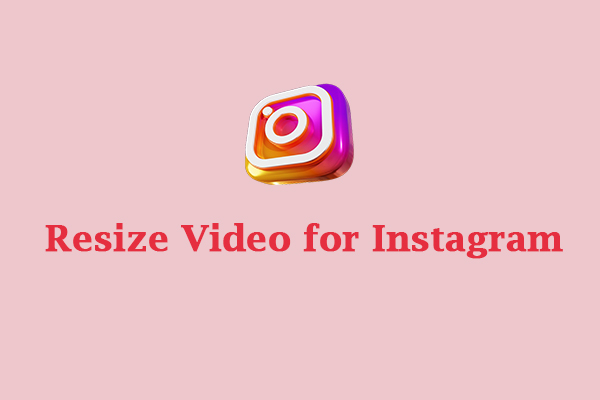
User Comments :