This article from MiniTool MovieMaker will show you how to remove text from a video online and offline, as well as introduce some useful text removal tools for you. Read on to learn more!
Though text, logos, and watermarks are useful for protecting your video’s copyright, they can easily distract viewers’ attention and affect their visual experience. So, it’s necessary to learn how to remove them from videos.
As for how to remove text from a video, there are 3 common methods:
- Remove text by replacing it with stickers, images, or other videos.
- Remove text from a video by cropping the text area out of the video.
- Use a professional tool to remove text in one click.
How to Remove Text from a Video on Windows
In this part, we will show you how to use the first two methods mentioned above to remove text from a video. Before starting the text removal, you need to find a suitable tool.
Here I recommend you use MiniTool MovieMaker, a Windows-based video editor with a concise interface and many easy-to-use features. It not only helps you to remove text by cropping or using overlays but also supports many basic video editing features.
Main Features:
- Import videos, images, and audio in various formats like MP4, MP3, WMV, etc.
- Slow down or speed up videos/audio, as well as reverse them.
- Allow you to add transitions, filters, subtitles, motions, animated stickers, and so on.
- Offer some beautiful templates for quickly creating a video.
- Support video splitting, trimming, cropping, rotating, etc.
- Export videos in high quality by changing video resolution, frame rate, bitrate, and so on.
- Export videos without any watermark.
Method 1. Remove Text by Adding Some Stickers to Cover It
Step 1. Click the Download button below to download and install this video editor. Then, launch it and close the pop-up window to enter its interface.
MiniTool MovieMakerClick to Download100%Clean & Safe
Step 2. Click Import Media Files to upload the video that you want to remove text from. Then click the + icon at the bottom right of the video file or drag and drop it to the timeline.
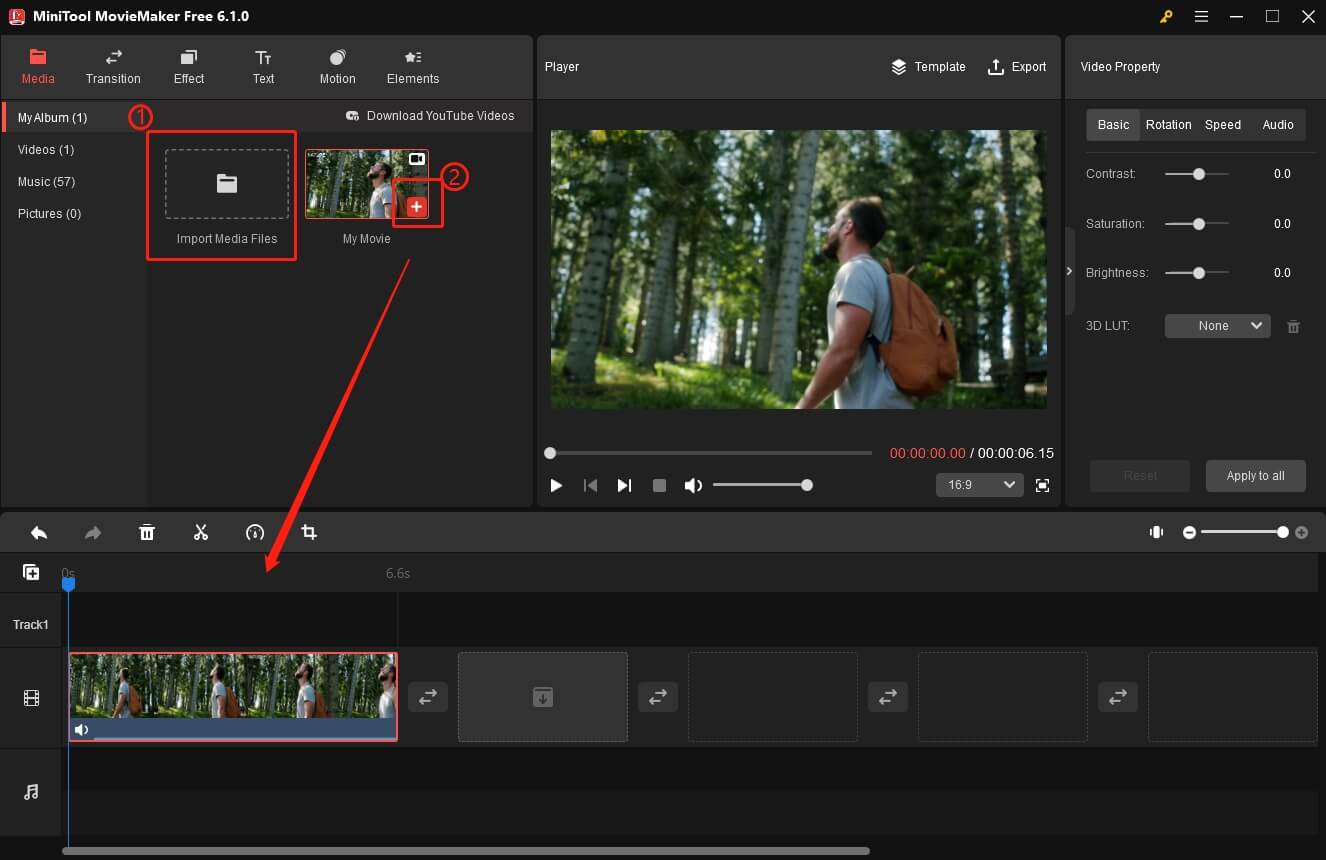
Step 3. Play the video to the frame with unwanted text, and then, pause the play. Click the Elements tab on the top menu. Select the desired sticker and click the + icon. After that, the sticker will be placed behind the playhead.
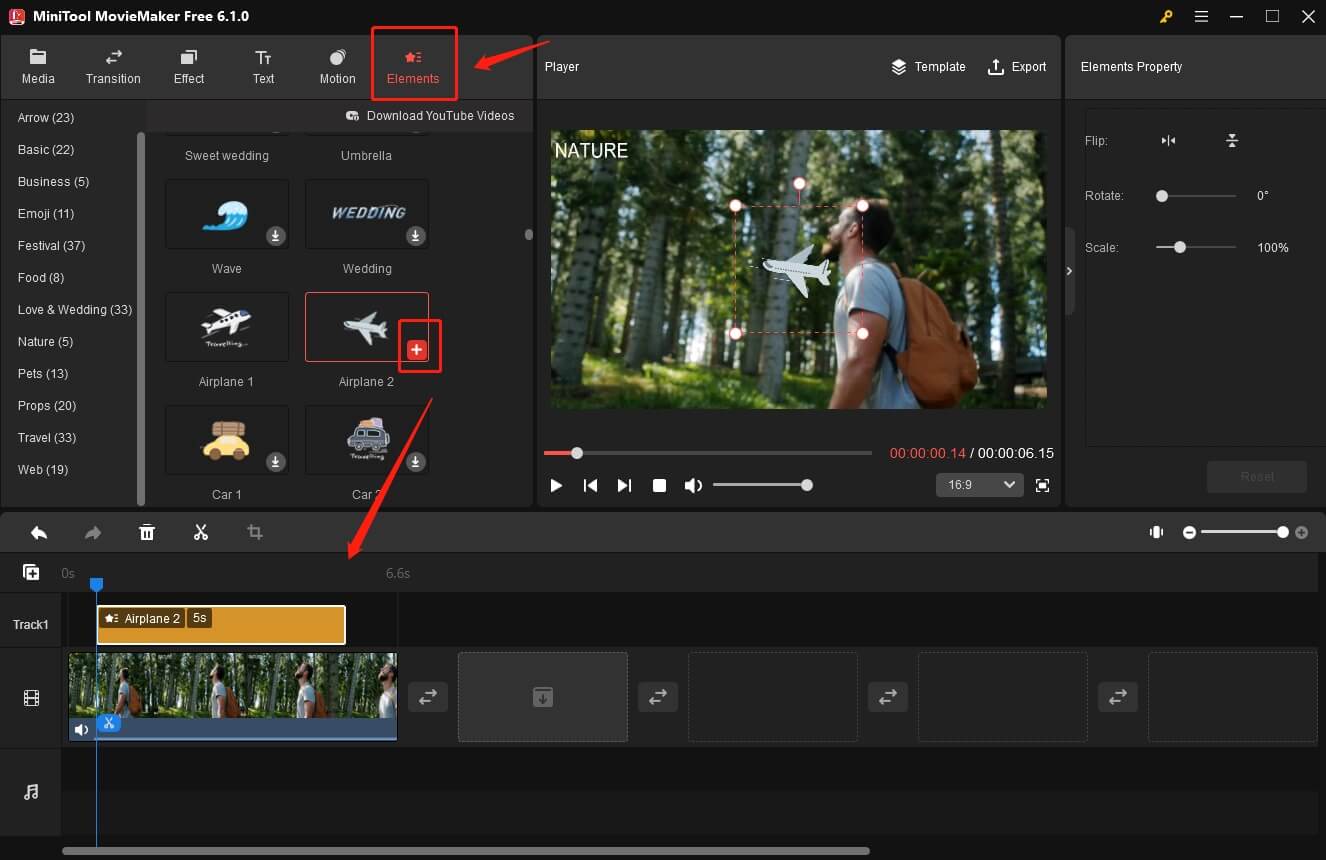
2. You can add multiple stickers to the same frame of a video clip.
3. By default, some online animated elements need to be downloaded. You can click the download icon in the bottom right of a sticker to download it. Or right-click one sticker and then select Download All to get all the stickers.
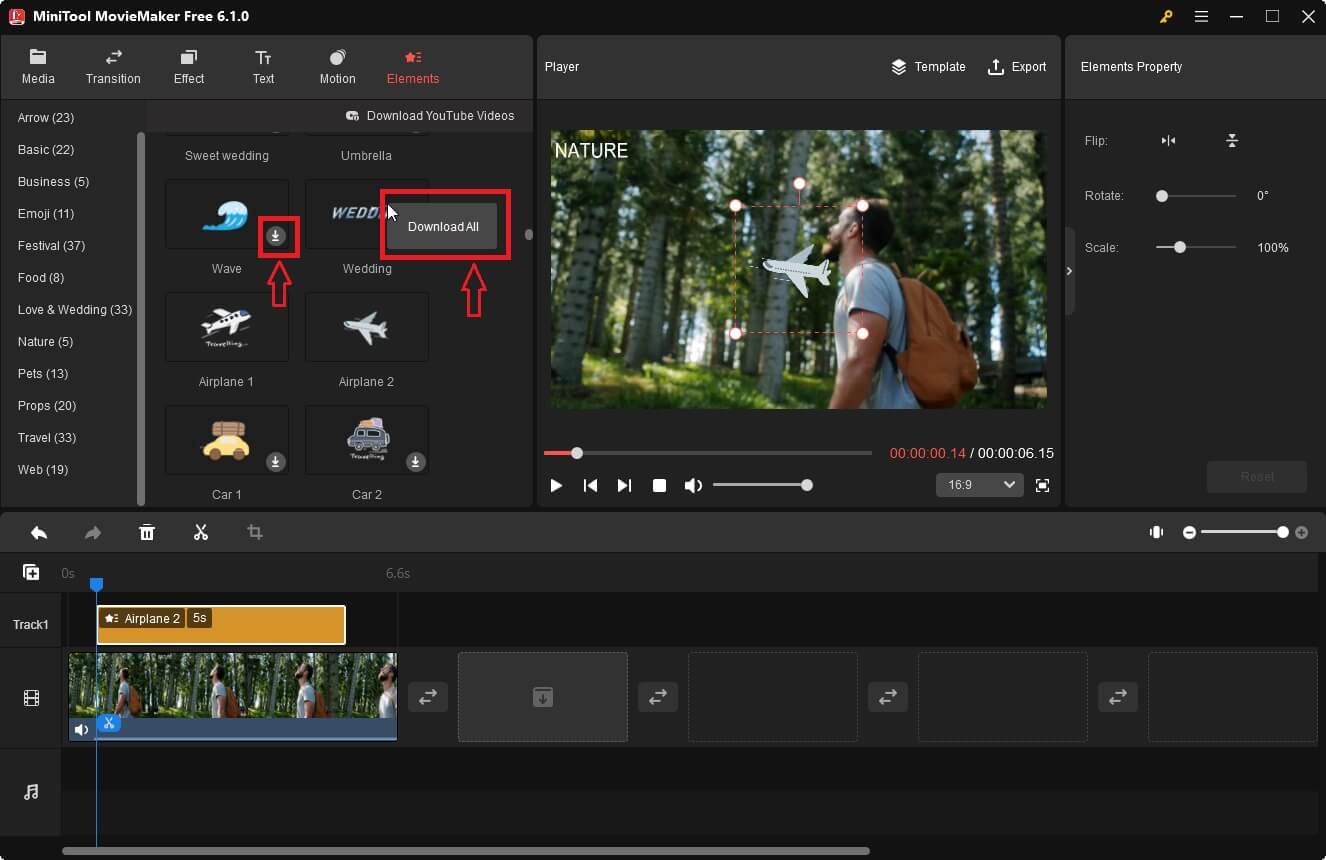
Step 4. Choose the sticker that you add. Then, you can edit the sticker in the Elements Property section or the Player section.
To adjust the position of the sticker, put your mouse on the element in the Player section. When your mouse turns into a four-headed arrow, drag the sticker to the place where the text is.
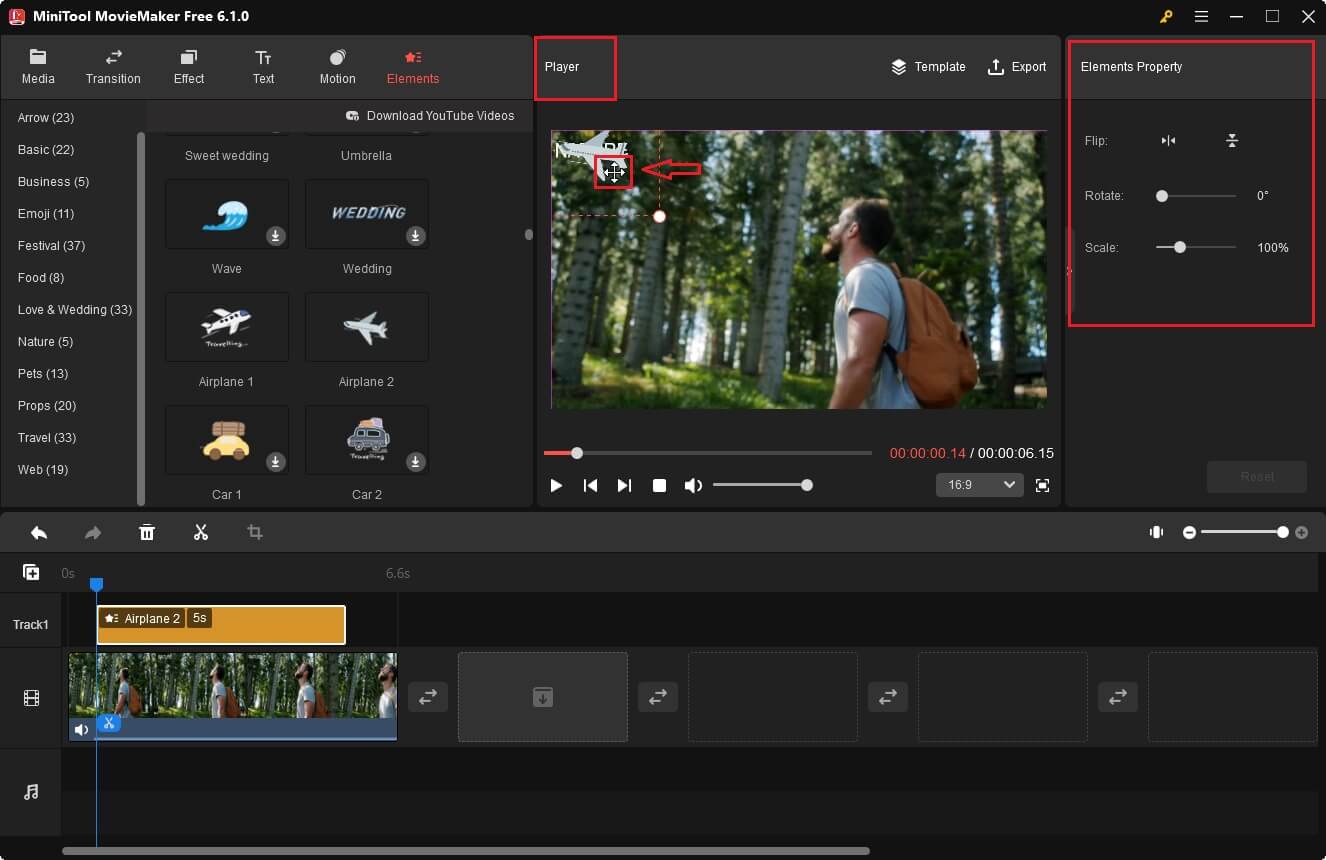
Step 5. Resize the sticker. Put your mouse on either point of the four directions. When your mouse cursor turns into a double-headed arrow, pull it inwards to shrink the sticker or outwards to extend the sticker.
Or you can directly pull the Scale slider in the Elements Property section to change the sticker’s size. Try to make your sticker big enough to cover the text.
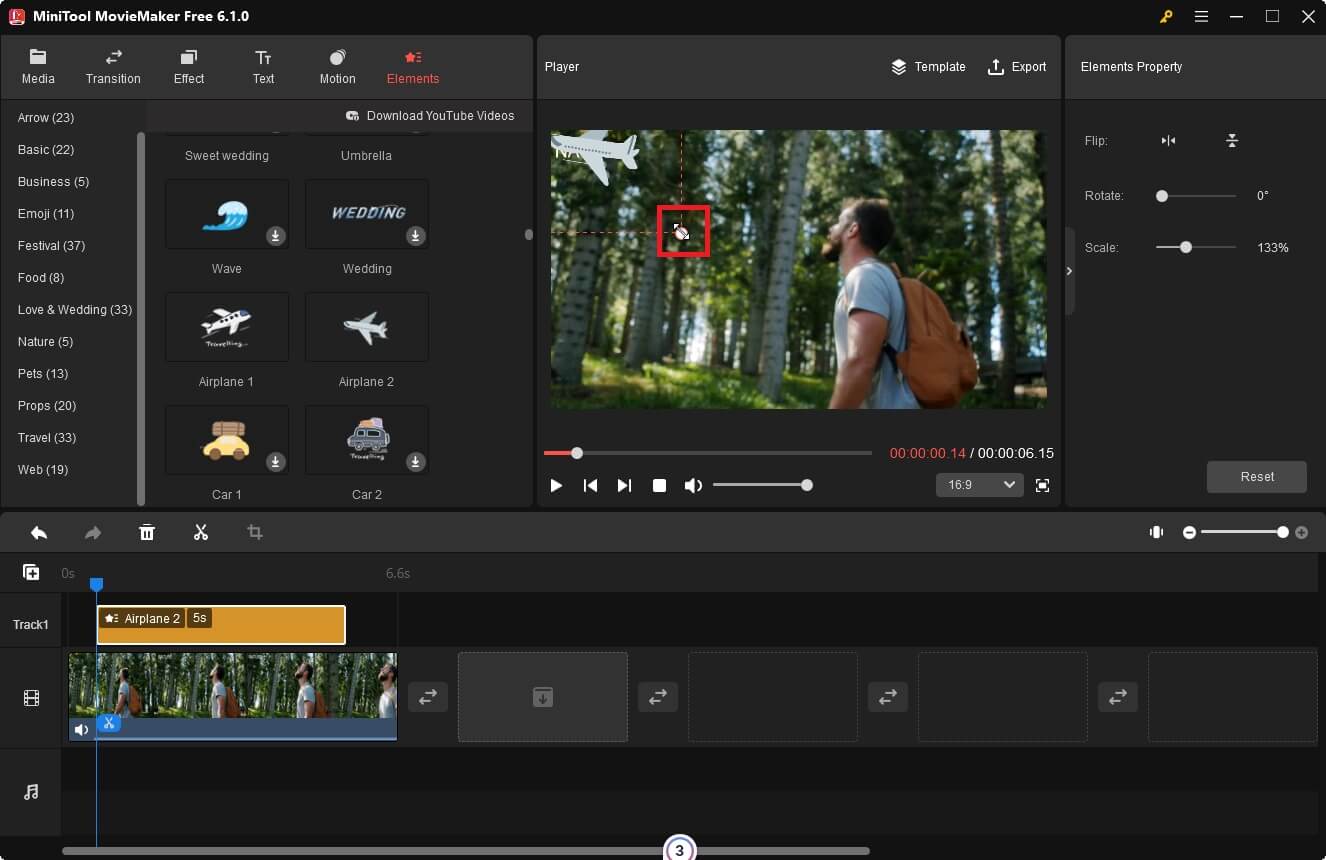
Step 6. Rotate the sticker. Move the Rotate slider in the Element Property section to rotate the sticker by a certain angle (0 – 360 degrees). Or you can put your mouse on the top point of the sticker in the preview section. When it turns into a curved arrow, drag your mouse clockwise or counterclockwise to rotate it.
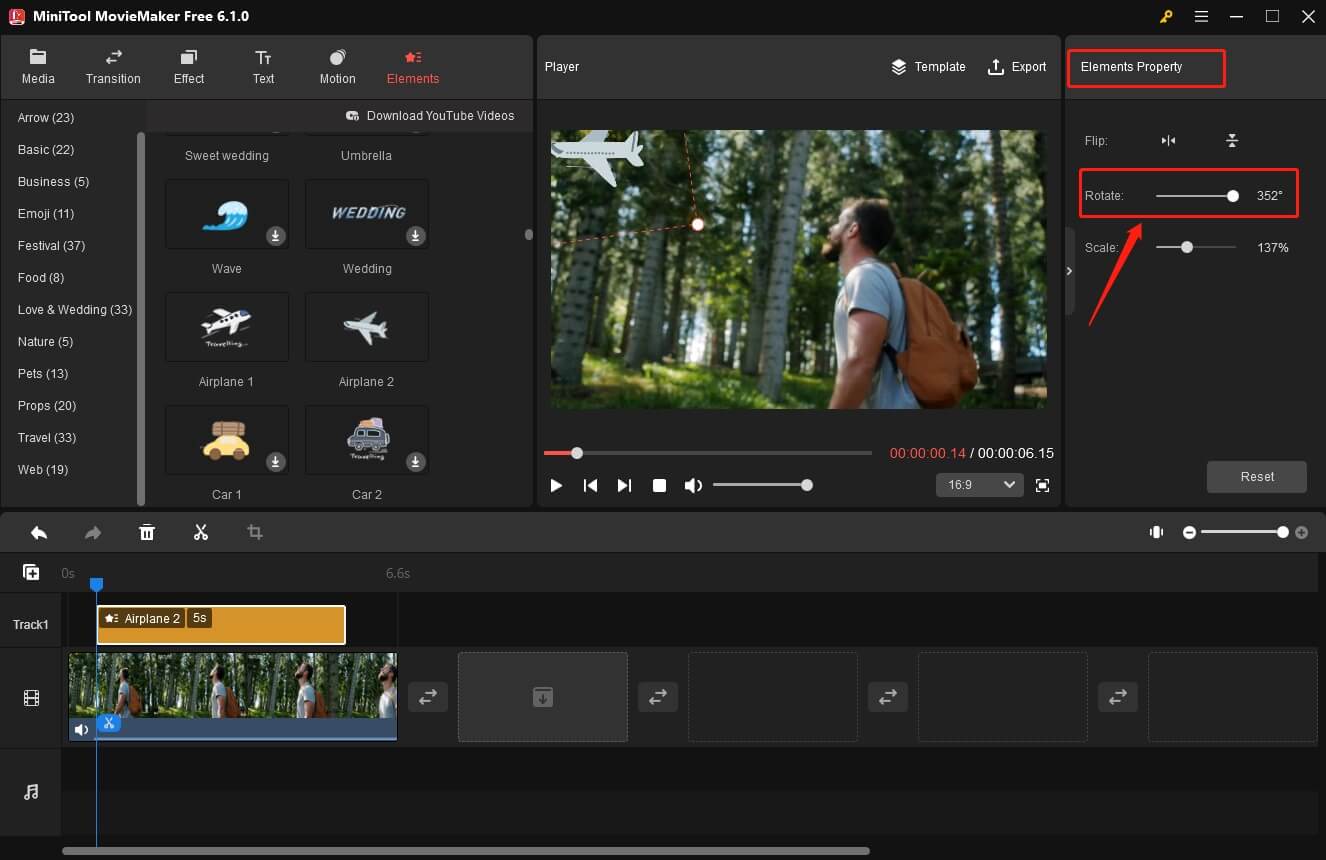
Step 7. Shorten or prolong the sticker to fit the text. Choose the sticker that you add and put your mouse on the start or end of the sticker.
When the mouse cursor turns into a double-headed arrow, drag it inwards to shorten the sticker or outwards to prolong the sticker. Just keep the length of the sticker consistent with the text.
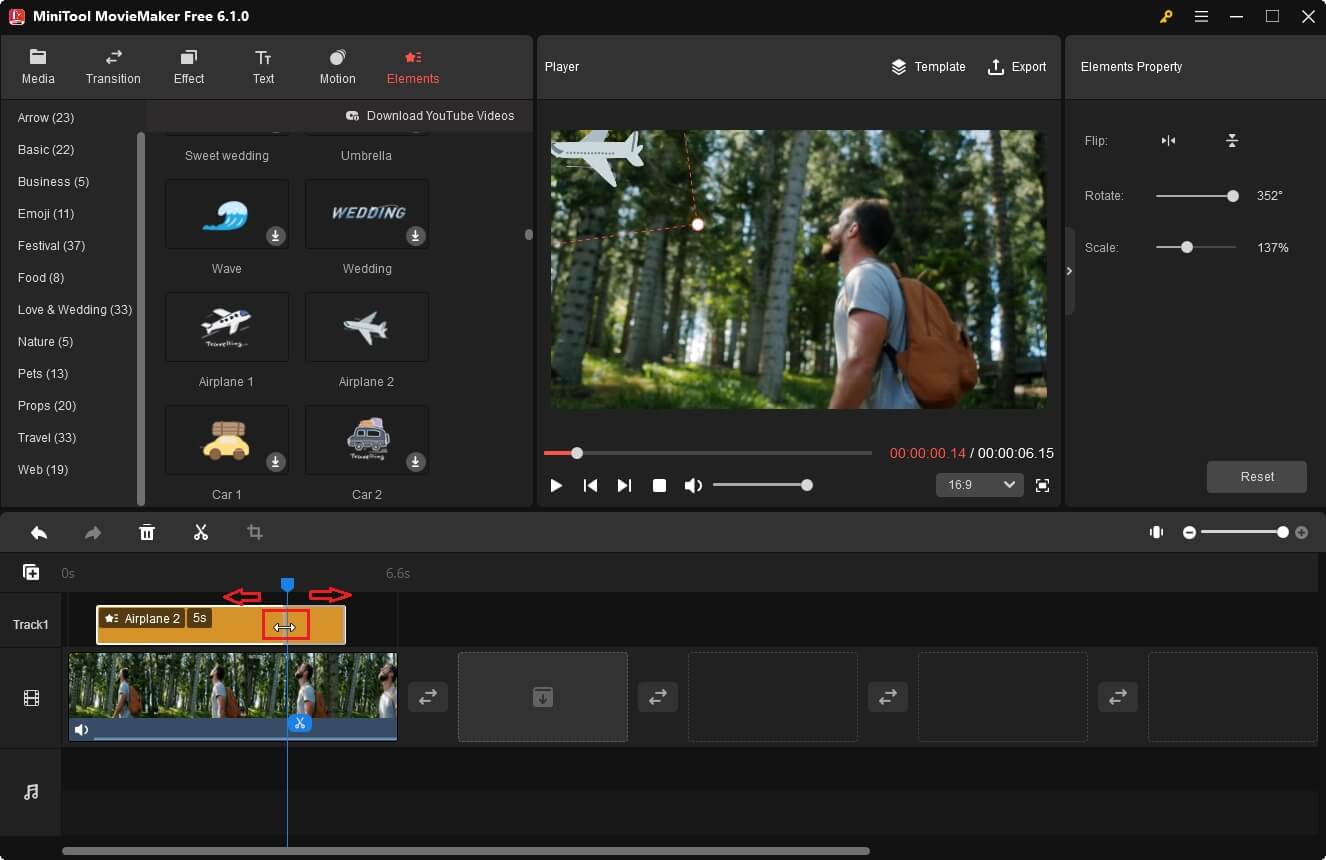
Step 8. After finishing editing, you can click Export from the upper right of the main window to save the video to your PC. In the Export pop-up window, you can customize some settings like the resolution and frame rate of your video.
Method 2. Remove Text by Cropping the Text Area Out of the Video
Step 1. Follow the steps mentioned in Method 1 to upload the video from your PC and add it to the timeline. Choose the video on the timeline and click the Crop icon on the timeline toolbar.
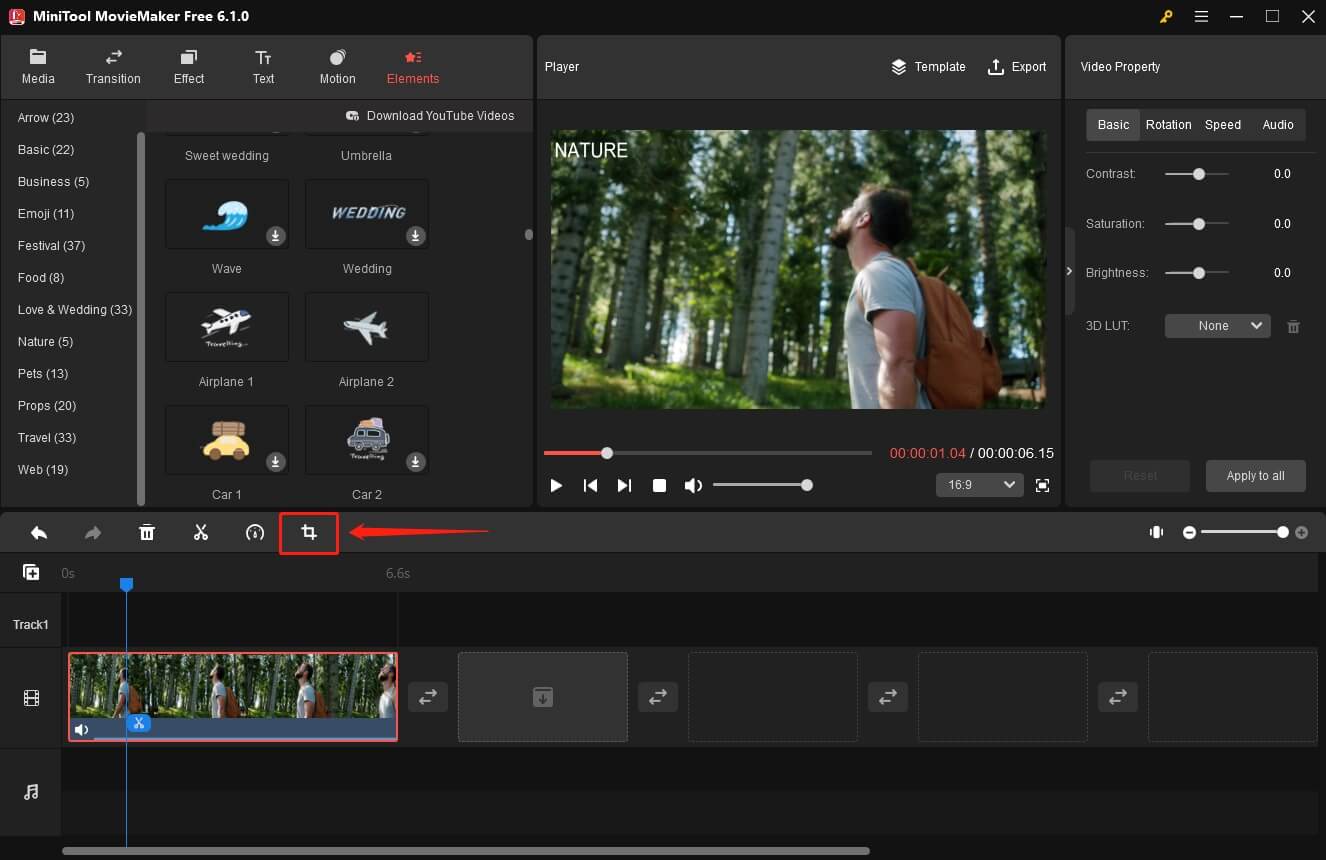
Step 2. A new pop-up window will appear. Hover the mouse on one of the eight points of the video. When the mouse turns into a double-headed arrow, drag it inwards to retain the part of the video without text. Don’t forget to click OK to save the changes.
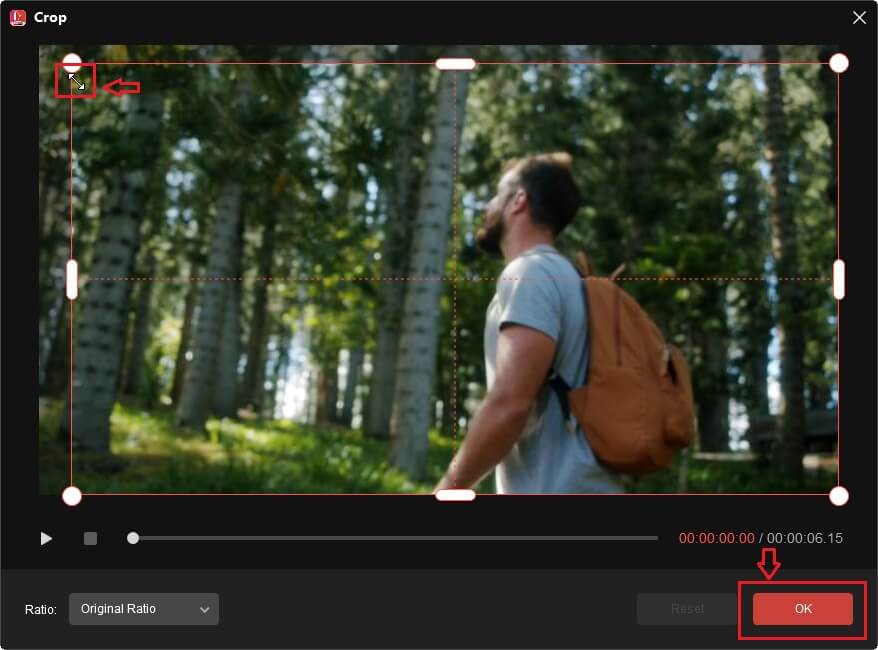
Step 3. Then, you can preview the video in the Player Section to check if the text has been removed. Finally, click Export from the upper right of the main window to save the video to your PC.
How to Remove Text from a Video Online
Here I will take Hitpaw Online Watermark Remover as an example to show you how to remove text from a video online. This online text removal tool allows you to delete text from a video in one click. Follow the steps below.
Step 1. Open Hitpaw Online Watermark Remover on your browser. Click the Remove Watermark Now button to enter a new webpage.
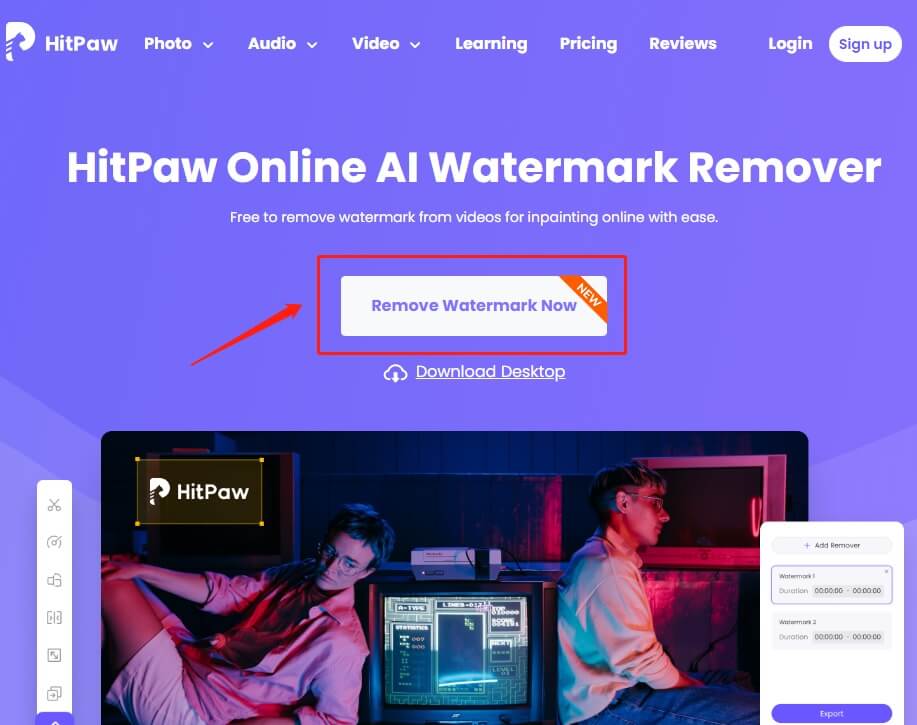
Step 2. Click Choose File to import the video containing the text that you want to remove.
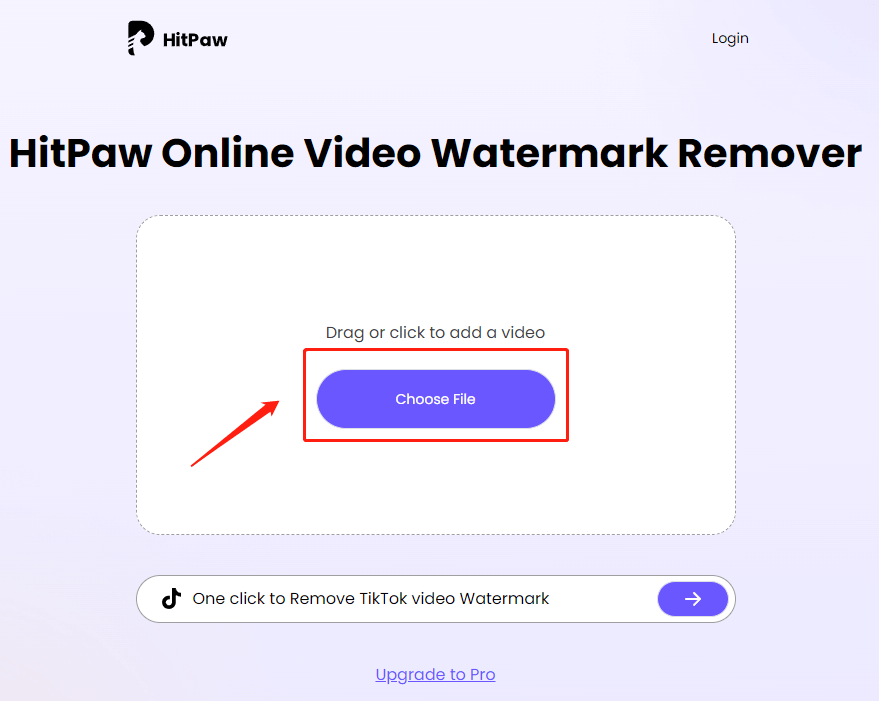
Step 3. Highlight the text you want to remove with the lasso tool provided by it. Then click the Export button to erase the text and save the video to your device.
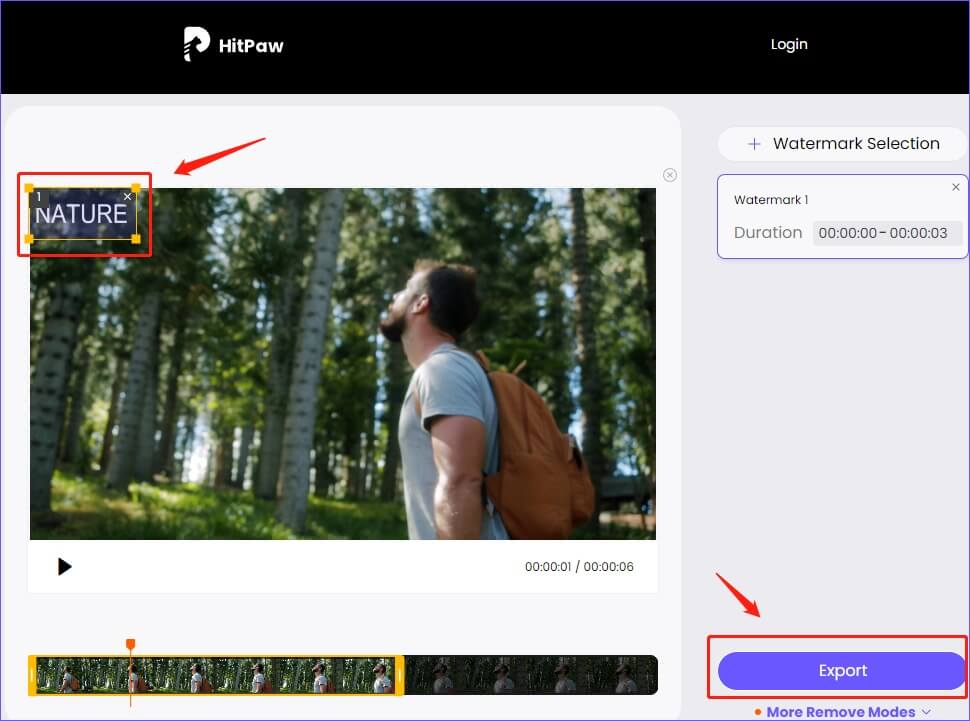
The 3 Best Online Text Removal Tools to Delete Text from Videos
This part will introduce the 3 best online text removal tools to you.
#1. Media.io Watermark Remover
Media.io Watermark Remover is an easy-to-use online tool that works on lots of platforms and devices, including Windows, Mac, Linux, Android, and iOS. You just need to select the text that you want to remove from its videos and click the Remove Watermark button. Then, you are done with the text removal.
Main Features:
- It does not contain interrupting ads.
- Allow you to batch-remove text overlays from videos online even if you have no technical skills.
- Allow you to delete text from videos without interruptions.
- You don’t need to sign up to use the tool.
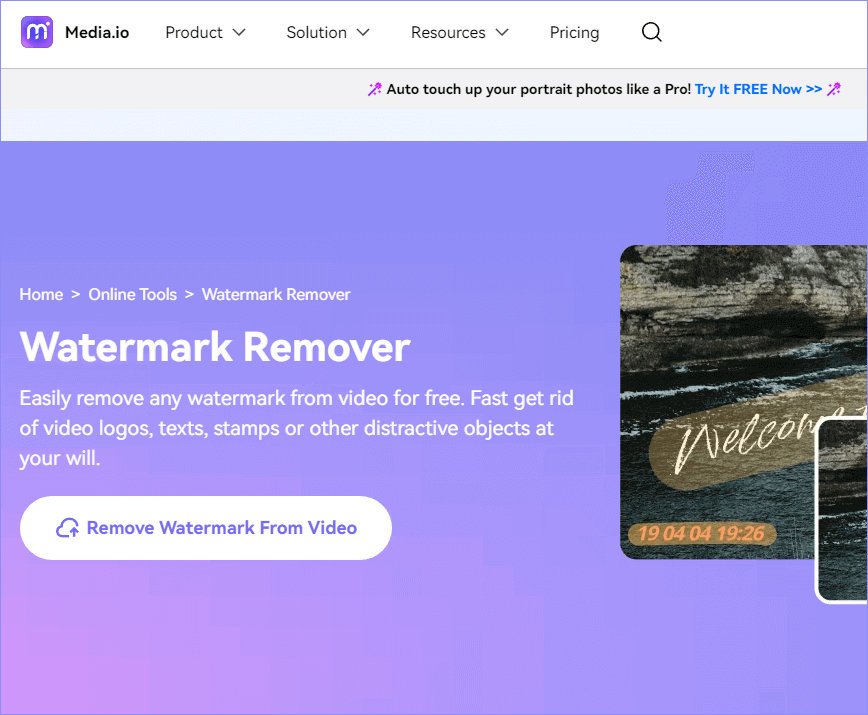
#2. Hitpaw Online Watermark Remover
Hitpaw is an online text remover that you can use to remove text from videos online and add other text or logos to replace the one you removed. Unfortunately, this tool only allows you to process videos of 20MB maximum for free and export them in MP4 format.
Main Features:
- Remove anything from videos within a blink.
- It has no limits, no watermarks, and no ads.
- Safe enough to ensure your uploaded file can only be viewed and edited by yourself.
- It’s available on Windows, Mac, iPhone, and Android devices.
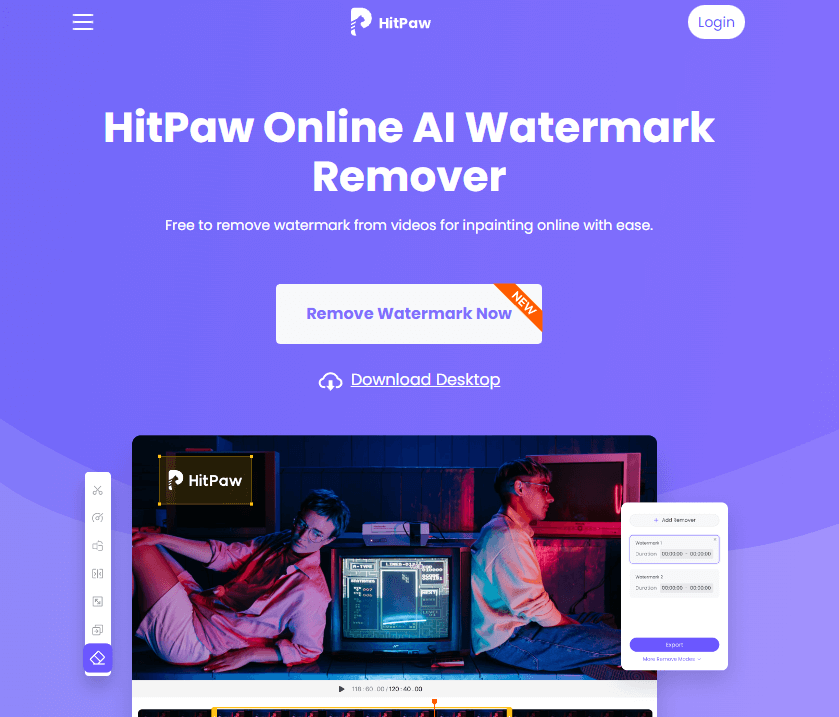
#3. Apowersoft Online Video Watermark Remover
Apowersoft is an easy and convenient tool to help you remove any unwanted objects from videos and images, such as unwanted persons, text, logos, subtitles, etc. It also has a software version that supports you to remove text from a video offline.
Main Features:
- Remove text from videos within seconds.
- No need to download any plug-ins to use this online tool.
- It supports nearly all video file formats like MP4, MOV, MKV, WMV, 3GP, M4V, and so on.
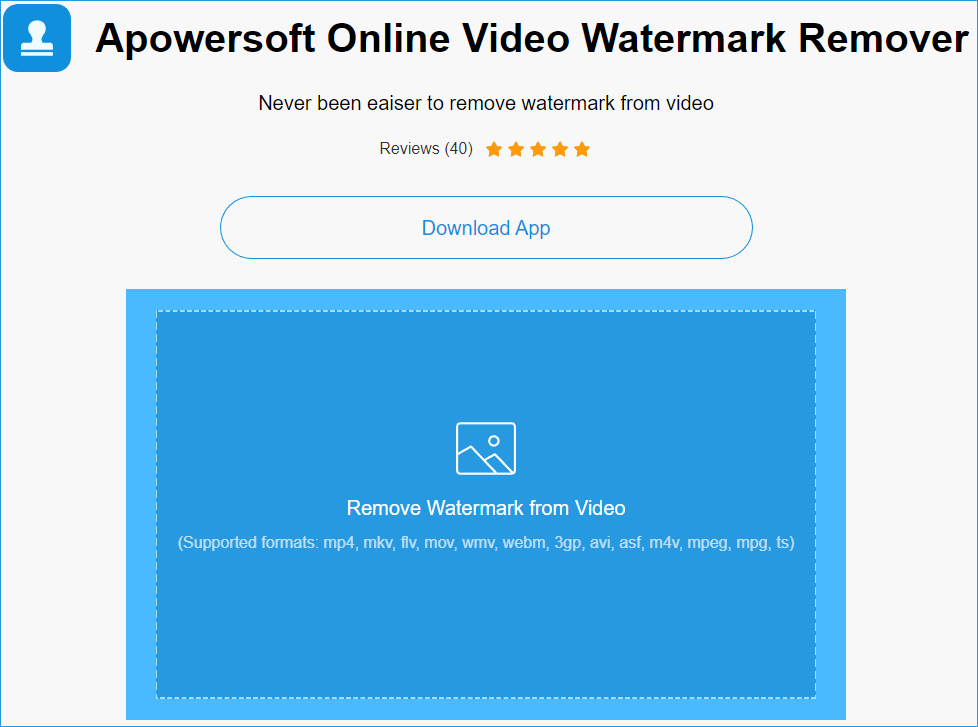
The 3 Best Software to Remove Text from a Video
#1. UniConverter (Available on macOS/Windows)
UniConverter is an easy-to-use video editor to remove text from video easily. With it, you can upload any video format on the watermark remover and then lasso it to erase any text without blurring. What’s more, you can replace the removed text or logo with a personalized watermark.
Main Features:
- Automatically trim your videos and make video editing easy.
- Allow you to remove text from video online effortlessly.
- Add moving watermarks to your videos easily.
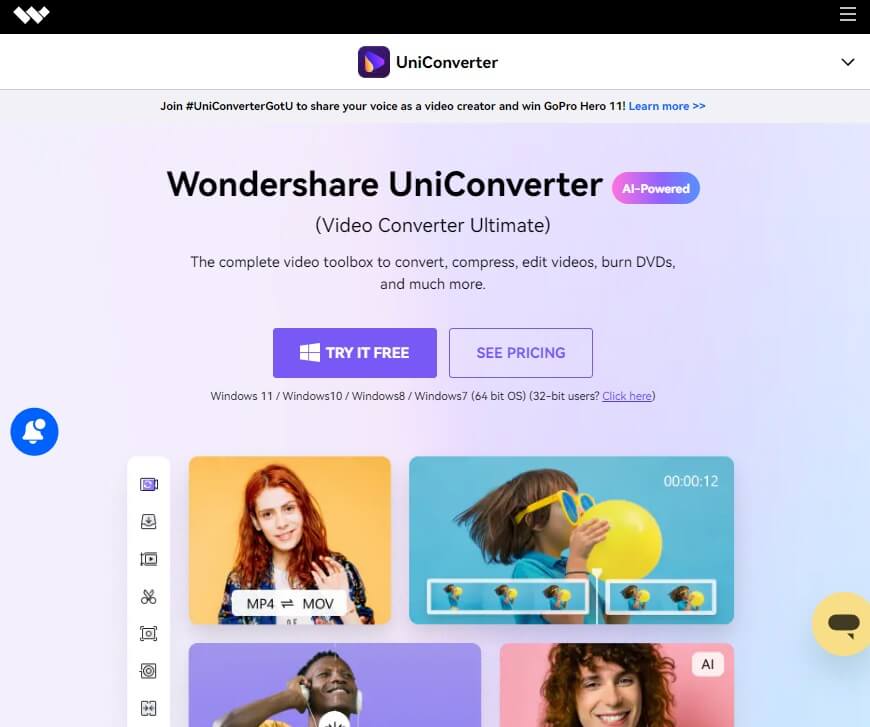
#2. Video Eraser (Available on iOS/Android)
If you are looking for an answer on how to remove text from a video on iPhone, Video Eraser is a good choice, which is compatible with iOS and Android.
Video Eraser allows you to easily remove text from typical video and image formats. Plus, it lets you use custom watermarks, drawings, and logos to replace the removed text.
Main Features:
- Allow adding texts, watermarks, icons, and drawings to videos.
- Allow you to record the screen.
- Own an intuitive interface for beginners to use.
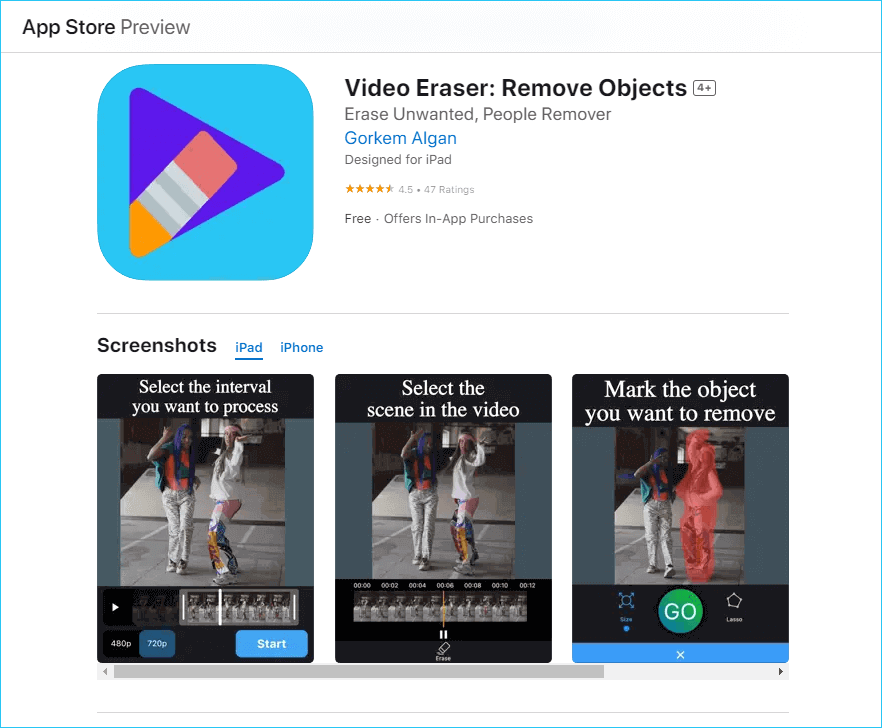
#3. GhostCut
GhostCut can help you easily remove any text from your videos and get a very clean video clip. You don’t need to draw masks, select text areas or set time ranges. It can automatically analyze your video, as well as recognize and erase all text.
Main Features:
- Intelligently remove hardcoded subtitles with one click.
- Own lots of editing modes to make your videos unique.
- Translate the audio or subtitles into other languages with just one click.
- Handle text in multiple languages, such as English, Japanese, and Chinese.
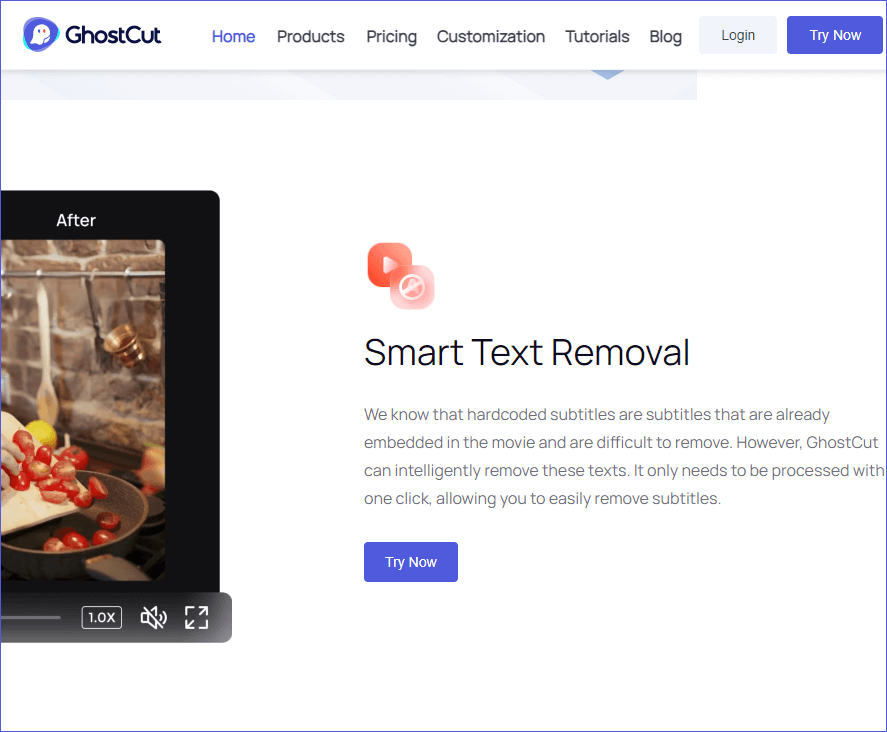
You may be interested in the following passages:
- How to Remove Emojis from Pictures [Phone/ Online/PC]
- How to Remove CapCut Watermark from Videos
- Top 4 Methods on How to Remove Objects in Photoshop
- How to Add Watermark to GIF? Here’re 3 Methods for You
- How to Remove Audio from Video – 7 Methods You Should Know
FAQs of How to Remove Text from a Video
Conclusion
When you find that the video you download online comes with annoying text, logos, or watermarks, you must want to remove them from the video. This article has shown you how to remove text from a video, along with some useful text removal tools. I hope you find this post useful.
In addition, if you encounter problems while using MiniTool MovieMaker, please contact us via [email protected] or leave a comment below. We will get back to you as soon as possible.



User Comments :