There are some annoying objects of your photo and you want to get rid of them? In this case, using Photoshop can make things easier. Here are 4 methods to help you remove objects in Photoshop. Let’s have a look!
Want to replace watermarks on your video? Try MiniTool MovieMaker developed by MiniTool.
Method 1. Remove Unwanted Objects using Content-Aware Fill
The first method to remove objects in Photoshop is using the Content-Aware Fill. It is designed to remove large unwanted elements from your photo. Here’s how to remove unwanted objects in Photoshop.
Step 1. Open the Photoshop app and import the photo you want to delete disturbing objects by clicking File > Open File.
Step 2. Choose the Lasso Tool in the toolbar and circle the unwanted object (or people) of your photo.
Step 3. Then navigate to Edit > Fill… (or press Shift + F5).
Step 4. In the Fill window, choose the Content-Aware option in the Contents box and check the Color Adaptation box. And click on OK.
Step 5. After that, the unwanted objects would be removed from your photo.
Step 6. Finally, go to File > Save for Web to save the photo.
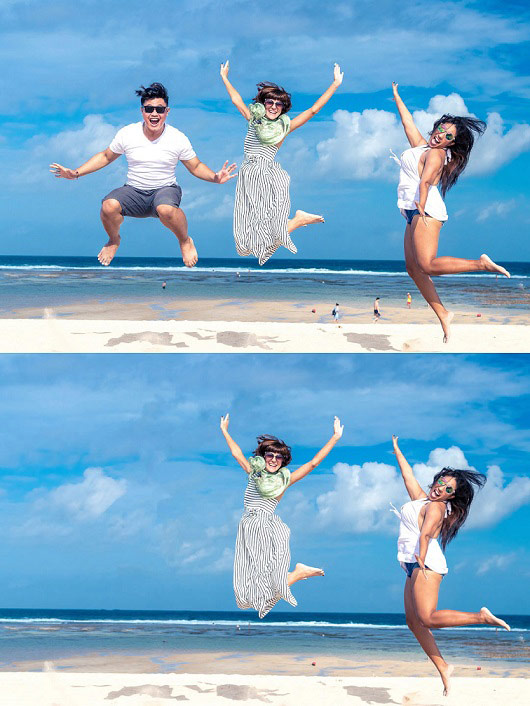
You might be interested in Top 5 Online Watermark Removers to Get Rid of Watermarks.
Method 2. Remove Unwanted Objects using the Patch Tool
The Patch Tool lets you delete distracting objects. Follow the steps below and learn how to remove objects in Photoshop.
Step 1. Click the Healing Brush Tool icon and select the Patch Tool.
Step 2. Select the unwanted object and drag the selection area to a different place.
Step 3. To make the photo look natural, you can repeat the process to make it perfect.
Step 4. Then save the photo you just edited.
Related article: How to Resize an Image in Photoshop and 2 Alternative Methods.
Method 3. Remove Unwanted Objects using the Spot Healing Brush Tool
The Spot Healing Brush Tool also is a good way to remove unwanted parts from your photo. It can retouch skin, reduce wrinkles, remove skin blemishes, etc.
Here’s how to remove objects in Photoshop.
Step 1. Find the Healing Brush Tool in the toolbar and choose the Spot Healing Brush Tool from the drop-down list.
Step 2. Click on an unwanted object or a spot to remove it.
Step 3. After that, save this photo to your disk.
You may also like: How to Restore Old Photos + 2 Old Photo Restoration Software.
Method 4. Remove Unwanted Objects using the Clone Stamp Tool
The last method is using the Clone Stamp Tool to remove unwanted objects. Here’s how:
Step 1. Choose the Clone Stamp Tool in the toolbar.
Step 2. Zoom in on the area you want to clean up.
Step 3. Move the cursor to a clone source area where you want to take pixels from and then Alt + Click or Alt + Windows.
Step 4. Then click the target area to replace the unwanted objects.
Conclusion
Removing annoying objects is very helpful in photo retouching. Have you learned how to remove objects in Photoshop? Follow this post and have a try!


User Comments :