Este artículo sobre MiniTool MovieMaker te va a enseñar cómo quitar el texto de un vídeo online y offline, además de enseñarte algunas herramientas útiles para quitar texto. Sigue leyendo para saber más!
El texto, los logotipos y las marcas de agua son medios útiles para proteger los derechos de autor de tu vídeo, pero también pueden distraer la atención de los espectadores fácilmente y afectar a la experiencia visual final. Por esto, es necesario aprender a quitarlos de los vídeos.
Entrando en cómo quitar el texto de un vídeo, hay 3 métodos típicos:
- Quitar el texto cambiándolo por pegatinas, por imágenes o por otros vídeos.
- Quitar el texto de un vídeo recortando el texto del vídeo.
- Se puede utilizar una herramienta profesional para quitar el texto de un vídeo con un solo clic.
Cómo quitar el texto de un vídeo en Windows
En esta sección, te vamos a mostrar cómo utilizar los dos primeros métodos que hemos mencionado antes para quitar el texto de un vídeo. Pero, antes de comenzar con la tarea de quitar el texto de un vídeo, será necesario disponer de la herramienta adecuada.
Aquí, te recomendamos utilizar MiniTool MovieMaker, que es un editor de vídeo para Windows que tiene una interfaz concisa con una gran cantidad de funciones fáciles de usar. No sólo te puede ayudar a quitar texto de un vídeo recortándolo o con superposiciones, sino que además también dispone de muchas funciones básicas para edición de vídeo.
Características principales:
- Importar vídeos, imágenes y audio en distintos formatos, como MP4, MP3, WMV, etcétera.
- Reduce la velocidad o acelerar los vídeos/audio, aparte de invertirlos.
- Nos permite añadir transiciones, filtros, subtítulos, animaciones, stickers animados, etcétera.
- Ofrece algunas plantillas bonitas para crear un vídeo rápidamente.
- Permite dividir, recortar, girar, etcétera, los vídeos.
- Exporta vídeos en calidad alta cambiando la resolución del vídeo, cambiando la velocidad de los fotogramas, la tasa de bits, etcétera.
- Exporta los vídeos sin marca de agua.
Método 1. Quitar texto añadiendo pegatinas para cubrirlo
Paso 1. Haz clic sobre el botón Descargar para bajarte este editor de vídeo e instalarlo. Después, ejecútalo y cierra la ventana emergente para acceder a su interfaz.
MiniTool MovieMakerHaz clic para Descargar100%Limpio y seguro
Paso 2. Haz clic en Importar archivos multimedia para cargar el vídeo del que quieres quitar el texto. Luego, haz clic encima del icono + que se encuentra en la parte inferior derecha del archivo de vídeo o arrástralo y suéltalo directamente en la línea de tiempo.
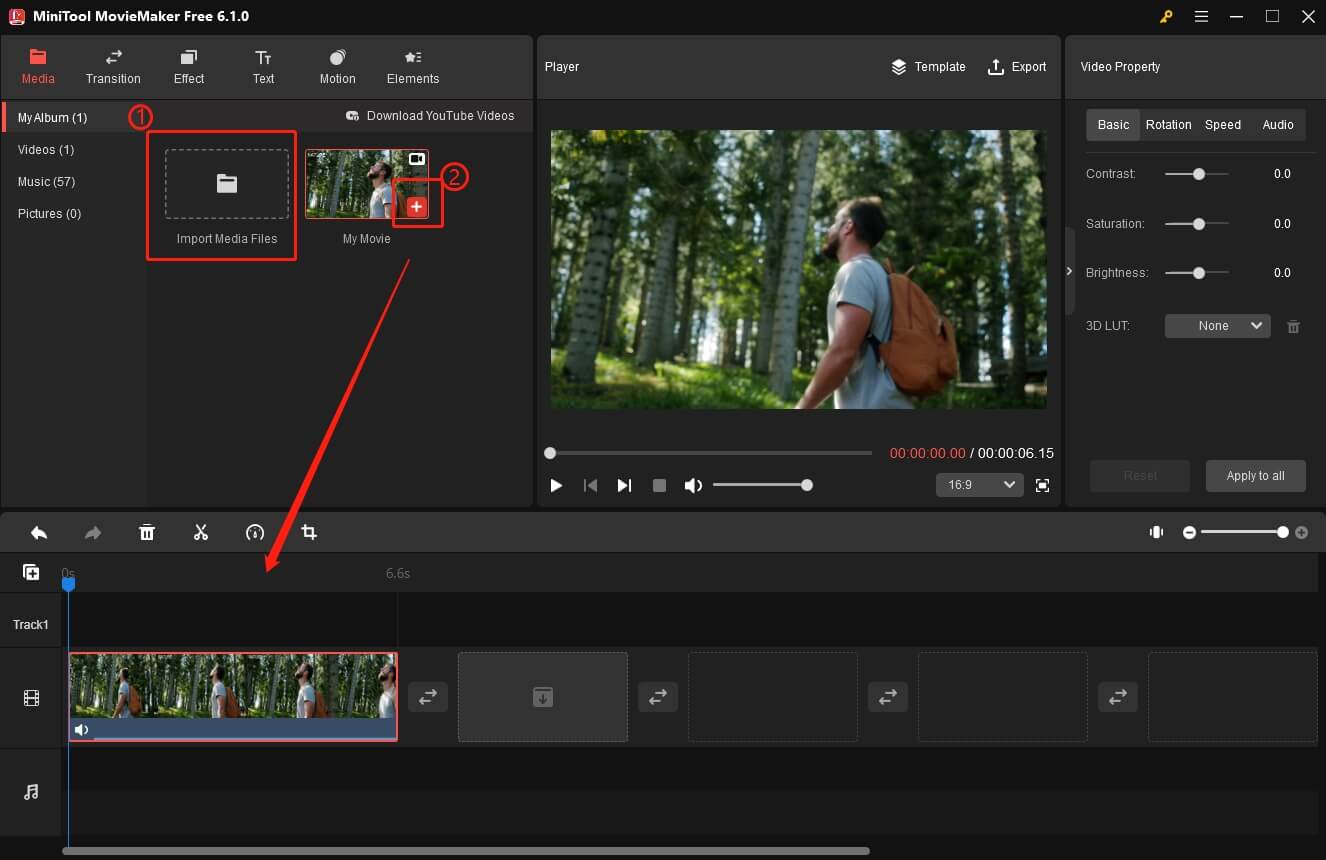
Paso 3. Reproducir el vídeo hasta el fotograma que tiene el texto que no queremos y, a continuación, pon en pausa la reproducción. Haz clic en la pestaña Elementos en el menú superior. Elige la pegatina que quieras y haz clic en el icono +. Después de hacer esto, el sticker, o pegatina, quedará colocada detrás de la posición de reproducción.
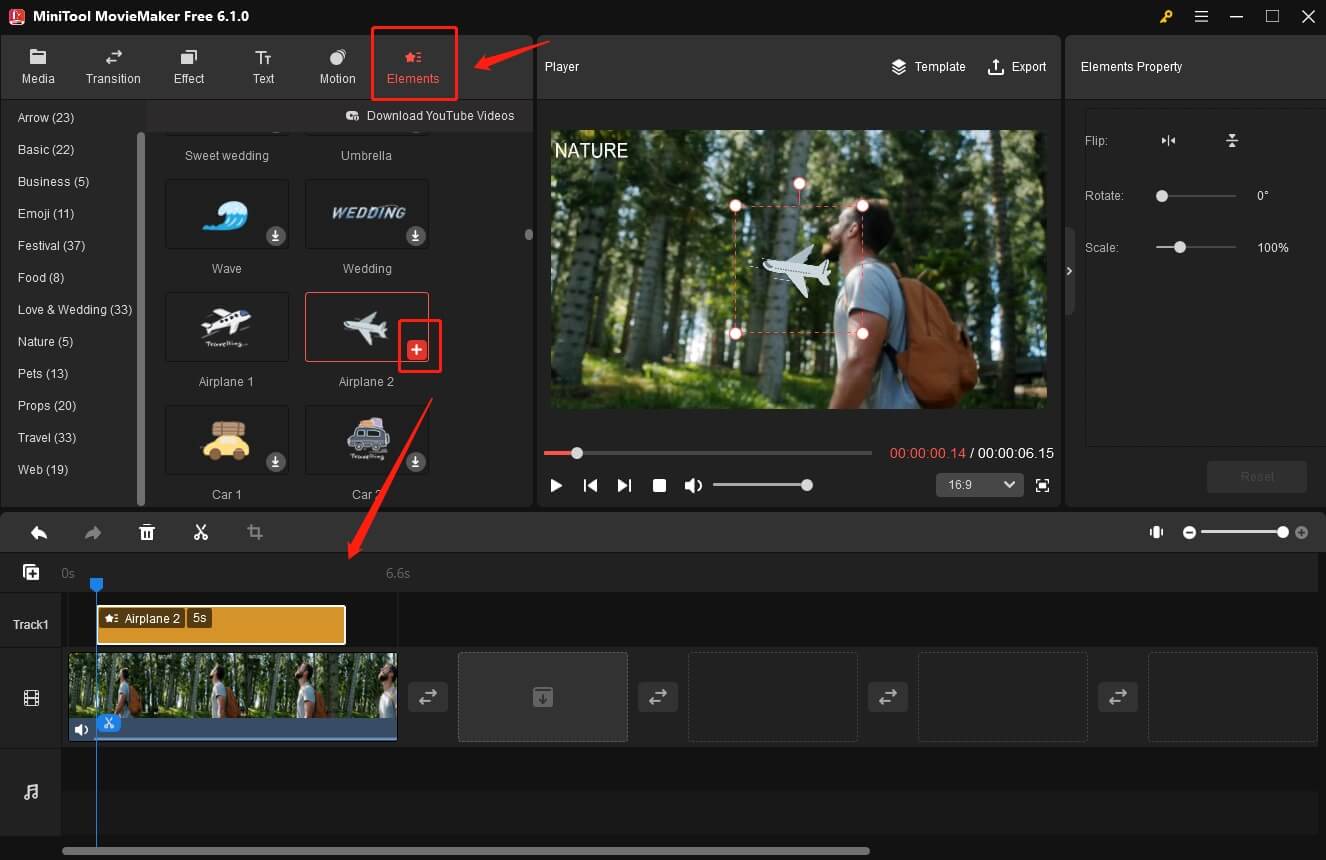
2. Puedes añadir varias pegatinas a un mismo fotograma de un determinado videoclip.
3. Por defecto, hay algunos elementos animados en línea que tendrán que ser descargados. Puedes hacer clic encima del icono de descarga que se encuentra en la parte inferior derecha de una pegatina para descargarla. O bien, puedes hacer clic en el botón derecho encima de una pegatina y elegir Descargar todo para bajarte todas las pegatinas.
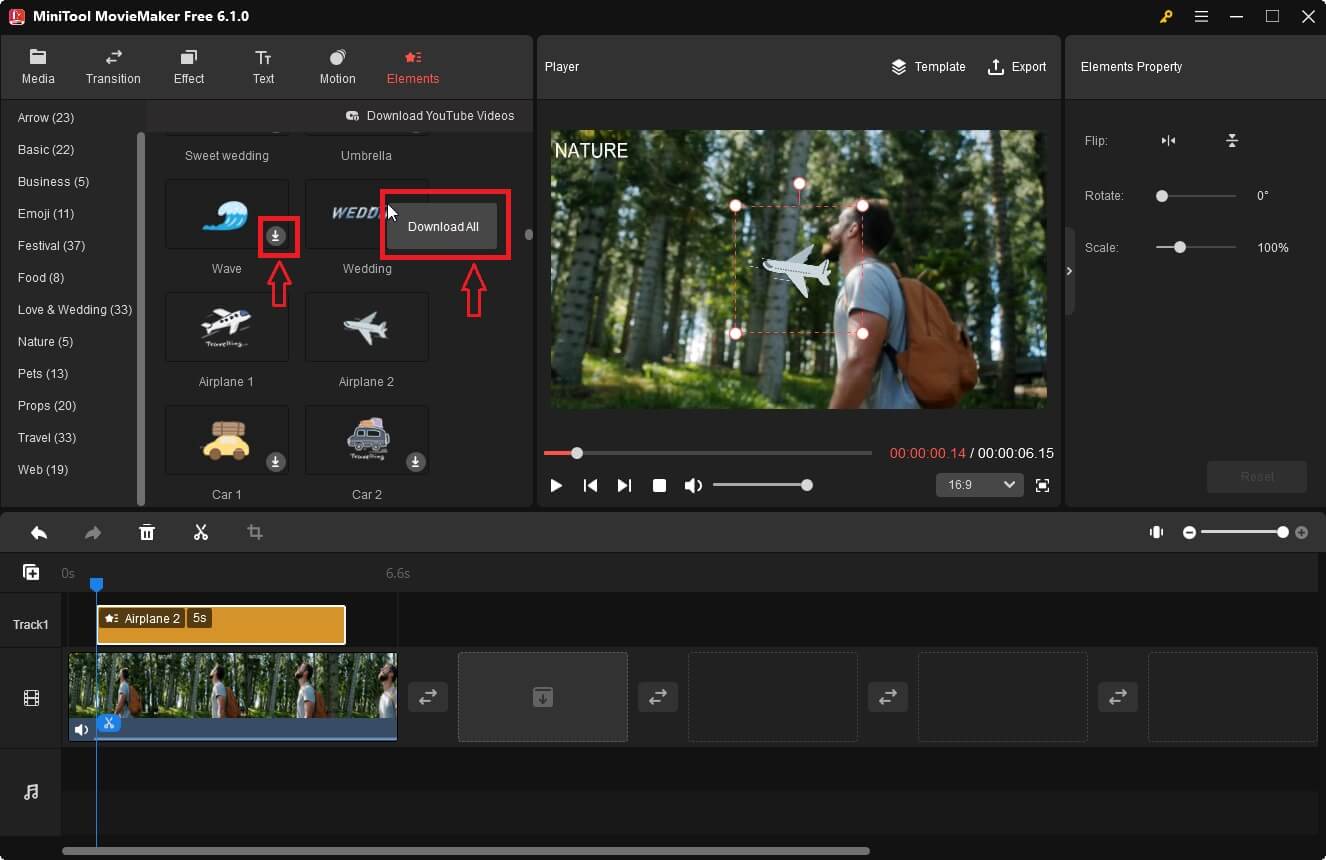
Paso 4. Elegir la pegatina que quieras añadir. A continuación, puedes editar la pegatina en la sección Propiedad de los elementos o en la sección Reproductor.
Si lo que quieres es ajustar la posición del sticker, puedes poner el ratón encima del elemento en la sección Reproductor. Cuando tu ratón se convierte en una flecha de cuatro puntas, entonces arrastra ese sticker hasta el lugar en el que se encuentra el texto.
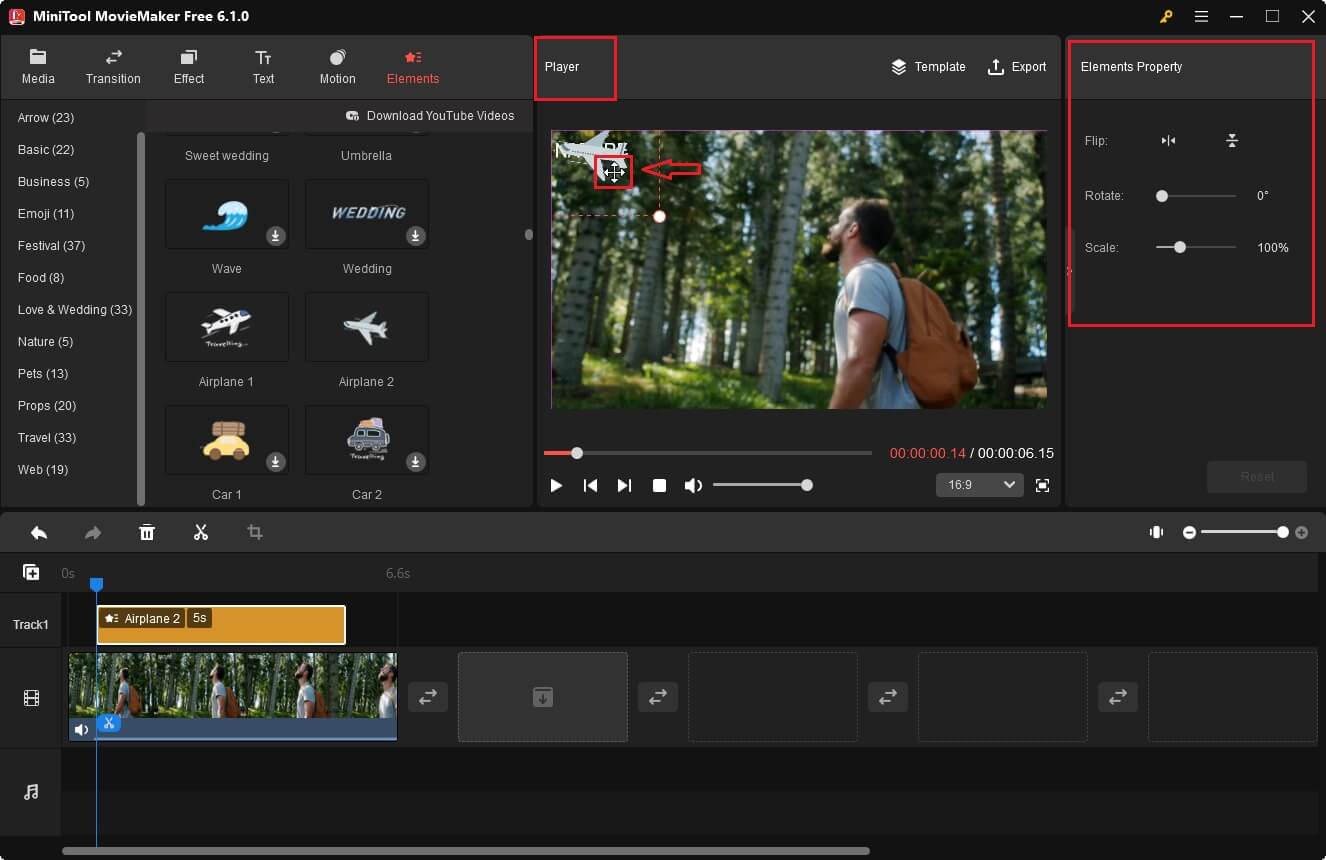
Paso 5. Cambiar el tamaño de la pegatina. Puedes poner el ratón en cualquiera de los puntos de las cuatro direcciones. Cuando el cursor del ratón se transforme en una flecha de dos puntas, puedes tirar de él hacia dentro para hacer la pegatina más pequeña o hacia fuera para ampliarla.
O también puedes tirar del control deslizante de Escalar directamente, en la sección Propiedades de los elementos para cambiar el tamaño de la pegatina en cuestión. Intenta hacer que la pegatina sea lo suficientemente grande como para cubrir totalmente el texto.
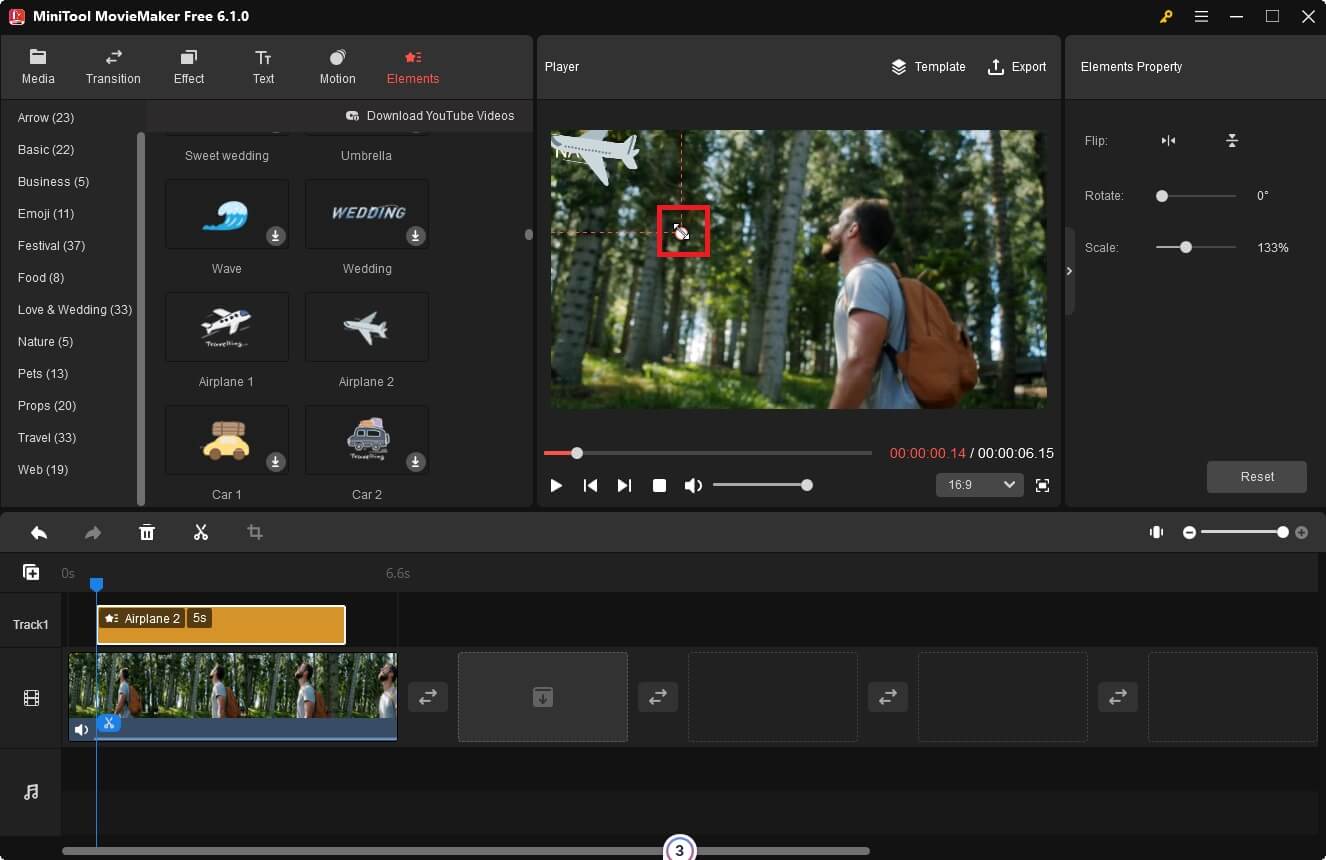
Paso 6. Girar la pegatina. Mueve el control deslizante de Rotar que se encuentra en la sección Propiedades de elementos para rotar la pegatina un ángulo determinado (entre 0 y 360 grados). O también puedes poner el ratón en la parte superior de la pegatina, en la sección de la vista previa. Cuando cambie a una flecha curva, entonces arrastra el ratón en sentido horario o antihorario para girarla.
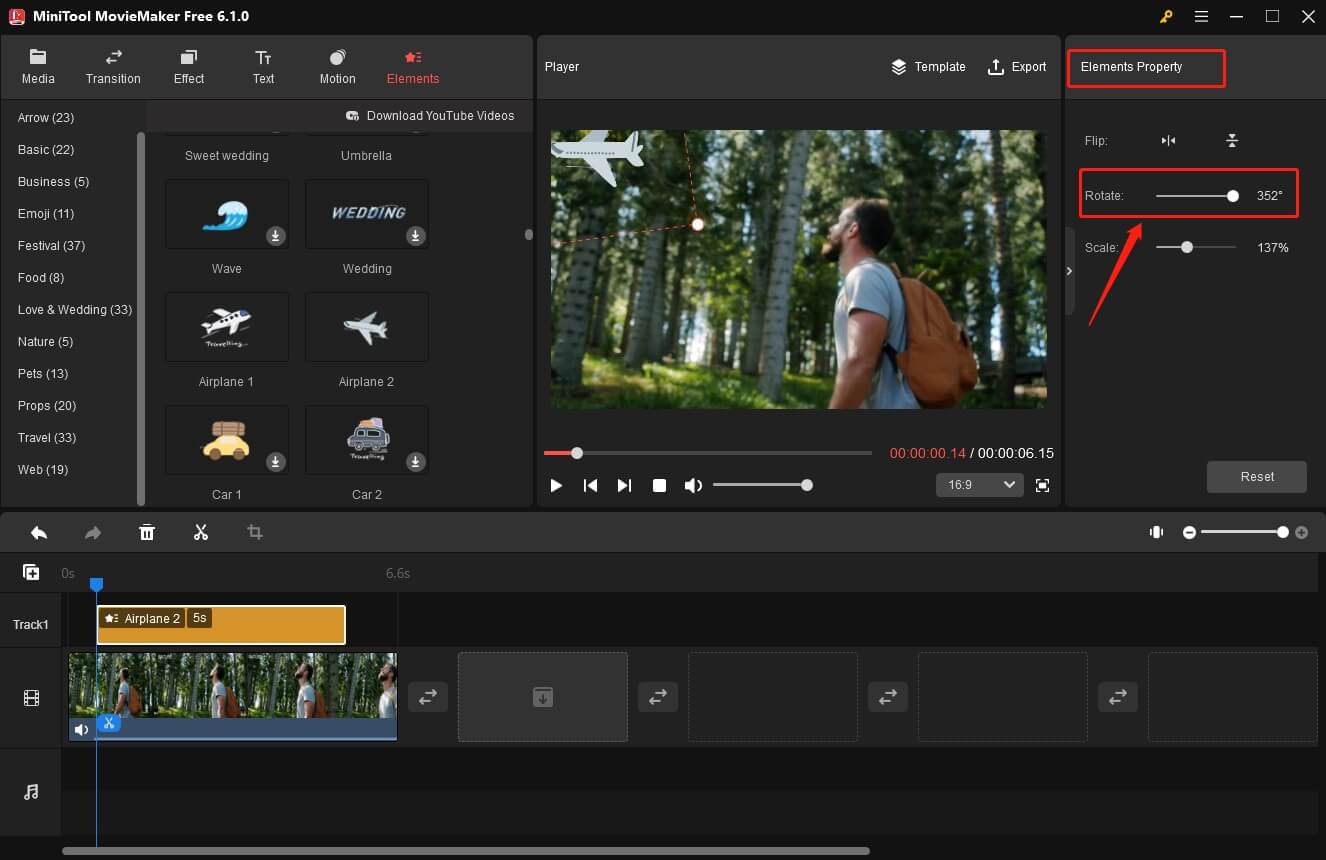
Paso 7. Recortar o alargar la pegatina para adaptarla al texto. Debes elegir la pegatina a añadir y poner el ratón al principio o al final de esa pegatina.
Cuando se convierta el ratón en una flecha de dos puntas, entonces has de arrastrarla hacia dentro para reducir la pegatina o arrastrarla hacia fuera para alargarla. Solo tienes que mantener la longitud de la pegatina conforme a la del texto.
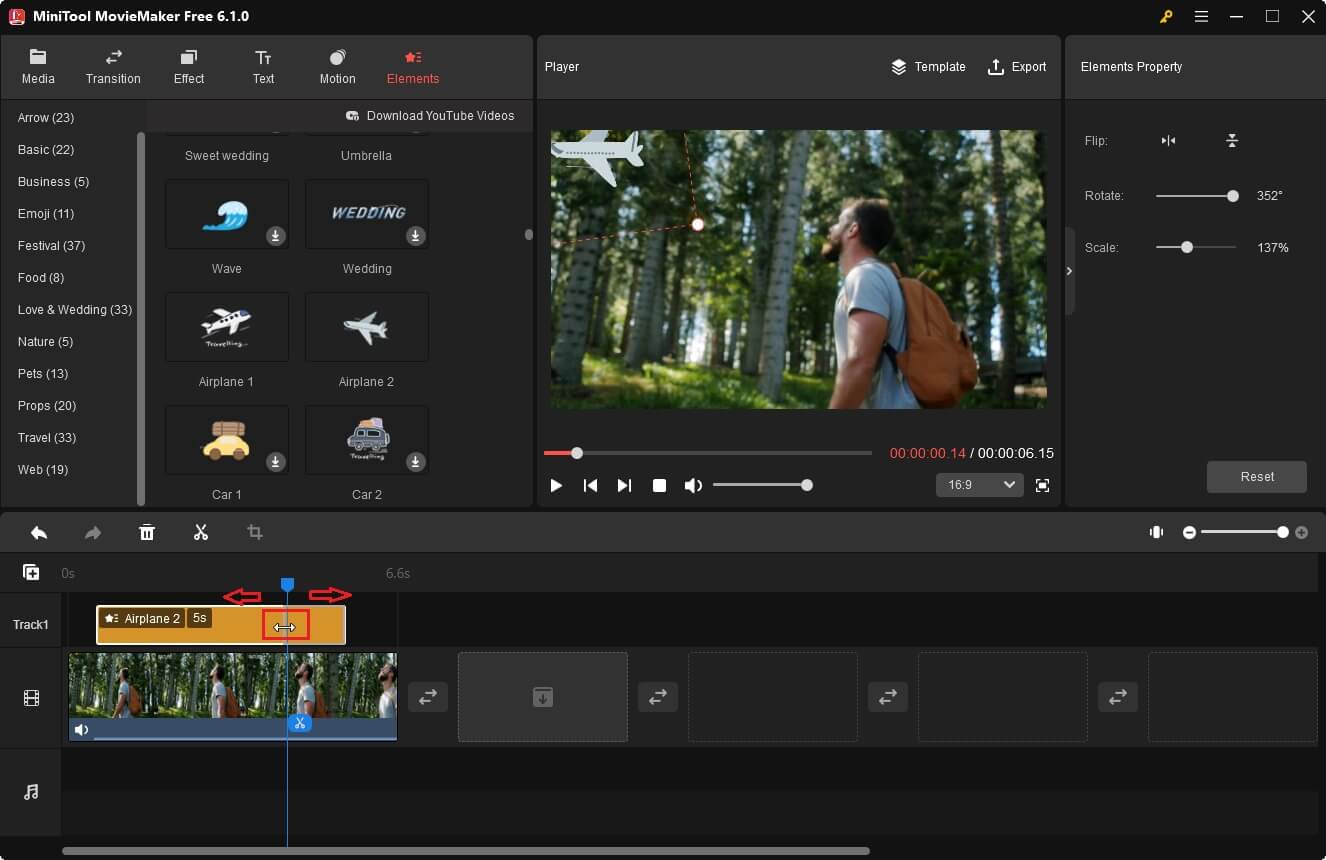
Paso 8. Cuando termine la edición, puedes hacer clic en la opción Exportar en la parte superior derecha de la ventana principal para almacenar el vídeo en tu PC. En la ventana que se abre de Exportar, tienes la posibilidad de personalizar ciertos ajustes, como la resolución y la tasa de fotogramas del vídeo.
Método 2. Eliminar el texto del vídeo recortando esa área
Paso 1. Sigue los pasos que mencionamos en el método 1 para subir el vídeo desde tu PC y añadirlo a la línea de tiempo. Elige el vídeo en la línea de tiempo y luego haz clic encima de Cortar en la barra de herramientas que tiene la línea de tiempo.
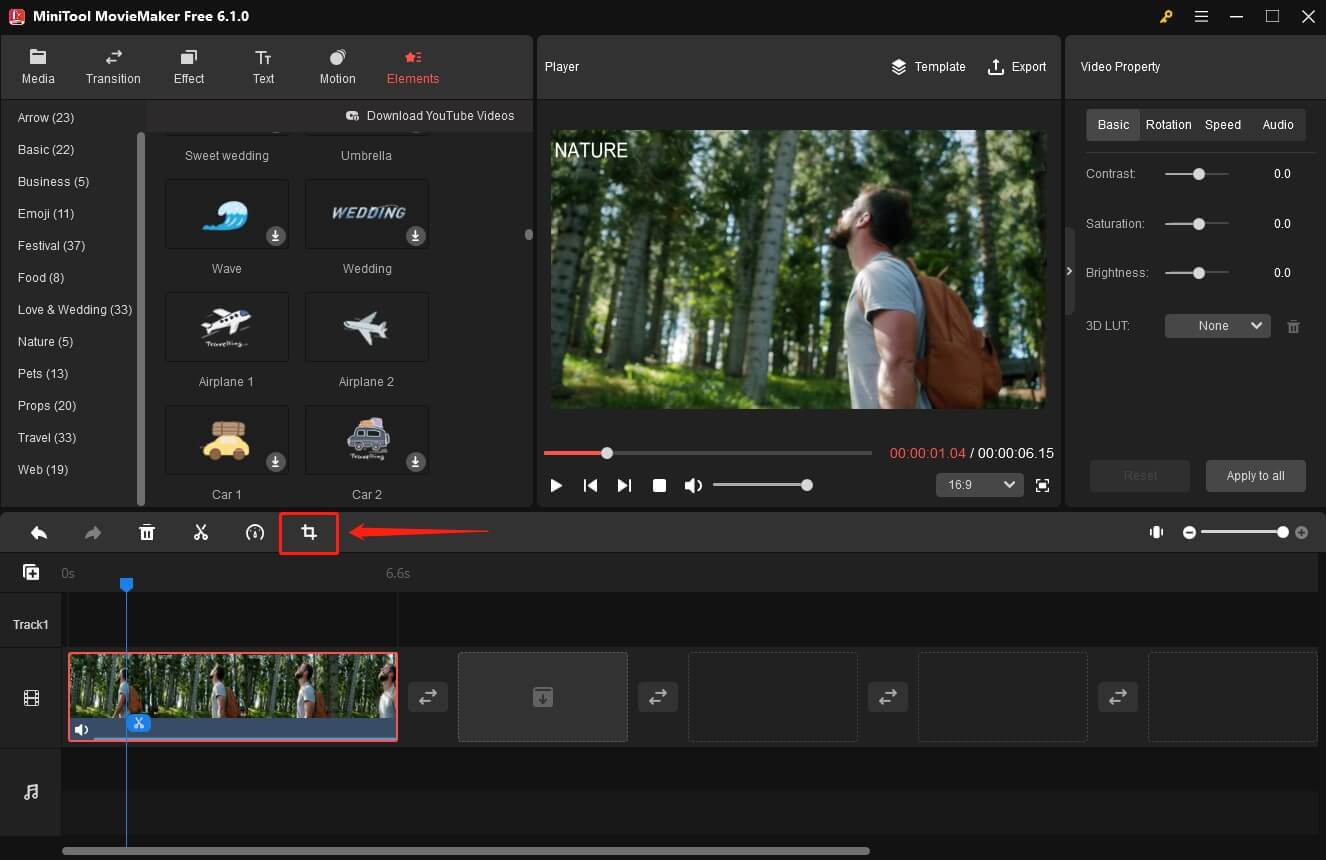
Paso 2. Aparecerá una ventana emergente nueva. Pon el ratón encima de uno de los ocho puntos del vídeo. Cuando el cursor del ratón cambie a una flecha de doble punta, puedes arrastrarla hacia dentro para conservar la parte del vídeo que no tiene texto. No de olvides de hacer clic en Aceptar para guardar los cambios.
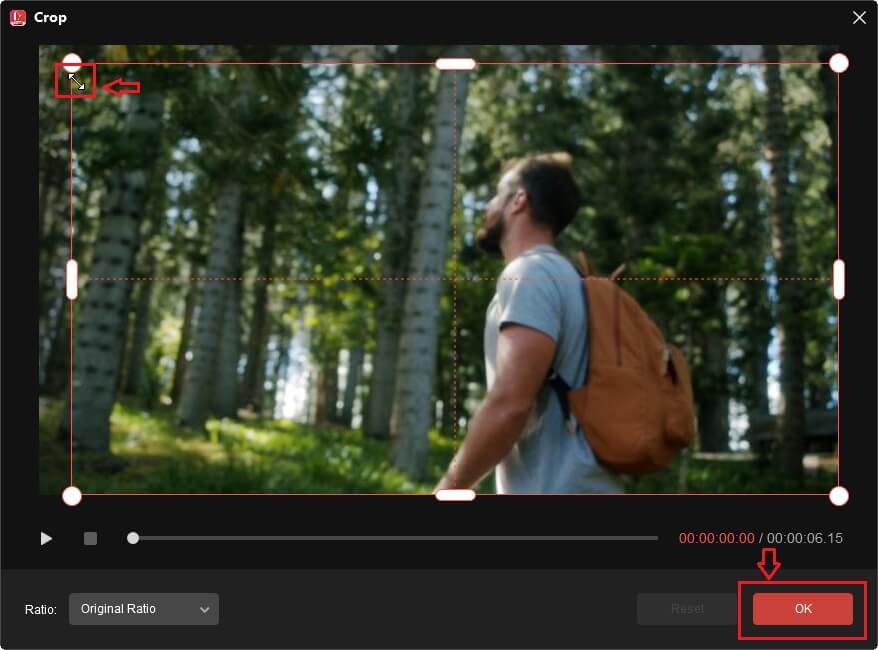
Paso 3. Después, puedes previsualizar el vídeo en la sección del reproductor para comprobar si el texto ha sido eliminado. Por último, haz clic encima de Exportar, que se encuentra en la parte superior derecha de la ventana principal, para proceder a guardar el vídeo en tu PC.
Cómo quitar texto de un vídeo en línea
Para hacer esto, vamos a usar Hitpaw Online Watermark Remover y podrás ver un ejemplo de cómo quitar el texto de un vídeo en línea. Esta herramienta para quitar texto de vídeo en línea te permite borrar el texto de un vídeo haciendo un solo clic de ratón. Sigue los pasos que te indicamos a continuación.
Paso 1. Abrir Hitpaw Online Watermark Remover en tu navegador. Haz clic encima del botón Remove Watermark Now para acceder a una nueva página web.
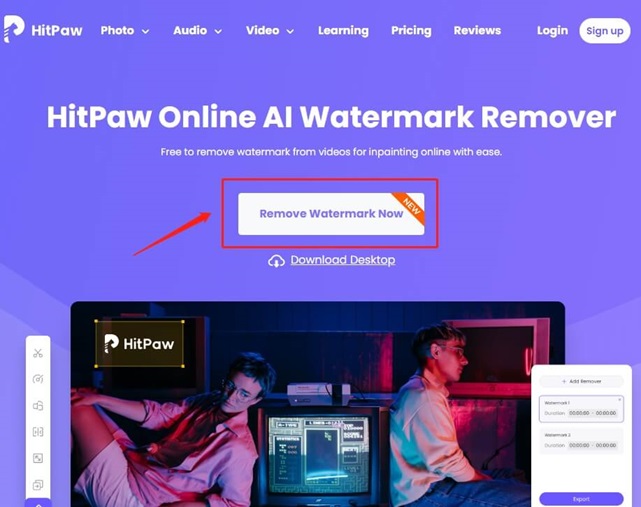
Paso 2. Haz clic en Choose File para importar el vídeo con el texto que quieras eliminar.
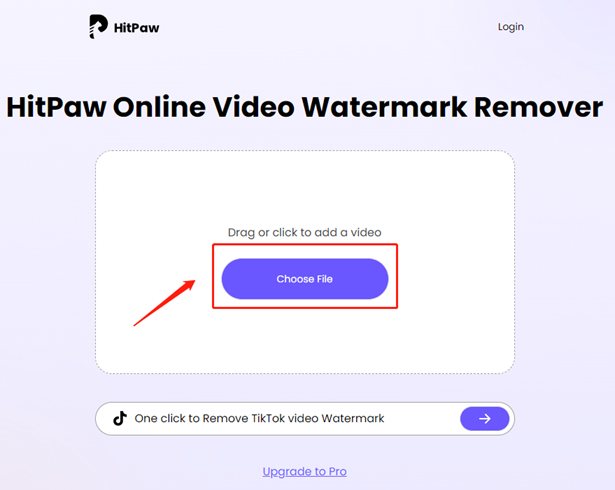
Paso 3. Selecciona el texto que quieras eliminar con la herramienta de lazo que tiene. A continuación, haz clic en el botón Export para borrar el texto del vídeo y guardarlo en tu dispositivo.
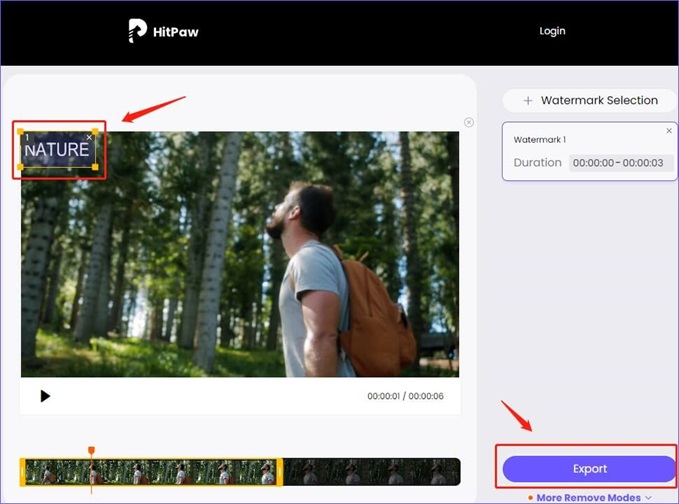
Las 3 mejores herramientas en línea para quitar el texto de los vídeos
En esta sección vamos a ver las 3 mejores herramientas para quitar texto de vídeos en línea.
#1. Media.io Watermark Remover
Media.io Watermark Remover es una herramienta para quitar texto de vídeos en línea fácil de usar que puedes utilizar en muchas plataformas y dispositivos distintos, incluyendo en Windows, Mac, Linux, Android e iOS. Sólo tienes que elegir el texto que quieras quitar de tus vídeos y hacer clic en el botón de Remove Watermark. Así, ya has terminado de borrar el texto de un vídeo que desees.
Características principales:
- No lleva anuncios que te interrumpan.
- Te permite eliminar texto superpuesto de los vídeos por lotes en línea aunque no tengas conocimientos técnicos.
- Te permite quitar el texto de los vídeos sin interrupciones.
- No tendrás que registrarte para utilizar esta herramienta.
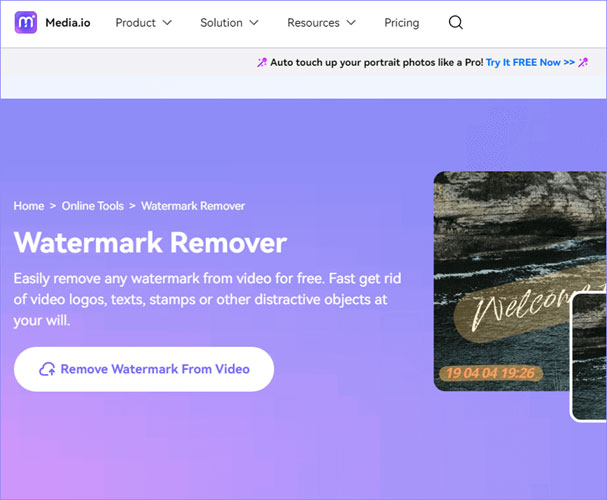
#2. Hitpaw Online Watermark Remover
Hitpaw es un eliminador de texto en línea que se puede utilizar para quitar el texto de los vídeos online y ponerle otro texto o logotipos para sustituir el que hayas quitado. Desafortunadamente, esta herramienta sólo nos permite procesar vídeos con un tamaño máximo de hasta 20 MB y exportarlos en formato MP4.
Características principales:
- Quitar cualquier cosa de los vídeos rápidamente.
- No tiene limitaciones, ni marcas de agua, ni anuncios.
- Es lo suficientemente seguro como para garantizarnos que el archivo que hemos descargado sólo lo puedas ver y editar tú mismo.
- Se encuentra disponible en sistemas Windows, Mac, iPhone y también en dispositivos Android.
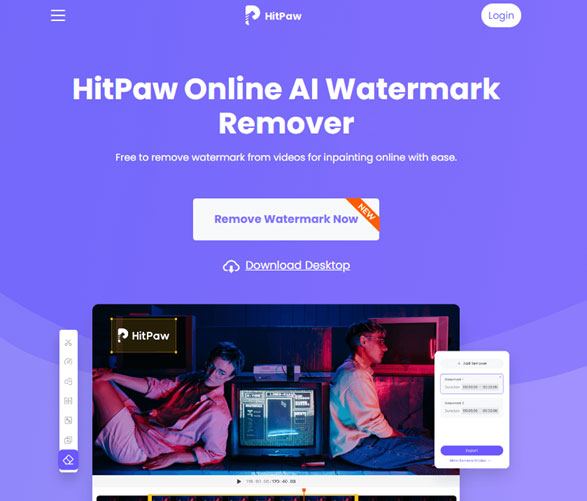
#3. Apowersoft Online Video Watermark
Apowersoft es una herramienta sencilla de usar y cómoda que te ayudará a quitar cualquier objeto no deseado de tus vídeos e imágenes, por ejemplo a personas no deseadas, logotipos, texto, subtítulos, etcétera. También existe una versión de este software que te permite quitar el texto de un vídeo sin conectarte a Internet.
Características principales:
- Quitar el texto de los vídeos en segundos.
- No se necesita utilizar ningún plug-in adicional para utilizar esta herramienta en línea.
- Soporta casi todos los formatos de archivo de vídeo, por ejemplo, MP4, MKV, MOV, WMV, 3GP, M4V, etcétera.
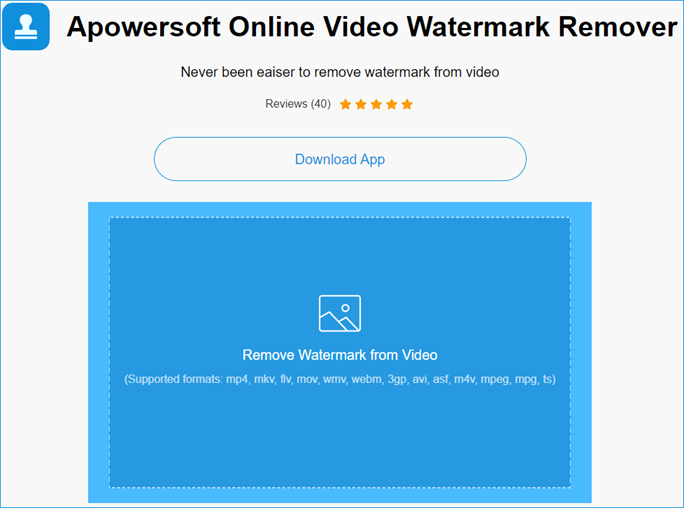
Los 3 mejores programas para quitar el texto de un vídeo
#1. UniConverter (disponible para sistemas Windows/macOS)
UniConverter es un editor de vídeo sencillo de usar para quitar fácilmente el texto de un vídeo. Con este software, se puede cargar cualquier formato de vídeo en el programa para quitar marcas de agua y después darle a la herramienta de lazo para quitar cualquier texto sin difuminarlo. Además, puedes cambiar el texto o el logotipo que has eliminado por una marca de agua personalizada.
Características principales:
- Recorta tus vídeos automáticamente y te facilita la tarea de edición.
- Permite quitar el texto de vídeos en línea y sin esfuerzo.
- Sirve para añadir marcas de agua en movimiento a tus vídeos fácilmente.
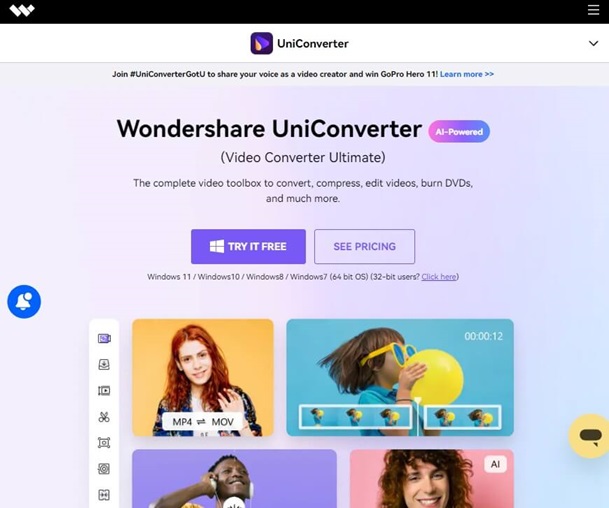
#2. Video Eraser (disponible en Android/iOS)
Si buscas respuestas sobre cómo quitar el texto de un vídeo en iPhone, Video Eraser es una opción estupenda, además es compatible con iOS y con Android.
Video Eraser nos permite eliminar texto de vídeos e imágenes que se encuentren en los formatos típicos. Además, nos permite utilizar marcas de agua, dibujos y logotipos personalizados para reemplazar el texto que has borrado.
Características principales:
- Permite agregar texto, marcas de agua, iconos e ilustraciones a tus vídeos.
- Te permite grabar la pantalla.
- Dispone de una interfaz intuitiva que pueden utilizar hasta los principiantes.
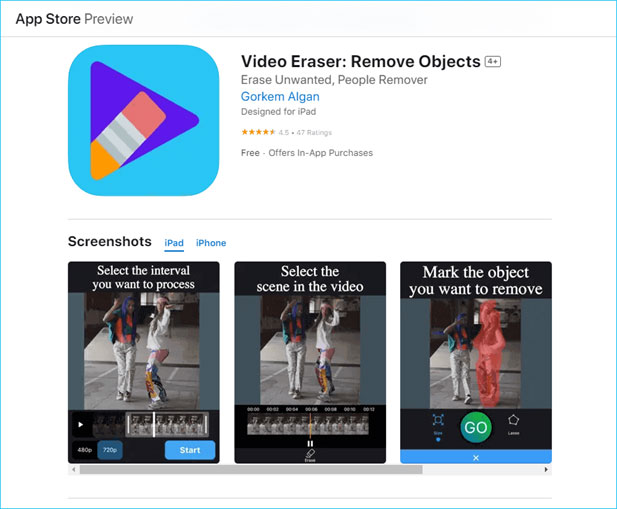
#3. GhostCut
GhostCut es otro programa que puede ayudarte a borrar cualquier texto de tus vídeos fácilmente y quedarte con un clip de vídeo limpio. No tendrás que estar dibujando máscaras, tampoco seleccionar áreas de texto ni fijar intervalos de tiempo. Este software es capaz de analizar automáticamente tu vídeo, aparte de reconocer y de borrar todo el texto.
Características principales:
- Puede eliminar los subtítulos codificados inteligentemente y con un solo clic.
- Dispone de cantidad de modos de edición para que tus vídeos sean únicos.
- Permite traducir el audio o los subtítulos a otros idiomas con solo un clic.
- Es capaz de manejar texto en distintos idiomas, como inglés, japonés y chino.
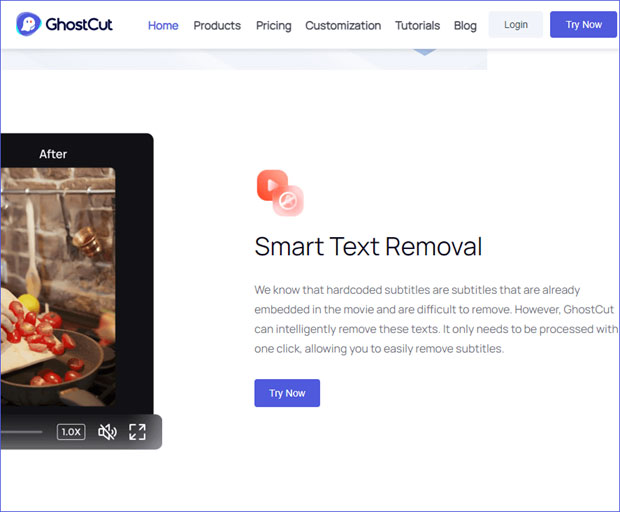
Es posible que te interesen los pasajes siguientes:
- Cómo borrar los emojis de las fotos [Móvil/Online/PC]
- Cómo borrar la marca de agua de CapCut de los vídeos
- Los 4 mejores métodos para borrar objetos en Photoshop
- ¿Cómo añadir una marca de agua a un GIF? Aquí te presentamos 3 métodos
- Cómo quitar el audio de un vídeo – 7 métodos que deberías conocer
Preguntas frecuentes de cómo quitar el texto de un vídeo
Conclusión
Cuando descubras que el vídeo que has descargado de Internet viene con un molesto texto, un logotipo o una marcas de agua, casi seguro querrás quitar esas marcas del vídeo. Este artículo te hemos mostrado cómo quitar texto de un vídeo, además de darte algunas herramientas útiles para eliminar el texto. Esperamos que este artículo te haya resultado útil.
Además, si tienes problemas mientras utilizas MiniTool MovieMaker, puedes contactar con nosotros por medio de [email protected] o dejarnos un comentario en la sección que tienes un poco más abajo. ¡Contactaremos contigo lo antes posible!



Comentarios del usuario :