Cet article de MiniTool MovieMaker vous montrera comment supprimer le texte d'une vidéo en ligne et hors ligne, et vous présentera quelques outils de suppression de texte utiles. Lisez la suite pour en savoir plus!
Bien que le texte, les logos et les filigranes soient utiles pour protéger les droits d’auteur de votre vidéo, ils peuvent facilement détourner l’attention des utilisateurs et affecter leur expérience visuelle. Il est donc nécessaire d’apprendre à les supprimer des vidéos.
Quant à la manière de supprimer le texte d’une vidéo, il existe trois méthodes courantes:
- Supprimer le texte en le remplaçant par des autocollants, des images ou d’autres vidéos.
- Supprimer le texte d’une vidéo en rognant la zone de texte dans la vidéo.
- Utiliser un outil professionnel pour supprimer le texte en un seul clic.
Comment supprimer le texte d’une vidéo sur Windows
Dans cette partie, nous vous montrerons comment utiliser les deux premières méthodes mentionnées ci-dessus pour supprimer le texte d’une vidéo. Avant de commencer la suppression du texte, vous devez trouver un outil approprié.
Je vous recommande d’utiliser MiniTool MovieMaker, un éditeur de vidéo basé sur Windows doté d’une interface concise et de nombreuses fonctionnalités faciles à utiliser. Il vous aidera non seulement à supprimer le texte en rognant ou en utilisant des superpositions, mais il prendra également en charge de nombreuses fonctionnalités d’édition vidéo de base.
Principales fonctionnalités:
- Importer des vidéos, des images et des fichiers audio dans différents formats tels que MP4, MP3, WMV, etc.
- Ralentir ou accélérer les vidéos/audios, ainsi que les inverser.
- Permet d’ajouter des transitions, des filtres, des sous-titres, des mouvements, des autocollants animés, etc.
- Offre de superbes modèles pour créer rapidement une vidéo.
- Prise en charge de la division, du découpage, du rognage et de la rotation des vidéos, etc.
- Exporter des vidéos de haute qualité en modifiant la résolution vidéo, la fréquence d’images, le débit binaire, etc.
- Exporter des vidéos sans filigrane.
Méthode 1. Supprimer le texte en ajoutant des autocollants pour le recouvrir
Étape 1. Cliquez sur le bouton Télécharger ci-dessous pour télécharger et installer cet éditeur de vidéo. Ensuite, lancez-le et fermez la fenêtre pop-up pour entrer dans son interface.
MiniTool MovieMakerCliquez pour télécharger100%Propre et sûr
Étape 2. Cliquez sur Importer des fichiers multimédias pour charger la vidéo dont vous voulez supprimer le texte. Cliquez ensuite sur l’icône + en bas à droite du fichier vidéo ou faites-le glisser sur la ligne de temps.
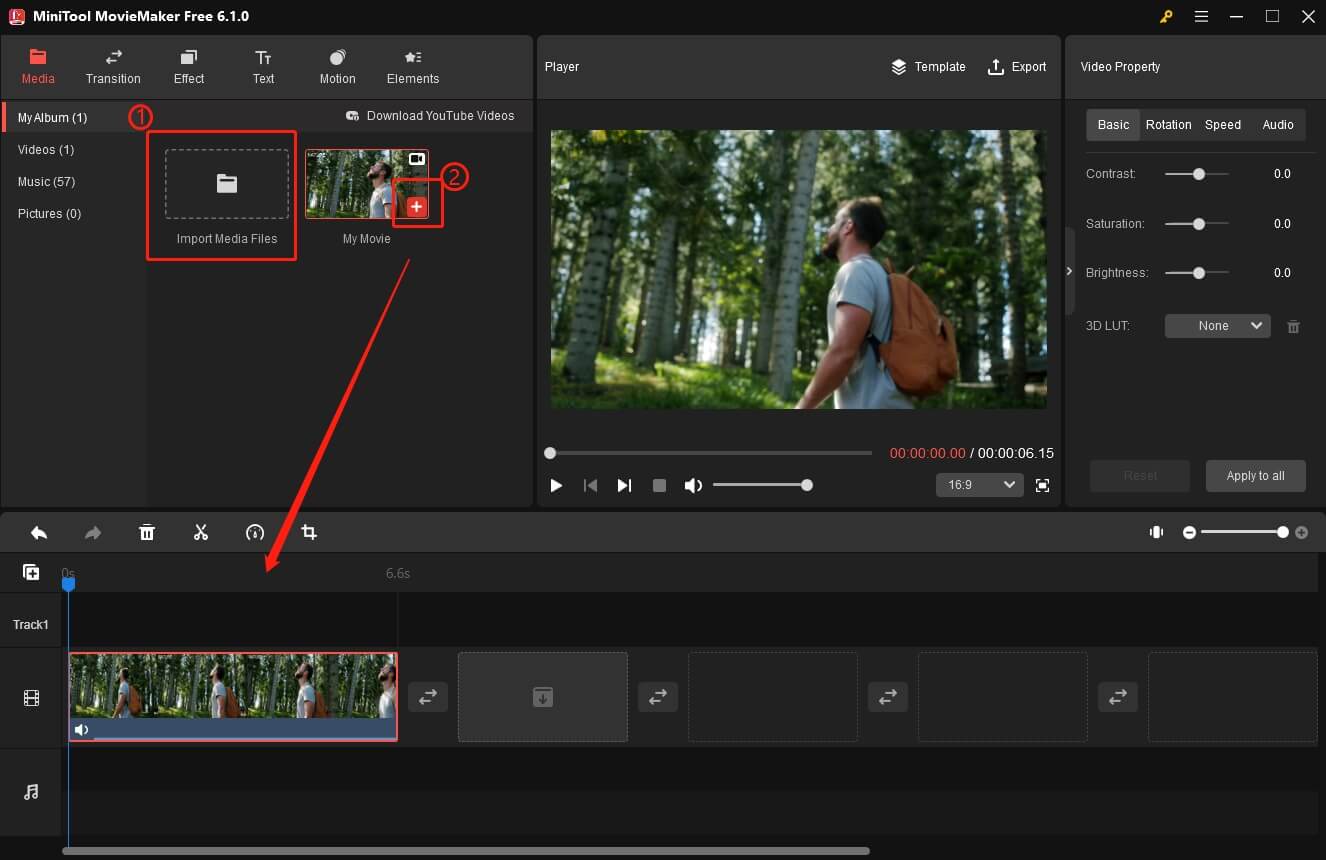
Étape 3. Lisez la vidéo jusqu’au cadre contenant le texte indésirable, puis mettez la lecture sur pause. Cliquez sur l’onglet Éléments dans le menu supérieur. Sélectionnez l’autocollant souhaité et cliquez sur l’icône +. L’autocollant sera placé derrière la tête de lecture.
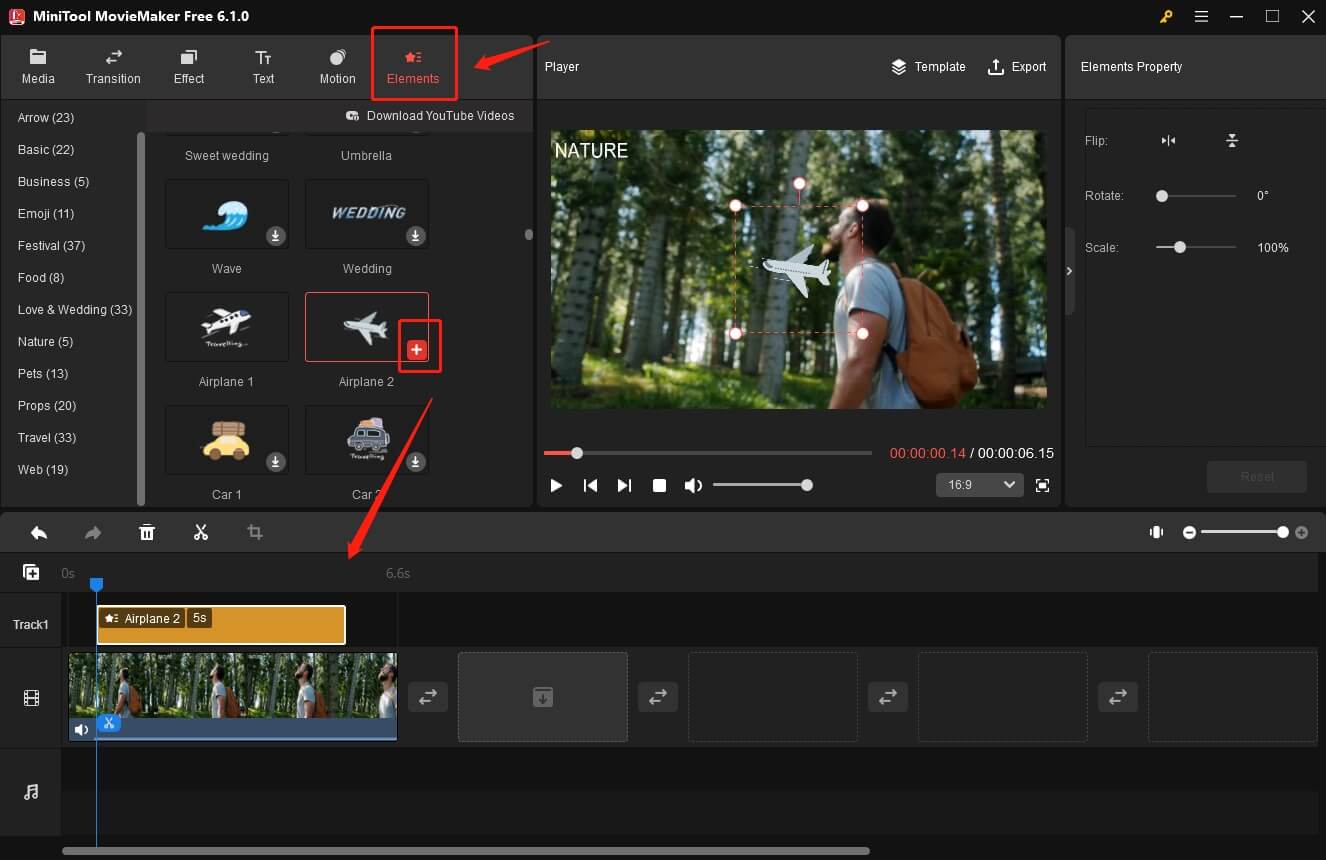
2. Vous pouvez ajouter plusieurs autocollants à la même image d'un clip vidéo.
3. Par défaut, certains éléments animés en ligne doivent être téléchargés. Cliquez sur l'icône de téléchargement en bas à droite d'un autocollant pour le télécharger. Vous pouvez également faire un clic droit sur un autocollant et sélectionner Télécharger tout pour obtenir tous les autocollants.
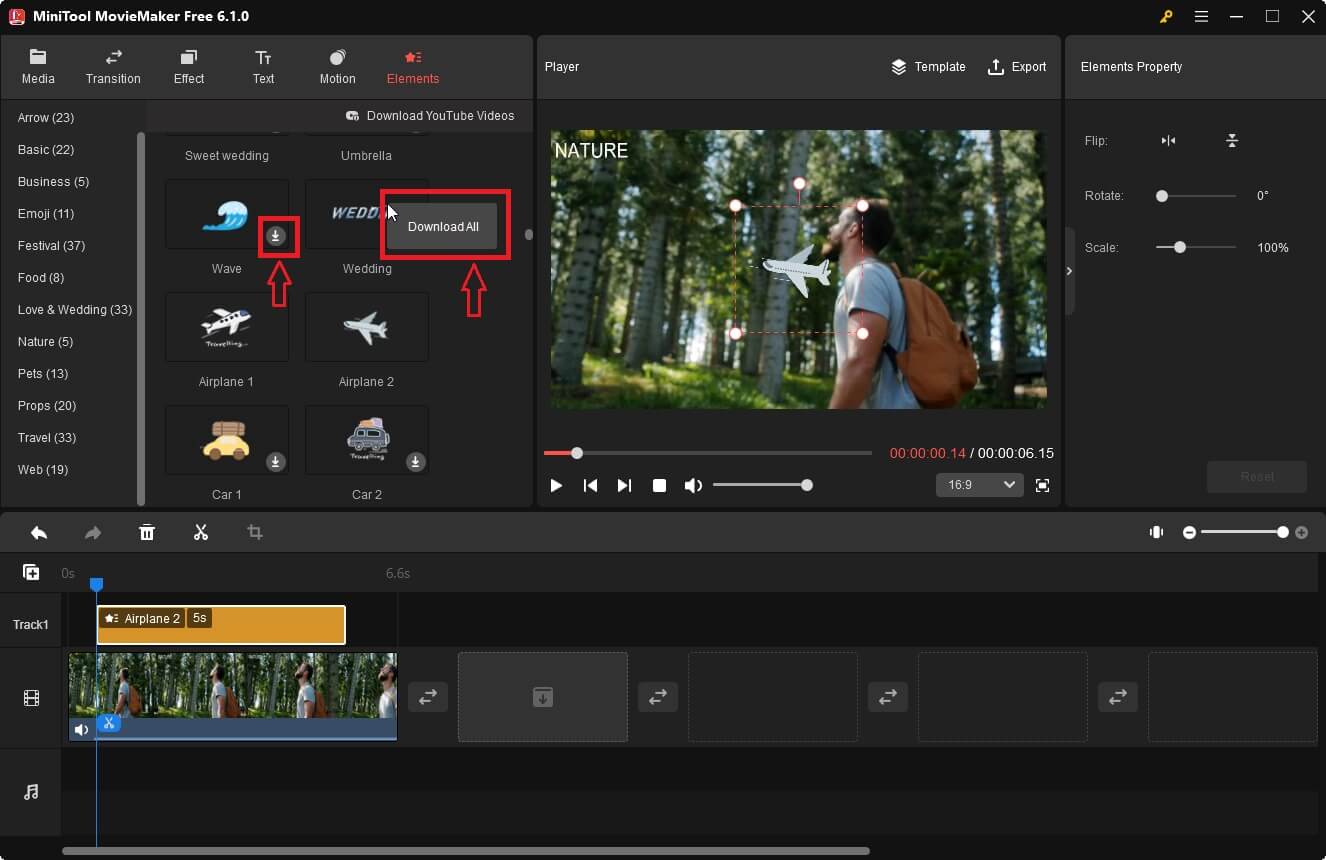
Étape 4. Choisissez l’autocollant que vous avez ajouté. Vous pouvez ensuite modifier l’autocollant dans la section Propriété des éléments ou dans la section Lecteur.
Pour ajuster la position de l’autocollant, placez votre souris sur l’élément dans la section Lecteur. Lorsque votre souris se transforme en flèche à quatre têtes, faites glisser l’autocollant à l’endroit où se trouve le texte.
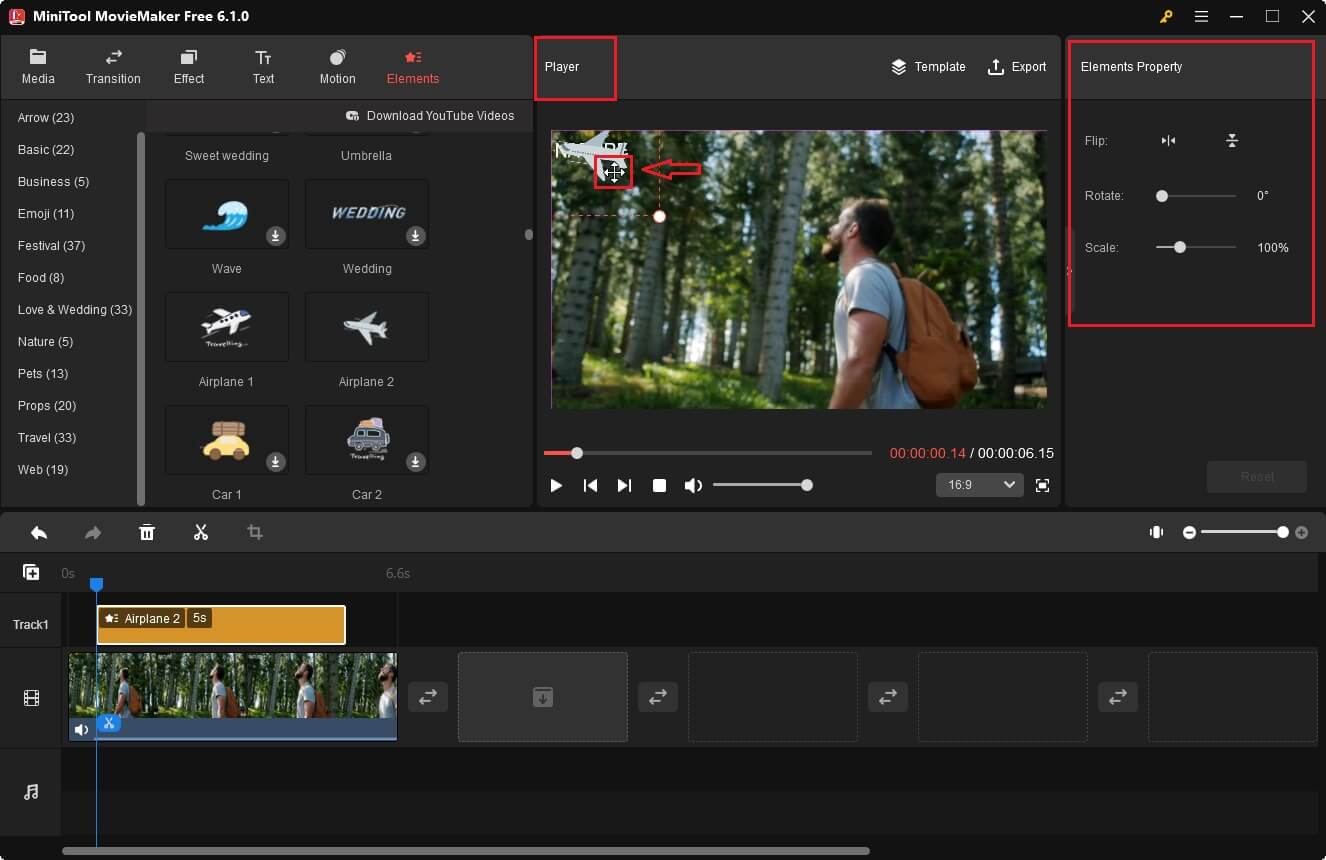
Étape 5. Redimensionnez l’autocollant. Placez votre souris sur l’un des points des quatre directions. Lorsque le curseur de votre souris prend la forme d’une double flèche, tirez-la vers l’intérieur pour réduire la taille de l’autocollant ou vers l’extérieur pour l’allonger.
Vous pouvez également tirer directement sur le curseur Échelle dans la section Propriété des éléments pour modifier la taille de l’autocollant. Essayez de faire en sorte que votre autocollant soit suffisamment grand pour couvrir le texte.
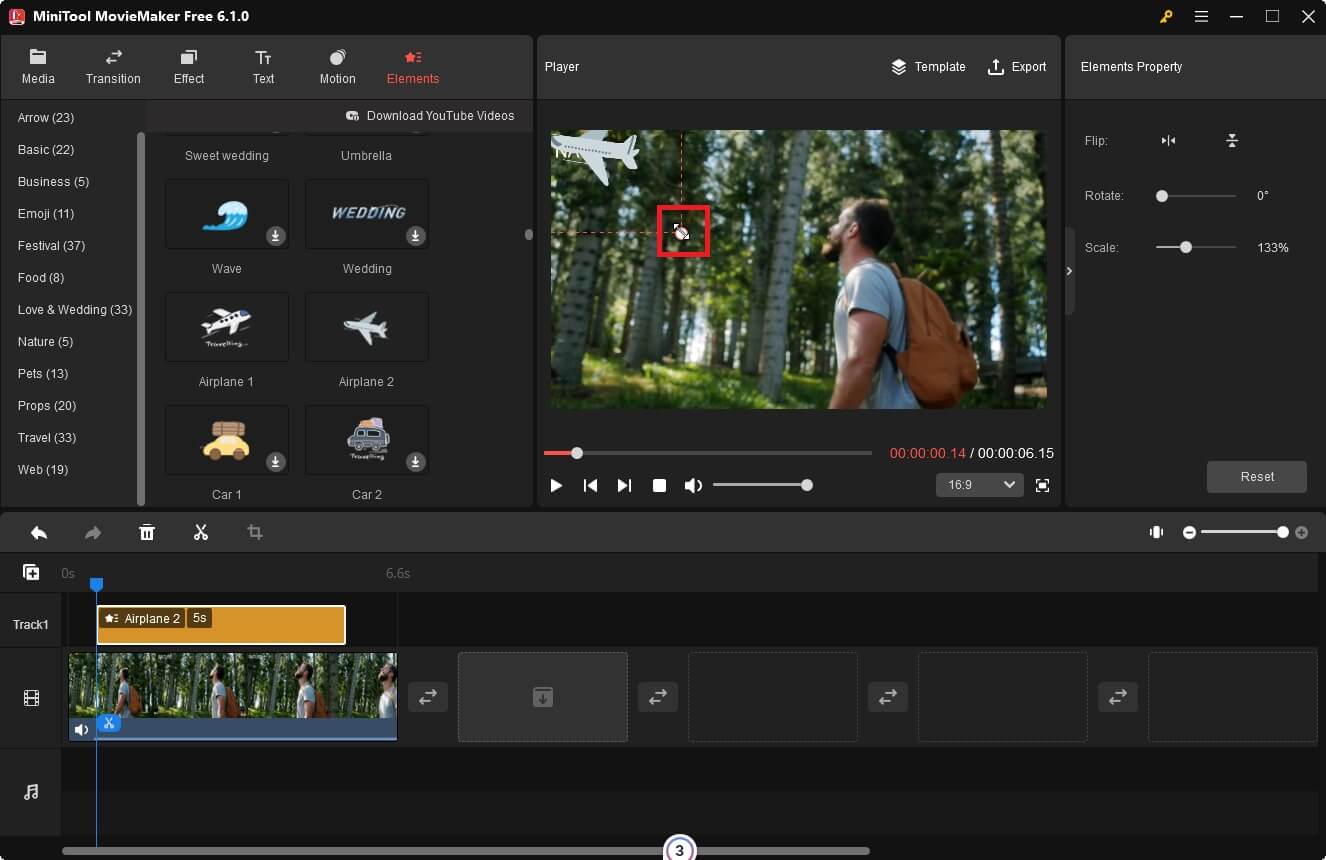
Étape 6. Faites pivoter l’autocollant. Déplacez le curseur Rotation dans la section Propriété de l’élément pour faire pivoter l’autocollant d’un certain angle (0 à 360 degrés). Vous pouvez également placer votre souris sur le point supérieur de l’autocollant dans la section de prévisualisation. Lorsqu’il se transforme en flèche incurvée, faites glisser votre souris dans le sens des aiguilles d’une montre ou dans le sens inverse pour le faire pivoter.
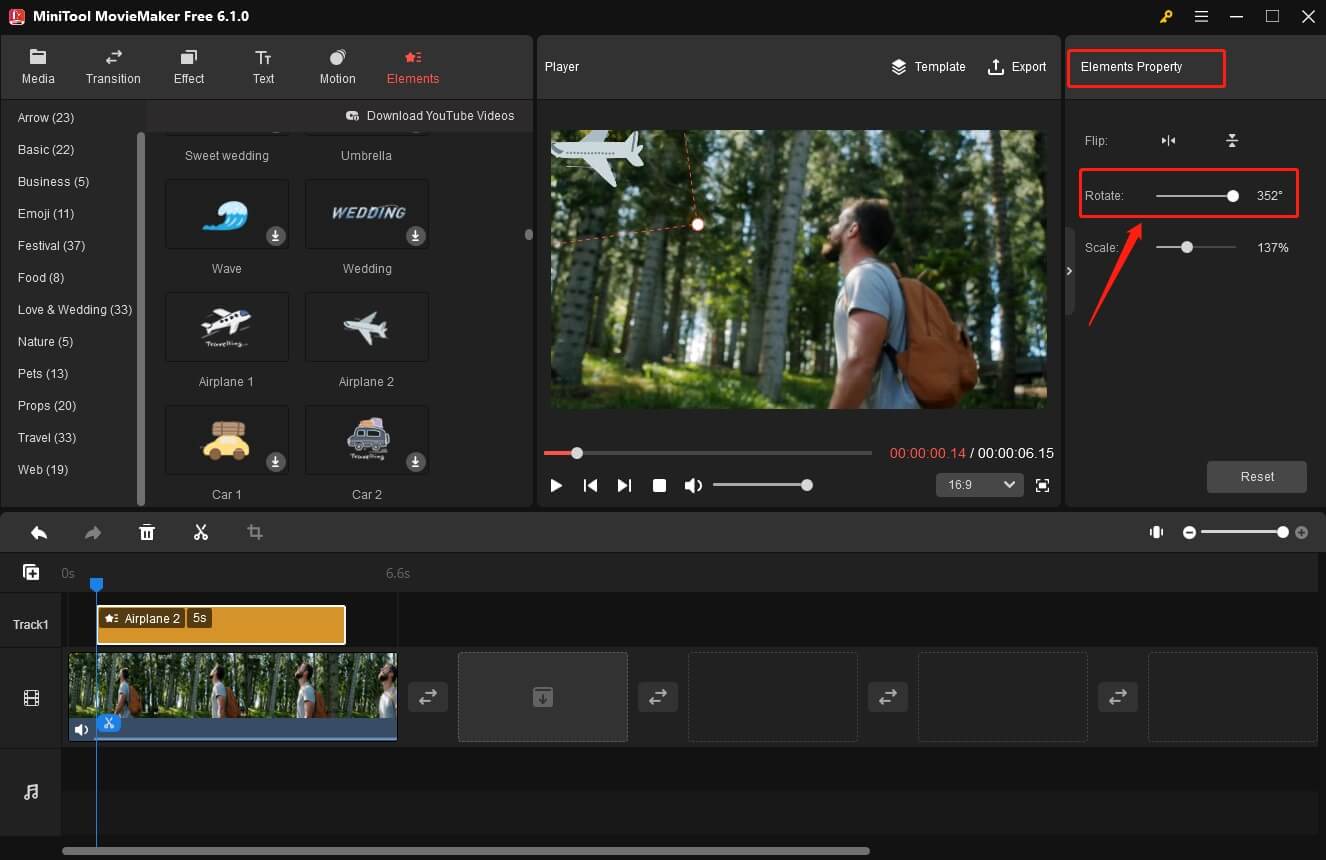
Étape 7. Raccourcissez ou allongez l’autocollant pour l’adapter au texte. Choisissez l’autocollant à ajouter et placez votre souris au début ou à la fin de l’autocollant.
Lorsque le curseur de la souris se transforme en flèche à deux têtes, faites-le glisser vers l’intérieur pour raccourcir l’autocollant ou vers l’extérieur pour le rallonger. Veillez à ce que la longueur de l’autocollant corresponde à celle du texte.
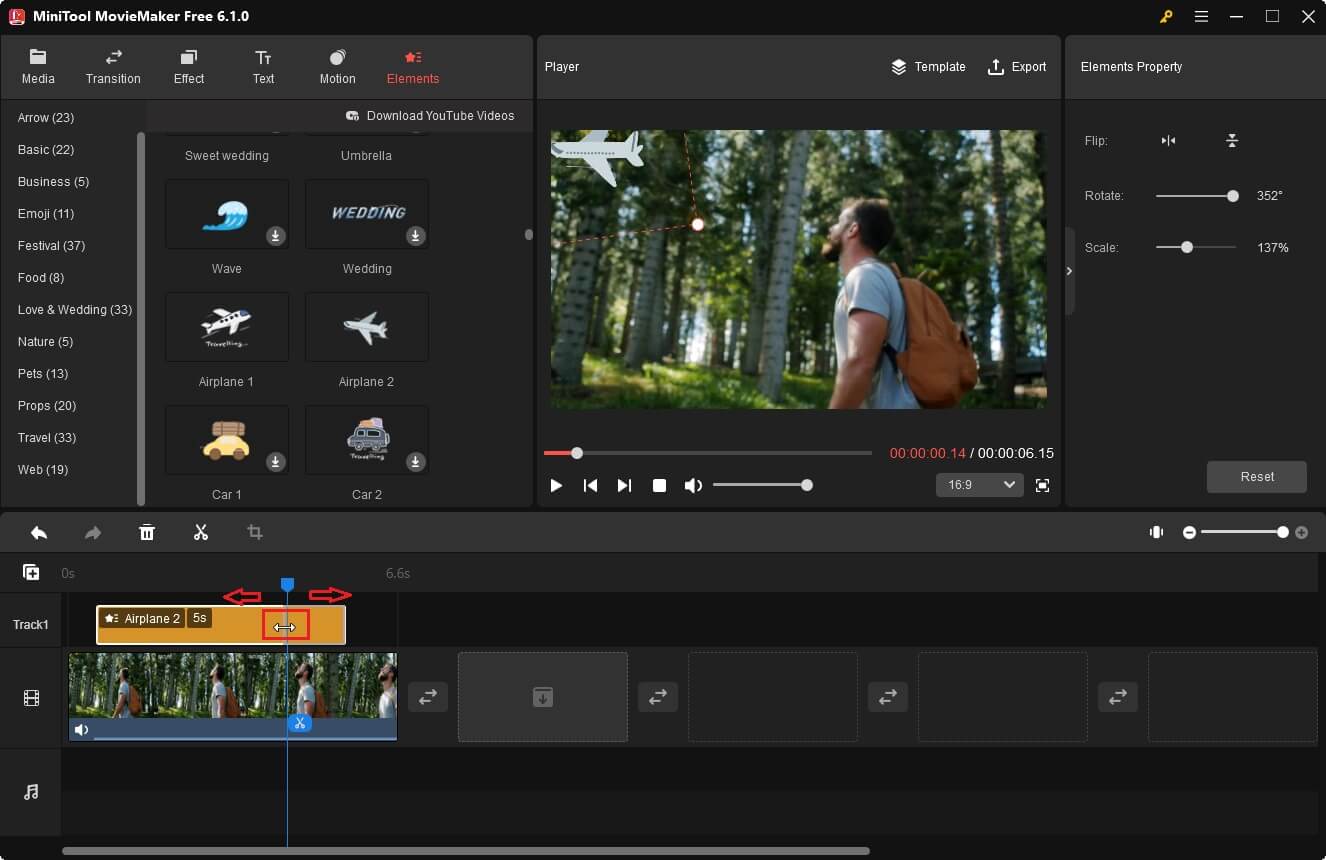
Étape 8. Une fois l’édition terminée, cliquez sur Exporter en haut à droite de la fenêtre principale pour enregistrer la vidéo sur votre PC. Dans la fenêtre d’exportation, vous pouvez personnaliser certains paramètres tels que la résolution et la fréquence d’images de votre vidéo.
Méthode 2. Supprimer le texte en rognant la zone de texte de la vidéo
Étape 1. Suivez les étapes mentionnées dans la Méthode 1 pour charger la vidéo depuis votre PC et l’ajouter à la ligne de temps. Choisissez la vidéo sur la ligne de temps et cliquez sur l’icône Rogner sur la barre d’outils de la ligne de temps.
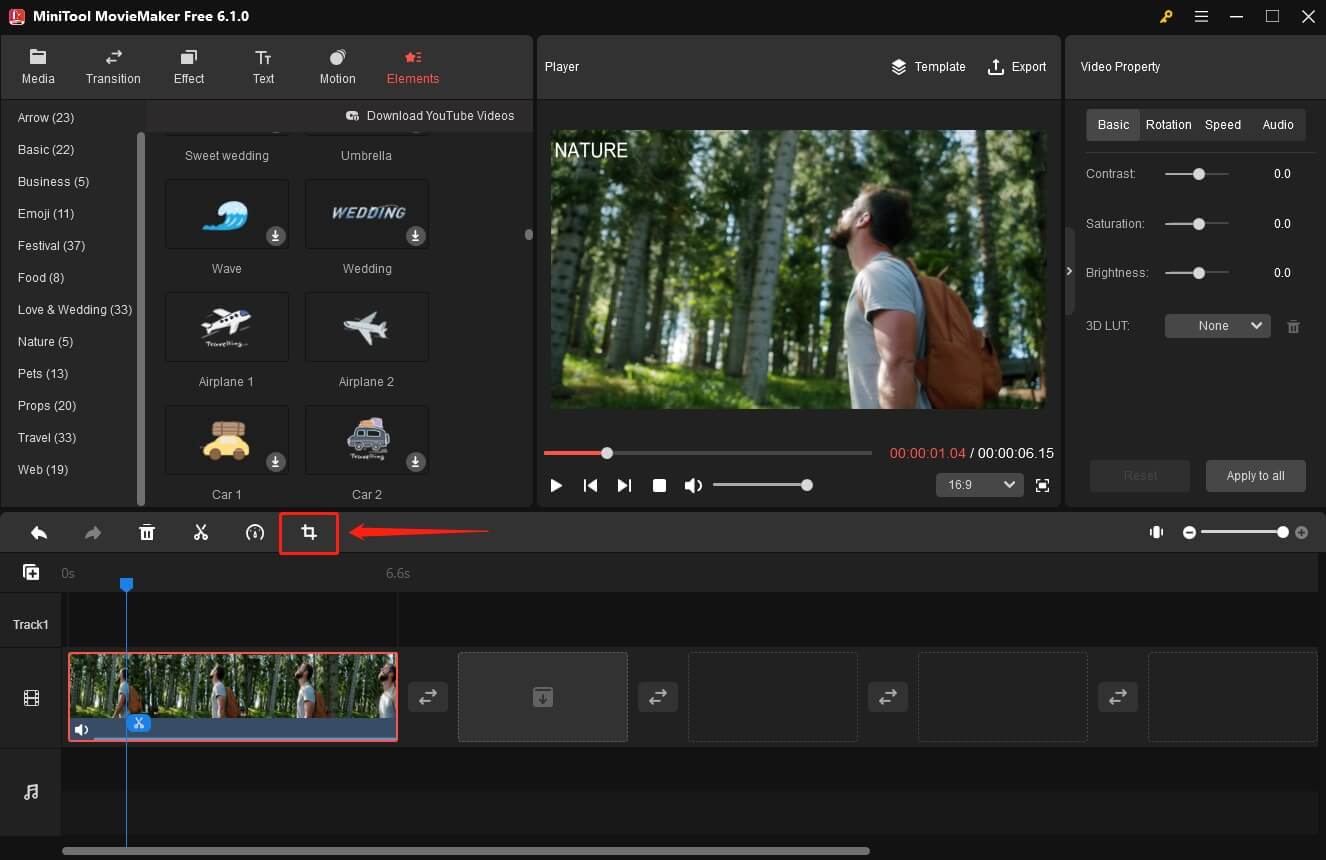
Étape 2. Une nouvelle fenêtre pop-up apparaîtra. Passez la souris sur l’un des huit points de la vidéo. Lorsque la souris se transforme en flèche à deux têtes, faites-la glisser vers l’intérieur pour conserver la partie de la vidéo sans texte. N’oubliez pas de cliquer sur OK pour enregistrer les modifications.
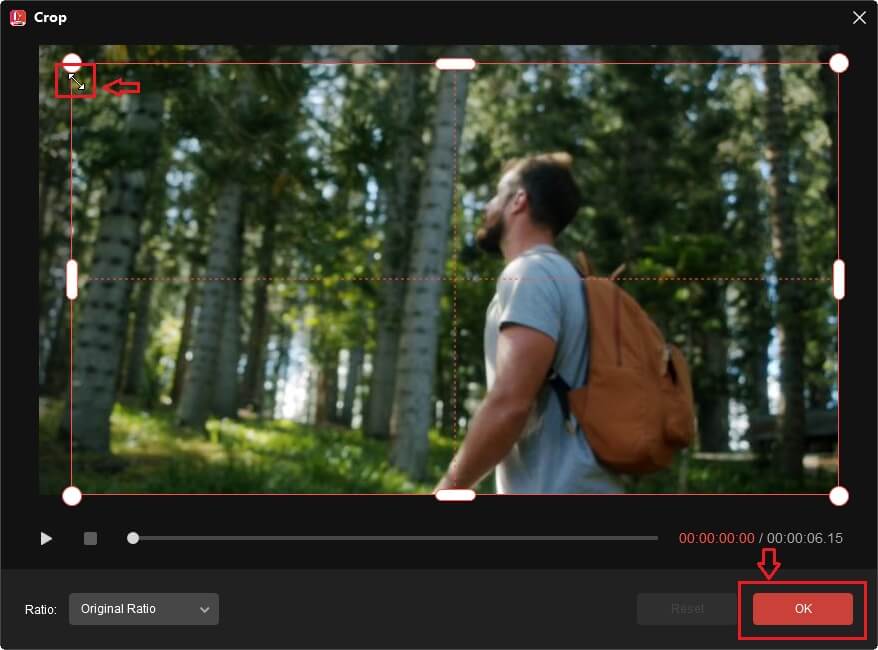
Étape 3. Ensuite, vous pouvez prévisualiser la vidéo dans la section du lecteur pour vérifier si le texte a été supprimé. Enfin, cliquez sur Exporter en haut à droite de la fenêtre principale pour enregistrer la vidéo sur votre PC.
Comment supprimer le texte d’une vidéo en ligne
Ici, je vais prendre le suppresseur de filigrane en ligne Hitpaw comme exemple pour vous montrer comment supprimer le texte d’une vidéo en ligne. Cet outil de suppression de texte en ligne vous permet de supprimer le texte d’une vidéo en un seul clic. Suivez les étapes ci-dessous.
Étape 1. Ouvrez le suppresseur de filigrane en ligne Hitpaw sur votre navigateur. Cliquez sur le bouton Supprimer le filigrane maintenant pour accéder à une nouvelle page Web.
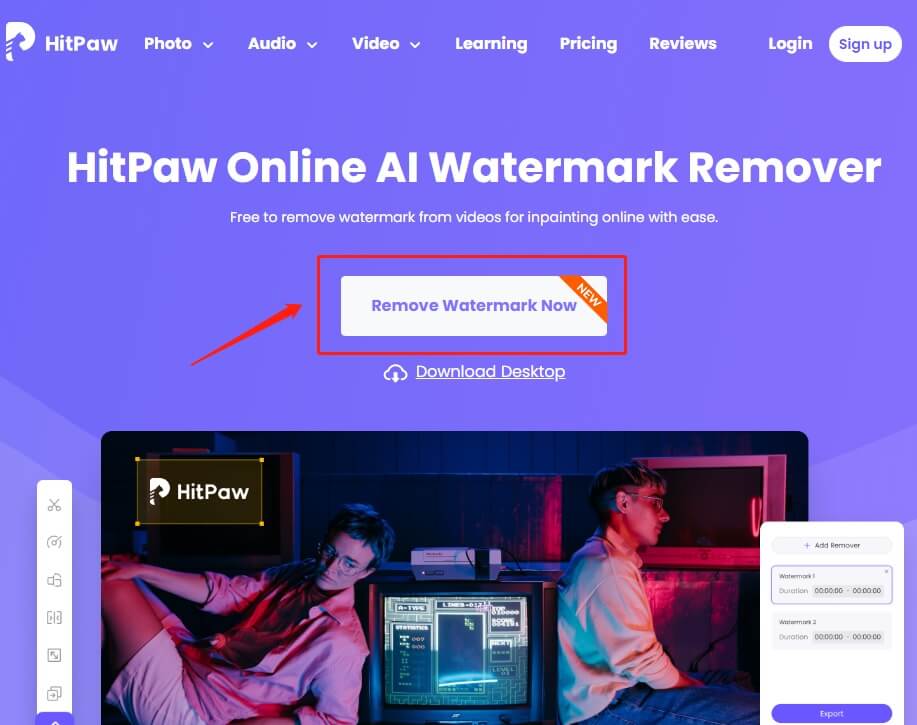
Étape 2. Cliquez sur Choisir un fichier pour importer la vidéo contenant le texte à supprimer.
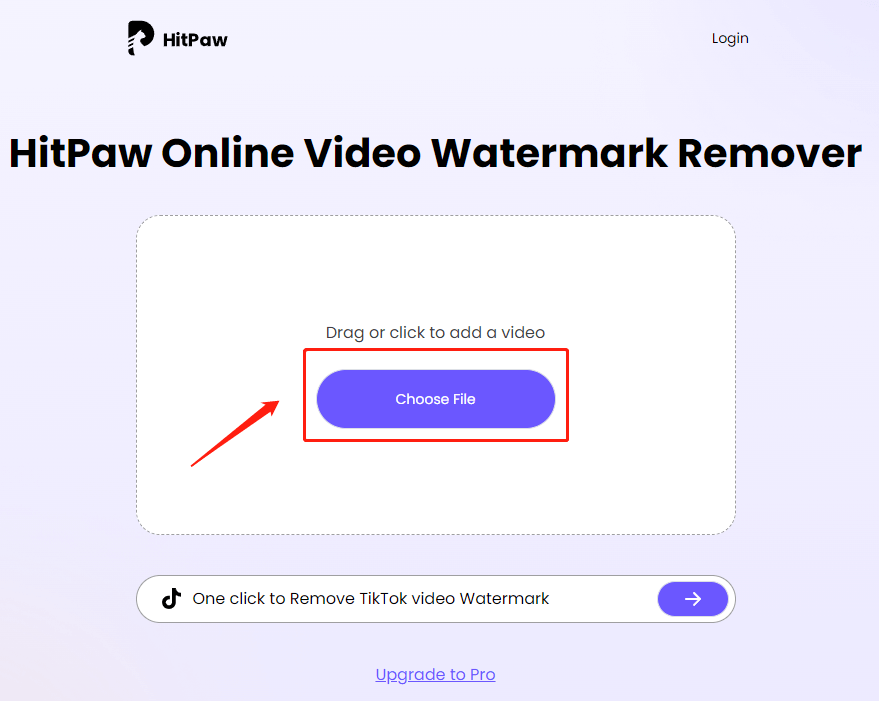
Étape 3. Mettez en évidence le texte à supprimer à l’aide de l’outil lasso fourni par le logiciel. Cliquez ensuite sur le bouton Exporter pour effacer le texte et enregistrer la vidéo sur votre appareil.
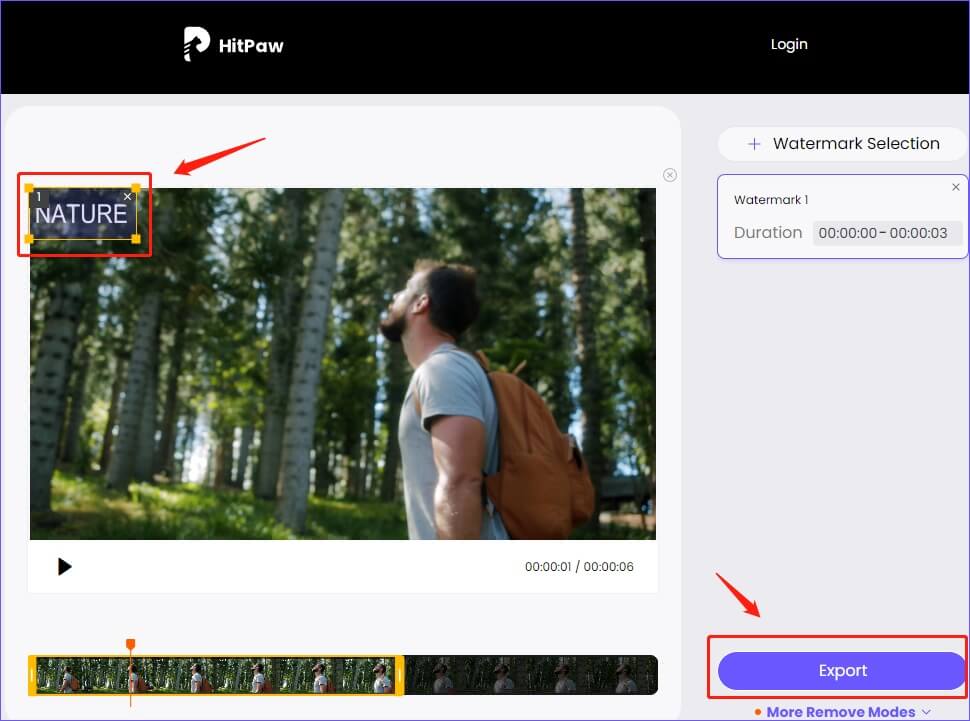
Les 3 meilleurs outils de suppression de texte pour supprimer le texte des vidéos
Cette partie vous présentera les 3 meilleurs outils de suppression de texte en ligne.
#1. Suppresseur de filigrane Media.io
Le suppresseur de filigrane Media.io est un outil en ligne facile à utiliser qui fonctionne sur de nombreuses plateformes et appareils, y compris Windows, Mac, Linux, Android et iOS. Il vous suffit de sélectionner le texte à supprimer de vos vidéos et de cliquer sur le bouton Supprimer le filigrane. Ensuite, vous aurez terminé la suppression du texte.
Principales fonctionnalités:
- Il ne contient pas de publicités interruptives.
- Permet de supprimer par lots les superpositions de texte des vidéos en ligne, même si vous n’avez pas de compétences techniques.
- Permet de supprimer le texte des vidéos sans interruption.
- Vous n’avez pas besoin de vous inscrire pour utiliser cet outil.
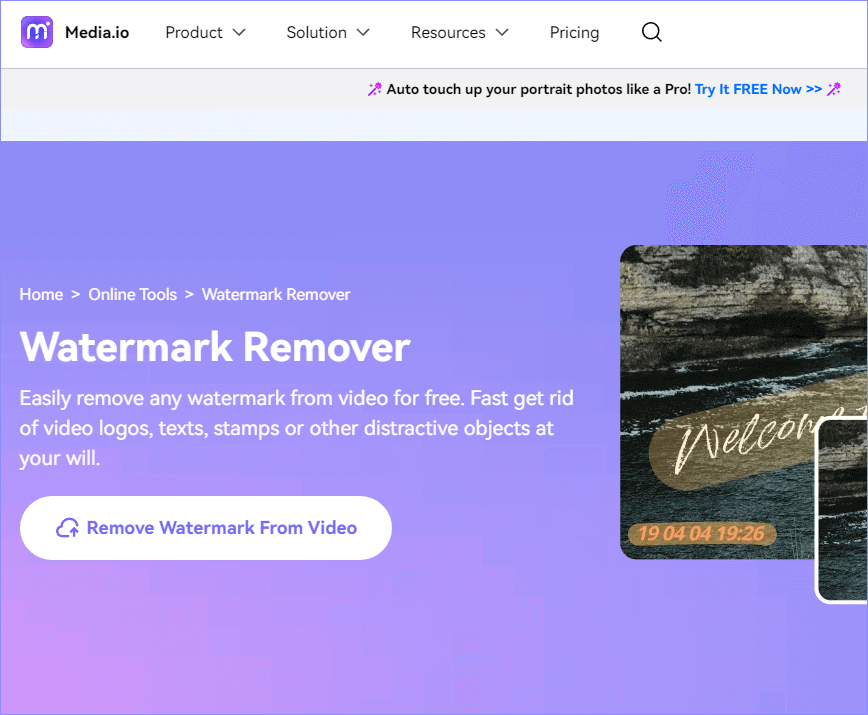
#2. Suppresseur de filigrane en ligne Hitpaw
Hitpaw est un suppresseur de texte en ligne avec lequel vous pouvez supprimer le texte des vidéos en ligne et ajouter d’autres textes ou logos pour remplacer celui que vous avez supprimé. Malheureusement, cet outil ne permet de traiter gratuitement que des vidéos de maximum 20 Mo et de les exporter au format MP4.
Principales fonctionnalités:
- Supprimer tout ce qui se trouve dans les vidéos en un clin d’œil.
- Il n’y a pas de limites, pas de filigrane et pas de publicité.
- Il est suffisamment sécuritaire pour garantir que votre fichier chargé ne puisse être visionné et édité que par vous-même.
- Il est disponible sur Windows, Mac, iPhone et Android.
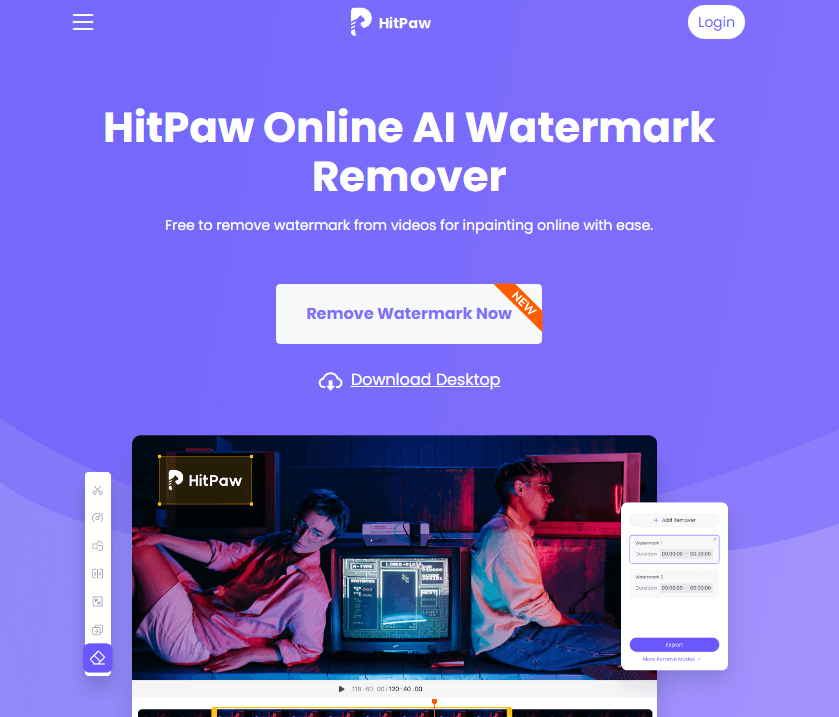
#3. Suppresseur de filigrane de vidéo en ligne d’Apowersoft
Apowersoft est un outil simple et pratique qui vous aide à supprimer tous les objets indésirables des vidéos et des images, tels que les personnes indésirables, le texte, les logos, les sous-titres, entre autres. Il existe également une version logicielle qui vous permet de supprimer le texte d’une vidéo hors ligne.
Principales fonctionnalités:
- Supprimer le texte d’une vidéo en quelques secondes.
- Nul besoin de télécharger des plug-ins pour utiliser cet outil en ligne.
- Il prend en charge presque tous les formats de fichiers vidéo tels que MP4, MOV, MKV, WMV, 3GP, M4V, etc.
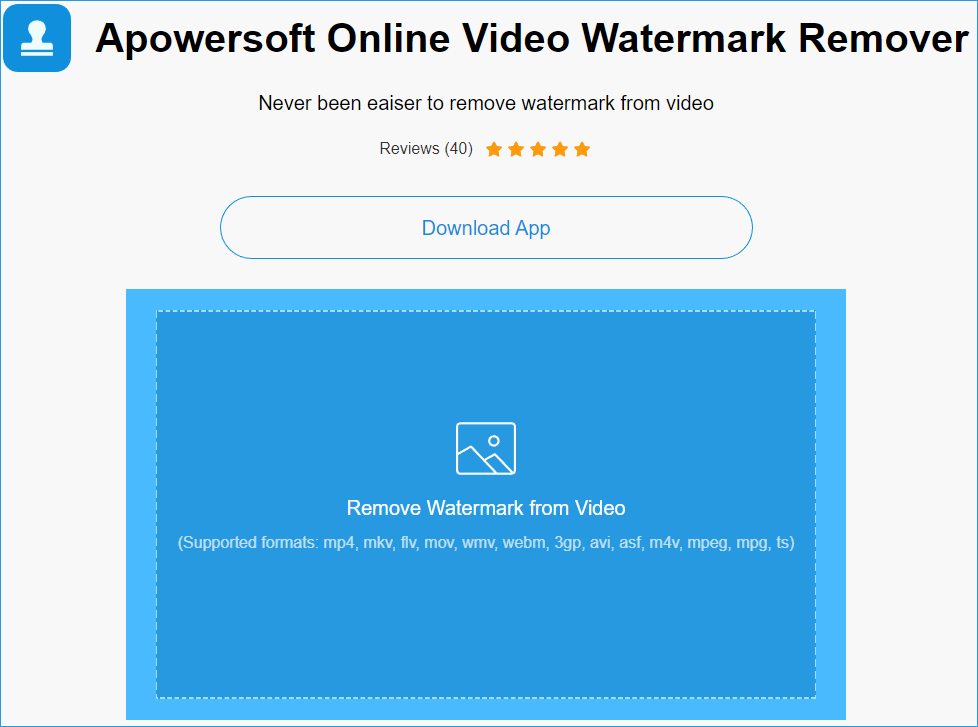
Les 3 meilleurs logiciels pour supprimer le texte d’une vidéo
#1. UniConverter (Disponible sur macOS/Windows)
UniConverter est un éditeur de vidéo facile à utiliser pour supprimer le texte d’une vidéo. Grâce à lui, vous pouvez charger n’importe quel format de vidéo sur le suppresseur de filigrane, puis l’effacer au lasso pour supprimer n’importe quel texte sans le rendre flou. De plus, vous pouvez remplacer le texte ou le logo supprimé par un filigrane personnalisé.
Principales fonctionnalités:
- Découpe automatiquement vos vidéos et facilite l’édition vidéo.
- Permet de supprimer le texte d’une vidéo en ligne sans effort.
- Ajout de filigranes mobiles à vos vidéos en toute simplicité.
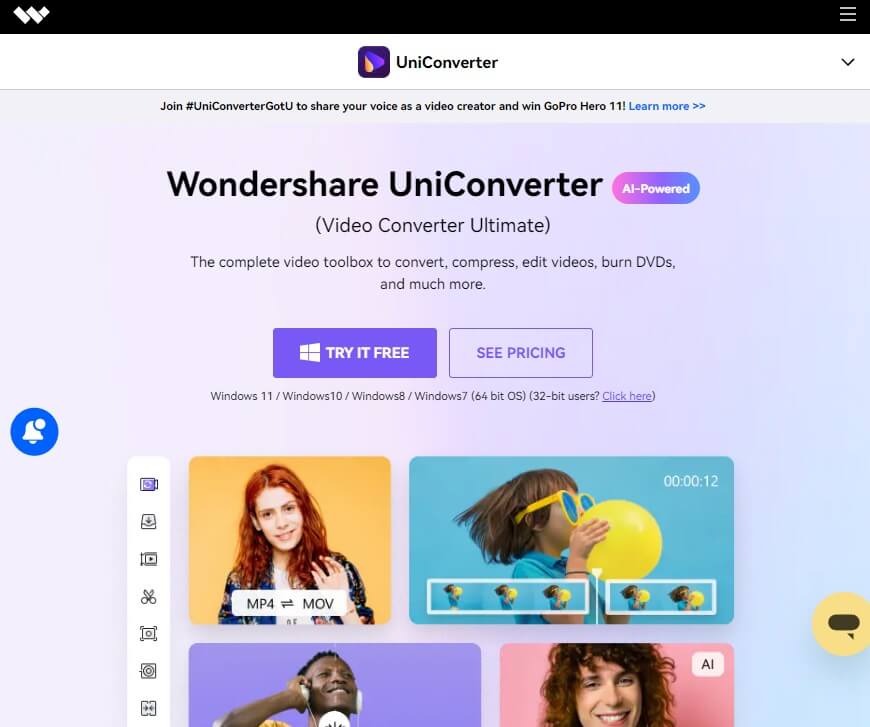
#2. Video Eraser (Disponible sur iOS/Android)
Si vous cherchez une réponse à la question de savoir comment supprimer le texte d’une vidéo sur iPhone, Video Eraser est un bon choix, compatible avec iOS et Android.
Video Eraser vous permet de supprimer facilement le texte des formats vidéo et d’image habituels. De plus, il vous permet d’utiliser des filigranes, des dessins et des logos personnalisés pour remplacer le texte supprimé.
Principales fonctionnalités:
- Permet d’ajouter des textes, des filigranes, des icônes et des dessins aux vidéos.
- Permet d’enregistrer l’écran.
- Possède une interface intuitive pour les débutants.
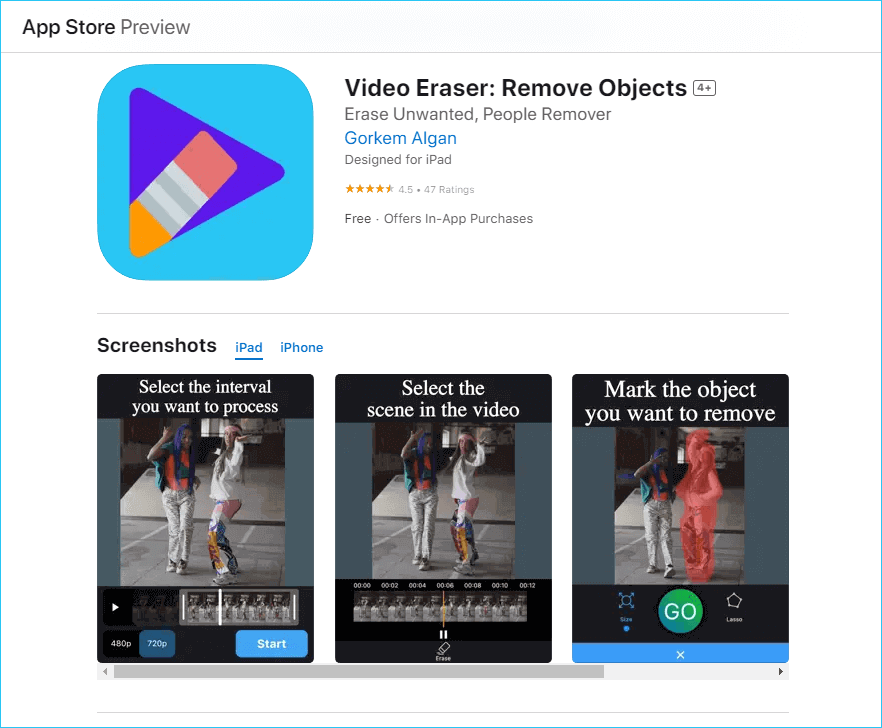
#3. GhostCut
GhostCut peut vous aider à supprimer facilement tout texte de vos vidéos et à obtenir un clip vidéo très épuré. Vous n’avez pas besoin de dessiner des masques, de sélectionner des zones de texte ou de définir des plages de temps. Il peut automatiquement analyser votre vidéo, reconnaître et effacer tout le texte.
Principales fonctionnalités:
- Supprimer intelligemment les sous-titres codés en dur en un seul clic.
- Possède de nombreux modes d’édition pour rendre vos vidéos uniques.
- Traduit l’audio ou les sous-titres dans d’autres langues en un seul clic.
- Traite des textes en plusieurs langues, telles que l’anglais, le japonais et le chinois.
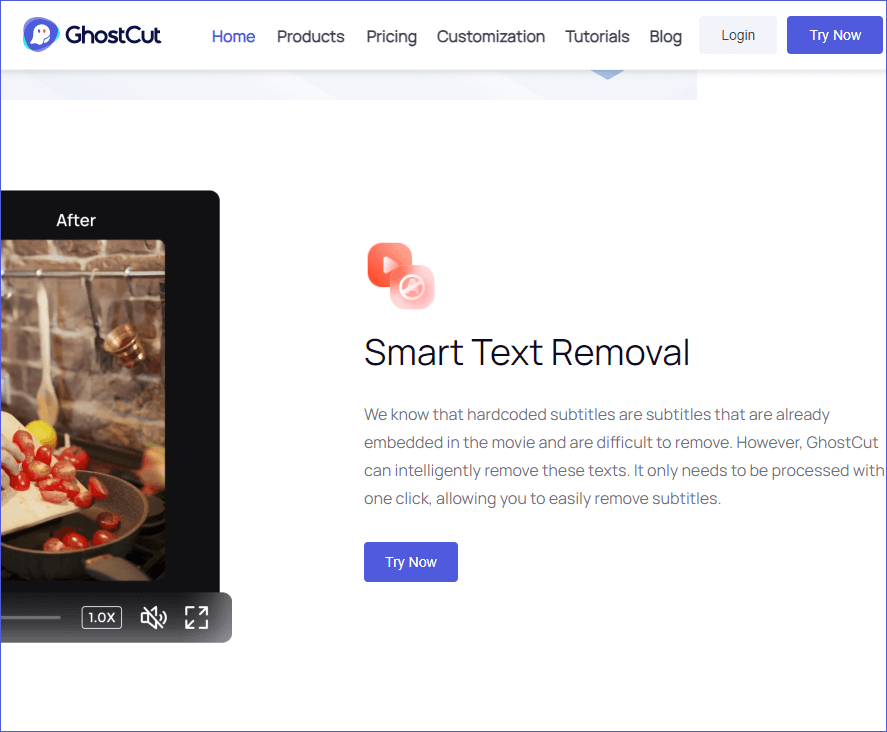
Les passages suivants pourraient vous intéresser:
- Comment supprimer les émojis des photos [Téléphone/ en ligne/PC]
- Comment supprimer le filigrane CapCut des vidéos
- Top 4 des méthodes pour supprimer des objets dans Photoshop
- Comment ajouter un filigrane à un GIF? Voici 3 méthodes pour vous
- Comment supprimer le son d’une vidéo – 7 méthodes à connaître
FAQ de Comment supprimer le texte d’une vidéo
Conclusion
Lorsque vous constatez que la vidéo que vous téléchargez en ligne est accompagnée d’un texte, de logos ou de filigranes gênants, vous voudrez certainement les supprimer de la vidéo. Cet article vous a montré comment supprimer du texte d’une vidéo, ainsi que quelques outils de suppression de texte utiles. J’espère que ce post vous sera utile.
Par ailleurs, si vous rencontrez des problèmes lors de l’utilisation de MiniTool MovieMaker, n’hésitez pas à nous contacter via [email protected] ou à laisser un commentaire ci-dessous. Nous vous répondrons dans les plus brefs délais.



Commentaires des utilisateurs :