このMiniTool MovieMakerの記事では、オンラインとオフラインで動画からテキストを削除する方法を紹介し、便利なビデオテキスト削除ツールもいくつ紹介いたします。続けて読んでみましょう!
テキスト、ロゴ、透かしなどはビデオの著作権を保護するのに役立ちますが、視聴者の注意を逸らしやすく、視覚体験に影響を与える可能性があります。したがって、動画からそれらを削除する方法を学ぶ必要があります。
動画からテキストを削除する方法は、一般的に3つあります。
- テキストをステッカー、画像、またはその他のビデオに置き換えて削除します。
- 動画内のテキストがある部分をトリミングしたり、クロップしたりして削除します。
- 専門的なツールを使用して、ワンクリックでテキストを削除します。
Windowsで動画からテキストを削除する方法
このパートでは、上記の最初の2つの方法を使用してビデオからテキストを削除するやり方を紹介します。ただし、テキストの削除を始める前に、適切なツールを見つける必要があります。
ここでは、MiniTool MovieMakerがお勧めです。これはシンプルなインタフェース、豊富な機能を備え、使いやすい Windows ベースの動画エディターソフトウェアです。
主な特徴:
- MP4、MP3、WMV などさまざまなフォーマットでのビデオやオーディオがインポートできます。
- ビデオやオーディオをスロー/早送りにしたり、逆再生にしたりできます。
- トランジション、フィルター、字幕、モーション、アニメーションステッカーなどが追加できます。
- ビデオを素早く作成するための素晴らしいテンプレートを提供します。
- ビデオの分割、トリミング、クロップ、回転などをサポートします。
- ビデオフレームレート、ビットレートや解像度などを変更して、高品質のビデオをエクスポートします。
- ウォーターマークなしでビデオをエクスポートします。
解決法1:ステッカーを追加してテキストをします。
ステップ1:下にあるダウンロードボタンをクリックして、この動画エディターソフトウェアをインストールします。そしてソフトを起動して、ポップアップウィンドウを閉じてインタフェースに入ります。
MiniTool MovieMakerクリックしてダウンロード100%クリーン&セーフ
ステップ2:「Import Media Files」をクリックして、テキストを削除したい動画をアップロードします。そして、動画ファイルの右下隅にある「+」アイコンをクリックするか、タイムラインにドラッグ&ドロップするか、タイムラインにビデオを追加します。
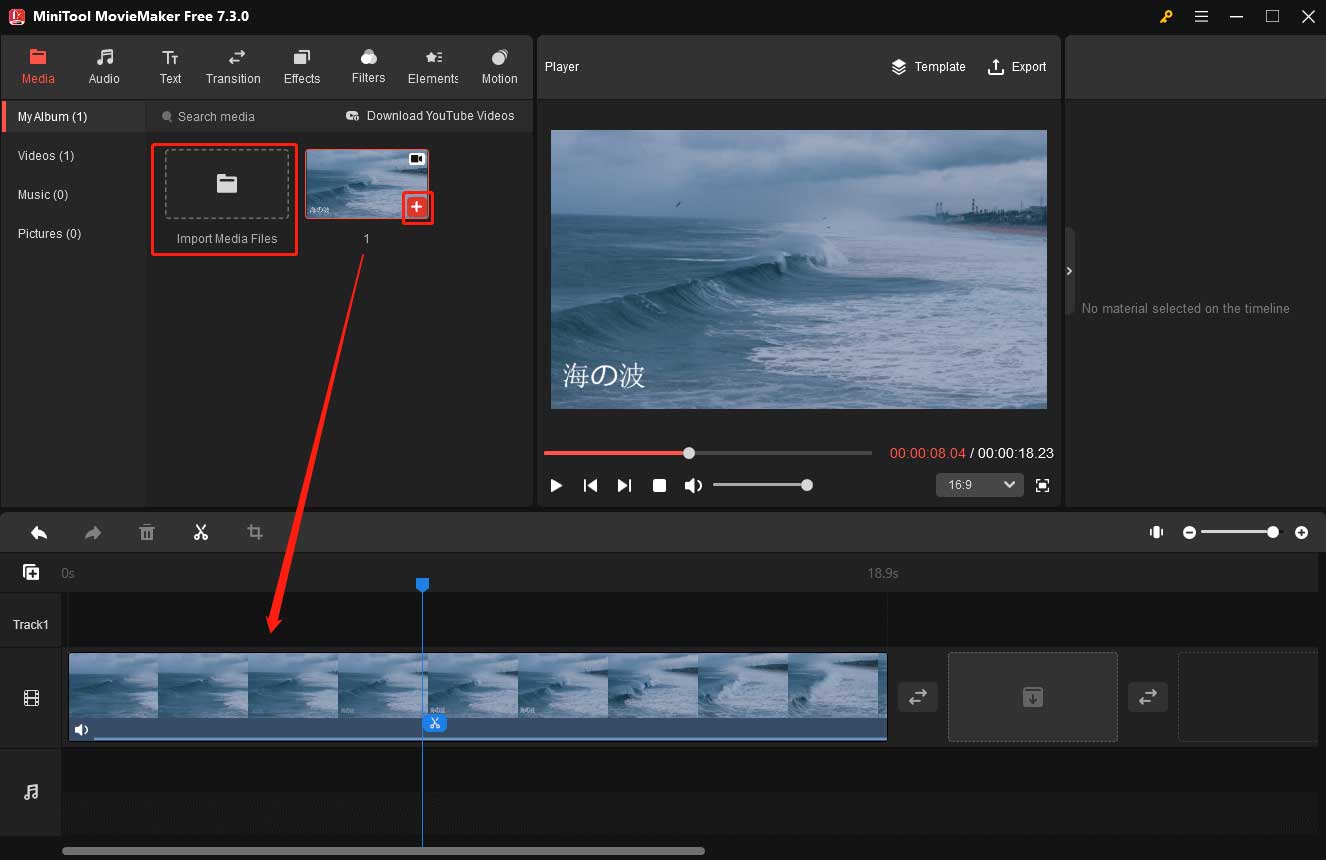
ステップ3:不要なテキストが含まれるフレームまでビデオを再生し、そして、再生を一時停止します。上部メニューの「Elements」タブをクリックします。お好きなステッカーを選択し、「+」アイコンをクリックします。
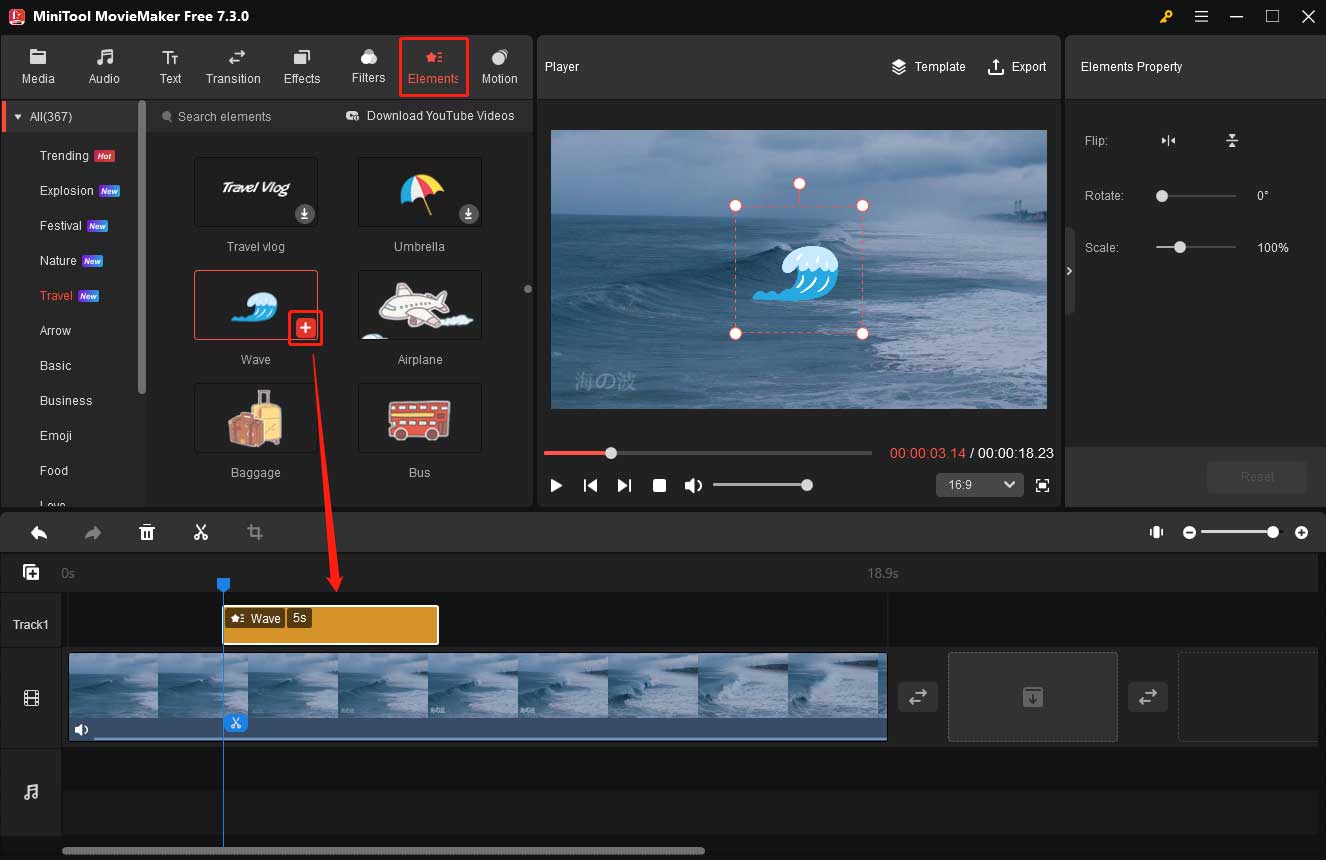
2.ビデオの同じフレームに複数のステッカーを追加することができます。
3.デフォルトでは、いくつかのオンラインアニメーションステッカーをダウンロードする必要があります。ステッカーの右下隅にある「ダウンロードアイコン」をクリックしてダウンロードできます。また、あるステッカーを右クリックして「Download All」を選択してすべてのステッカーをダウンロードすることもできます。
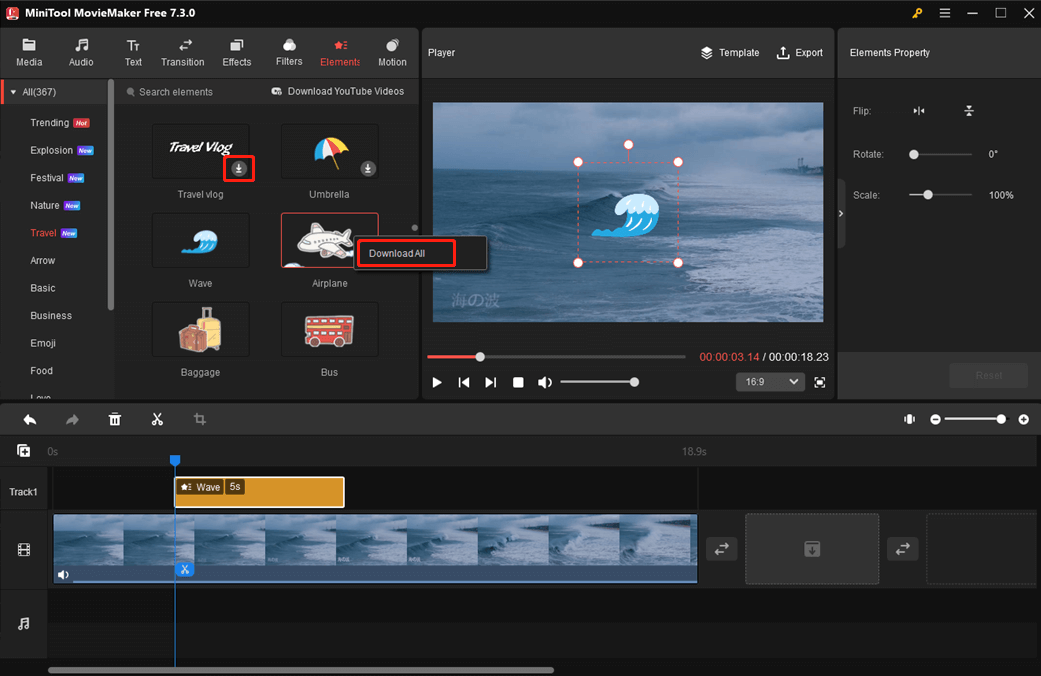
ステップ4:追加したステッカーを選択し、「Elements Property」と「Player」セクションでステッカーを編集します。
ステッカーの位置を変更するには、「Player」セクションにあるステッカーにマウスカーソルをあわせて、マウスが 4 方向の矢印に変わったら、ステッカーをテキストのある場所にドラッグします。
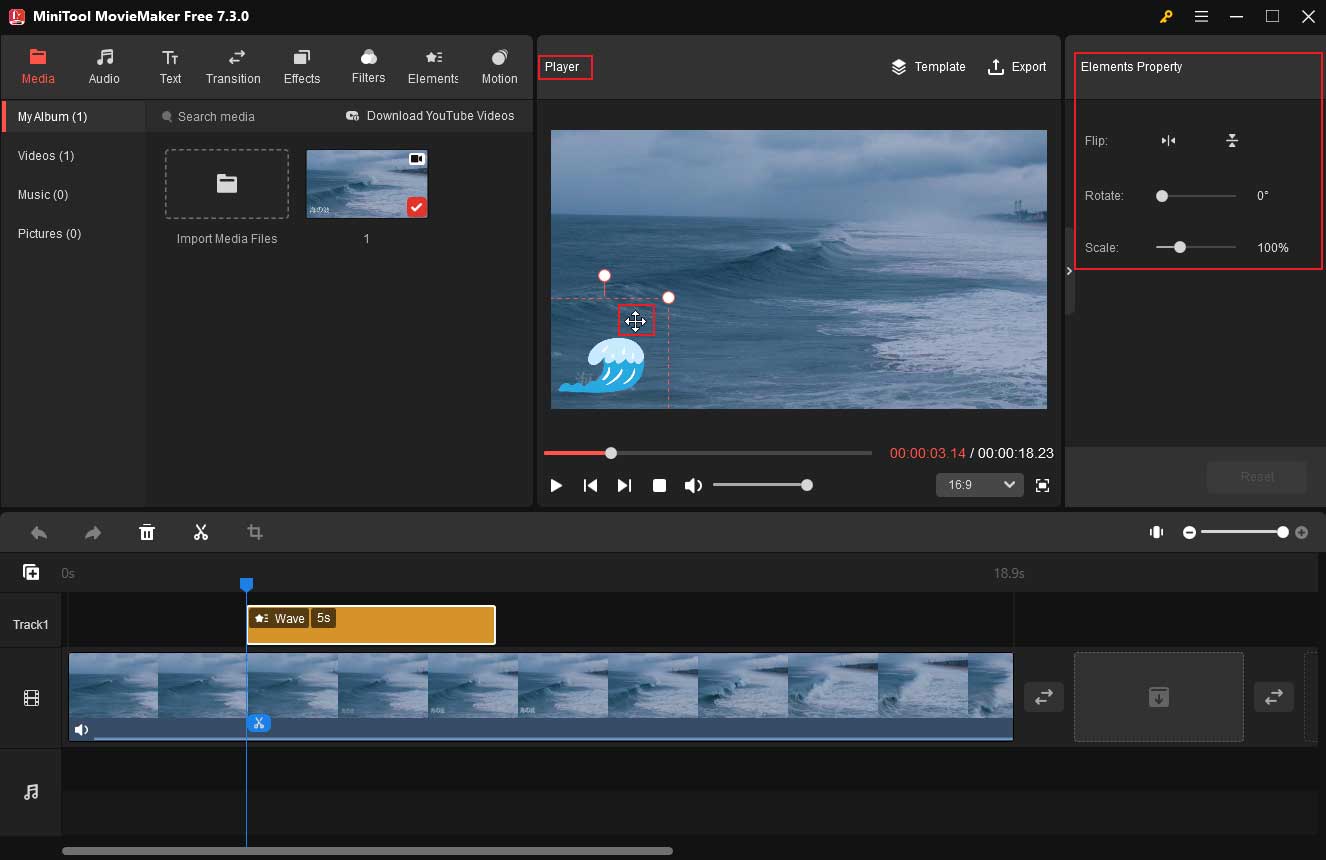
ステップ5:ステッカーのサイズを調整します。マウスをステッカーの枠の四方向の角の一つと合わせ、マウスカーソルが両矢印に変わったら、内側に引くとステッカーが縮小でき、外側に引くとステッカーが拡大できます。
或いは、「Elements Property」セクションの「Scale」スライダーを引っ張って、ステッカーのサイズを変更することもできます。テキストが隠れるくらいの大きさにしてみてください。
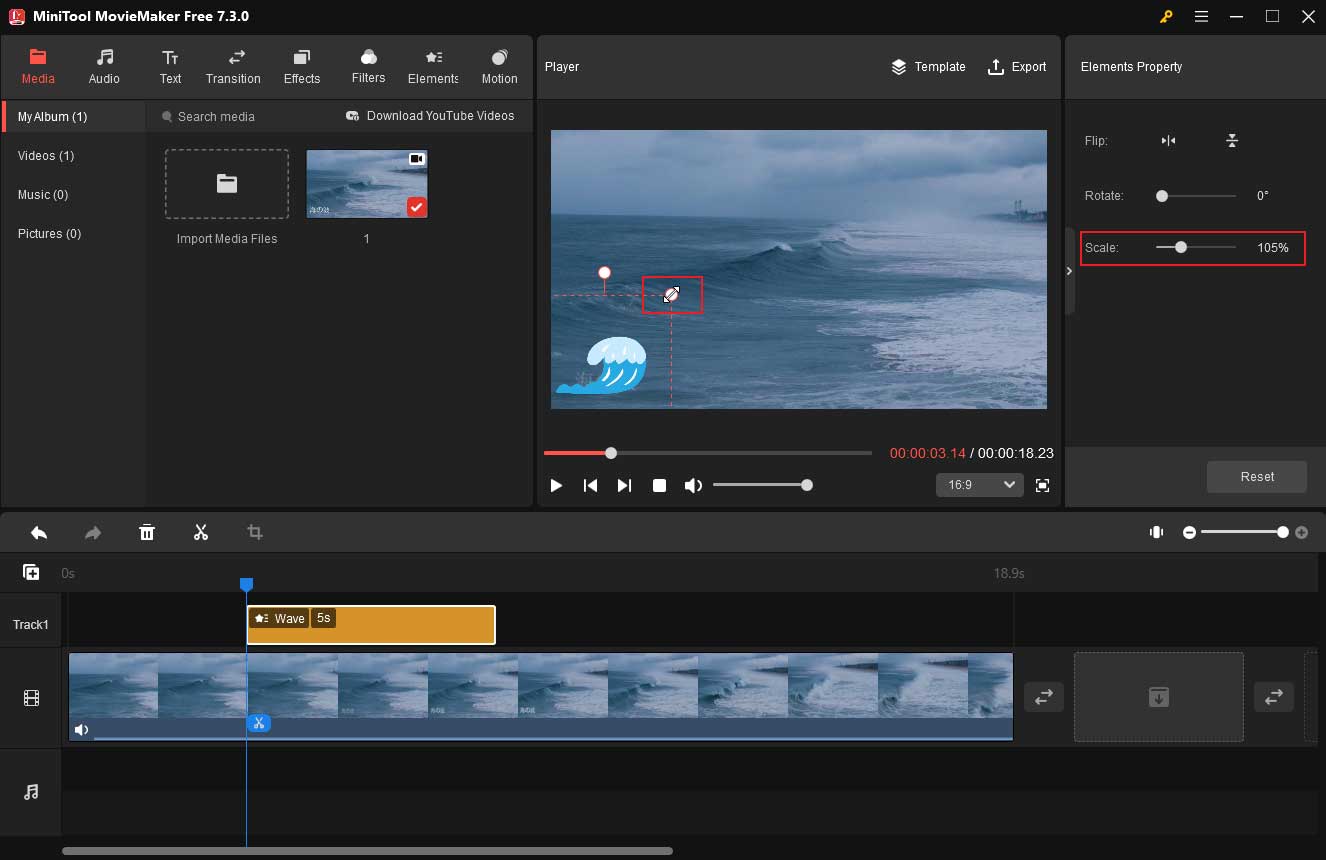
ステップ6:ステッカーを回転します。「Elements Property」セクションの「Rotate」スライダーを引っ張って、ステッカーを角度(0度〜360度)回転させます。或いは、マウスをステッカーの枠の頂部の点に合わせ、曲線の矢印に変わったら、マウスを時計回りや反時計回りにドラッグして回転させます。
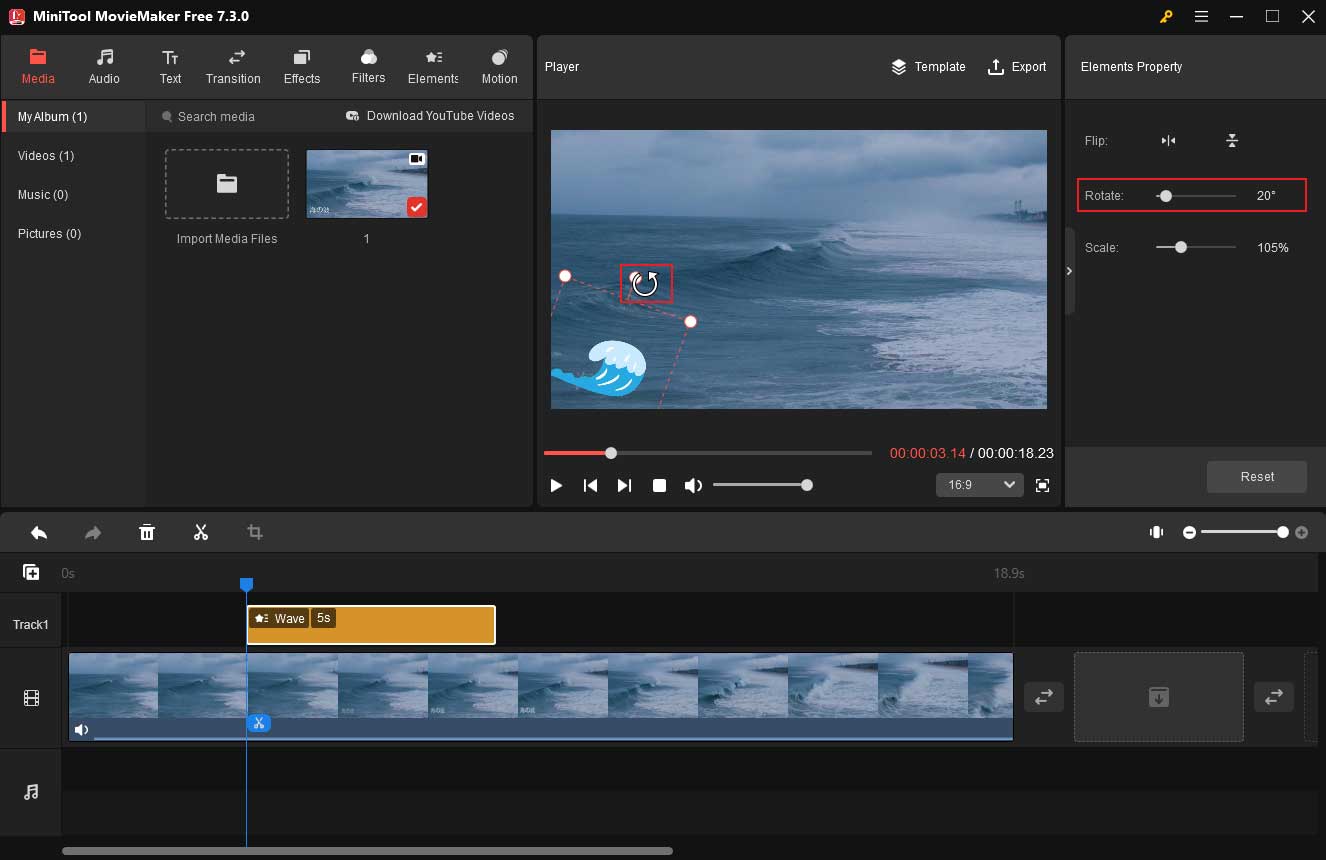
ステップ7:テキストを隠すために、ステッカーのトラックの長さを短くしたり長くしたりします。追加したステッカーのトラックを選択し、ステッカーの先頭または末尾にマウスを置きます。マウス カーソルが両方向矢印に変わったら、内側にドラッグするとステッカーを短くし、外側にドラッグするとステッカーの表示する時間が長くすることができます。ステッカーのトラックの長さをテキストと一致させてください。
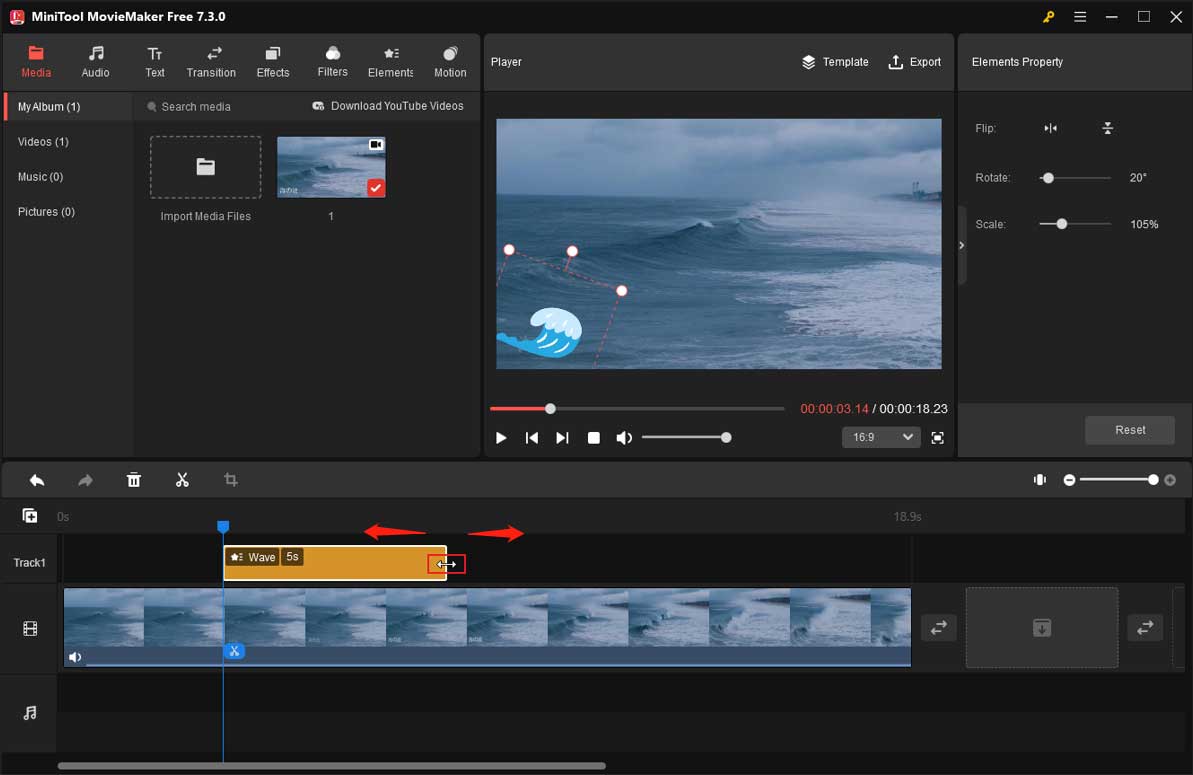
ステップ8:編集が完了したら、右上にある「Export」をクリックしてパソコンに動画を保存することができます。「Export」のポップアップウィンドウでは、ビデオの解像度やフレームレートなどの設定をカスタマイズすることができます。
解決法2:テキストがある領域をクロップします。
ステップ1:解決法1の手順に従って、PCからビデオをインポートしてタイムラインに追加します。タイムラインでの動画を選択し、タイムラインツールバーの「Corp」アイコンをクリックします。
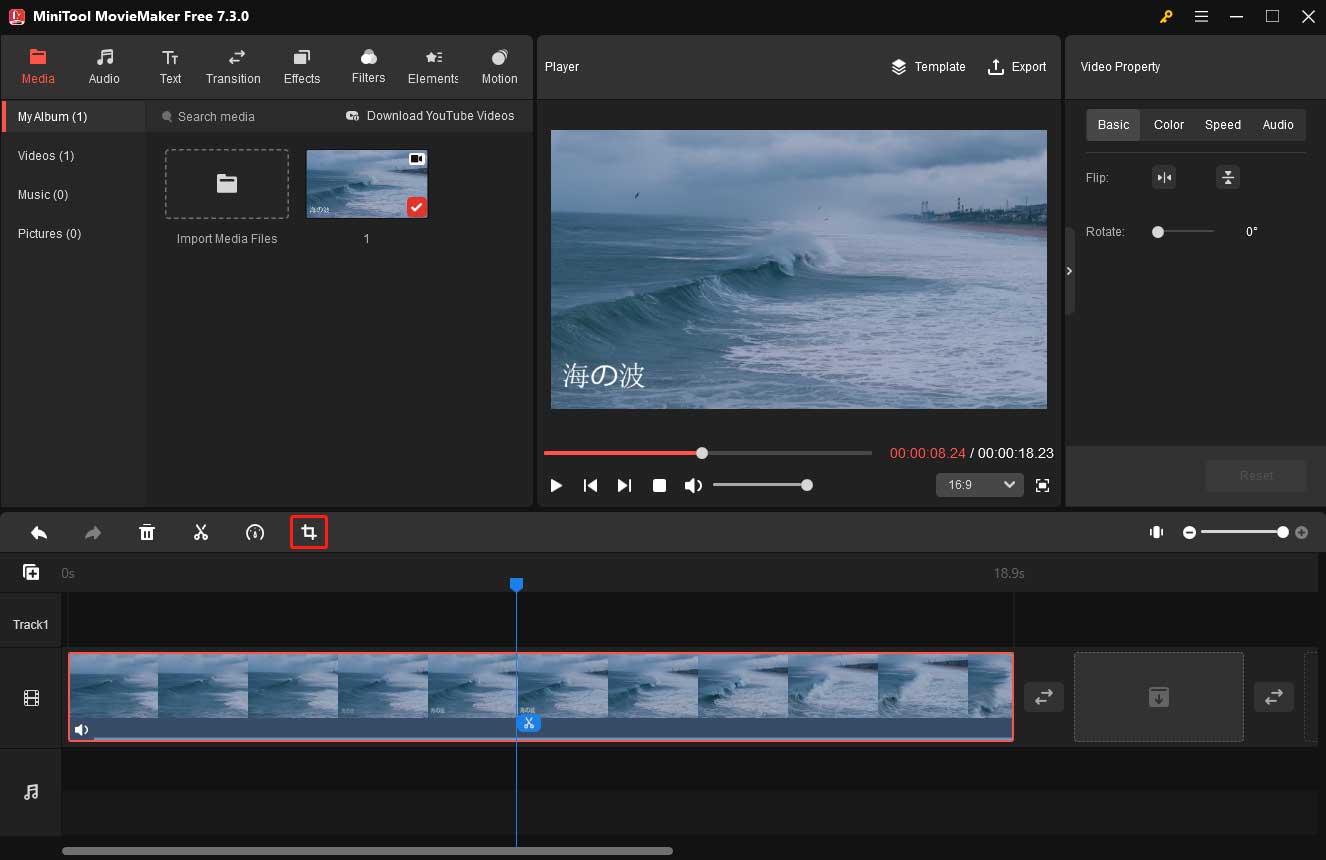
ステップ2:新しいポップアップウィンドウで、動画の枠にある八つの点の一つにマウス
合わせて、マウスが両方向矢印に変わったら、内側にドラッグして動画のテキストのない部分を保存します。そして、「OK」をクリックして変更を保存することを忘れないでください。
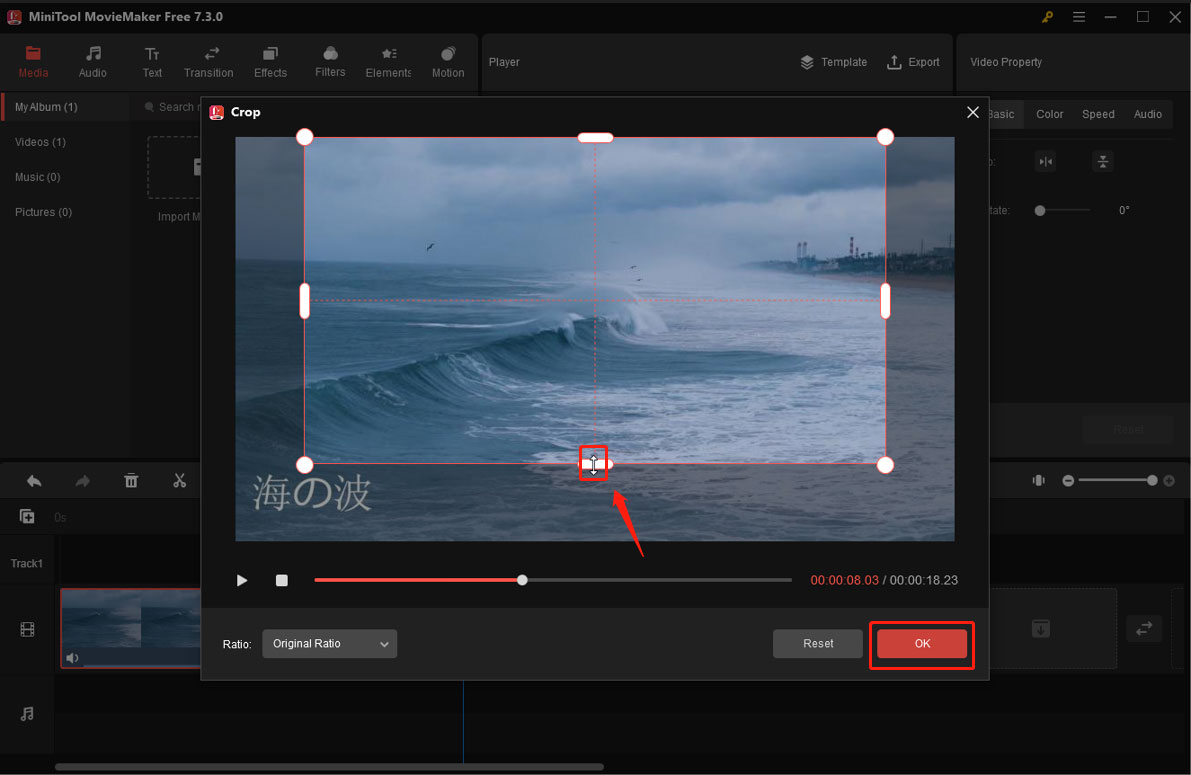
ステップ3:「Player」セクションでビデオをプレビューしてテキストが削除されたかどうかを確認することができます。最後に、メインウィンドウの右上にある「export」をクリックし、ビデオをPCに保存します。
オンラインで動画からテキストを削除する方法
ここでは、「Hitpaw オンラインツール」を例にして、オンラインで動画からテキストを削除する方法を紹介します。このオンラインツールを利用すれば、ワンクリックで動画のテキストを削除することができます。以下の手順を従ってください。
ステップ1:ブラウザで「Hitpaw オンラインツールでウォーターマークを消す」検索してから開きます。「今すぐウォーターマークを消す」ボタンをクリックして、新しいウェブページに入ります。
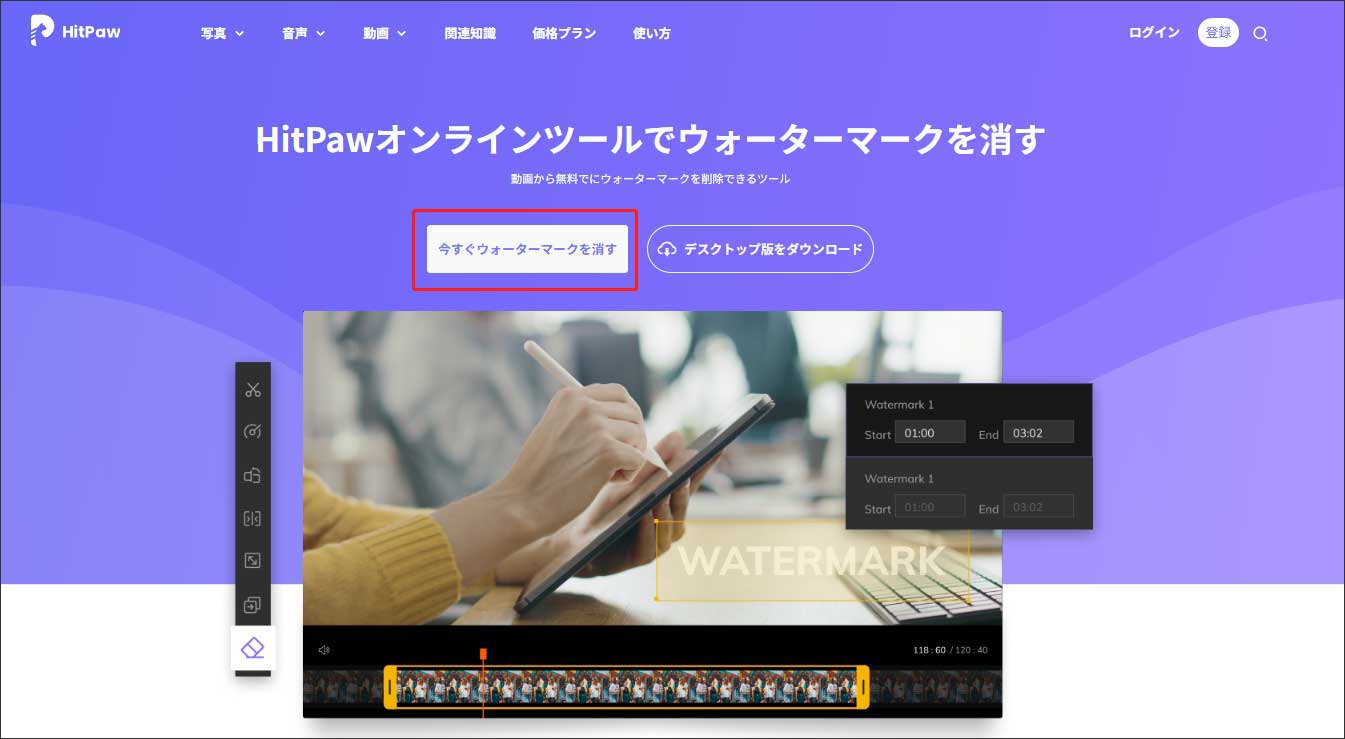
ステップ2:「Choose File」をクリックして、テキストを削除したいビデオをインポートします。
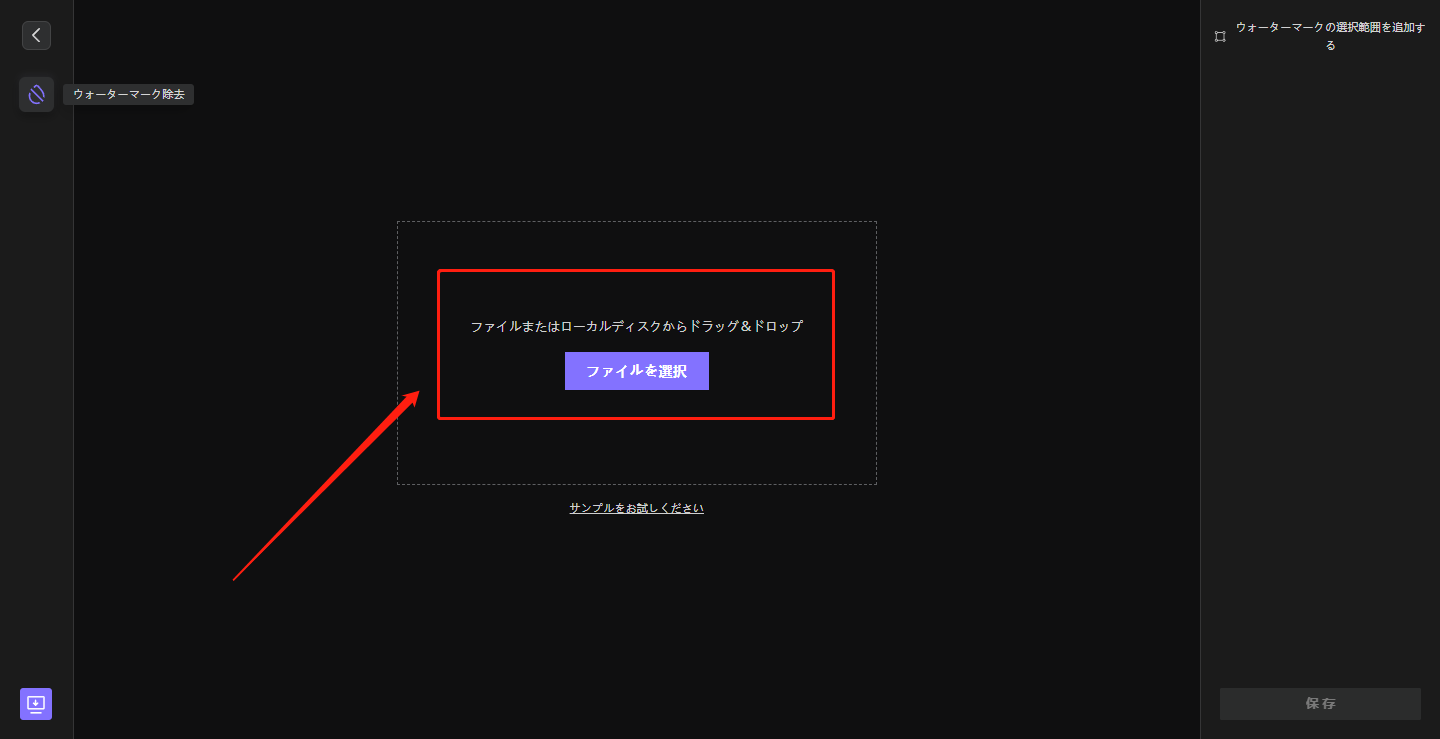
ステップ3:紫色があるボックスをテキスト上に移動してテキストをハイライトします。そして、右下の「保存」をクリックしてテキストを削除し、ビデオをPCに保存します。
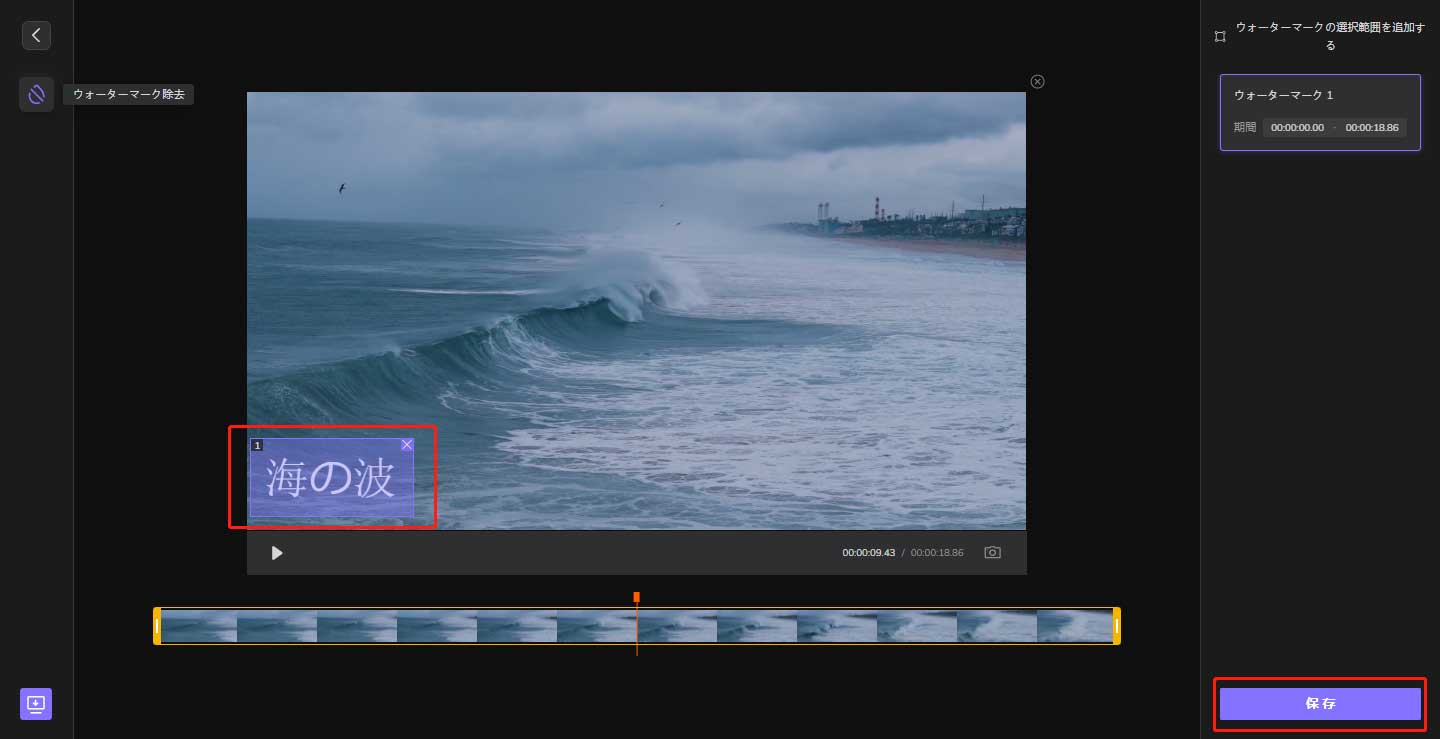
動画のテキストを削除するオンラインツールトップ3
このパートでは、最高のオンラインテキスト削除ツールを3つ紹介いたします。
1.Media.io 動画から除去ツール
Media.io 動画から除去ツールは、Windows、Mac、Linux、Android、iOSなど、多くのプラットフォームやデバイスに対応して使いやすいオンラインツールです。不要なテキストを塗り付けて選択し、「オブジェクトを今すぐ削除」をクリックして削除できます。
主な特徴:
- 邪魔になるような広告は含まれていません。
- 技術的なスキルがなくても、オンラインで動画からテキストを一括削除できます。
- 中断することなくビデオのテキストを削除できます。
- ツールを使用するにはサインアップする必要はありません。
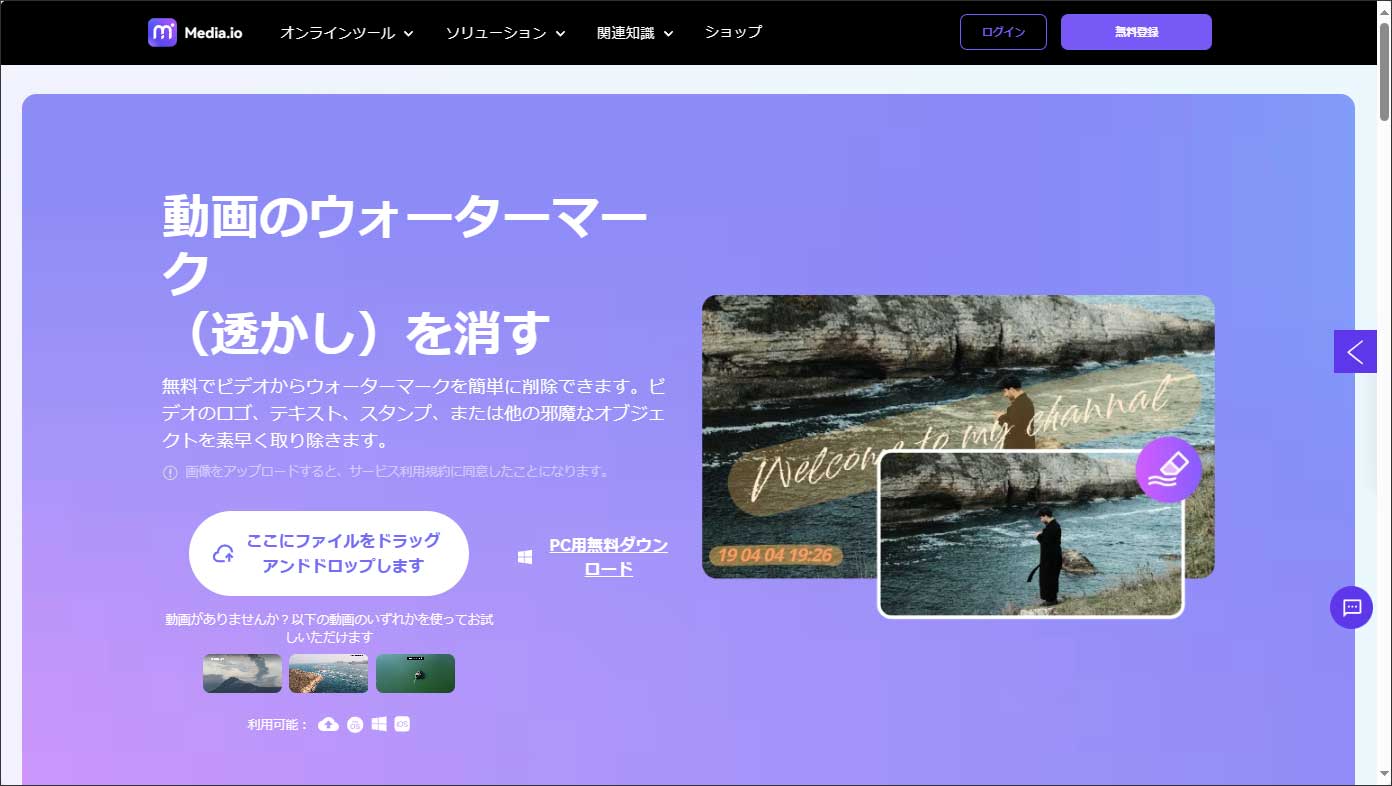
2.Hitpaw オンラインウォーターマークを消すツール
Hitpawは、オンラインテキスト削除ツールとして、オンラインでビデオからテキストを削除し、削除したテキストやロゴの代わりに他のテキストやロゴを追加することもできます。残念ながら、このツールでは最大20MBの動画しか処理できず、無料でMP4フォーマットのみエクスポートできます。
主な特徴:
- 一瞬間で動画からあらゆるものが削除できます。
- ウォーターマークも広告もありません。
- 自分がアップロードファイルは自分だけ閲覧・編集できるので、十分な安全性があります。
- Windows、Mac、iPhone 、Androidなどのデバイスで使用できます。
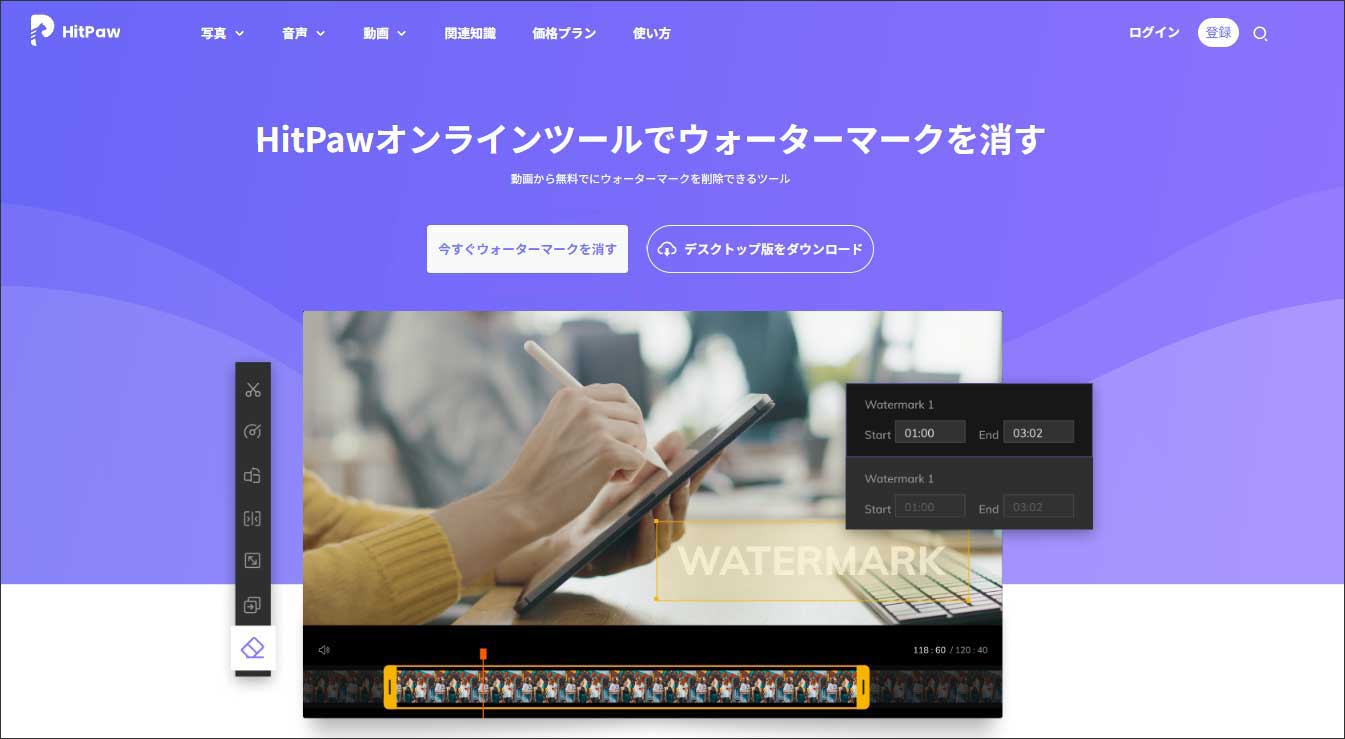
3.Apowersoftオンライ動画透かし消去ソフト
Apowersoftはシンプルかつ便利なツールで、動画や画像から不要な人物、テキスト、ロゴ、字幕などを削除することができます。また、ソフトウェアのバージョンがあるので、オフラインで動画からテキストを削除することもできます。
主な特徴:
- 数秒で動画からテキストを削除することができます。
- 何のプラグインをダウンロードする必要はないで、このツールを使えます。
- MP4、MOV、MKV、WMV、3GP、M4Vなどほとんどすべてのビデオファイルフォーマットをサポートします。
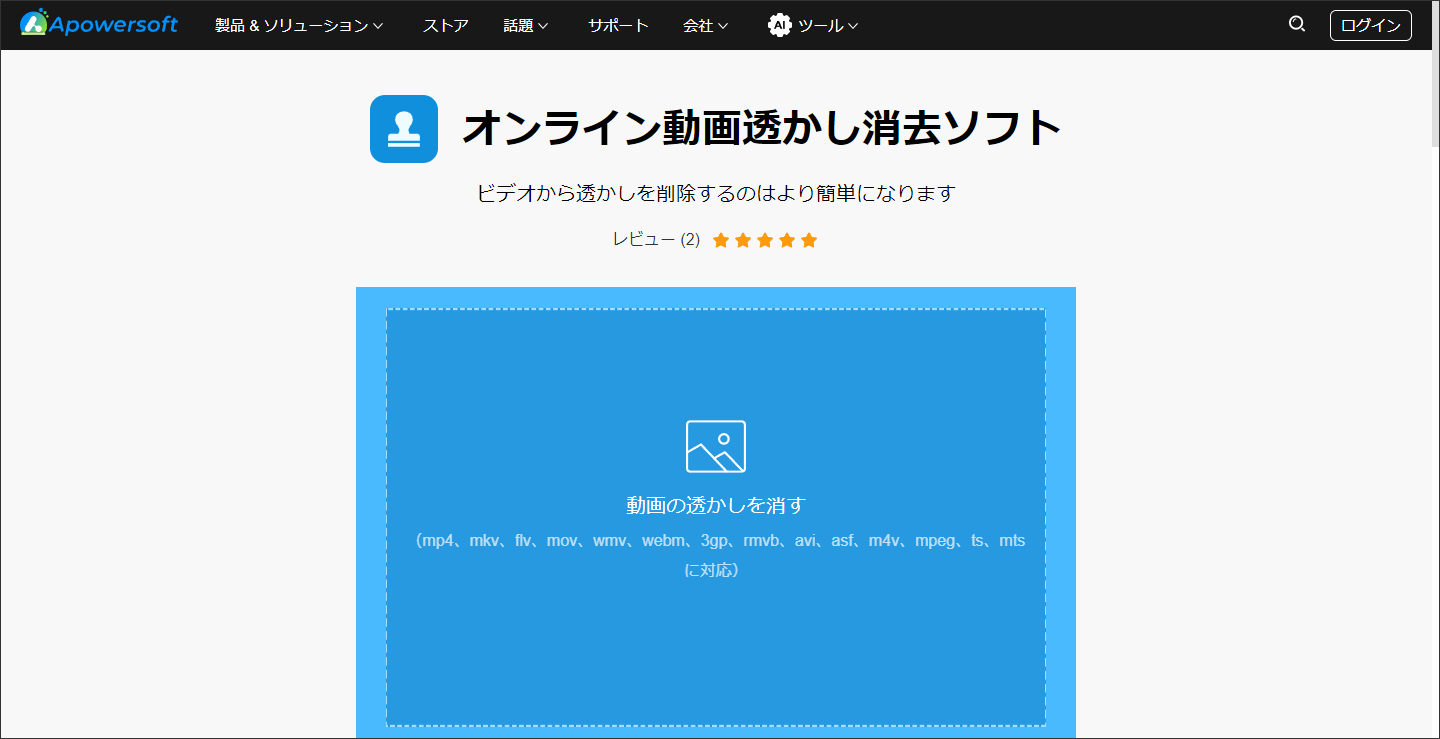
ソフトウェアで動画からテキストを削除する方法
1.UniConverter(macOS/Windowsで使える)
UniConverterは、簡単にビデオからテキストを削除でき、使いやすいビデオエディタです。あらゆるフォーマットの動画をこのウォーターマーク除去ツールにアップロードし、何のテキストでもぼかしなしで削除することができます。さらに、削除されたテキストやロゴをパーソナライズされた透かしに置き換えることもできます。
主な特徴:
- ビデオを自動的にトリミングできるから、動画の編集を簡単にします。
- オンラインでビデオからテキストを簡単に削除できます。
- ビデオに動く透かしを簡単に追加できます。
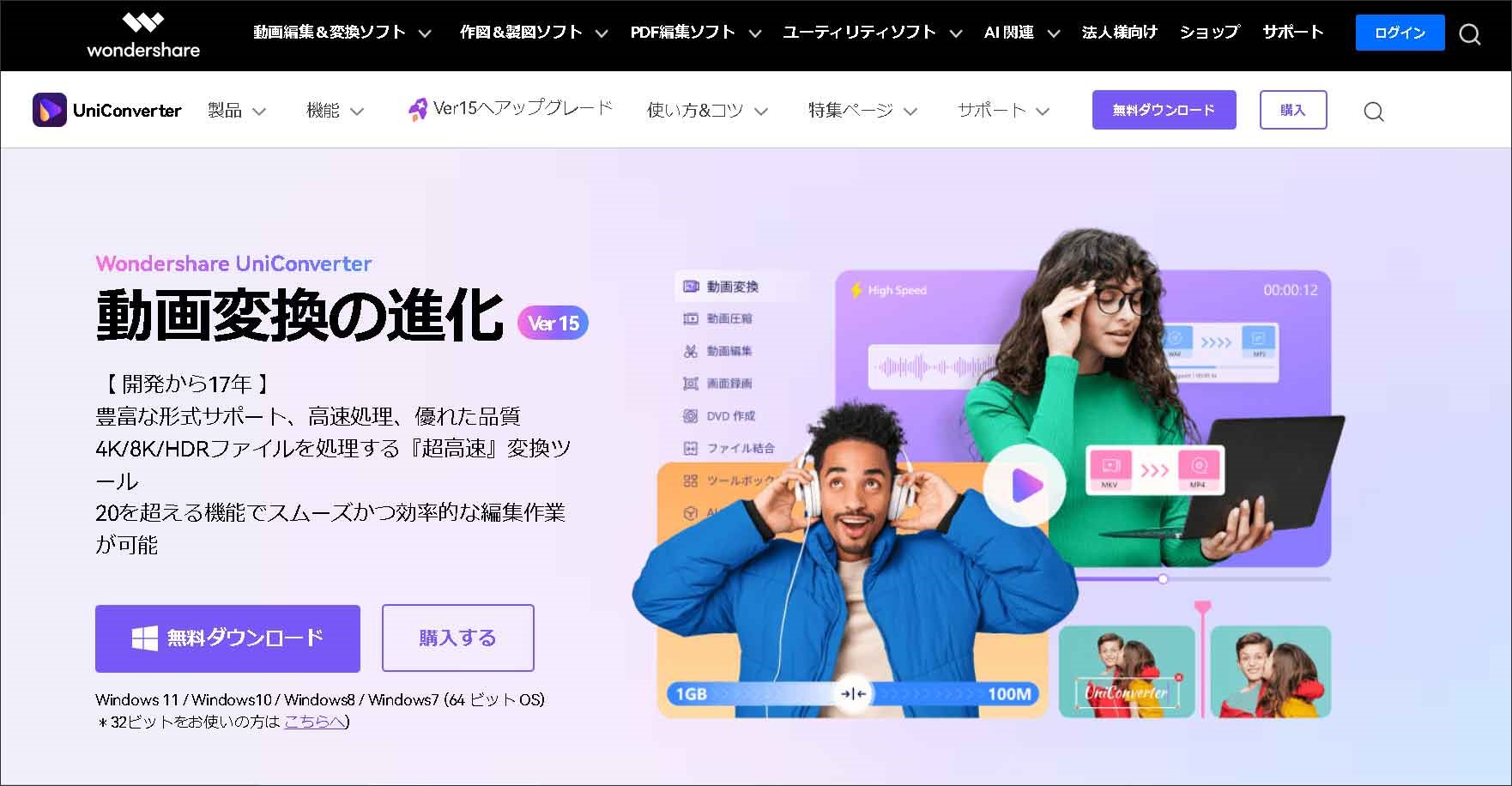
2.Video Eraser(IOS/Androidで使える)
iPhoneで動画のテキストを削除する方法探しているなら、iOSとAndroidに対応するVideo Eraserがおすすめです。
Video Eraser を使用すると、一般的なフォーマットがある動画や画像からテキストを簡単に削除できます。更に、削除されたテキストをカスタムの透かし、絵図、ロゴに置き換えることもできます。
主な特徴:
- ビデオにテキスト、透かし、アイコン、絵図を追加することができます。
- 画面を録画することができます。
- 初心者でもやすく使える直観的なインタフェースを持っています。
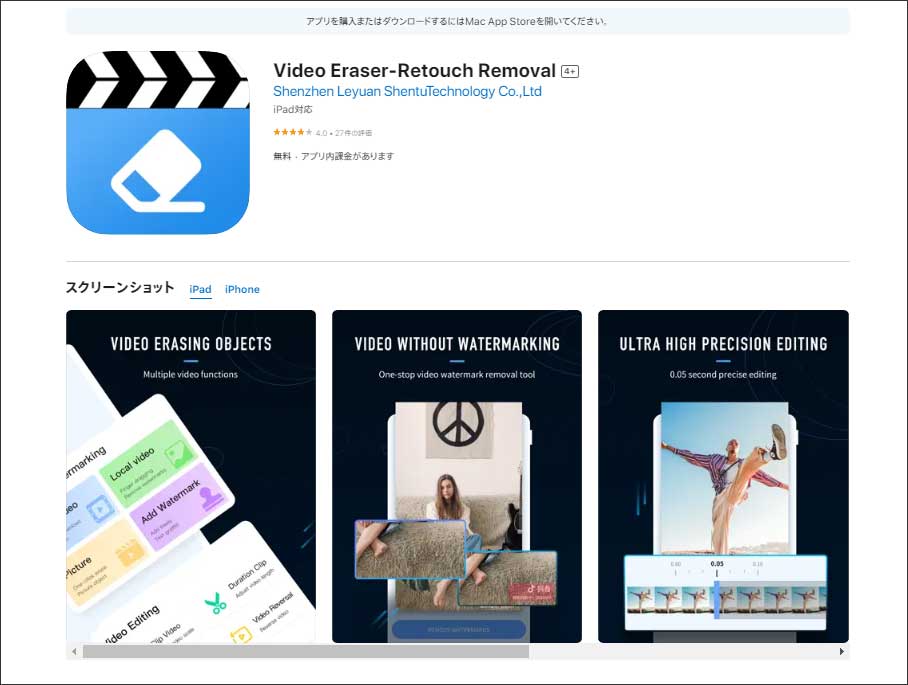
3.GhostCut
GhostCutを使用すると、簡単にビデオからどんなテキストでも削除し、非常にきれいなビデオを得ることができます。何の操作も必要なく、自動的にビデオを分析し、すべてのテキストを識別して削除できます。
主な特徴:
- ワンクリックでハードコードされたサブタイトルをインテリジェントに削除します。
- 多くの編集モードがあるので、ビデオをユニークにすることができます。
- ワンクリックで音声や字幕を他の言語に翻訳できます。
- 英語、日本語、中国語などの複数言語のテキストを処理できます。
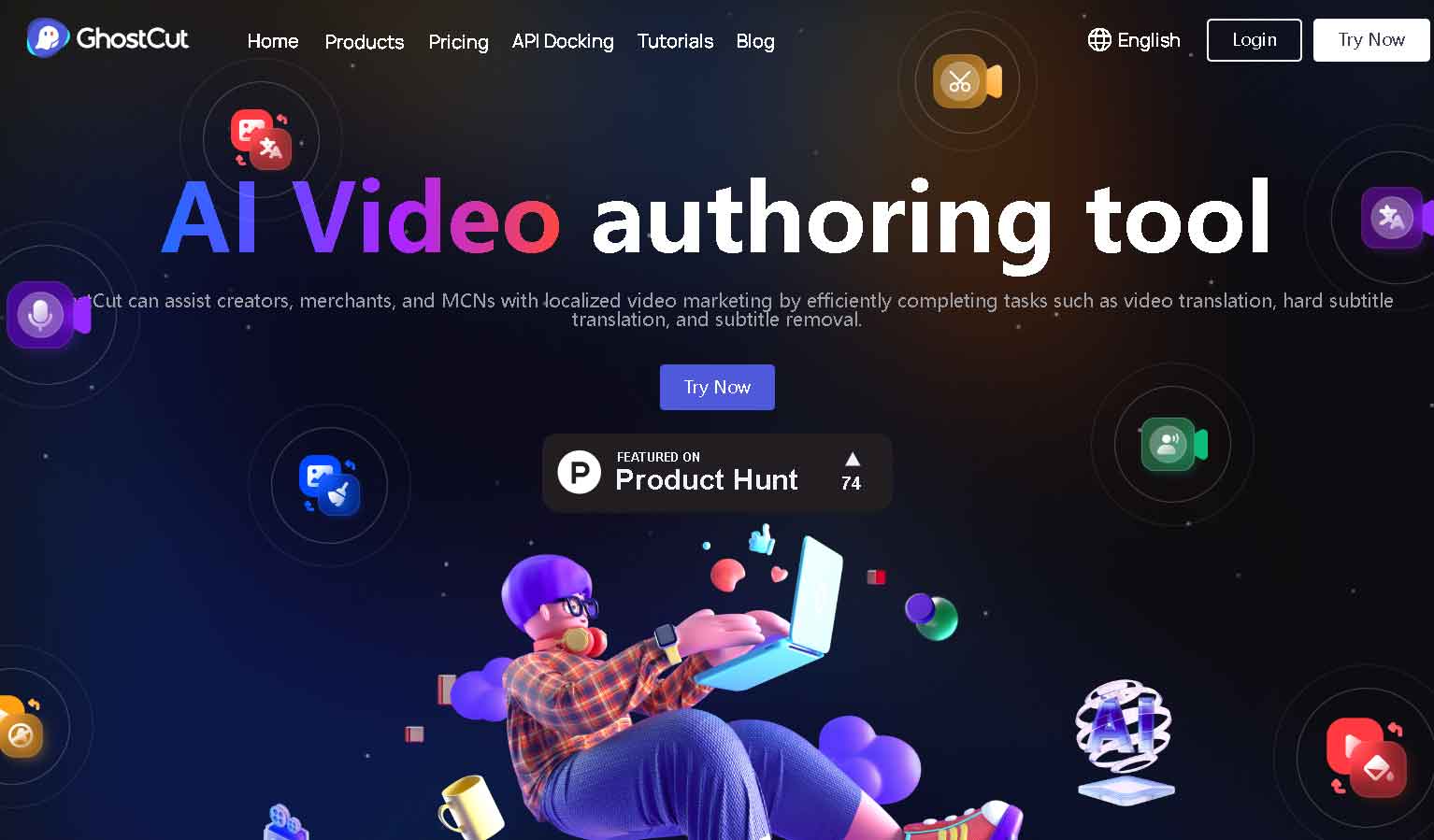
結語
オンラインでダウンロードした動画に迷惑なテキスト、ロゴ、透かしが含まれている場合、ぜひ動画からそれらを削除したいでしょう。この記事では、動画からテキストを削除する方法と、便利なテキスト削除ツールをご紹介します。この記事がお役に立てば幸いです。
また、MiniTool MovieMaker を使用していて問題に遭った場合は、[email protected]までお気軽にご連絡ください。できるだけ早く返信いたします。
動画のテキストを削除する方法についてよくある質問
更に読む:



ユーザーコメント :