Obwohl Text, Logos und Wasserzeichen nützlich sind, um das Urheberrecht Ihres Videos zu schützen, können sie leicht die Aufmerksamkeit der Zuschauer ablenken und ihr visuelles Erlebnis beeinträchtigen. Daher ist es wichtig zu wissen, wie man sie aus Videos entfernt.
Es gibt 3 gängige Methoden, um Text aus einem Video zu entfernen:
- Entfernen Sie Text, indem Sie ihn durch Sticker, Bilder oder andere Videos ersetzen.
- Entfernen Sie Text aus einem Video, indem Sie den Textbereich aus dem Video herausschneiden.
- Verwenden Sie ein professionelles Tool, um Text mit einem Klick zu entfernen.
So entfernen Sie Text aus einem Video unter Windows
In diesem Teil zeigen wir Ihnen, wie Sie die ersten beiden oben genannten Methoden anwenden, um Text aus einem Video zu entfernen. Bevor Sie mit der Textentfernung beginnen, müssen Sie ein geeignetes Tool finden.
Hier empfehle ich Ihnen MiniTool MovieMaker, einen Windows-basierten Video-Editor mit einer übersichtlichen Oberfläche und vielen einfach zu bedienenden Funktionen. Er hilft Ihnen nicht nur beim Entfernen von Text durch Beschneiden oder Überlagern, sondern unterstützt auch viele grundlegende Videobearbeitungsfunktionen.
Hauptfunktionen:
- Importieren Sie Videos, Bilder und Audio in verschiedenen Formaten wie MP4, MP3, WMV usw.
- Verlangsamen oder beschleunigen Sie Videos/Audios, und kehren Sie sie um.
- Ermöglicht das Hinzufügen von Übergängen, Filtern, Untertiteln, Bewegungen, animierten Aufklebern und so weiter.
- Bietet einige schöne Vorlagen für die schnelle Erstellung eines Videos.
- Unterstützt das Teilen, Trimmen, Zuschneiden, Drehen usw. von Videos.
- Exportieren Sie Videos in hoher Qualität, indem Sie die Videoauflösung, Bildrate, Bitrate usw. ändern.
- Exportieren Sie Videos ohne Wasserzeichen.
Methode 1. Entfernen von Text durch Hinzufügen von Stickern, um ihn zu verdecken
Schritt 1. Klicken Sie auf den Download-Button unten, um diesen Video-Editor herunterzuladen und zu installieren. Starten Sie ihn dann und schließen Sie das Popup-Fenster, um die Benutzeroberfläche zu öffnen.
MiniTool MovieMakerKlicken zum Download100%Sauber & Sicher
Schritt 2. Klicken Sie auf Mediendateien importieren, um das Video hochzuladen, aus dem Sie Text entfernen möchten. Klicken Sie dann auf das +-Symbol unten rechts in der Videodatei oder ziehen Sie sie per Drag & Drop in die Zeitleiste.
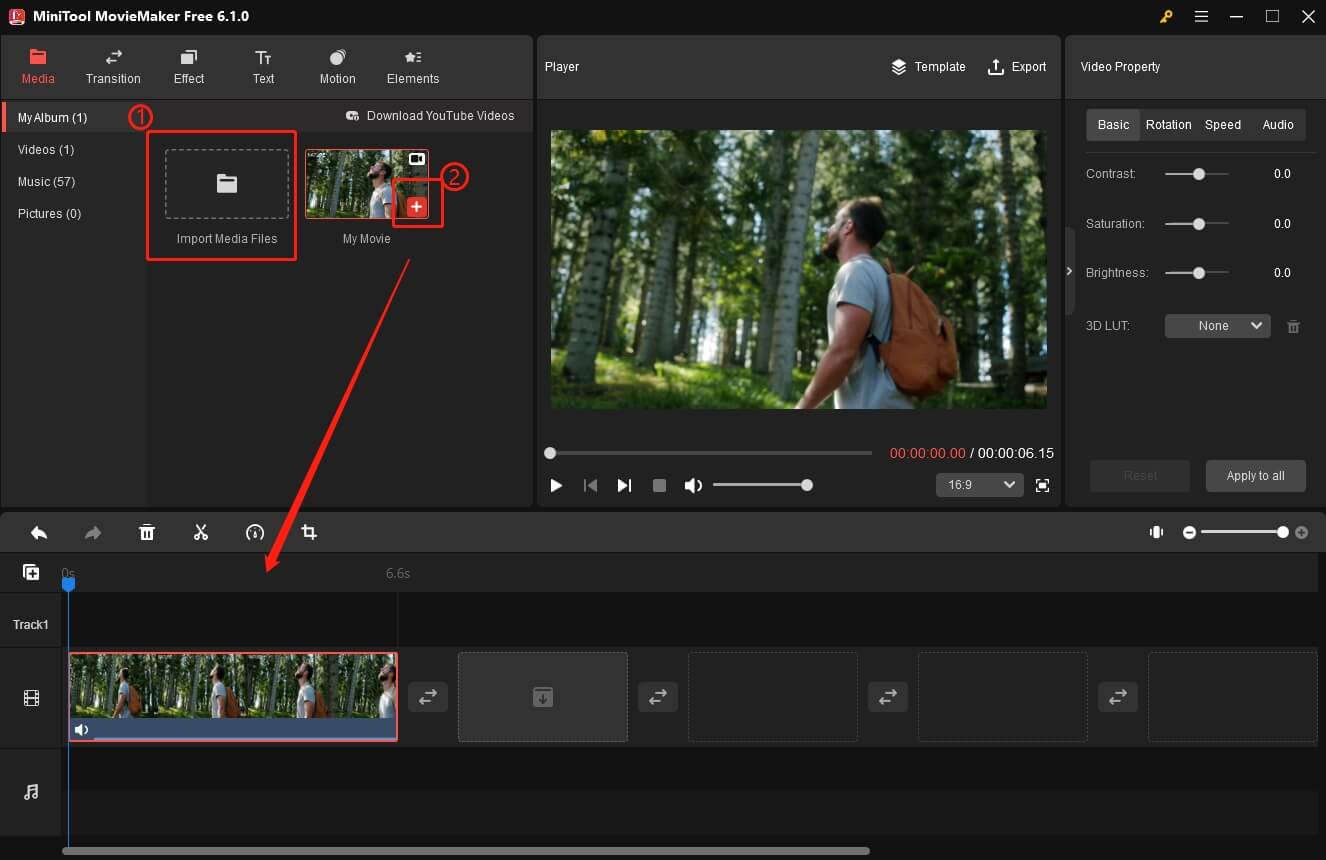
Schritt 3. Spielen Sie das Video bis zu dem Frame mit dem unerwünschten Text ab, und halten Sie die Wiedergabe dann an. Klicken Sie im oberen Menü auf die Registerkarte Elemente. Wählen Sie den gewünschten Sticker aus und klicken Sie auf das Symbol +. Danach wird der Sticker hinter dem Abspielkopf platziert.
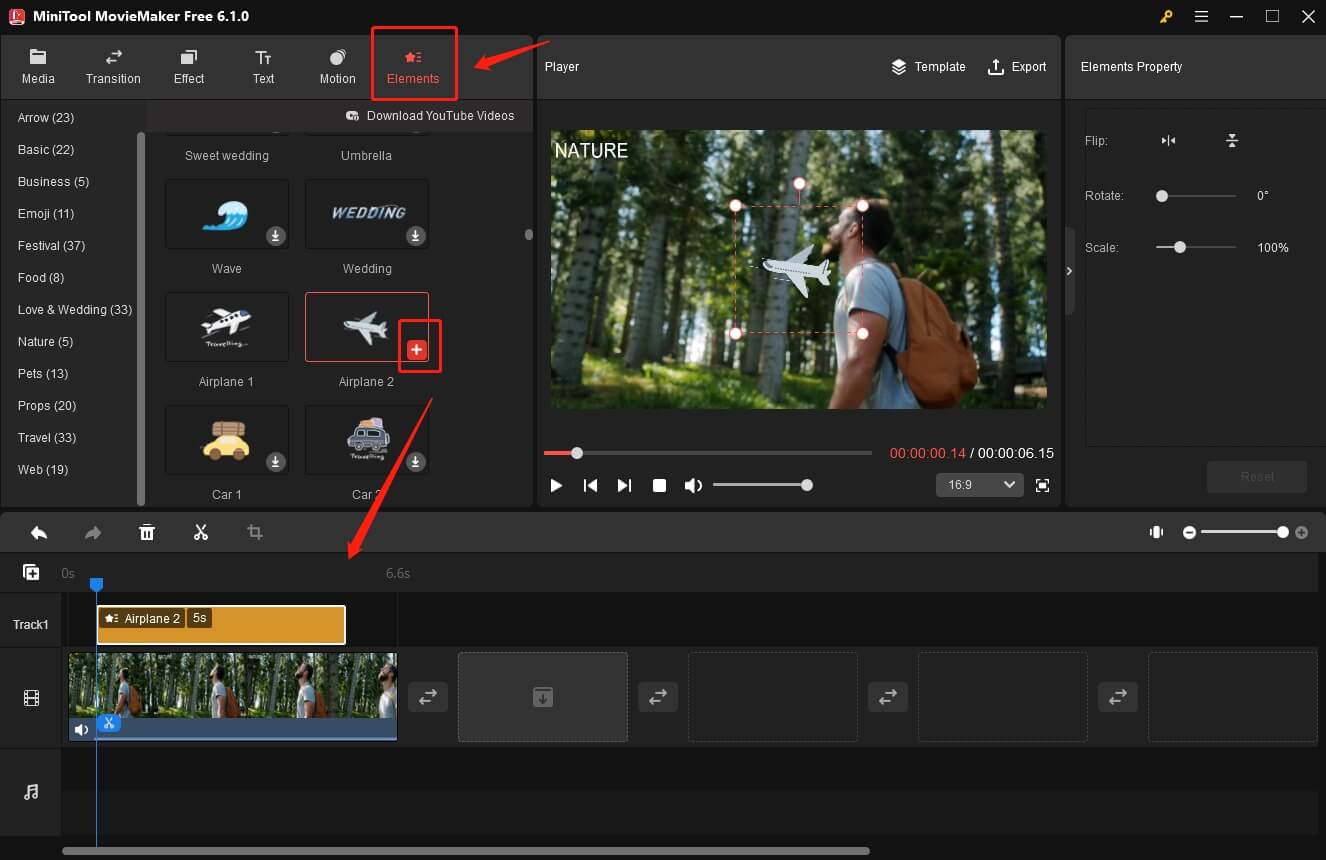
Tipps:
- Wenn Sie einen Sticker zu einem Videoclip auf der Zeitleiste hinzufügen, wird automatisch eine neue Spur für das Element erstellt.
- Sie können mehrere Sticker zum selben Frame eines Videoclips hinzufügen.
- Standardmäßig müssen einige online animierte Elemente heruntergeladen werden. Sie können auf das Download-Symbol unten rechts auf einem Sticker klicken, um ihn herunterzuladen. Sie können auch mit der rechten Maustaste auf einen Sticker klicken und dann Alle herunterladen wählen, um alle Sticker herunterzuladen.
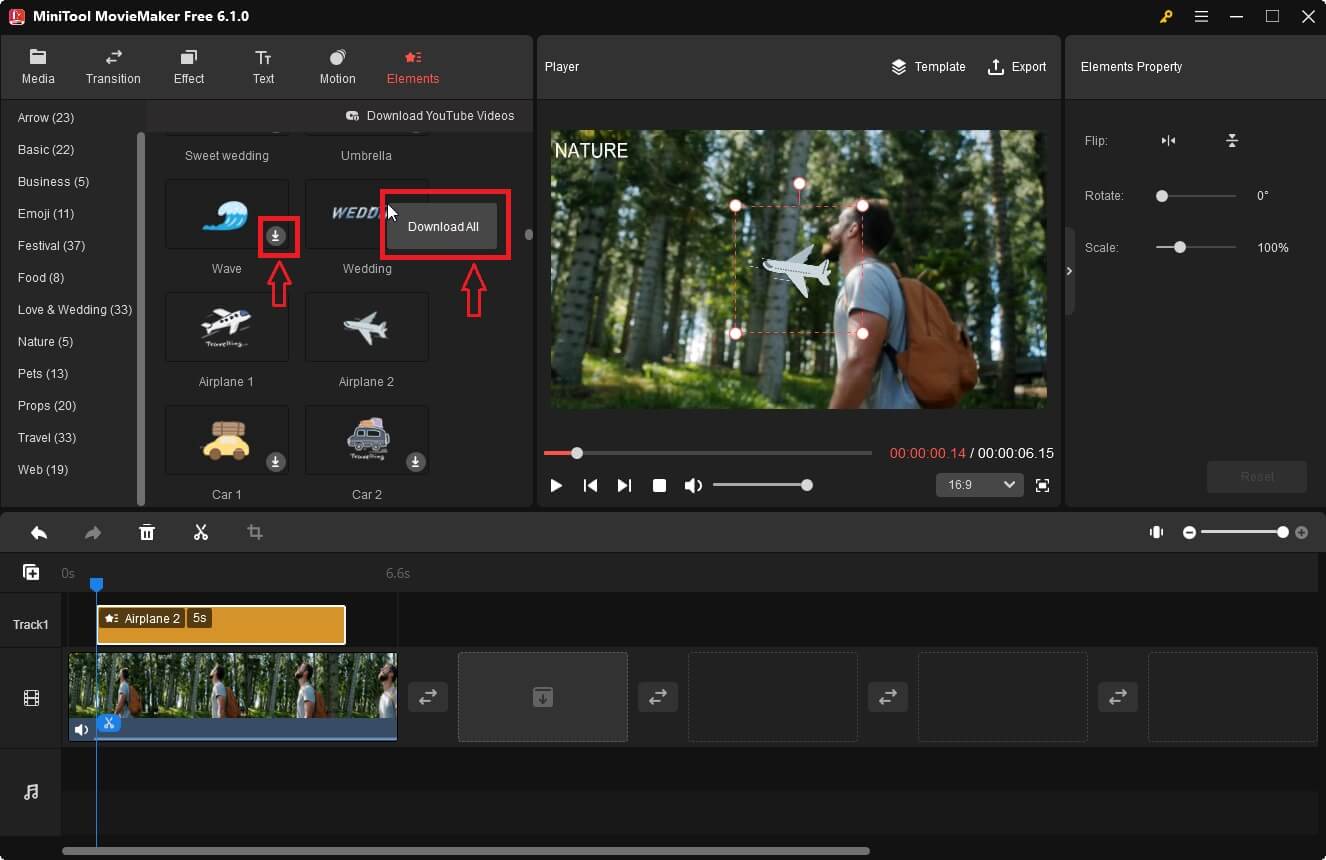
Schritt 4. Wählen Sie den hinzugefügten Sticker aus. Anschließend können Sie den Sticker im Abschnitt Elementeigenschaften oder im Abschnitt Player bearbeiten.
Um die Position des Aufklebers anzupassen, bewegen Sie die Maus auf das Element im Abschnitt Player. Wenn sich Ihre Maus in einen vierköpfigen Pfeil verwandelt, ziehen Sie den Sticker an die Stelle, an der sich der Text befindet.
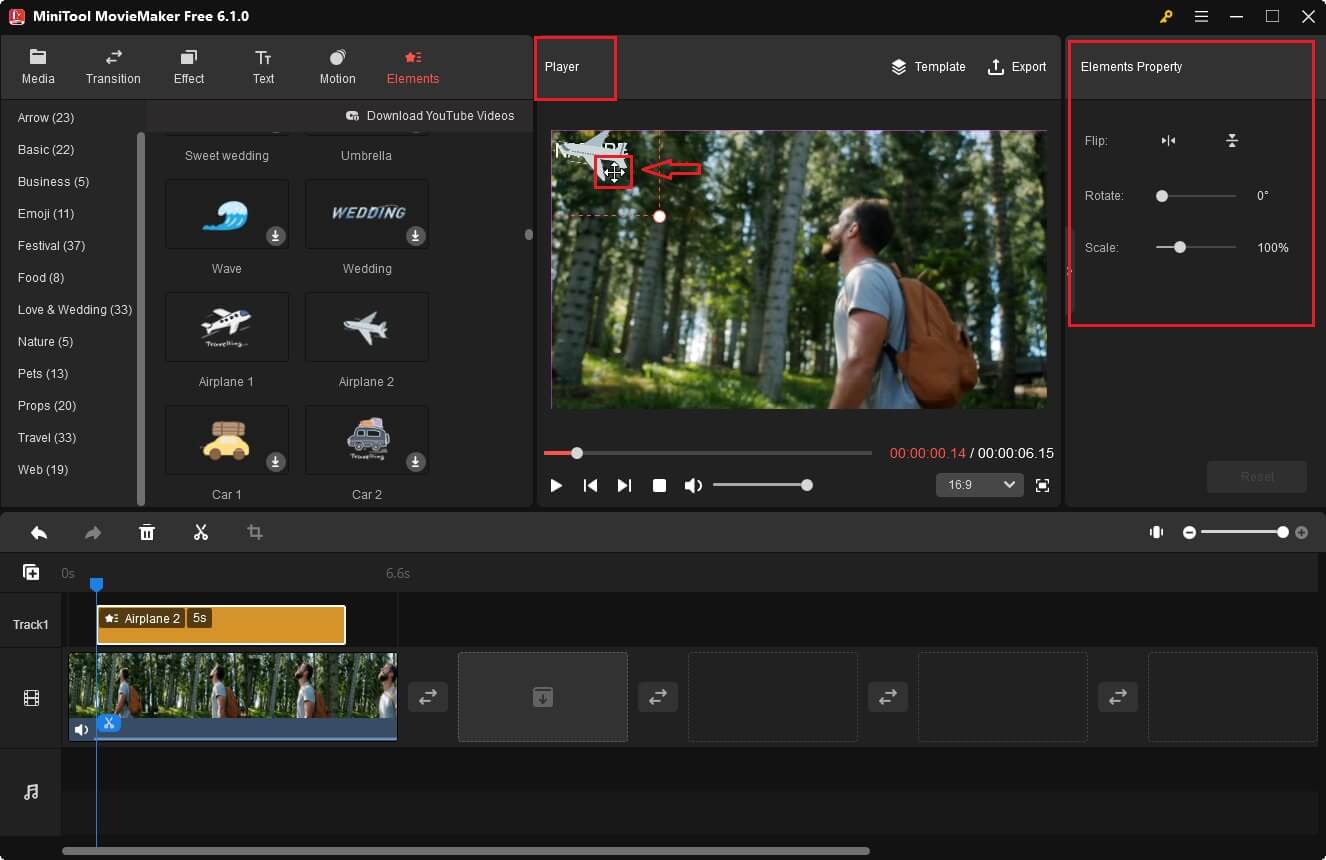
Schritt 5. Ändern Sie die Größe des Aufklebers. Setzen Sie Ihre Maus auf einen der vier Punkte. Wenn sich Ihr Mauszeiger in einen Doppelpfeil verwandelt, ziehen Sie ihn nach innen, um den Sticker zu verkleinern, oder nach außen, um ihn zu vergrößern.
Sie können auch direkt den Schieberegler Skalieren im Bereich Elementeigenschaften ziehen, um die Größe des Aufklebers zu ändern. Versuchen Sie, den Aufkleber so groß zu machen, dass er den Text verdeckt.
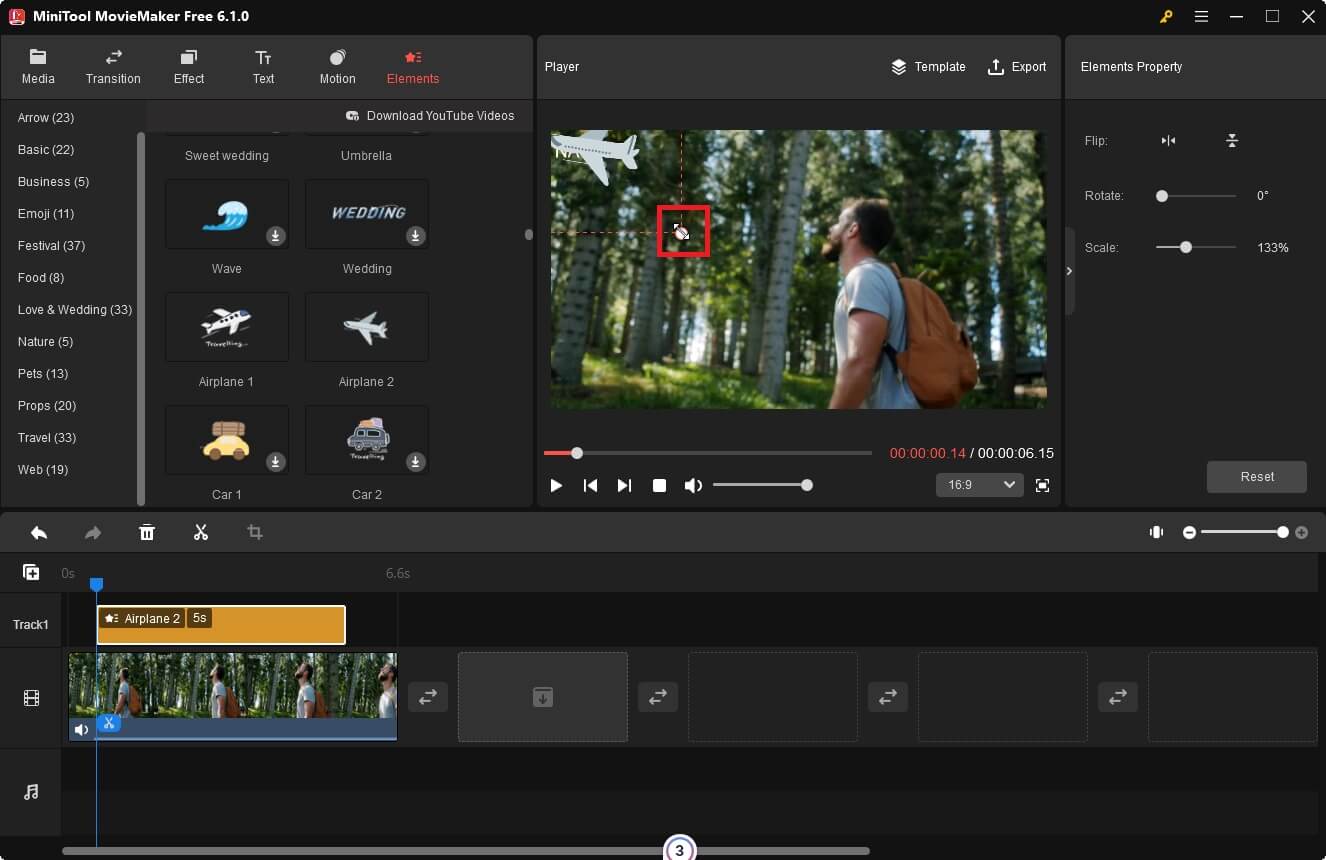
Schritt 6. Drehen Sie den Aufkleber. Bewegen Sie den Schieberegler Drehen im Bereich Elementeigenschaften, um den Aufkleber um einen bestimmten Winkel zu drehen (0 – 360 Grad). Sie können auch mit der Maus auf den oberen Punkt des Aufklebers im Vorschaubereich zeigen. Wenn er sich in einen gebogenen Pfeil verwandelt, ziehen Sie Ihre Maus im oder gegen den Uhrzeigersinn, um ihn zu drehen.
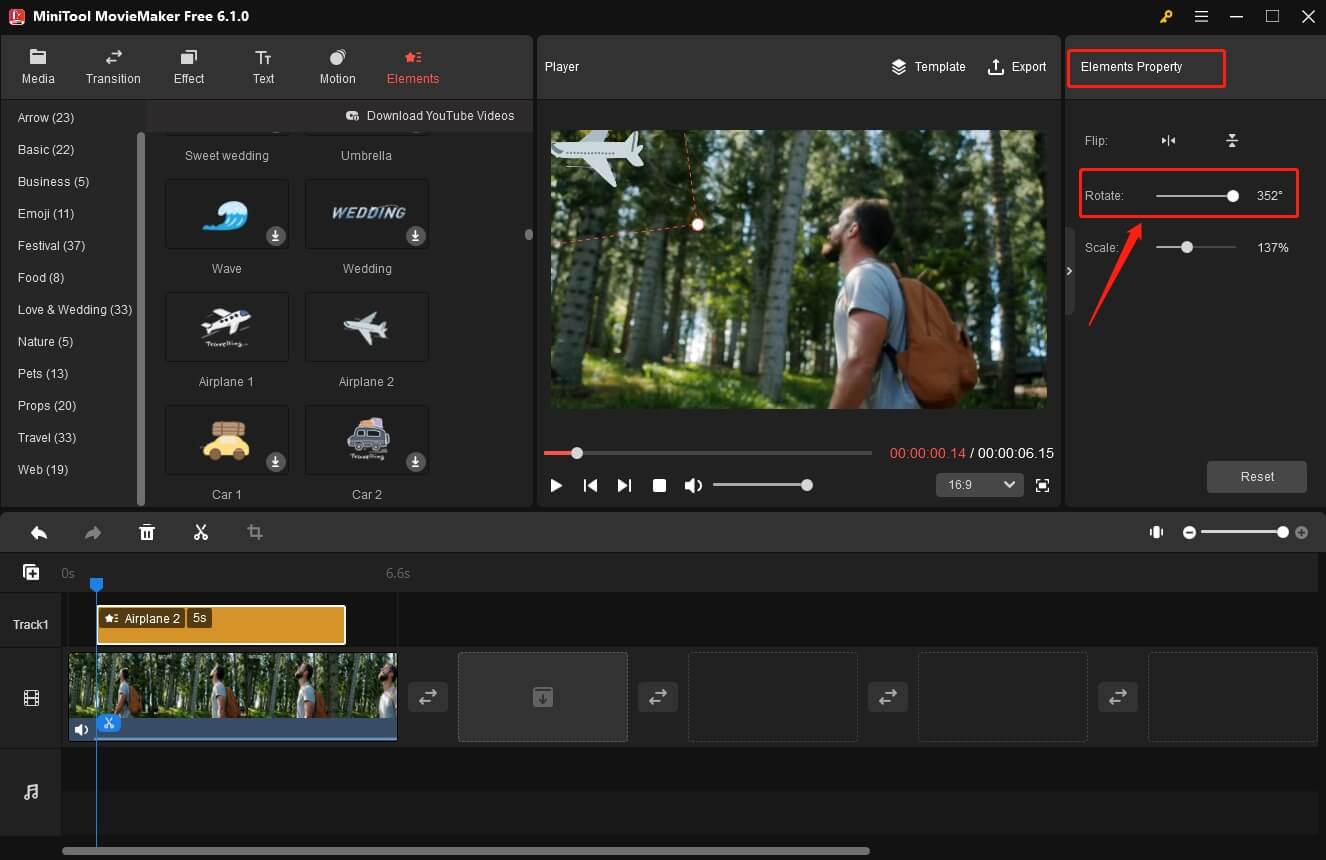
Schritt 7. Kürzen oder verlängern Sie den Sticker, damit er zum Text passt. Wählen Sie den hinzugefügten Aufkleber aus und setzen Sie den Mauszeiger auf den Anfang oder das Ende des Aufklebers.
Wenn sich der Mauszeiger in einen Doppelpfeil verwandelt, ziehen Sie ihn nach innen, um den Aufkleber zu verkürzen, oder nach außen, um ihn zu verlängern. Achten Sie darauf, dass die Länge des Aufklebers mit dem Text übereinstimmt.
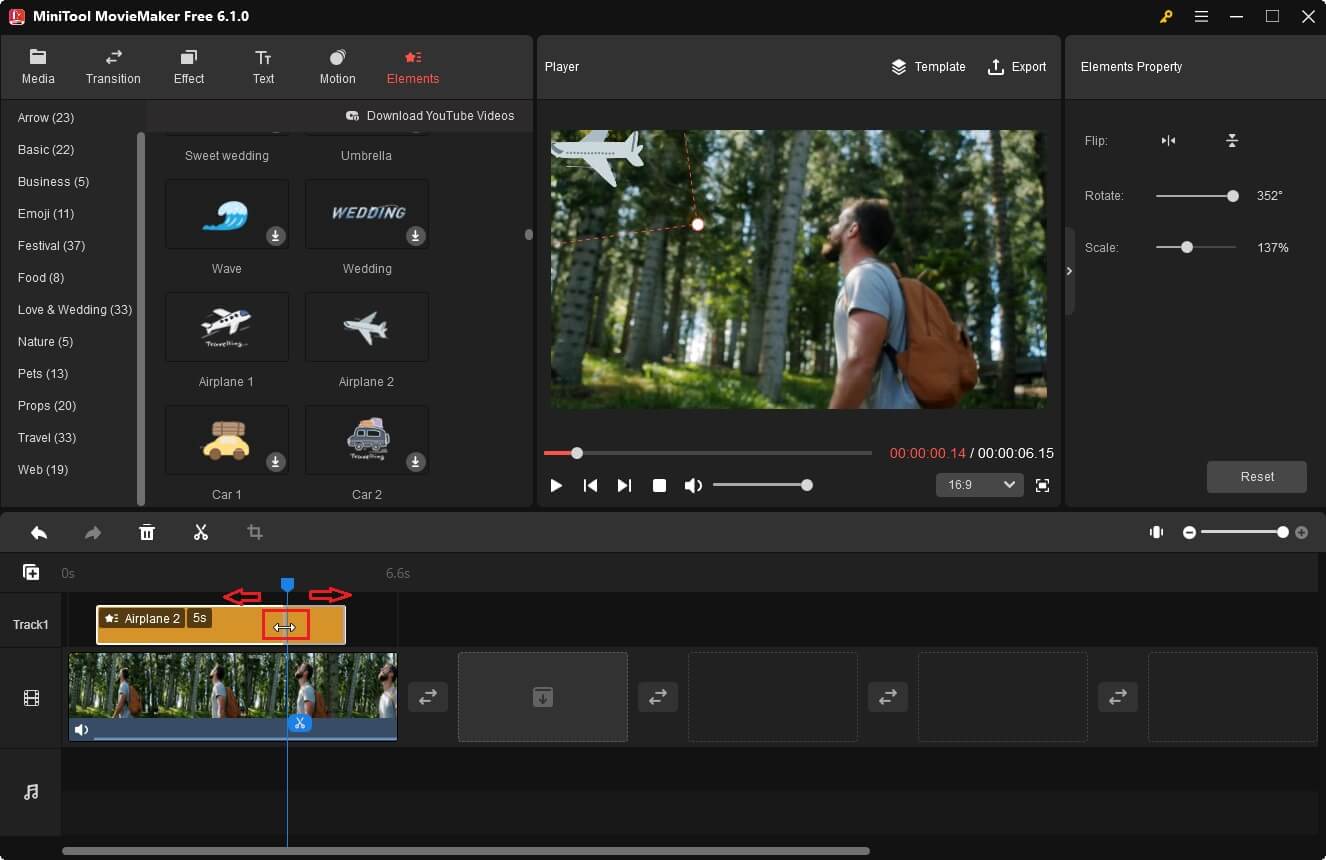
Schritt 8. Nachdem Sie die Bearbeitung abgeschlossen haben, können Sie oben rechts im Hauptfenster auf Exportieren klicken, um das Video auf Ihrem PC zu speichern. Im Popup-Fenster Exportieren können Sie einige Einstellungen wie die Auflösung und die Bildrate Ihres Videos anpassen.
Methode 2. Entfernen von Text durch Ausschneiden des Textbereichs aus dem Video
Schritt 1. Befolgen Sie die in Methode 1 genannten Schritte, um das Video von Ihrem PC hochzuladen und zur Zeitleiste hinzuzufügen. Wählen Sie das Video auf der Zeitleiste aus und klicken Sie auf das Symbol Zuschneiden in der Symbolleiste der Zeitleiste.
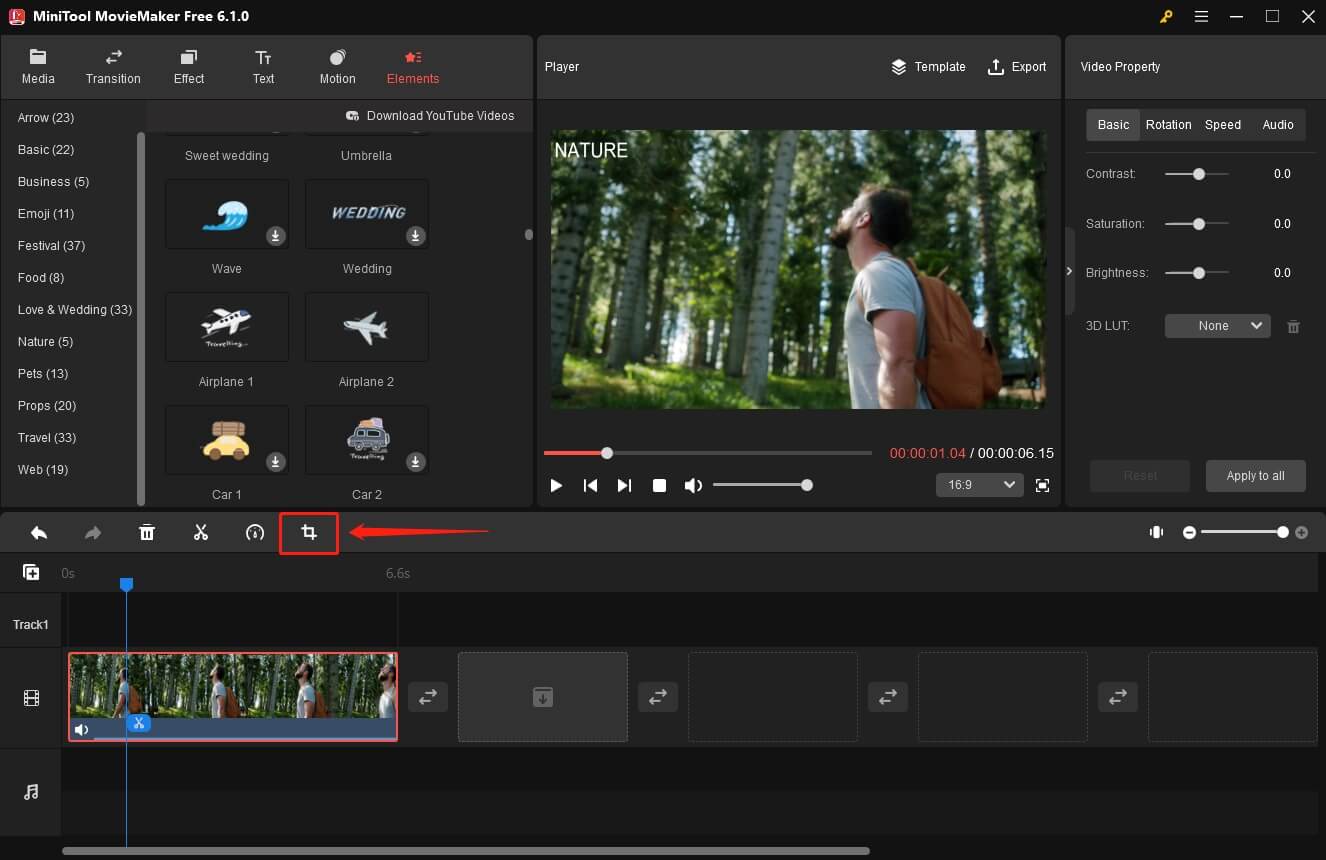
Schritt 2. Ein neues Pop-up-Fenster wird angezeigt. Bewegen Sie die Maus auf einen der acht Punkte des Videos. Wenn sich die Maus in einen Doppelpfeil verwandelt, ziehen Sie ihn nach innen, um den Teil des Videos ohne Text beizubehalten. Vergessen Sie nicht, auf OK zu klicken, um die Änderungen zu speichern.
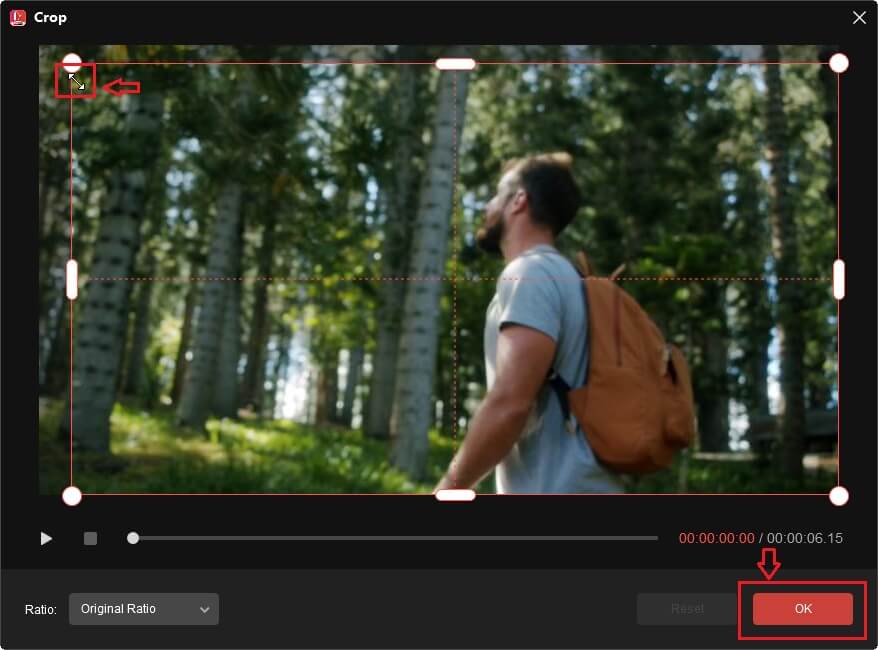
Schritt 3. Anschließend können Sie das Video im Player-Bereich in der Vorschau anzeigen, um zu überprüfen, ob der Text entfernt wurde. Klicken Sie schließlich oben rechts im Hauptfenster auf Exportieren, um das Video auf Ihrem PC zu speichern.
So entfernen Sie Text online aus einem Video
Hier werde ich Hitpaw Online Watermark Remover als Beispiel nehmen, um Ihnen zu zeigen, wie man online Text aus einem Video entfernt. Mit diesem Online-Tool zum Entfernen von Text können Sie mit einem Klick Text aus einem Video löschen. Folgen Sie den nachstehenden Schritten.
Schritt 1. Öffnen Sie Hitpaw Online Watermark Remover in Ihrem Browser. Klicken Sie auf die Schaltfläche Wasserzeichen jetzt entfernen, um eine neue Webseite zu öffnen.
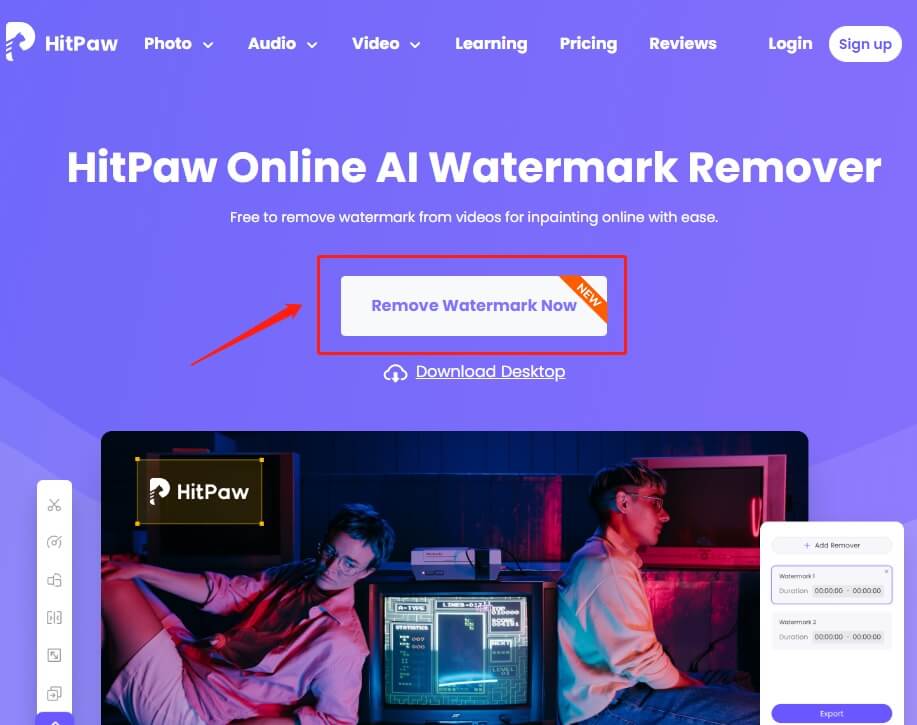
Schritt 2. Klicken Sie auf Datei wählen, um das Video zu importieren, das den zu entfernenden Text enthält.
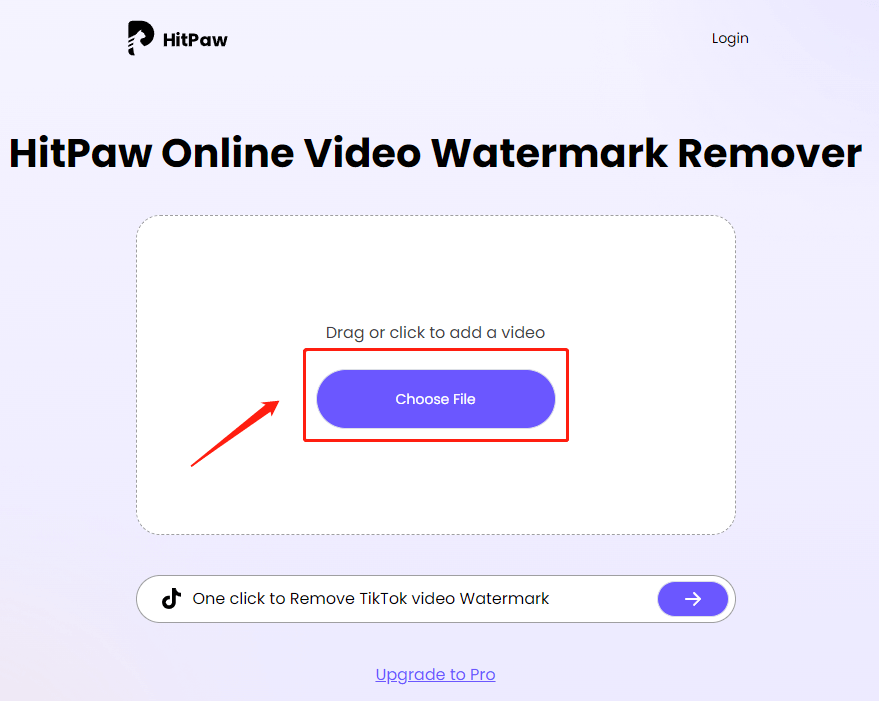
Schritt 3. Markieren Sie den Text, den Sie entfernen möchten, mit dem mitgelieferten Lasso-Werkzeug. Klicken Sie dann auf die Schaltfläche Exportieren, um den Text zu löschen und das Video auf Ihrem Gerät zu speichern.
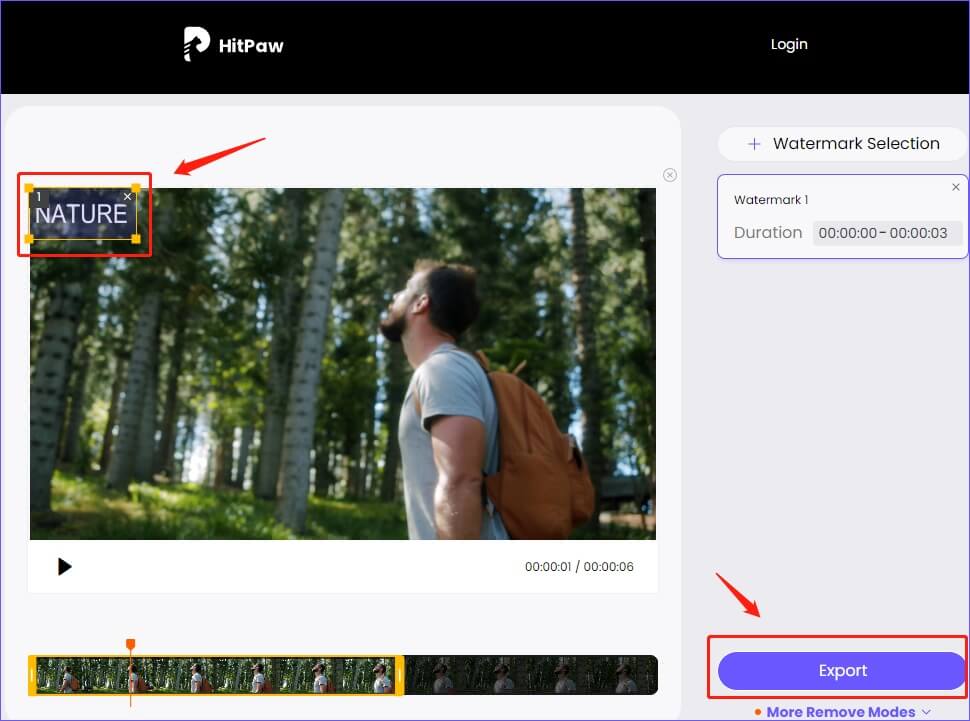
Die 3 besten Online-Textentfernungs-Tools zum Löschen von Text aus Videos
In diesem Teil stellen wir Ihnen die 3 besten Online-Tools zum Entfernen von Text vor.
#1. Media.io Watermark Remover
Media.io Watermark Remover ist ein einfach zu bedienendes Online-Tool, das auf vielen Plattformen und Geräten funktioniert, darunter Windows, Mac, Linux, Android und iOS. Sie müssen nur den Text auswählen, den Sie aus seinen Videos entfernen möchten, und auf die Schaltfläche Wasserzeichen entfernen klicken. Dann sind Sie mit der Textentfernung fertig.
Hauptmerkmale:
- Es enthält keine störende Werbung.
- Ermöglicht es Ihnen, online Textüberlagerungen aus Videos stapelweise zu entfernen, auch wenn Sie keine technischen Kenntnisse haben.
- Sie können Text aus Videos ohne Unterbrechungen löschen.
- Sie müssen sich nicht anmelden, um das Tool zu nutzen.
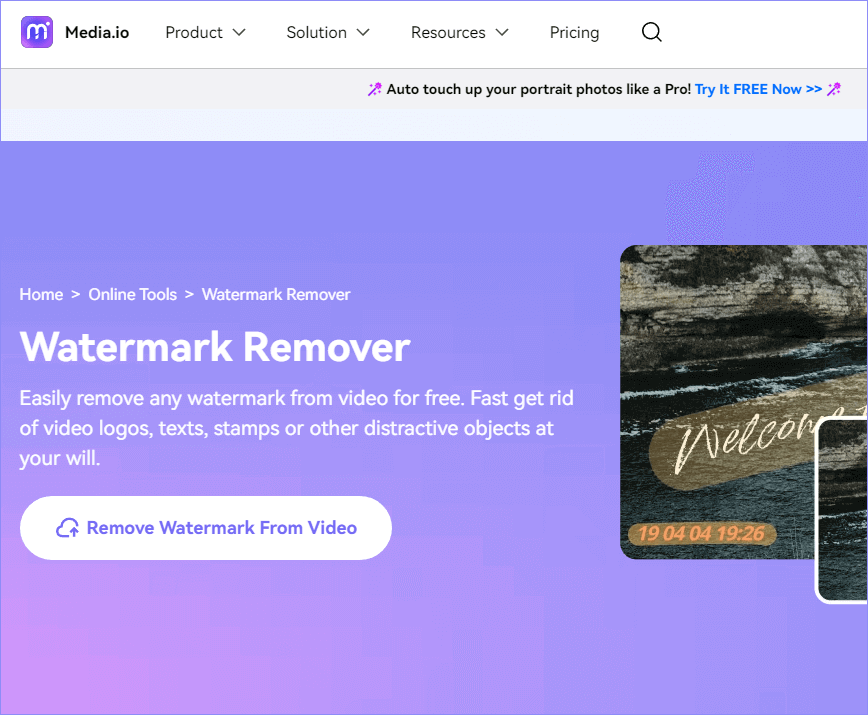
#2. Hitpaw Online Watermark Remover
Hitpaw ist ein Online-Textentferner, mit dem Sie online Text aus Videos entfernen und anderen Text oder Logos hinzufügen können, um den entfernten Text zu ersetzen. Leider können Sie mit diesem Tool nur Videos von maximal 20 MB kostenlos bearbeiten und im MP4-Format exportieren.
Hauptmerkmale:
- Entfernen Sie alles aus Videos innerhalb eines Wimpernschlags.
- Es gibt keine Einschränkungen, keine Wasserzeichen und keine Werbung.
- Sicher genug, um sicherzustellen, dass Ihre hochgeladene Datei nur von Ihnen selbst angesehen und bearbeitet werden kann.
- Es ist für Windows, Mac, iPhone und Android-Geräte verfügbar.
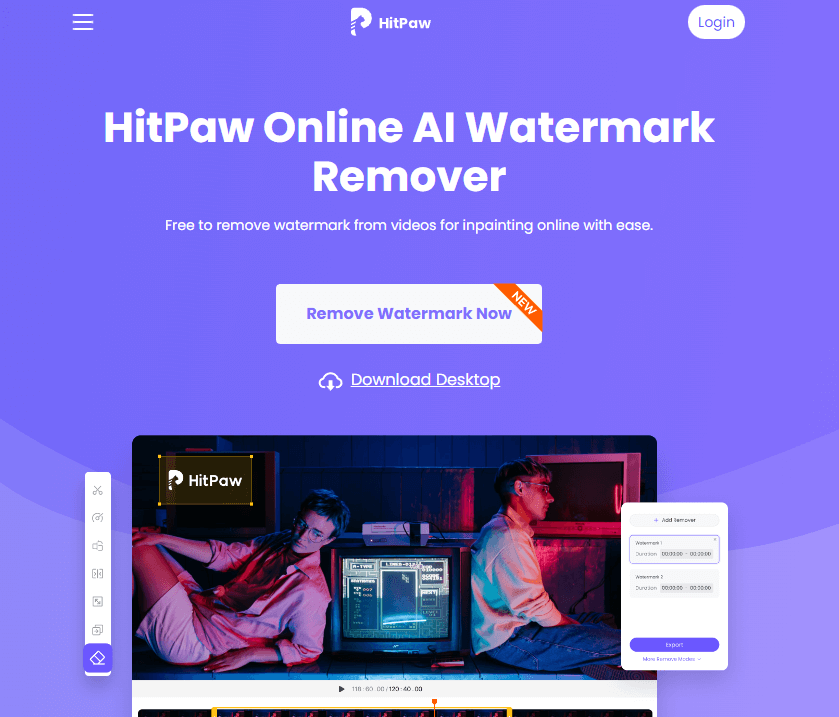
#3. Apowersoft Online Video Watermark Remover
Apowersoft ist ein einfaches und bequemes Tool, das Ihnen hilft, unerwünschte Objekte aus Videos und Bildern zu entfernen, wie z. B. unerwünschte Personen, Text, Logos, Untertitel usw. Es gibt auch eine Softwareversion, die Sie dabei unterstützt, Text aus einem Video offline zu entfernen.
Hauptmerkmale:
- Entfernen Sie Text aus Videos innerhalb von Sekunden.
- Sie müssen keine Plug-ins herunterladen, um dieses Online-Tool zu verwenden.
- Es unterstützt fast alle Videodateiformate wie MP4, MOV, MKV, WMV, 3GP, M4V und so weiter.
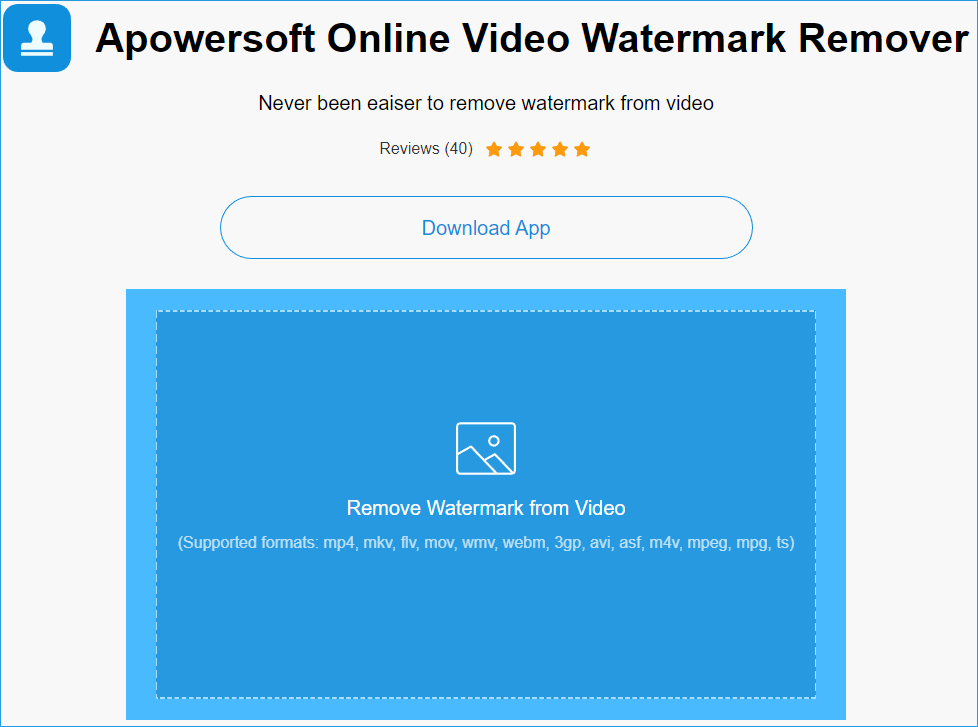
Die 3 besten Programme zum Entfernen von Text aus einem Video
#1. UniConverter (Verfügbar für macOS/Windows)
UniConverter ist ein einfach zu bedienender Video-Editor, um Text aus Videos zu entfernen. Damit können Sie jedes beliebige Videoformat auf den Wasserzeichenentferner hochladen und dann mit dem Lasso den Text löschen, ohne ihn zu verwischen. Darüber hinaus können Sie den entfernten Text oder das Logo durch ein individuelles Wasserzeichen ersetzen.
Hauptfunktionen:
- Es schneidet Ihre Videos automatisch zu und macht die Videobearbeitung einfach.
- Ermöglicht es Ihnen, mühelos Text online aus Videos zu entfernen.
- Fügen Sie ganz einfach bewegliche Wasserzeichen zu Ihren Videos hinzu.
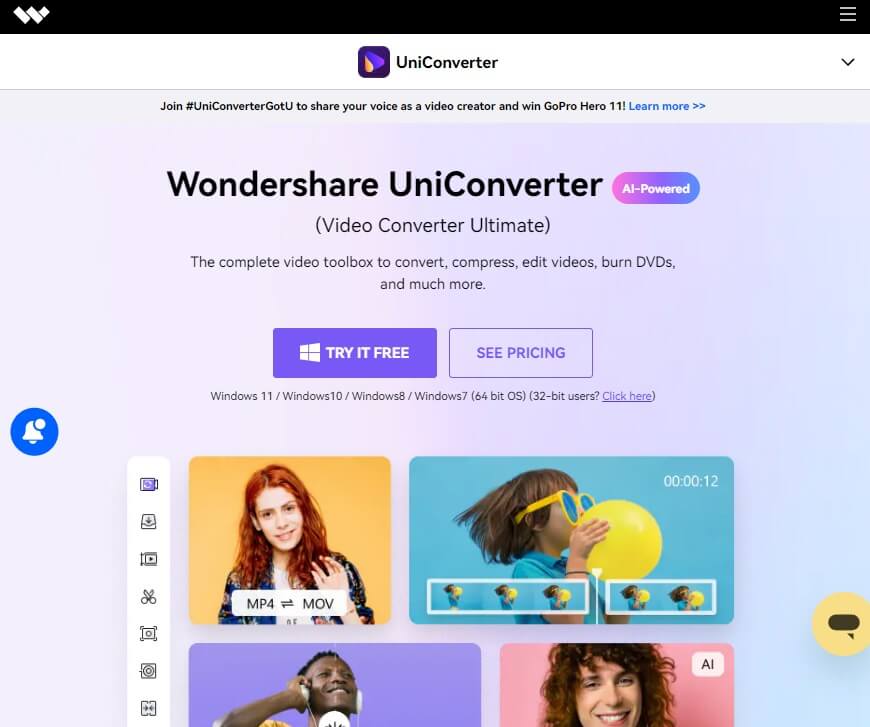
#2. Video Eraser (verfügbar für iOS/Android)
Wenn Sie nach einer Lösung suchen, wie Sie Text aus einem Video auf dem iPhone entfernen können, ist Video Eraser eine gute Wahl, die mit iOS und Android kompatibel ist.
Mit Video Eraser können Sie ganz einfach Text aus typischen Video- und Bildformaten entfernen. Außerdem können Sie eigene Wasserzeichen, Zeichnungen und Logos verwenden, um den entfernten Text zu ersetzen.
Hauptmerkmale:
- Ermöglicht das Hinzufügen von Texten, Wasserzeichen, Symbolen und Zeichnungen zu Videos.
- Erlaubt Ihnen, den Bildschirm aufzuzeichnen.
- Intuitive Benutzeroberfläche für Anfänger.
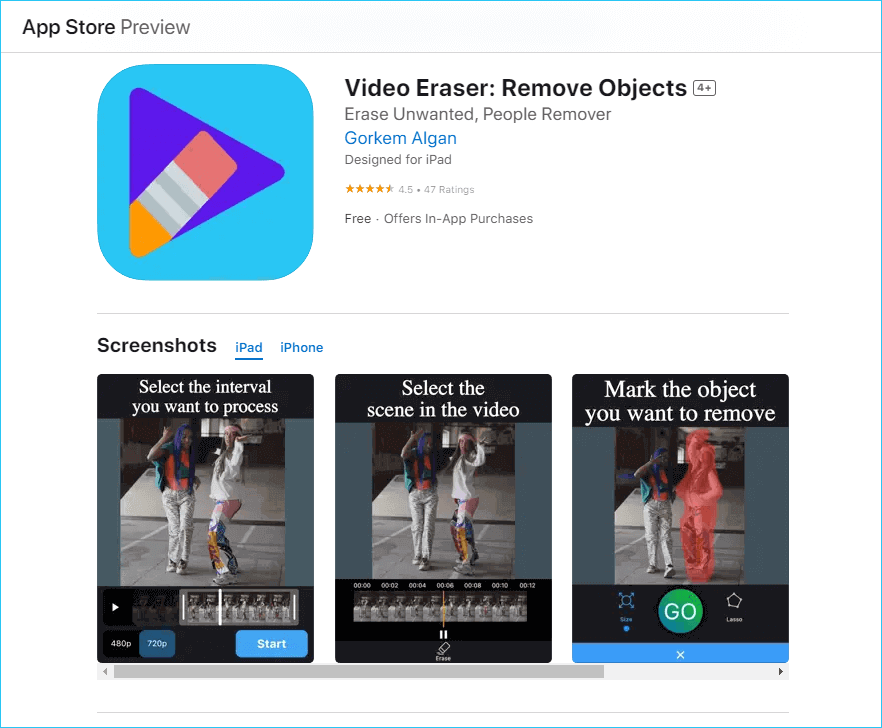
#3. GhostCut
Mit GhostCut können Sie ganz einfach jeglichen Text aus Ihren Videos entfernen und erhalten einen sehr sauberen Videoclip. Sie brauchen keine Masken zu zeichnen, Textbereiche auszuwählen oder Zeitbereiche festzulegen. Das Programm kann Ihr Video automatisch analysieren, den Text erkennen und löschen.
Hauptmerkmale:
- Intelligente Entfernung von hartkodierten Untertiteln mit einem Klick.
- Viele Bearbeitungsmodi, um Ihre Videos einzigartig zu machen.
- Übersetzen Sie den Ton oder die Untertitel mit nur einem Klick in andere Sprachen.
- Verarbeiten Sie Text in mehreren Sprachen, z. B. Englisch, Japanisch und Chinesisch.
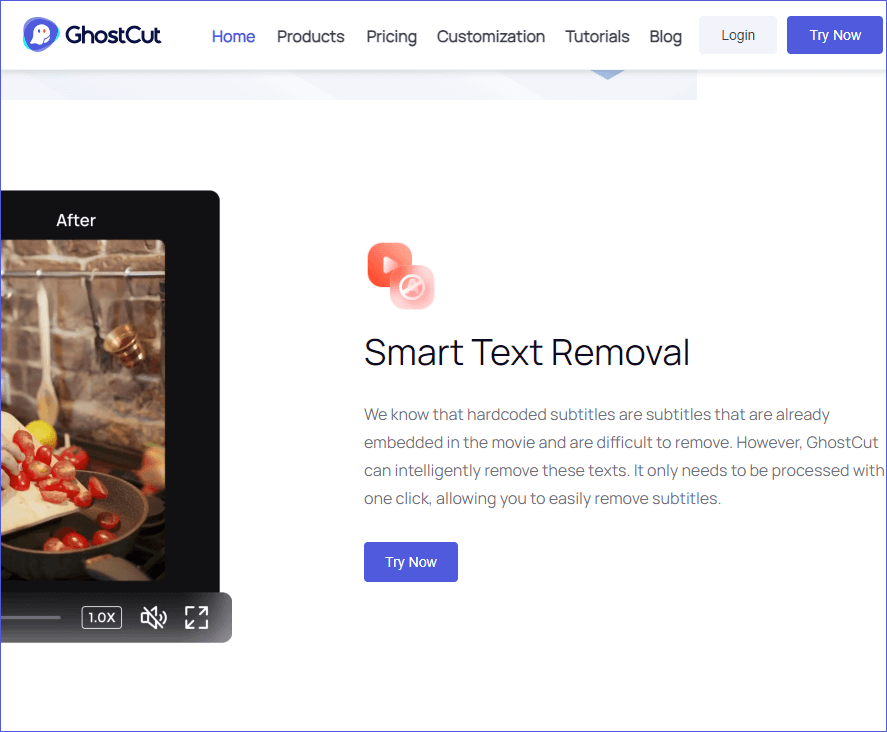
Die folgenden Beiträge könnten Sie interessieren:
- Wie man Emojis aus Bildern entfernt [Telefon/ Online/PC]
- Wie man CapCut-Wasserzeichen aus Videos entfernt
- Die 4 besten Methoden zum Entfernen von Objekten in Photoshop
- Wie fügen Sie ein Wasserzeichen zu einem GIF hinzu? Hier sind 3 Methoden für Sie
- Wie man Audio aus Videos entfernt – 7 Methoden, die Sie kennen sollten
FAQs zum Entfernen von Text aus einem Video
Wenn Sie die Videos anderer auf sozialen Plattformen wie YouTube, Instagram usw. teilen, können Sie für das Entfernen der Wasserzeichen mit einer Geldstrafe belegt werden. Wenn Sie das Video jedoch nur offline für persönliche Zwecke verwenden, ist das in Ordnung.
Fazit
Wenn Sie feststellen, dass das Video, das Sie online herunterladen, mit störendem Text, Logos oder Wasserzeichen versehen ist, möchten Sie diese sicher aus dem Video entfernen. In diesem Artikel haben wir Ihnen gezeigt, wie Sie Text aus einem Video entfernen können, zusammen mit einigen nützlichen Tools zum Entfernen von Text. Ich hoffe, Sie finden diesen Beitrag nützlich.
Sollten Sie bei der Verwendung von MiniTool MovieMaker Probleme haben, kontaktieren Sie uns bitte über [email protected] oder hinterlassen Sie einen Kommentar. Wir werden uns dann so schnell wie möglich bei Ihnen melden.



Nutzerkommentare :