Are you curious about how to put an arrow in a video? A competent Windows movie maker - MiniTool MovieMaker can help you do that. Similar video editors for Windows like Microsoft Clipchamp or Photos are also recommended. If you need an online solution to add such animated elements, there are several good options available to you.
When creating a video, particularly a sports highlights video, usually we need to pinpoint a specific person or object in a clip. To make them more noticeable, animated arrows come in handy. The small arrows that linger over an item allow you to add details and focus on minor details that would otherwise be overlooked or forgotten.
To create unique content like this, MiniTool MovieMaker is one of the most widely used video editing apps. It’s professional and impressive, making it the go-to choice for lots of people. If you also want to know how to add an arrow in video editors, like Microsoft Clipchamp and Video Editor in Microsoft Photos, then you’ve come to the right place.
How to Put an Arrow in a Video on Windows PC?
MiniTool MovieMaker
How to add arrows to a video to point out moving objects? MiniTool MovieMaker is a fantastic video editor without watermark that helps you insert such animated elements in a video. And, you’ll be able to edit the added arrows to suit your needs on a Windows PC.
The app supports the most common video formats, including MP4, AVI, MOV, WMV, MKV, WEBM, etc. It’s worth noting that it includes other stunning kinds of animated stickers, like emojis, explosions, loves, foods, moods, etc.
Thanks to the drag-and-drop and one-click features, you can also easily add various special effects to a photo or video segment. Follow the steps below to add an arrow to a video using MiniTool MovieMaker.
Step 1. Click the download button below to get the MiniTool MovieMaker installer. Then complete the installation.
MiniTool MovieMakerClick to Download100%Clean & Safe
Step 2. Open the MiniTool MovieMaker app. Close the promotion window to enter its main user interface.
Step 3. Under the Media tab, click Import Media Files to import the video to which you wish to add an animated arrow.
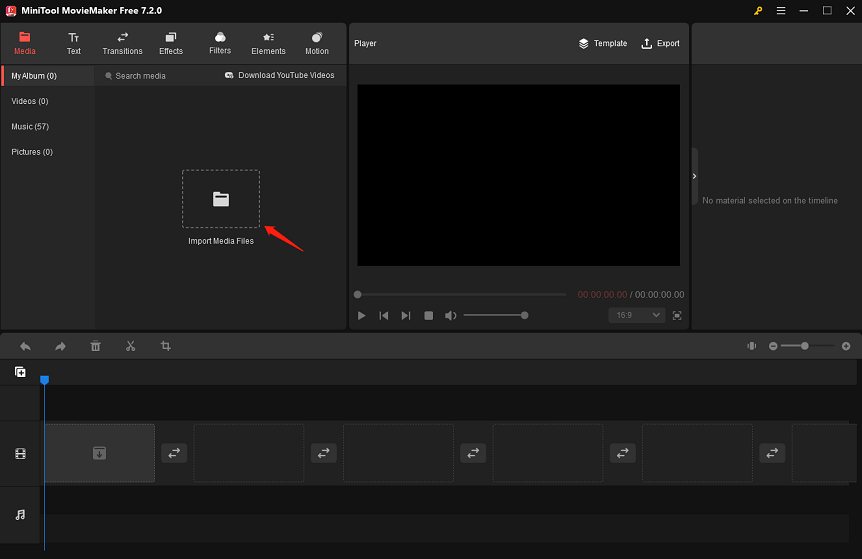
Step 4. Click the + icon on the imported video to add it to the timeline or directly drag and drop it onto the timeline.
Step 5. Go to the Elements tab at the top. Select the Arrow sub-tab on the left. You will see all the animated arrow options available in the app. Or you can type “arrow” in the search bar at the top left and press Enter to find them.
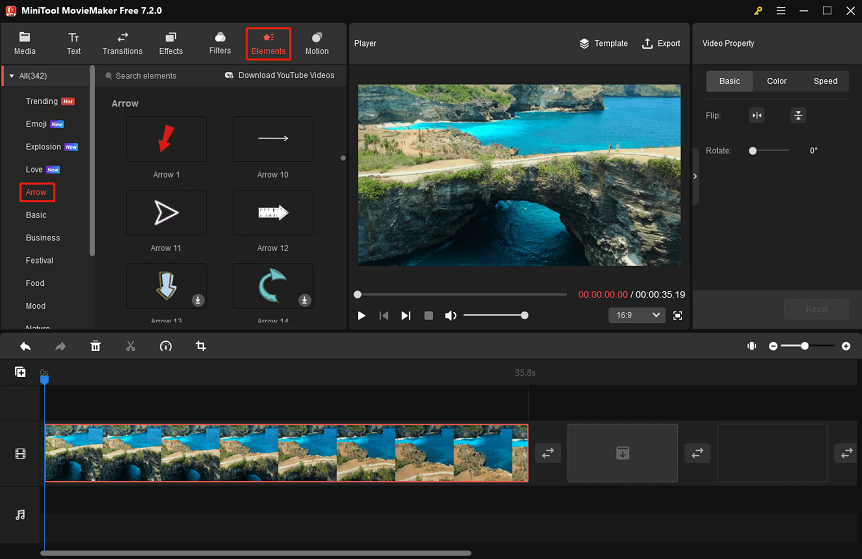
Step 6. Get the desired arrow by clicking on the Download icon on it. Next, click the + icon to add it to the video on the timeline.
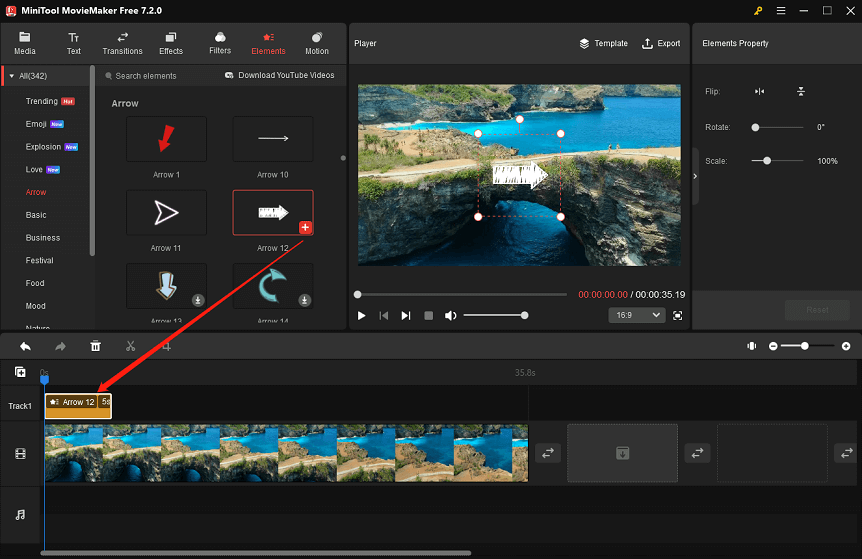
Step 7. Make edits to the added arrow, including:
- Move the arrow element on the timeline using the mouse to where you want it to appear in the video.
- Place the mouse cursor over the right edge of the arrow element on the timeline until it changes to a double-headed arrow. Drag right or left to increase or decrease the length of time the arrow appears in the video.
- In the Elements Property panel, click Flip Horizontal or Flip Vertical to flip the arrow. Rotate it from 0° to 360° with the Rotate slider. Then drag the Scale slider to the right or left to make the arrow bigger or smaller.
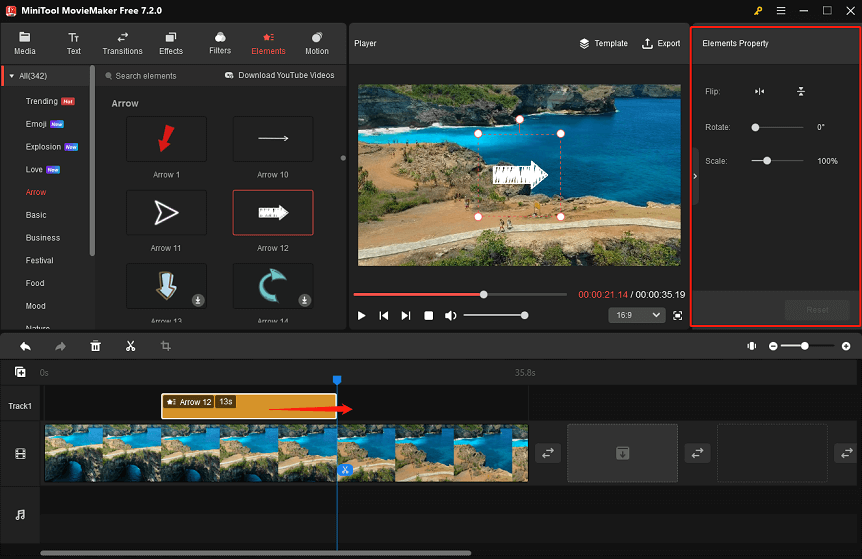
Step 8. Once you are happy with the edits, click Export at the top to access the output settings window. Give the edited video a name. Specify the output path. Customize its output format, resolution, frame rate, and more. Lastly, click the red Export button to save it.
More Features of MiniTool MovieMaker:
- Offer built-in movie templates and music resources.
- Add any transition you like between two video or picture clips.
- Include caption overlays, a title card, and the end credits in a video.
- Apply wonderful filters to modify the color and tone of a video.
- Use pan and zoom effects to give a more dynamic look to still images.
- Create video from images in a matter of minutes.
- Resize videos for social media, such as YouTube, TikTok, and Instagram.
- Flip a video in a horizontal or vertical direction.
- Reverse the video or photo segment.
- Work as a video trimmer, splitter, cropper, or speed changer.
- Support 4:3, 1:1, 9:16, and 16:9 aspect ratios.
- Adjust resolution, bit rate, frame rate, and other export parameters.
- …
Microsoft Clipchamp
In Windows 11, Clipchamp is the default video editor. You can also install it on Windows 10 via the Microsoft Store. You’re absolutely right to use Clipchamp if you want to add arrows to a video.
It is packed with all basic editing tools, like crop, trim, and split. Besides, the app lets you add filters and special effects, fade in or fade out of a video, etc.
How to put an arrow in a video with Microsoft Clipchamp? Refer to these steps:
Step 1. Head over to the search box on your taskbar. Enter “Clipchamp” and select it from the results to start up it.
Step 2. Click Create a new video to gain access to the main interface.
Step 3. Import a video by clicking Import media in the top left corner.
Step 4. Drag and drop the imported video onto the timeline below.
Step 5. On the timeline, move the playhead to the point at which you would like the arrow to begin.
Step 6. Go to the Content library tab from the left. Instantly type “arrow” in the search bar to look for the arrow you want. A new window will appear when you click on it, just hit the + Add to timeline button to put it in the video on the timeline.
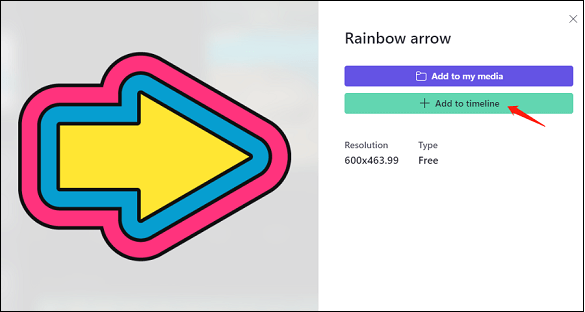
Step 7. Place your mouse pointer to the right of the arrow on the timeline. As soon as the double-headed arrow appears, drag left or right to the point at which you would like it to end.
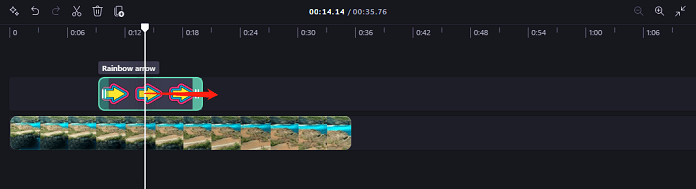
Step 8. When you’re done editing, click the Export button in the upper right corner to adjust the export settings and save the video to your Windows computer.
Video Editor in Microsoft Photos
Microsoft Photos, a photo organizer, lets you view, edit, and share photos. It’s bundled with the Windows operating system. Also, the app offers a video editor where you can add arrows to a video project.
It supports a variety of picture and video formats, like PNG, JPEG, GIF, ICO, TIFF, MP4, WMV, and MOV. Additionally, you can work with it to add special effects and music to videos.
How to add an arrow to a video with Microsoft Photos? See these steps:
Step 1. You can download Microsoft Photos from the Microsoft Store and install it on your Windows PC.
Step 2. Run the app, access the Video Editor section, and start your blank project.
Step 3. Name your video and click the OK button to enter the main screen.
Step 4. Navigate to + Add > From this PC to import a video.
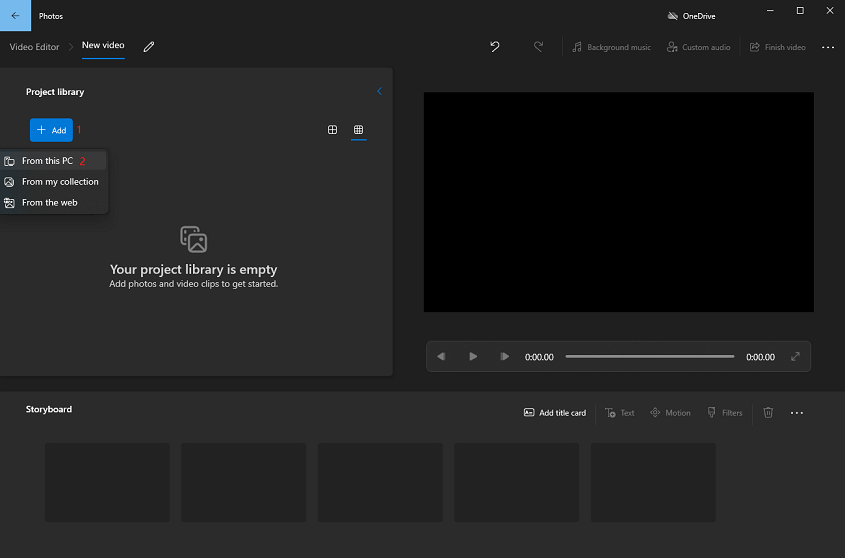
Step 5. Drag and drop the imported video onto the storyboard below.
Step 6. On the storyboard, click on the video you want to add an arrow to.
Step 7. Select the 3D effects option on the toolbar. A new window will pop up. Under the 3D library tab, type “arrow” in the search bar and press Enter to find arrows.
Step 8. Click on the arrow that you would like to add.
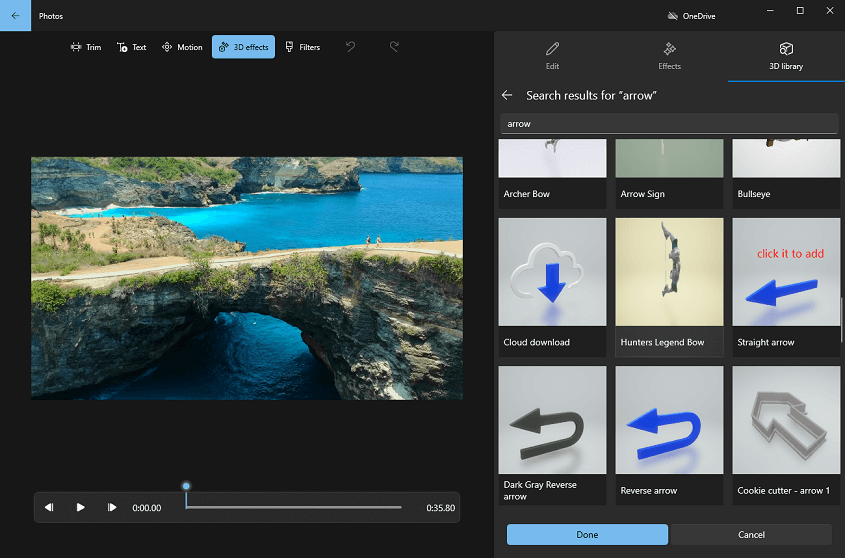
Step 9. Then make a few edits to it. Save the edits you have made by clicking the Done button.
Step 10. In the upper right corner of the main screen, click Finish video to adjust export settings and save the video to your Windows PC.
How to Add Arrow to Video Online?
Flixier
With Flixier, you can use arrows, circles, and lines to highlight significant information in your videos. You only need to find them in the Shapes tab and drag them onto the video. The online video editor lets you alter their size, color, and position, then utilize the timeline at the bottom of the page how long the arrows will stay on screen. Apart from that, you can search for anything from basic rectangles to symbols here.
VEED
Do you wish to annotate a video online? Using the online video editor from VEED, you can achieve that without wasting time. For example, add arrows, draw, add text, insert images, and apply progress bars.
In addition, you can add background music, subtitles, translations, and a lot more amazing features to make your videos even more compelling. The set of annotations is best suited for creating tutorials, walkthrough videos, training videos, and so on.
FlexClip
FlexClip is also an online video editor that provides many arrow animations. You can use it to easily add an arrow to a video. Its customization options give you the flexibility to change the color, direction, and position of the arrows in your video.
There is a broad range of designer-created shape animations available, such as rectangles and circles. Plus, FlexClip has plenty of ready-made templates ideal for making daily vlogs, music videos, travel videos, sports videos, etc.
Conclusion
It requires little effort and expertise to learn how to put an arrow in a video. As a result, many content creators and photographers rely solely on easy-to-use video editing apps to get the job done. Now have a go at some of the ones in this article, especially MiniTool MovieMaker, Microsoft Clipchamp, or Photos. Prepare to be surprised by the results!
Please feel free to contact us at [email protected] if you have any questions about the use of MiniTool MovieMaker.
You may also be interested in:


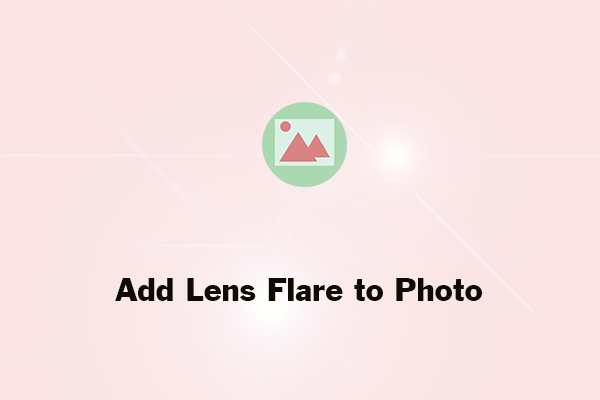
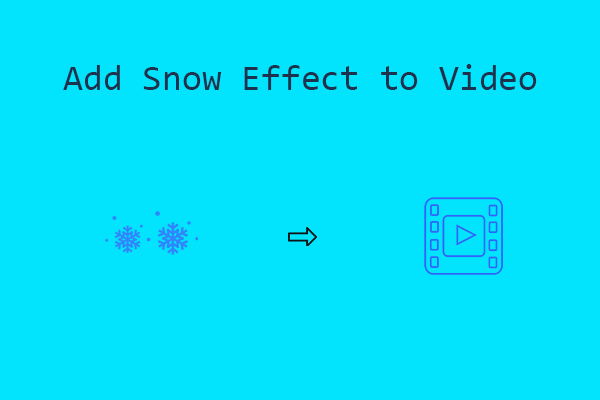
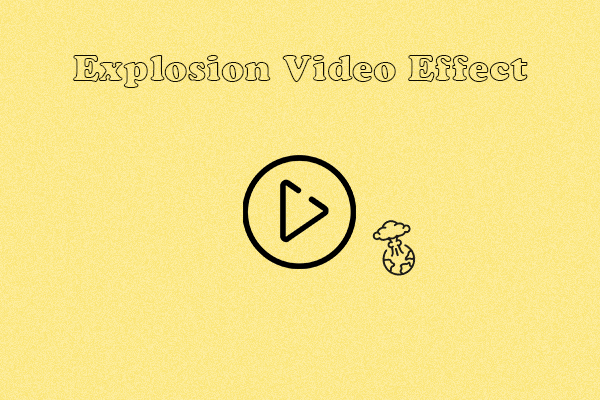
User Comments :