動画、特にスポーツのハイライト動画を作成する場合、通常はクリップ内の特定の人物や物体をピンポイントで示す必要があります。それらをより目立たせるには、アニメーション矢印が便利です。小さな矢印がアイテムの上に留まることで、詳細を追加し、小さなディテールに焦点を当てることができ、見落としたり忘れたりするのを防ぐことができます。
このようなユニークなコンテンツを作成するために、MiniTool MovieMakerは最も広く使われている動画編集アプリの1つです。プロフェッショナルで印象的なので、多くの人に選ばれています。また、Microsoft ClipchampやMicrosoftフォトのような動画編集ソフトで矢印を追加する方法を知りたい場合、この記事はそれにも役に立ちます。
Windows PCで動画に矢印を追加するには?
MiniTool MovieMaker
動画に矢印を追加して動くオブジェクトを示すには?MiniTool MovieMakerは、動画にそのようなアニメーション要素を挿入するのに役立つウォーターマークなしの素晴らしい動画編集ソフトです。そして、Windows PC上であなたのニーズに合わせて追加された矢印を編集することができます。
このアプリは、MP4、AVI、MOV、WMV、MKV、WEBMなどの最も一般的な動画形式をサポートしています。また、絵文字、爆発、ラブ、食べ物、気分などのような他の見事な種類のアニメーションステッカーが含まれています。
ドラッグ&ドロップとワンクリック機能のおかげで、簡単に写真や動画セグメントに様々な特殊効果を追加することができます。以下のステップに従って、MiniTool MovieMakerを使って動画に矢印を追加しましょう。
ステップ1、下のダウンロードボタンをクリックしてMiniTool MovieMakerのインストーラを入手します。その後、インストールを完了します。
MiniTool MovieMakerクリックしてダウンロード100%クリーン&セーフ
ステップ2、MiniTool MovieMakerアプリを開きます。プロモーションウィンドウを閉じて、メインユーザーインターフェイスに入ります。
ステップ3、「Media」タブで「Import Media Files」をクリックし、アニメーション矢印を追加したい動画をインポートします。
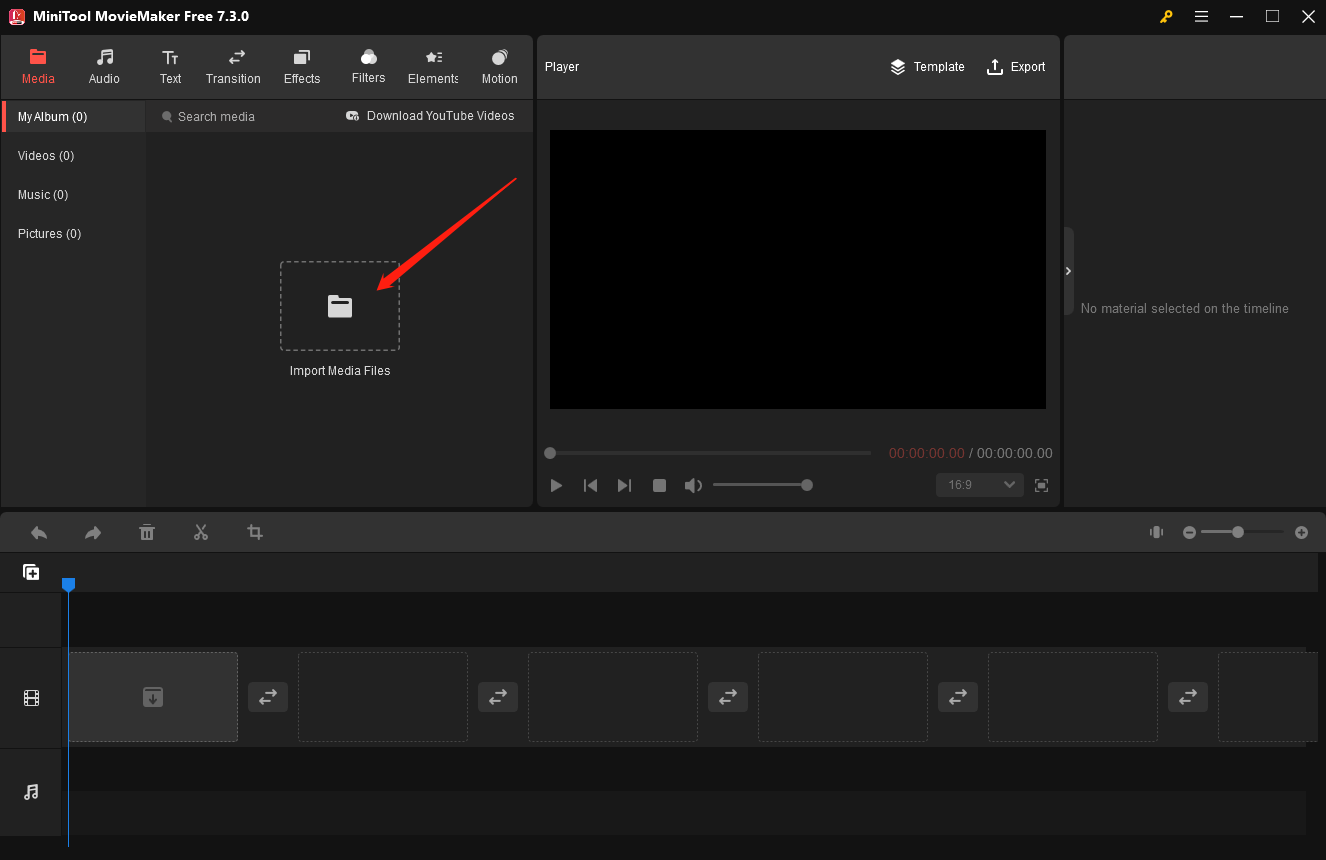
ステップ4、インポートした動画のプラス(+)アイコンをクリックしてタイムラインに追加するか、直接タイムラインにドラッグ&ドロップします。
ステップ5、上部にある「Elements」タブに移動します。左側の「Arrow」サブタブを選択します。アプリで利用可能な全てのアニメーション矢印オプションが表示されます。または、左上の検索バーに「arrow」と入力し、「Enter」キーを押して検索することもできます。
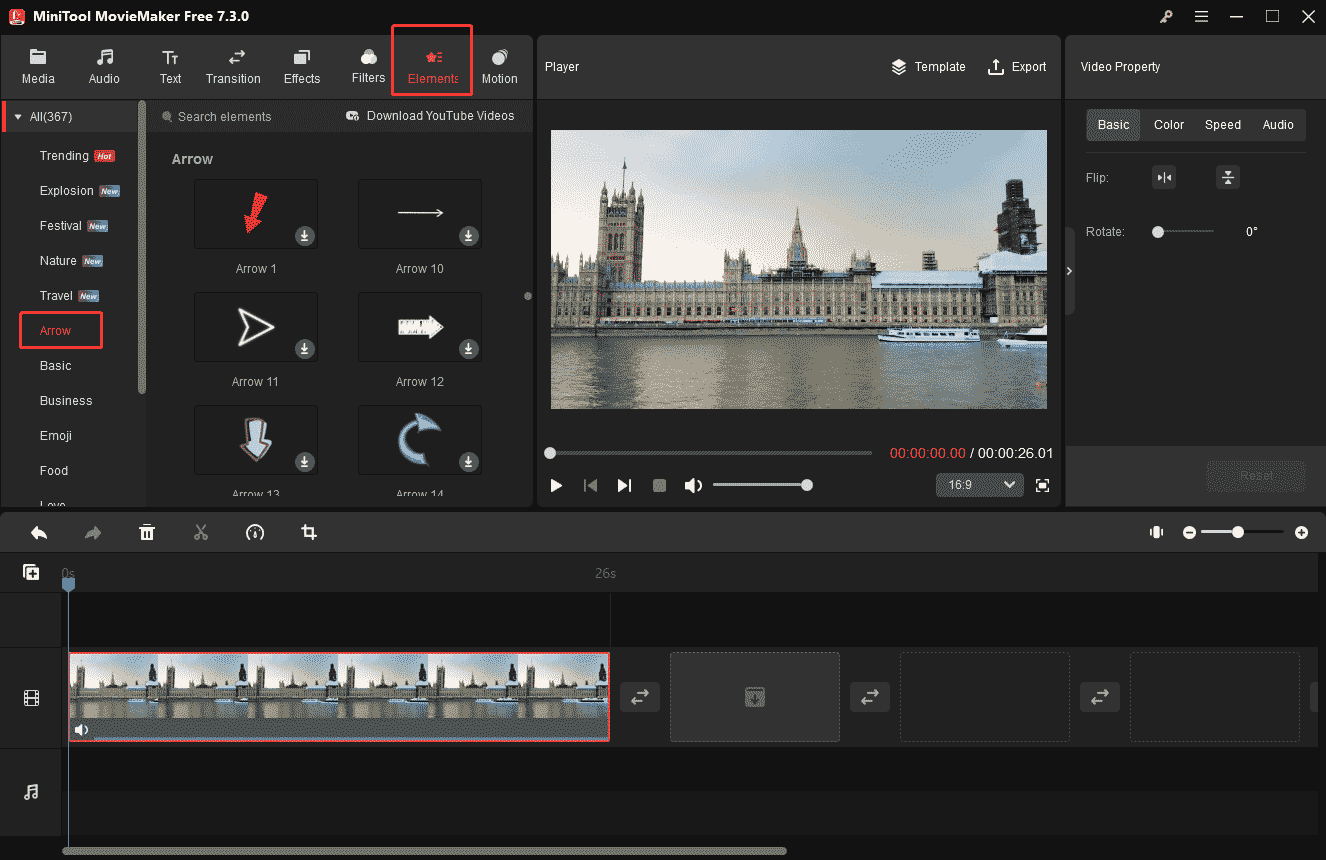
ステップ6、ダウンロードアイコンをクリックして希望の矢印を取得します。次に、プラス(+)アイコンをクリックして、タイムライン上の動画に追加します。
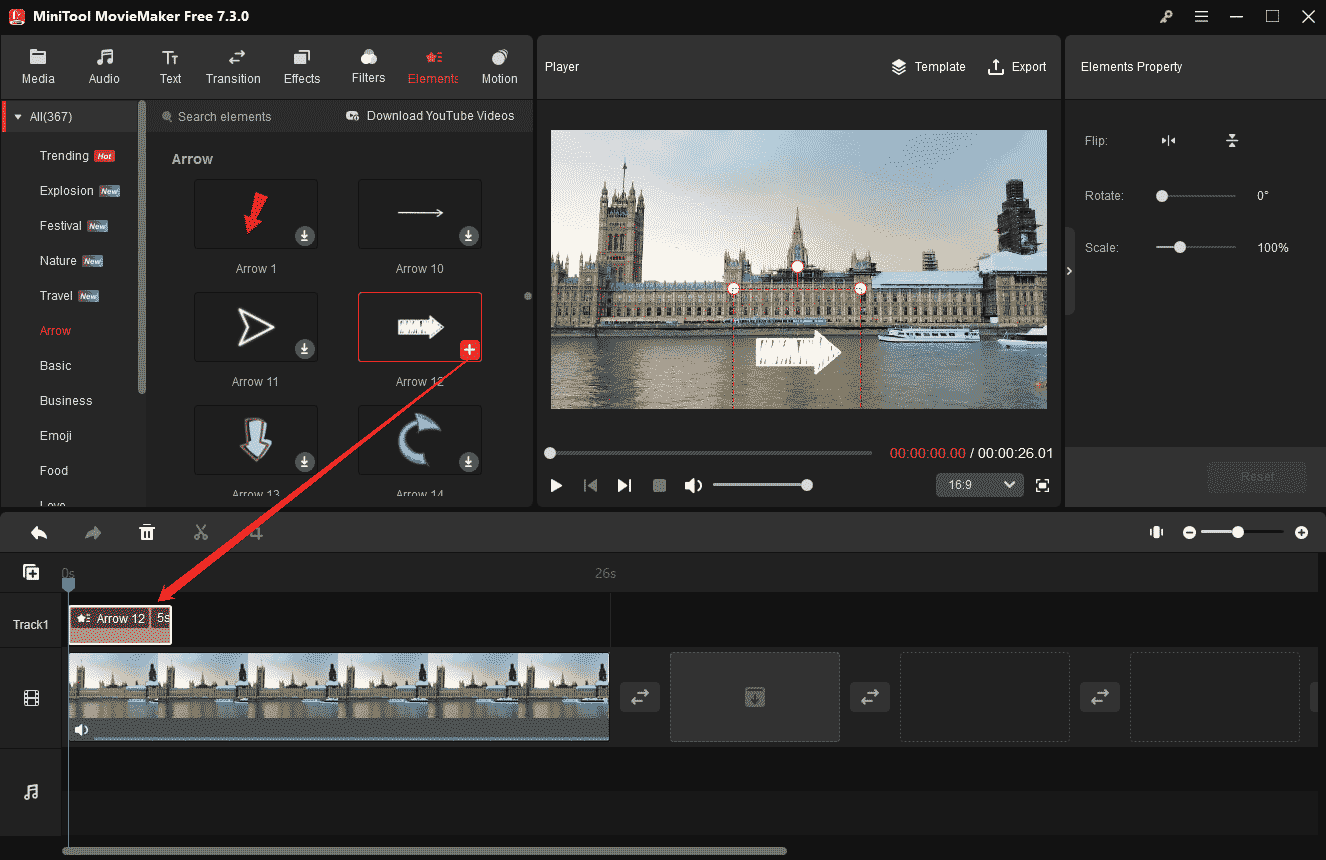
ステップ7、追加した矢印に以下の編集を加えます。
- タイムライン上の矢印エレメントをマウスで動画の表示したい位置に移動します。
- タイムライン上の矢印エレメントの右端にマウスカーソルを置き、両頭の矢印に変わります。その後、右または左にドラッグして、動画に表示される矢印の長さを増減します。
- 「Elements Property」パネルで、「Flip Horizontal/水平反転」または「Flip Vertical/垂直反転」をクリックして矢印を反転します。「Rotate」スライダで0°から360°まで回転させます。また、「Scale」スライダを右または左にドラッグして、矢印を大きくしたり小さくしたりします。
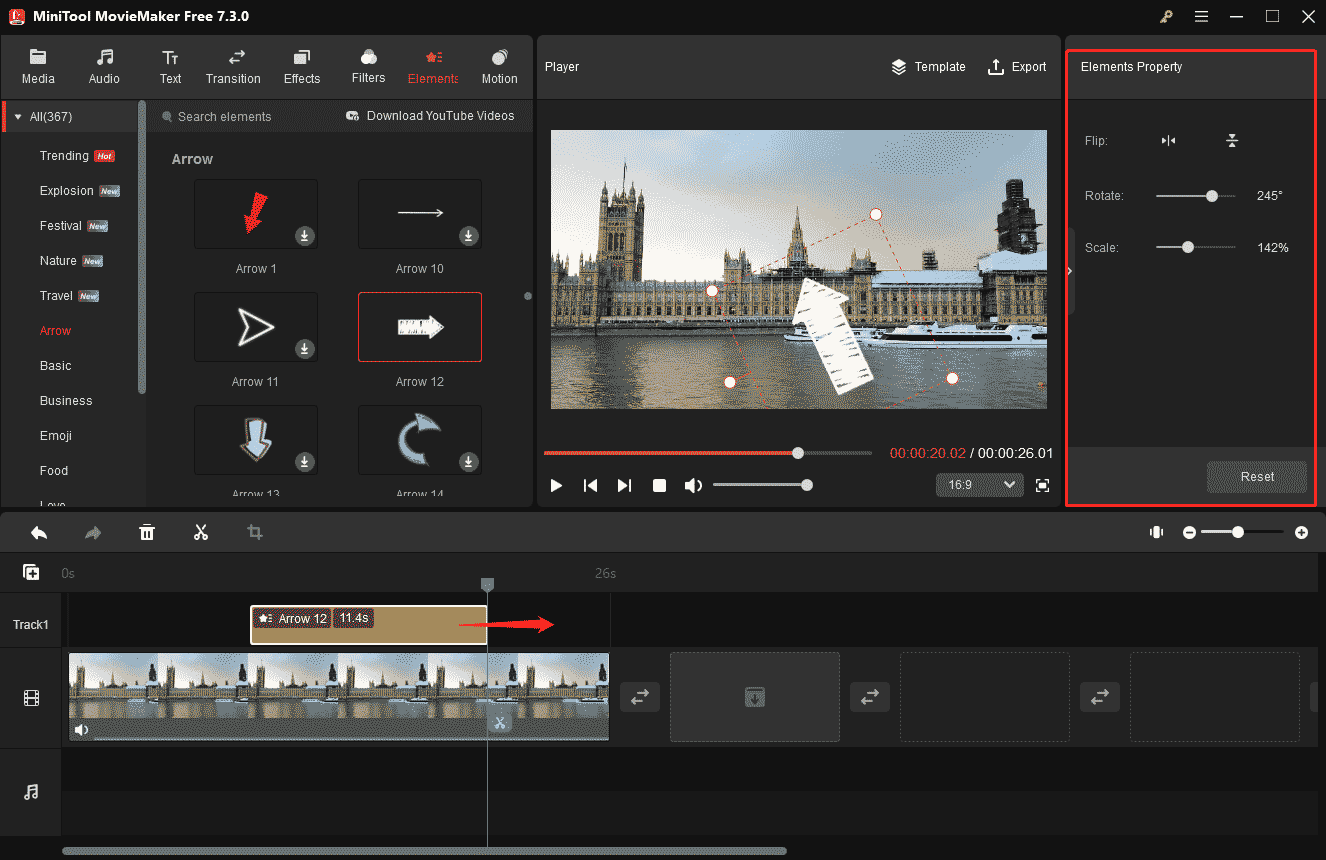
ステップ8、編集に満足したら、上部にある「Export」をクリックして出力設定ウィンドウにアクセスします。編集された動画に名前を付けます。出力パスを指定します。また、出力形式、解像度、フレームレートなどをカスタマイズできます。最後に、赤い「Export」ボタンをクリックして保存します。
MiniTool MovieMakerのその他の機能:
- 内蔵の動画テンプレートと音楽リソースを提供。
- 2つの動画または画像クリップの間に好きなトランジションを追加。
- キャプションオーバーレイ、タイトルカード、エンドクレジットを動画に挿入。
- 素晴らしいフィルターを適用して、動画の色やトーンを変更。
- パンやズームのエフェクトを使って、静止画をよりダイナミックに。
- 数分で画像から動画を作成。
- YouTube、TikTok、Instagramなどのソーシャルメディア用に動画のサイズを変更。
- 動画を水平または垂直に反転。
- 動画や写真のセグメントを反転。
- 動画トリマー、スプリッター、クロッパー、スピードチェンジャーとして動作。
- 4:3、1:1、9:16、16:9のアスペクト比をサポート。
- 解像度、ビットレート、フレームレート、および他のエクスポートパラメータを調整。
- …
Windows PCやオンラインで動画に矢印を追加する方法に疑問をお持ちですか?この簡単な動画編集ツールとこのチュートリアルをご覧ください。今すぐ始めましょう!Twitterでシェア
Microsoft Clipchamp
Windows 11では、Clipchampがデフォルトの動画編集ソフトです。Windows 10でもMicrosoftストアからインストールできます。動画に矢印を追加したい場合、Clipchampも役に立ちます。
Clipchampはクロップ、トリム、分割などの基本的な編集ツールが全て揃っています。さらに、フィルターや特殊効果の追加、動画のフェードイン・フェードアウトなども可能です。
Microsoft Clipchampで動画に矢印を入れるには?以下のステップを参照してください。
ステップ1、タスクバーの検索ボックスに移動します。「Clipchamp」と入力し、検索結果からMicrosoft Clipchampを選択して起動します。
ステップ2、「新しいビデオを作成」をクリックしてメインインターフェイスにアクセスします。
ステップ3、左上の「メディアのインポート」をクリックして動画をインポートします。
ステップ4、インポートした動画を下のタイムラインにドラッグ&ドロップします。
ステップ5、タイムライン上で再生ヘッドを矢印の開始ポイントに移動します。
ステップ6、左から「コンテンツライブラリ」タブに移動します。検索バーに「arrow」と入力し、目的の矢印を探します。クリックすると新しいウィンドウが表示されます。そして、「+タイムラインに追加」ボタンを押して、タイムライン上の動画に追加します。
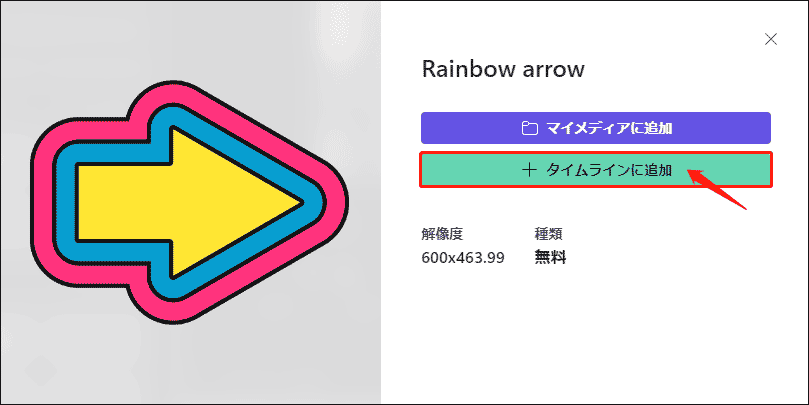
ステップ7、タイムライン上の矢印の右側にマウスポインタを置きます。両頭の矢印が表示されたら、左右にドラッグし、矢印を終了させたいポイントまでドラッグします。
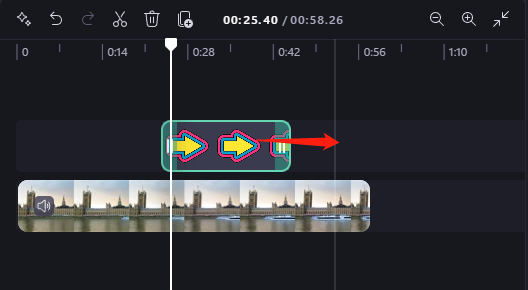
ステップ8、編集が終わったら、右上の「エクスポート」ボタンをクリックしてエクスポート設定を調整します。その後、動画をWindowsコンピュータに保存します。
Microsoftフォトのビデオエディター
Microsoftフォトは、写真の閲覧、編集、共有ができる写真整理ソフトです。Windowsオペレーティングシステムにバンドルされています。また、このアプリにはビデオエディターがあり、動画プロジェクトに矢印を追加することができます。
PNG、JPEG、GIF、ICO、TIFF、MP4、WMV、MOVのような様々な画像や動画フォーマットをサポートしています。また、動画に特殊効果や音楽を追加することができます。
Microsoftフォトで動画に矢印を追加するには?以下のステップをご覧ください。
ステップ1、MicrosoftストアからMicrosoftフォトをダウンロードし、Windows PCにインストールします。
ステップ2、アプリを起動し、「ビデオエディター」セクションにアクセスし、空白のプロジェクトを開始します。
ステップ3、動画に名前を付け、「OK」ボタンをクリックしてメイン画面に入ります。
ステップ4、動画をインポートするには、「+追加」>「このPCから」に移動します。
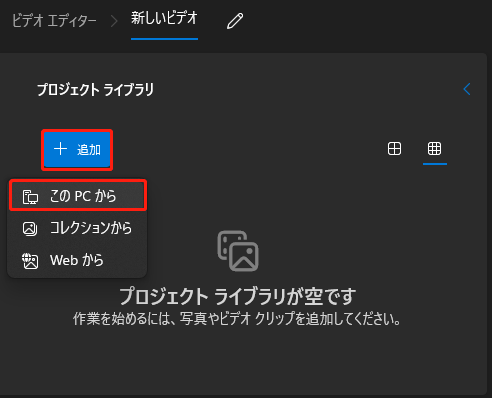
ステップ5、インポートした動画を下のストーリーボードにドラッグ&ドロップします。
ステップ6、ストーリーボード上で矢印を追加したい動画をクリックします。
ステップ7、ツールバーの「3D効果」オプションを選択します。選択すると、新しいウィンドウがポップアップします。その後、「3Dライブラリ」タブで、検索バーに「arrow/矢印」と入力し、「Enter」キーを押して矢印を見つけます。
ステップ8、追加したい矢印をクリックします。
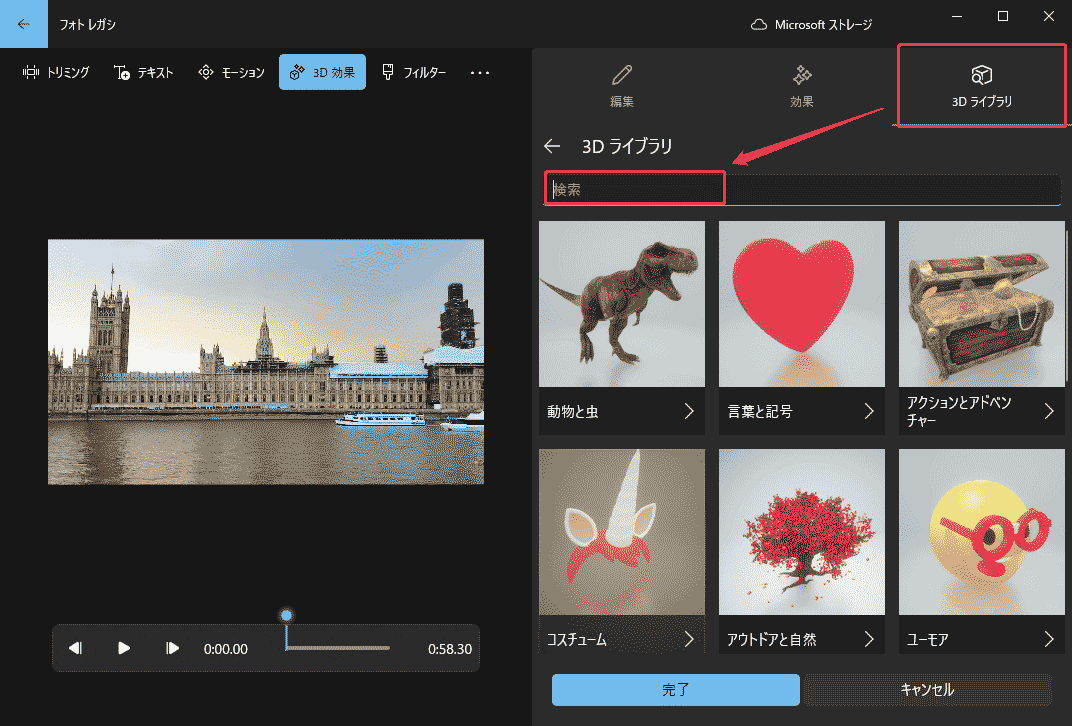
ステップ9、その後、矢印に編集を加えます。「完了」ボタンをクリックして編集内容を保存します。
ステップ10、メイン画面の右上にある「ビデオの完了」をクリックします。エクスポート設定を調整してから、動画をWindows PCに保存します。
オンラインで動画に矢印を挿入するには?
Flixier
Flixierでは、矢印、円、線を使用して、動画内の重要な情報を強調することができます。「Shapes」タブでそれらを見つけ、動画にドラッグするだけです。このオンライン動画編集ソフトでは、矢印のサイズ、色、位置を変更することができます。また、ページ下部のタイムラインを利用して、矢印が画面に表示される時間を設定することができます。それ以外にも、ここでは基本的な長方形からシンボルまで、どんな形でも検索することができます。
VEED
オンラインで動画に注釈を付けたいですか?VEEDのオンライン動画編集ソフトを使えば、時間を無駄にすることなくそれを実現できます。例えば、矢印の追加、描画、テキストの追加、画像の挿入、プログレスバーの適用などが可能です。
さらに、BGM、字幕、翻訳、その他多くの素晴らしい機能を追加して、動画をさらに魅力的なものにすることができます。注釈のセットは、チュートリアル、ウォークスルービデオ、トレーニングビデオなどの作成に最適です。
FlexClip
FlexClipもまた、多くの矢印アニメーションを提供するオンライン動画編集ソフトです。これを使えば、動画に矢印を簡単に追加できます。カスタマイズオプションにより、動画内の矢印の色、方向、位置を柔軟に変更できます。
長方形や円など、デザイナーが作成した幅広いシェイプアニメーションが用意されています。さらに、FlexClipには、日々のブログ、ミュージックビデオ、旅行ビデオ、スポーツビデオなどの作成に最適な、既製のテンプレートが豊富に用意されています。
結論
動画に矢印を追加する方法を学ぶのに労力や専門知識はほとんど必要ありません。そのため、多くのコンテンツクリエイターやフォトグラファーは、使いやすい動画編集アプリだけに頼っています。この記事で紹介したアプリ、特にMiniTool MovieMaker、Microsoft Clipchamp、フォトを使ってみてください。
MiniTool MovieMakerの使い方についてご質問がございましたら、[email protected]までお気軽にお問い合わせください。
もっと見る:


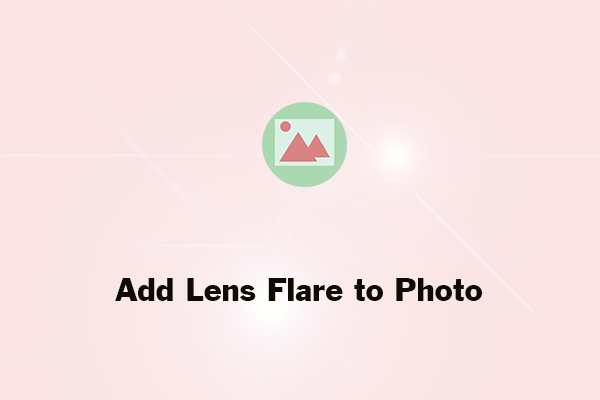
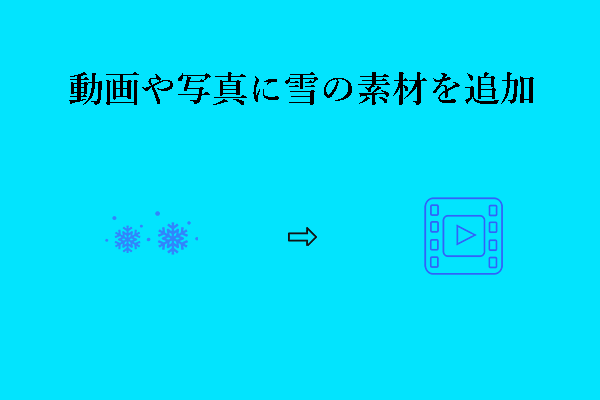
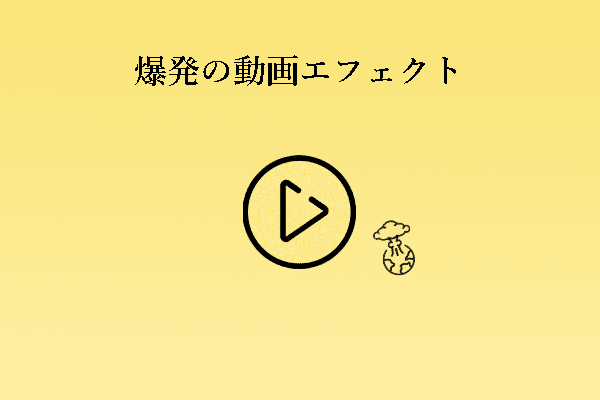
ユーザーコメント :