This post from the Windows movie maker - MiniTool MovieMaker will explain 4 quick methods to add mosaic to video for privacy concerns or any other purposes.
Sometimes, you may need to add mosaic to video to hide private information or other unwanted details before sharing it to social media platforms or sending it to others. Therefore, this guide walks you through 4 easy ways to apply the mosaic effect to your videos.
How to Add Mosaic to Video in MiniTool MovieMaker
MiniTool MovieMaker is one of the best video editing software for Windows computers, equipped with rich tools and effects to edit your footage. It allows you to trim, flip, split, and rotate video, and change the video speed. Also, it provides a huge collection of transitions, filters, and pan and zoom effects.
Additionally, MiniTool MovieMaker boasts a variety of elements for retouching your video, such as web icons, festival stickers, mosaic effects, and more. If you need to add mosaic to video, it’s a great choice. This video editor is simple to use and won’t add watermarks.
Step 1. Download and install MiniTool MovieMaker on your Windows PC.
MiniTool MovieMakerClick to Download100%Clean & Safe
Step 2. Launch this app and close the promotion window to access the main user interface.
Step 3. Click Import Media Files to open your video file and drag it to the video track on the timeline.
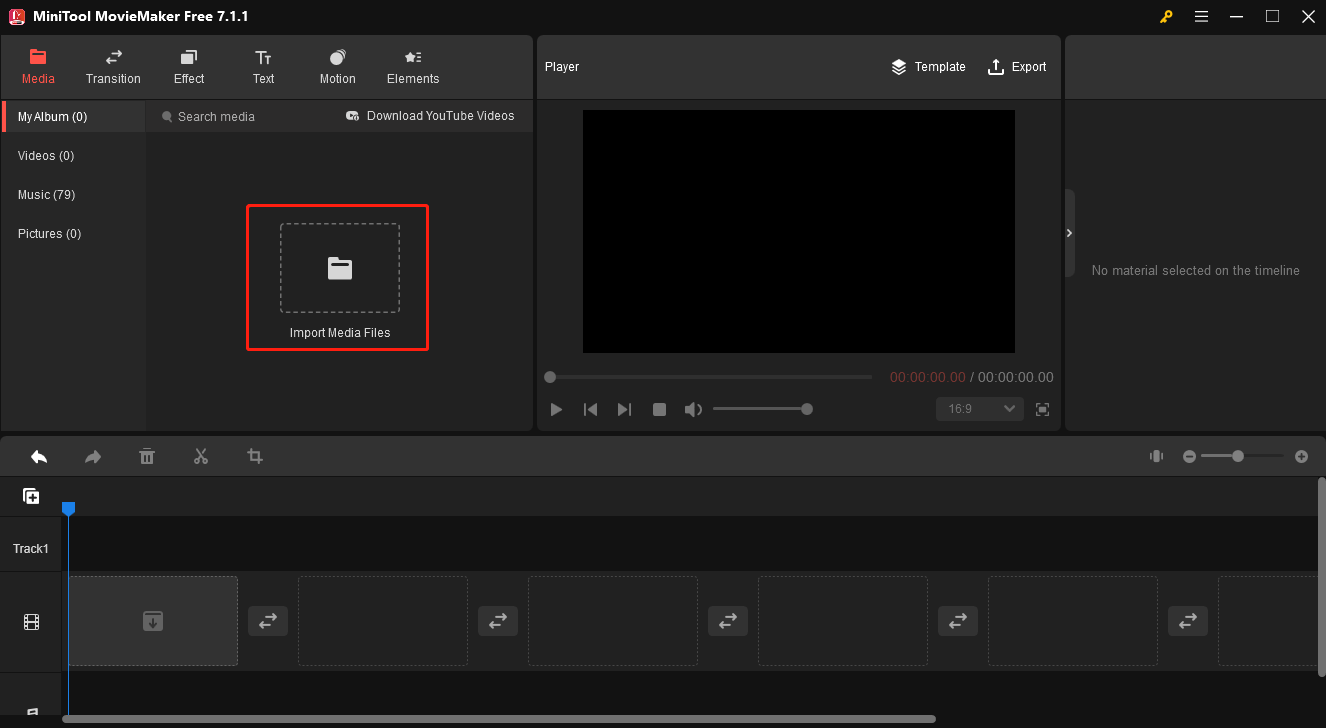
Step 4. Select the clip on the timeline and move the playhead to where you want the mosaic effect to begin.
Step 5. Click Elements on the top, select the Basic category on the left, scroll down and you can see two mosaic effects. Download the desired one and click the + icon to add it to the timeline. Also, you can directly search mosaic at the top search box.
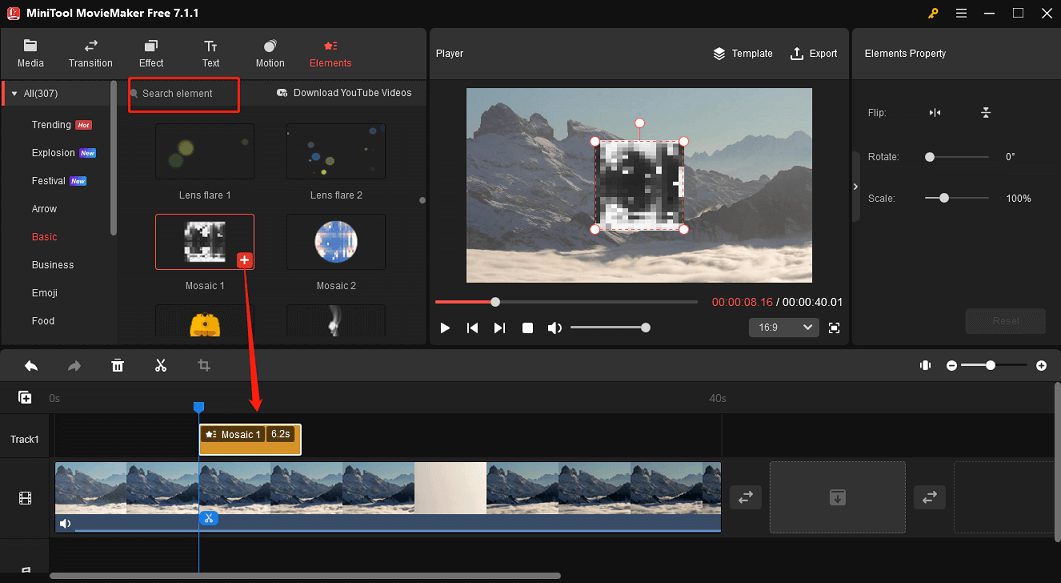
Step 6. Next, you can move the mosaic anywhere on the video frame to hide information and scale it as needed. If you want to make the mosaic longer, just drag the right edge of the element track to the right.
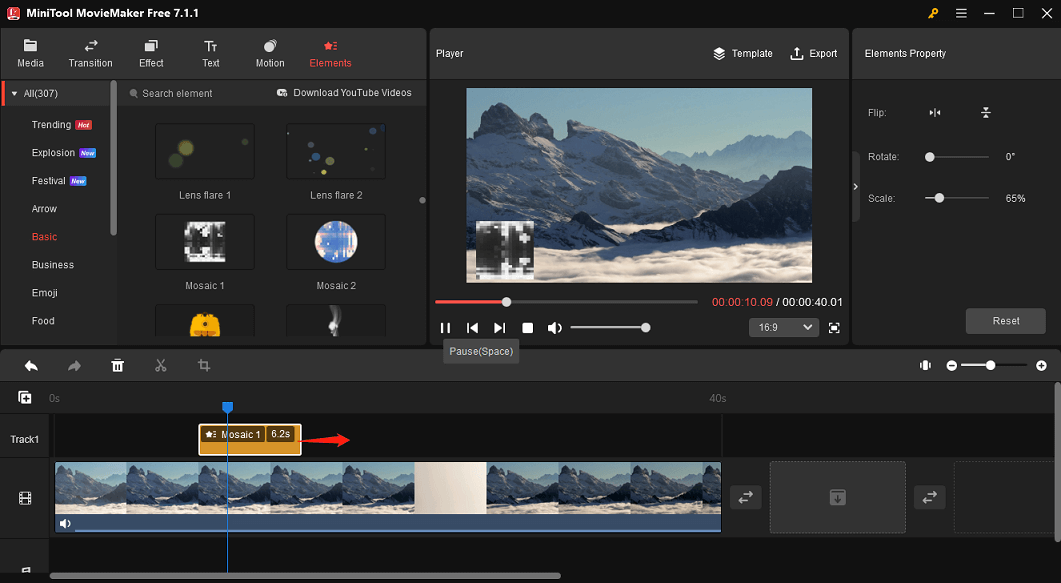
Step 7. Optionally, you can continue editing. Once done, click Export in the top right corner, then choose the output folder, format, resolution, and other settings, and click Export to save your video.
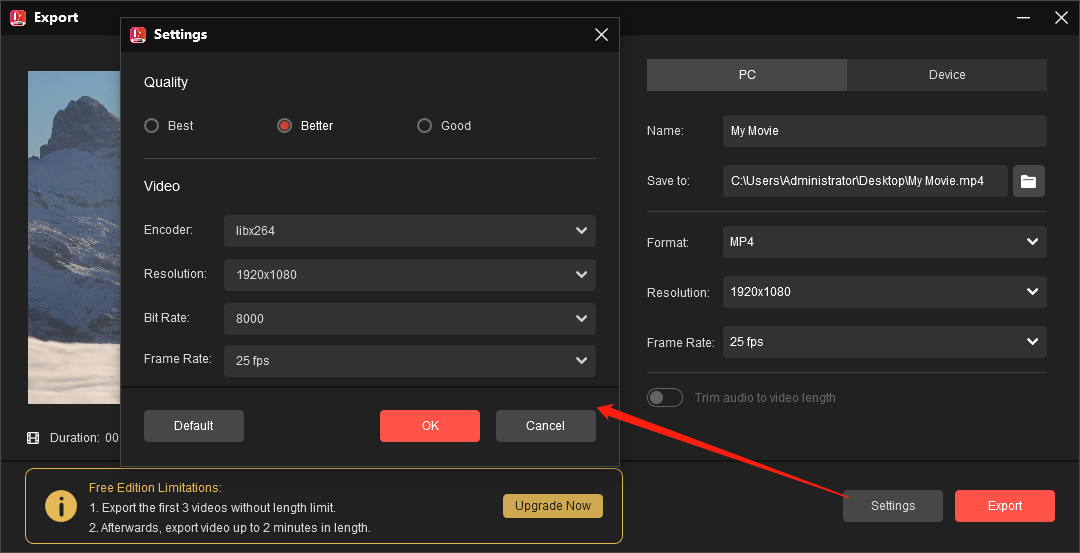
How to Add Mosaic to Video in FlexClip
FlexClip is an online video maker that provides many editing tools, such as trimming, splitting, rotating, etc. It also lets you create video from images, apply filters, do color correction, change the speed normally, make velocity edit, add overlays, etc.
In addition, FlexClip also provides several mosaic effects. The following are the specific steps.
Step 1. Go to the FlexClip website and sign in with your account.
Step 2. Start a new project, import your video, and add it to the timeline.
Step 3. Click the Elements tab on the left and type mosaic in the search box. Choose the desired style and add it to the timeline.
You can drag the element track on the timeline to select the start and end point of the mosaic effect, scale and move it on the video frame to adjust its size and position.
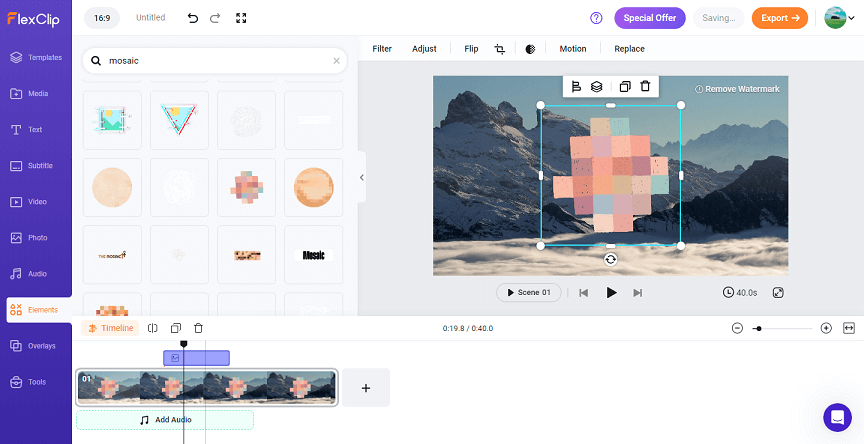
Step 4. After editing, click Export to export your video. However, if you’re a free user, your video will be watermarked.
How to Add Mosaic to Video in InShot
InShot is one of the best video editing apps for Android and iOS, providing various editing tools, such as trimming, merging, and reversing videos, speed control, PIP effect, and lots of cinematic filters, unique effects, and transitions.
Apart from that, InShot enables you to add mosaic to video. Here’s how it works.
Step 1. Download and install the InShot app from the App Store or Play Store.
Step 2. Open the app and tap Video > New to import video from your album.
Step 3. Play the video and stop where want the mosaic effect to start. Then, click the STICKER button and select MOSAIC.
Step 4. Tap the arrow next to the right edge of the effect track and choose Clip end.
Step 5. Click the Edit button to adjust the mosaic effect and click the checkmark. Then, tap the KEYFRAME button to add a keyframe and move the mosaic sticker to change its position.
Step 6. Preview your video and save it.
How to Add Mosaic to Video in PowerDirector
PowerDirector is also a popular video editor for Android and iOS devices and comes with a series of tools for professional video editing. For instance, it can fix shaky camera footage, adjust the brightness and saturation of the video, and add a mosaic effect.
Step 1. Download, install, and then open the PowerDirector app.
Step 2. Tap Mosaic and import your video.
Step 3. Select Auto and the app will automatically detect people and faces in the video for blurring. Additionally, you can adjust the strength and feathering of the mosaic effect. Choose Manual Tracking and you can choose anywhere in the video to blur.
Step 4. Save your edits and export the video.
Final Thoughts
You may want to add a mosaic to your video to blur someone’s face or hide a brand logo or name in the corner of the video. Luckily, this post gives you 4 easy ways to apply a mosaic effect to your videos. Just choose one method to protect privacy or hide certain details in your video.
You may also like:


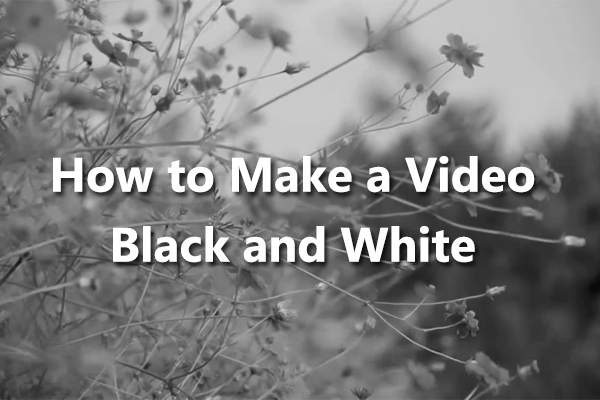
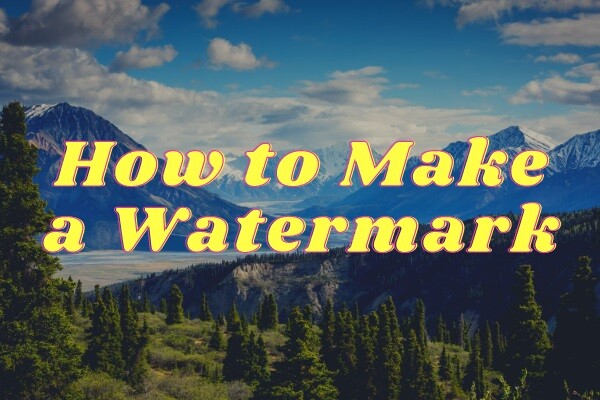
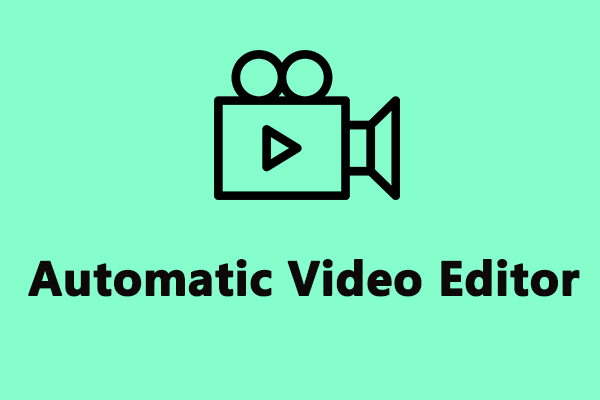
User Comments :