動画を観ていて、心に響くメロディアスなBGMが流れてくると、その音声だけを自分のプロジェクトや着信音として使いたいと思うことがあります。しかし、MP4動画からMP3音声を抽出するにはどうすれば良いでしょうか?
幸いなことに、MP4から音声を抽出する方法が5つ、YouTubeの動画から音声を抽出する方法が1つあります。
こちらの記事「動画から音声を取り除く」が参考になるでしょう。
MP4から音声を抽出する5つの簡単な方法
- MiniTool MovieMaker
- Online Audio Converter
- Audacity
- QuickTime
- VLC
方法1: 無料でMP4から音声を抽出する
動画から音声を簡単にすばやく、無料で抽出できますか?はい、MiniTool MovieMakerならそれが可能です。
なぜMiniTool MovieMakerなのか?
MiniTool MovieMakerは、無料、広告なし、バンドルなし、ウォーターマークなしの動画編集ソフトです。シンプルでクリーンなユーザーインターフェースで、あらゆる動画(MOV、AVI、FLVなど)から簡単に音声を抽出できます。他にも多くの機能があります。
MiniTool MovieMakerの特徴:
- 写真や音楽ファイルを使ってスライドショーを作成できます。
- 音楽ファイルのフェードイン・フェードアウト、結合、分割・トリムなどができます。
- 恋愛、結婚、旅行などさまざまな動画テンプレートが用意されており、優れた動画をすばやく作成できます。テンプレートを選び、写真や動画を取り込んで、友達と共有することができます。
- トランジションやエフェクトが約100種類用意されており、複数の動画を組み合わせて簡単にムービーを作成することができます。
- 音声ファイルや動画ファイルのカット編集に役立つ分割・トリム機能を搭載しています。
- 動画にタイトル、字幕、エンドクレジットを追加してストーリーを完成させるアニメーションテキストがあります。
- 動画から音声を抽出するだけでなく、動画から音声を取り除くこともできます。
- 形式やビットレートの変更はもちろん、解像度の変更も可能です。
- 3GP、MOV、AVI、FLV、MKV、MP4、VOBなどの多くの動画形式に対応しています。
MiniTool MovieMakerは、動画から音声を抽出するには最適のソフトウェアです。それでは、MP4をMP3に変換する方法を見ていきましょう。
無料でMP4から音声を抽出する
ステップ1: MiniTool MovieMakerをダウンロード・インストールする
MiniTool MovieMakerをコンピューターにダウンロード・インストールします。これは無料で、Windows 7、Windows 8、Windows 10に対応しています。
MiniTool MovieMakerクリックしてダウンロード100%クリーン&セーフ
ステップ2: ファイルをインポートする
起動してテンプレートウィンドウを閉じ、メインインターフェースに入ります。「Import Media Files」ボタンをクリックして、音声を抽出したいMP4ファイルをインポートします。インポートした動画ファイルをタイムラインにドラッグ&ドロップします。もちろん、他の動画ファイル形式をインポートして、音声を抽出することもできます。
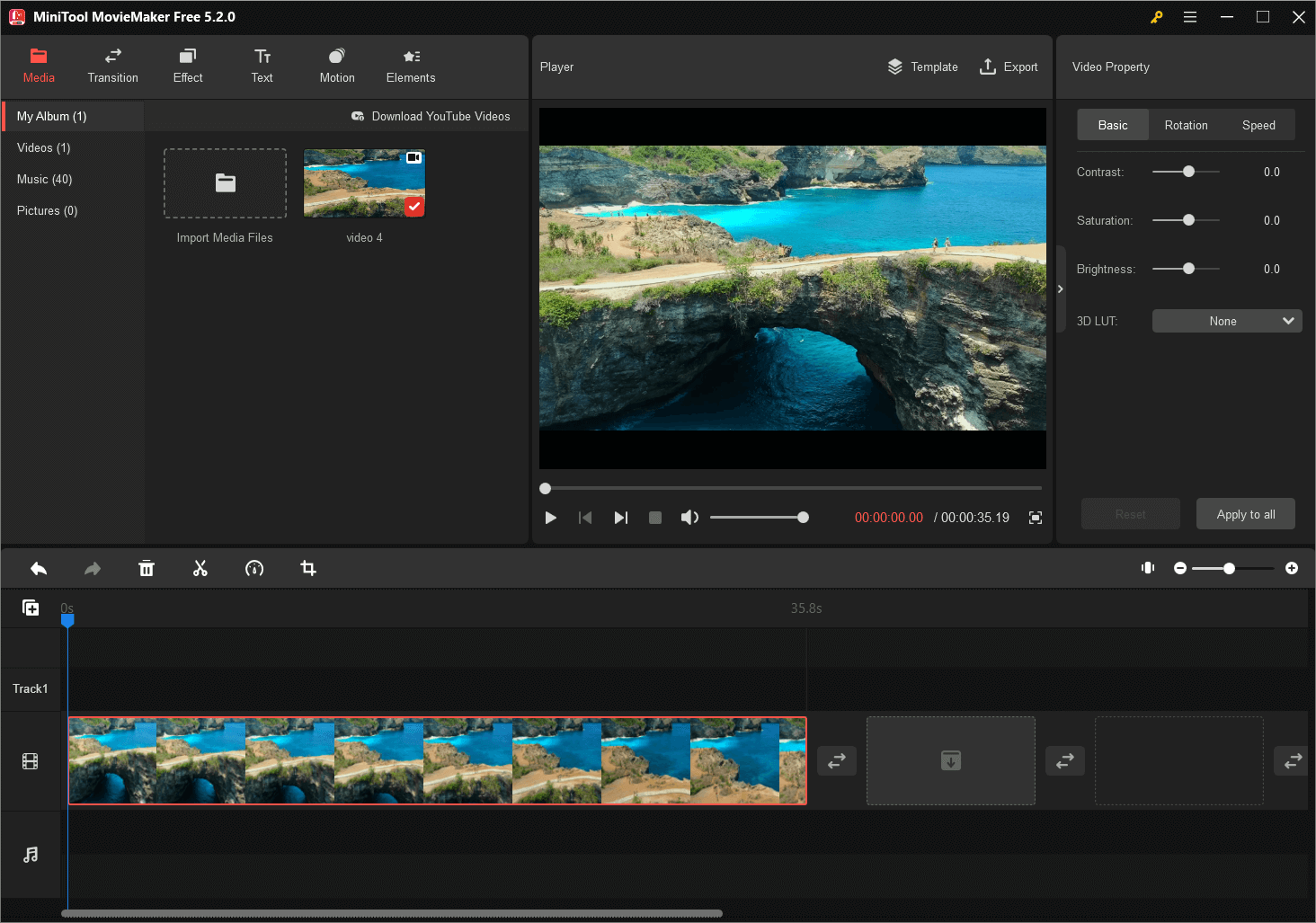
動画の回転、分割、トリミング、明るさの調節、3D Lutsの適用、テキストの追加などでMP4ファイルを編集します。編集しない場合はステップ3に進んで下さい。
ステップ3: MP4からMP3を抽出する
「Export」ボタンをクリックすると、次のようなウィンドウが表示されます。
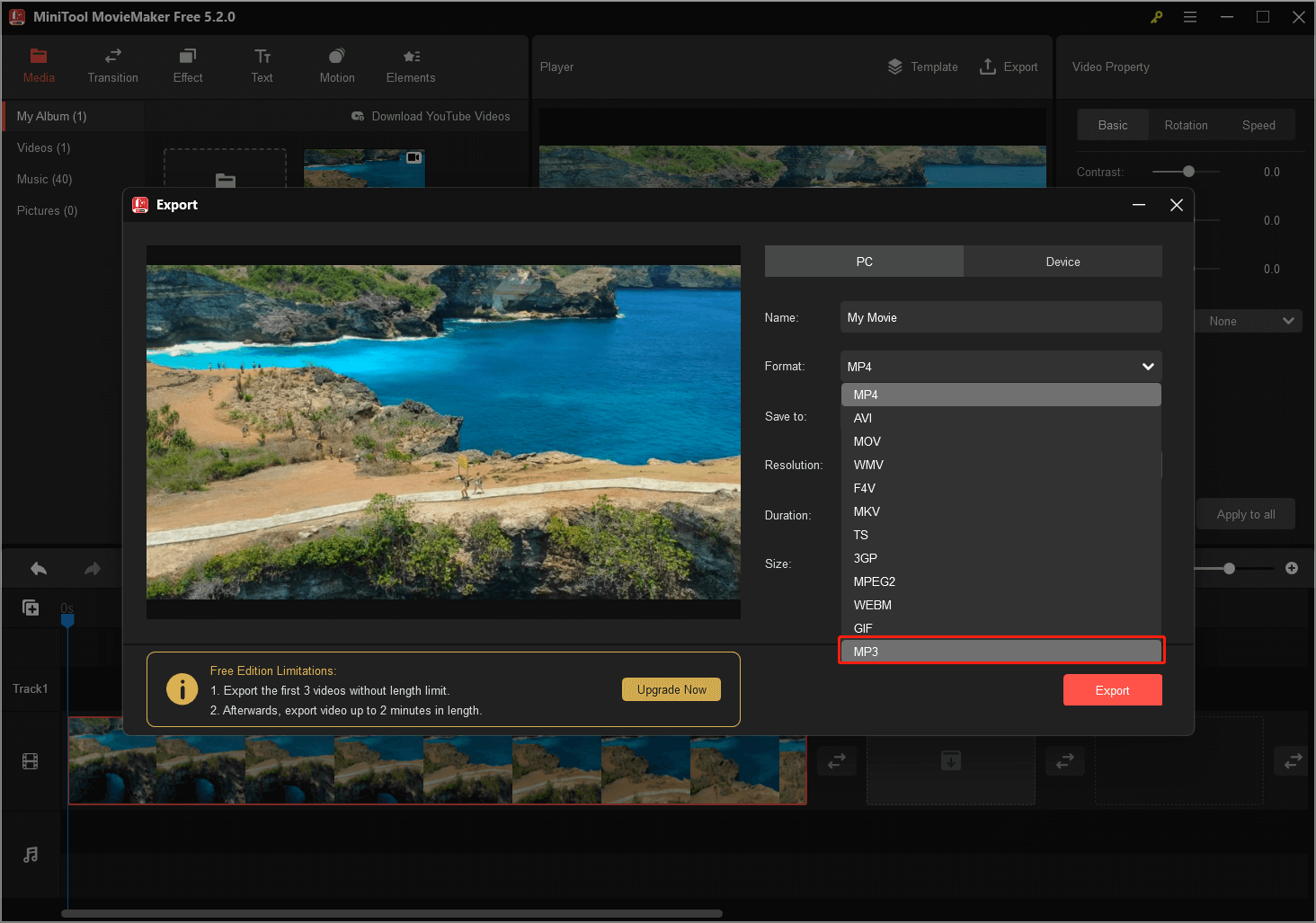
「Format」のドロップダウンリストから「MP3」を選択し、ファイルの名前を入力し、音声ファイルの保存先を選択します。「Export」ボタンをクリックすると、音声の抽出が始まります。
動画形式を変更するには、別のファイル形式を選択します。例えば、GIFを選択すると動画がGIFに変換されます。
音声の抽出が完了したら、「Find Target」ボタンをクリックして、MP3ファイルを確認します。
これで、MP4から音声を抽出することができました。
MiniTool MovieMakerでは、動画から音声を抽出できるだけでなく、音声を動画に変換することもできます。
MiniTool MovieMakerで、簡単にMP4動画からMP3音声を抽出することができました。このソフトは無料なので、皆さんと共有したいと思います。Twitterでシェア
こちらがそのビデオガイドです。
方法2: オンラインで音声を抽出する
ソフトウェアをダウンロード・インストールしたくない場合は、オンラインでMP4から音声を抽出することができます。動画から音声を抽出できるウェブサイトはたくさんあります。
Online Audio Converter は幅広いファイル形式に対応し、分かりやすい音声抽出プロセスを備えているため、MP4動画から音声を抽出するにはぴったりです。
オンラインで音声を抽出するには以下の手順に従って下さい。
ステップ1: Online Audio Converterの公式サイトで「ファイルを開く」をクリックします。音声を抽出したいMP4動画を選択します。最大2048MBまでアップロードできます。
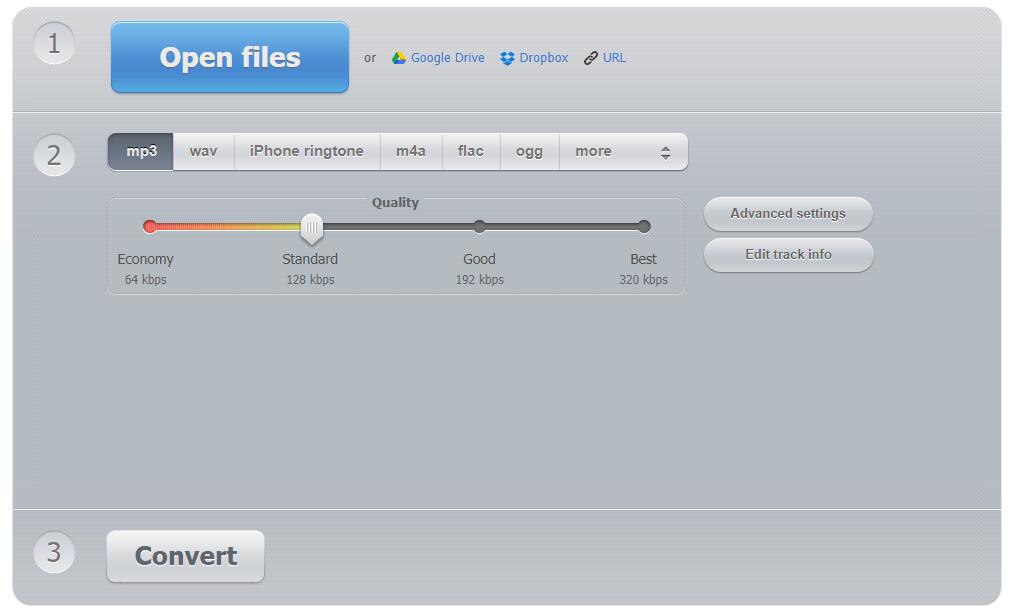
ステップ2: 初期設定ではMP3が選択されています。「変換」オプションをクリックすると、音声の抽出が始まります。iPhoneの着信音、M4A、FLAC、OGGなど、他の音声ファイル形式も選択できます。
ステップ3: 変換が完了したら「ダウンロード」ボタンをクリックして、音声ファイルをエクスポートしたり、Google DriveやDropboxに保存したりします。
方法3: Audacityで音声を抽出する
Audacityはオープンソースの無料デジタル音声エディター&レコーディングソフトウェアです。音声ファイルの編集はもちろん、MP4から音声を抽出するツールも搭載されています。Windows、macOS、Linux、その他のUnix系OSに対応しています。
次のチュートリアルで、AudacityでMP4から音声を抽出する手順を説明します。
ステップ1: Audacityをダウンロード・インストールします。
備考: Audacityを使ってMP3ファイルを作成するには、オプションのFFmpegライブラリをコンピューターにダウンロード・インストールする必要があります。
AudacityとFFmpegのライブラリをダウンロード・インストールすると、AudacityからMP3ファイルの書き出しができるようになります。
ステップ2: MP4動画を読み込んで、書き出したい形式を選択します。
- 「ファイル」をクリックし、「開く」を選択して、音声を抽出したいMP4ファイルを読み込みます。
- 「ファイル」をクリックし、「書き出し」を選択します。
- MP3として書き出し、WAVとして書き出しなど、保存する形式を選択します。
- 音声ファイルの保存先を選択します。音声ファイルの名前を入力し、ビットレートと品質を選択します。
- 「保存」をクリックすると、MP3音声の抽出が始まります。
関連記事: 動画ビットレートとは?
ステップ3: 動画ファイルの確認
最後に、選択した場所にある音声ファイルを開いて、うまくいったかどうかを確認します。
方法4: Macで音声を抽出する
Macで動画から音声を抽出するには?MacでMP4をMP3に変換する方法は?QuickTimeから音声を書き出すには?
Macでは、ソフトウェアをインストールすることなく動画から音声を抽出することができます。動画プレーヤーであるQuickTimeは、動画や音声の録音や、動画ファイルからの音声抽出を簡単にすばやく行うことができます。残念ながら、QuickTime PlayerはWindowsには対応していません。Macユーザーの方は、以下の手順に従ってMP4から音声を抽出して下さい。
ステップ1: MacでQuickTimeを開き、変換したいMP4ファイルを読み込みます。
ステップ2: メニューバーの「ファイル」をクリックし、「書き出す」→「オーディオのみ」を選択します。MP3ファイルに名前を付けて、ファイルの保存先を選択します。
ステップ3: 最後に「完了」をクリックすると、音声の抽出が始まります。
関連記事: QuickTime Converter.
方法5: VLCで音声を抽出する
多機能メディアプレーヤーであるVLCも、MP4から音声を抽出することができます。以下の手順に従って、MP4動画をMP3に変換して下さい。
ステップ1: VLCをダウンロード・インストールする
- VLCをコンピューターにダウンロード・インストールします。
- VLCを開きます。
- トップメニューの「メディア」→「変換/保存」をクリックします。
ステップ2: VLCメディアプレーヤーにMP4ファイルを追加する
「追加」ボタンをクリックし、変換したい動画を選択して「開く」ボタンをクリックします。MP4ファイルを追加した後、「変換/保存」ボタンをクリックします。
ステップ3: MP4から音声を抽出する
- 「プロファイル」で、MP3、FLAC、OGG(Vorbis)などの出力形式を選択します。
- 保存先を選択し、音声ファイルの名前を入力して「保存」ボタンをクリックします。
- 「スタート」ボタンをクリックすると、音声の抽出が始まります。
MP4から音声を取り出す方法は5つあります。Twitterでシェア
もっと読む – YouTubeの動画から音声を抽出するには?
YouTubeの動画から音声を抽出できるかどうか知りたいユーザーがいます。もちろん、できます。無料のYouTubeリッパーであるMiniTool uTube Downloaderは、簡単にYouTubeから音声を抽出することができるソフトウェアです。
無料でYouTubeから音声を抽出する
- MiniTool uTube Downloaderをダウンロード・インストールし、起動します。
- キーワードを入力して動画を検索し、変換したい動画を選択して「ダウンロード」ボタンをクリックします。
- 音声ファイルの形式をMP3にして、「ダウンロード」ボタンをクリックすると、抽出が始まります。
関連記事 YouTubeから音声をダウンロード
MinTool uTube Downloaderは、動画からMP3に音声を抽出する他に、動画のプレイリストから音声を抽出することもできます。YouTubeのプレイリストから音声を抽出する方法については、こちらの記事「YouTubeプレイリストのダウンロード」を参照して下さい。
最後に
MP4からMP3に音声を抽出する方法は5つあるので、ぜひ試してみて下さい。
他に良い音声抽出ソフトウェアがありましたら、ぜひ共有して下さい。
MP4をMP3に変換する方法や、YouTubeの動画から音声を抽出する方法についてご不明な点がございましたら、[email protected]までお問い合わせ下さい。なるべく早く解決いたします。
MP4から音声を抽出 よくある質問
️
- MiniTool MovieMakerを起動します。
- 動画ファイルをインポートします。
- インポートした動画ファイルをタイムラインにドラッグ&ドロップします。
- 「Export」ボタンをクリックします。
- MP3などの音声ファイル形式を選択します。
- 「Export」ボタンをクリックします。
- MiniTool MovieMakerをダウンロード・インストールし、起動してメインインターフェースを表示します。
- 「Import Media Files」ボタンをクリックして、MP4ファイルをインポートします。
- MP4をタイムラインにドラッグ&ドロップして、動画を編集します。
- 「Export」ボタンをクリックし、出力形式として「MP3」を選択します。
- もう1度「Export」ボタンをクリックすると、MP4からMP3への変換が始まります。
Audacityは、オープンソースの音声編集・録音ソフトです。録音だけでなく、音声ファイルの変換も可能です。もちろん、動画から音声を抽出することもできます。
YouTubeの動画から音声を抽出し、MP3ファイルとしてダウンロードできるコンバーターは多数あります。MiniTool uTube Downloaderは、簡単にYouTube動画から音声を抽出したり、YouTubeの動画をMP4として保存したりできる無料のYouTube変換ソフトです。


ユーザーコメント :