Photos, pictures, or images are a type of graphic content carrier. They can transfer useful and vivid visual information. Thus, graphic media files are one of the main digital data storage forms in computer usage.
During the management of graphic media files, sometimes, you need to edit photos/pictures/images to make them display content better and more pleasant to view. For example, you may want to crop its size; change its aspect ratio, saturation, brightness, contrast, and resolution; add text to it; alter its metadata; as well as convert its file format, etc.
Then, how to edit photos on Windows 11, 10, 8.1, 8, and 7? Let’s take Windows 11 OS for example to show you some popular methods.
#1 How to Edit Photos by Third-Party Photo Editor?
First of all, let’s see how to edit pictures with a 3rd party photo editing program. Why third-party software first? Because usually they have more powerful features than Windows built-in tools and they can satisfy various needs of you.
The following will take one of the professional and easy-to-use image editing applications – MiniTool MovieMaker for example to teach you the photo editing process. It is a reliable free app without watermarks and ads.
MiniTool MovieMakerClick to Download100%Clean & Safe
Step 1. Download, install, and launch MiniTool MovieMaker on your computer.
Step 2. Close its recommendation popup to enter its main user interface (UI).
Step 3. Under its default Media tab in the upper left section, click Import Media Files within the My Album subtab to upload the target photo from your local PC storage location. Once uploaded, the photo will appear in the My Album library.
Step 4. Put your mouse on the photo and click the red + icon that appears to add the photo to the below timeline on the video track. Or, you can directly drag and drop the picture to the destination track’s first media file position.
Step 5. Change the basic photo quality. Just click on the photo on the timeline to select it. Then, move to the upper right Image Property section. In the Basic tab, you can adjust its contrast, saturation, and brightness, as well as add 3D LUT to decorate it. You can preview the change in the Player window.
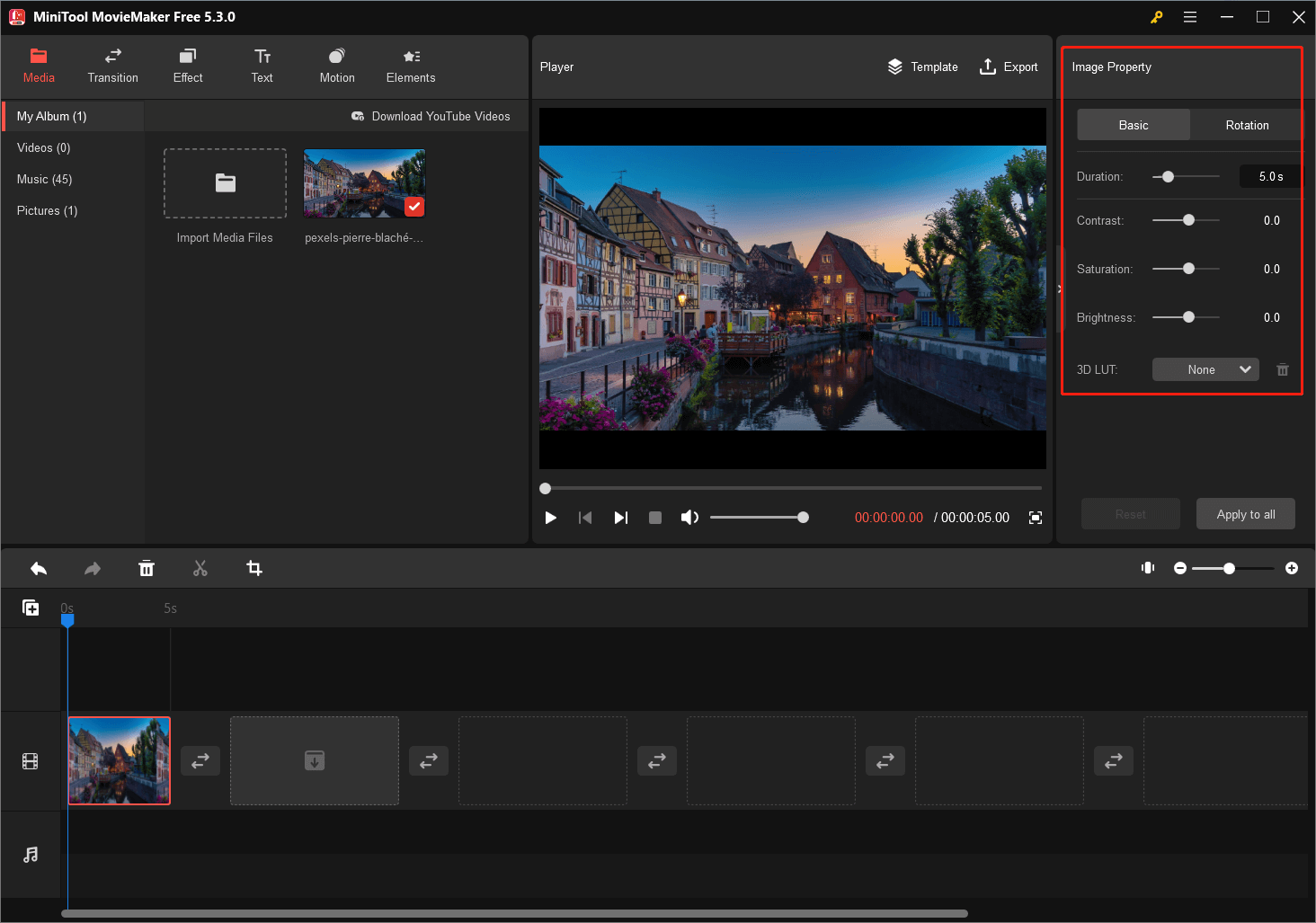
Step 6. Shift to the Rotation tab, there, you are able to flip the photo horizontally or vertically. Also, you can rotate the photo within 0 – 360 degrees.
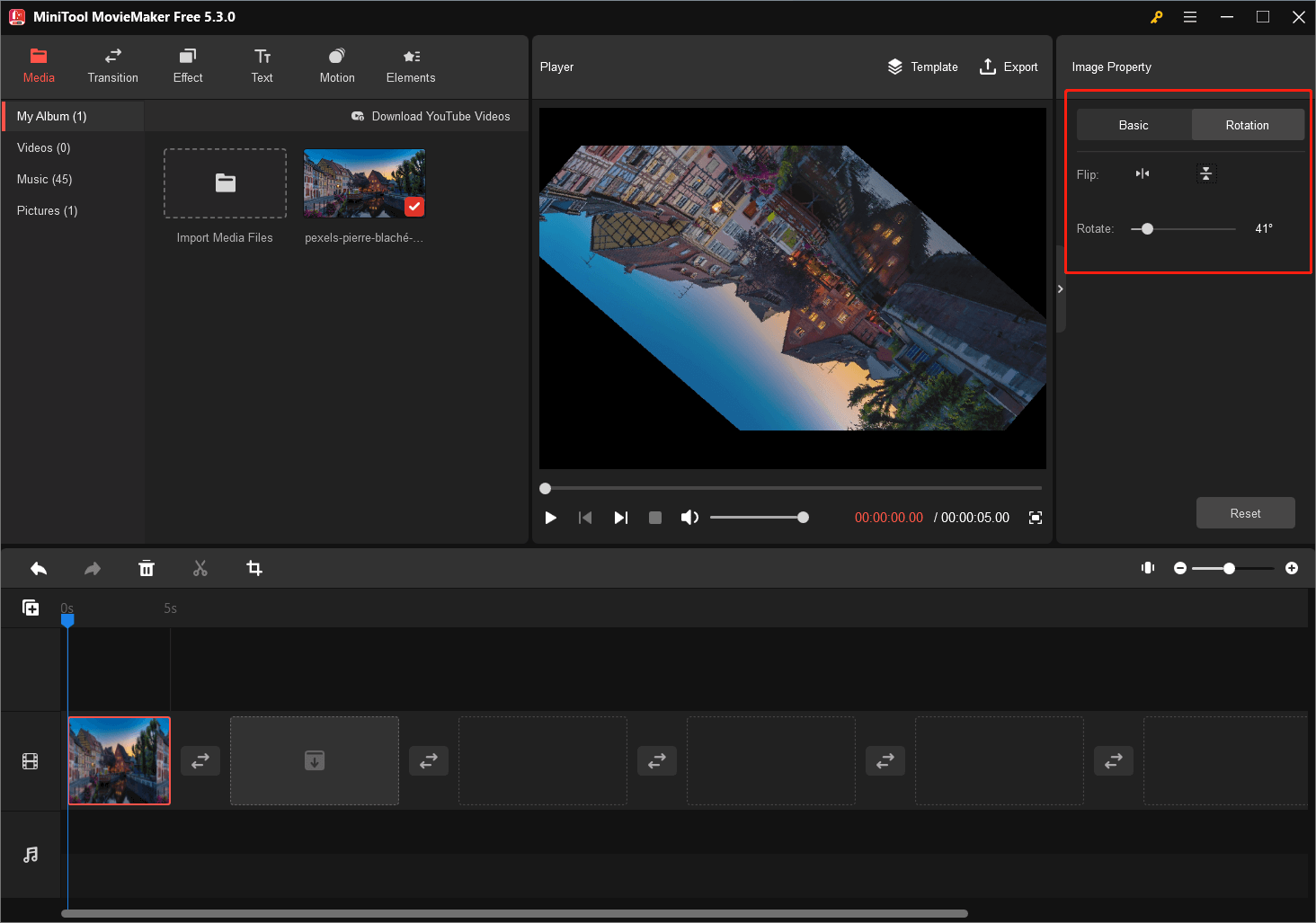
Step 7. Let’s go back to the upper left top menu. Switch to the Effect tab and choose a proper effect to add to your photo.
If you choose an effect that is stored on the online server, you need to first download it by clicking the arrow located on the bottom right corner of the effect.
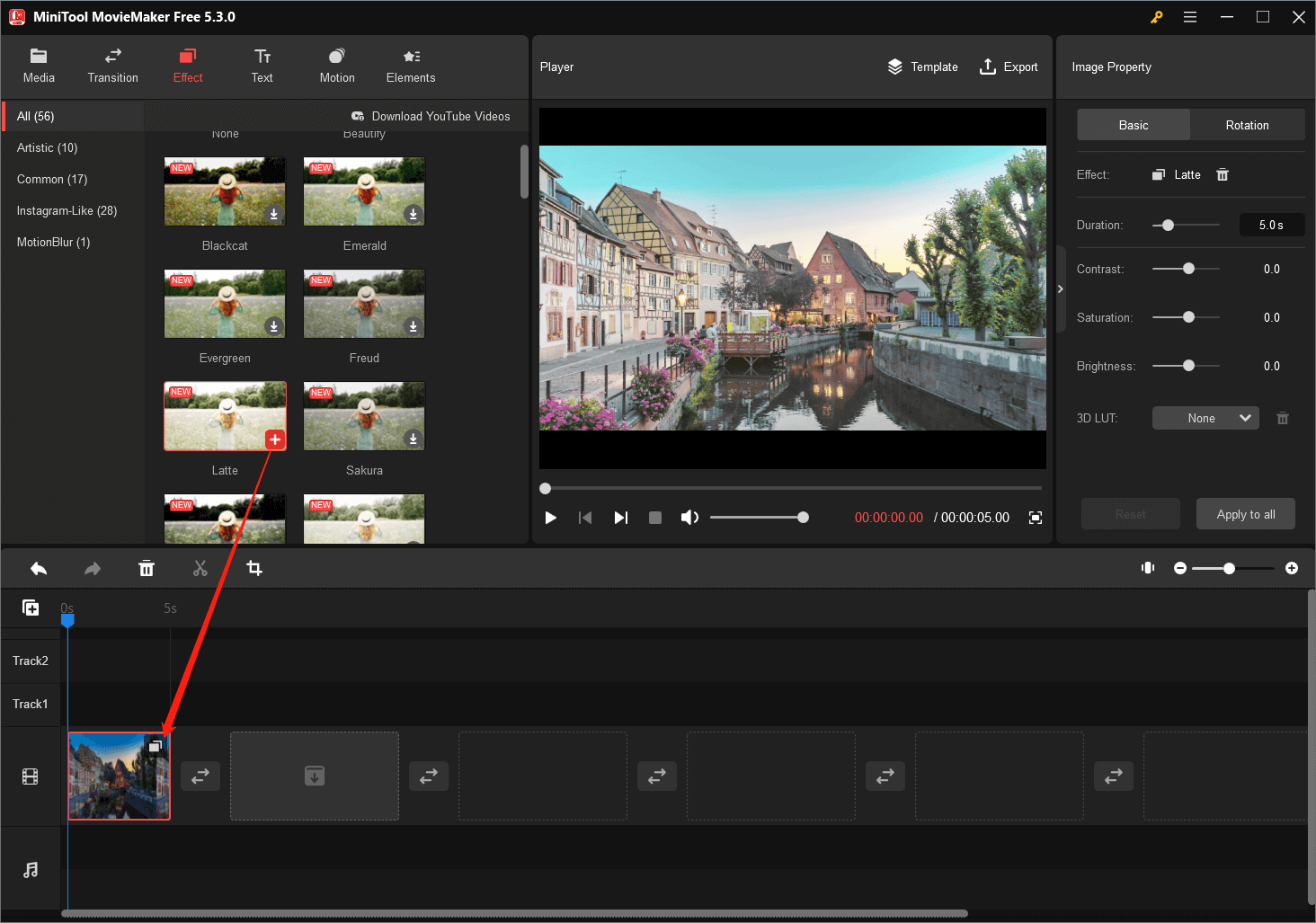
Step 8. Go to the next Text tab and select a caption you like to put on your photo. Then, you can write what you want to say and specify your words’ style in the Text Property section: font, size, line space, bold/italics, alignment, text color, text highlight color, and opacity (just like edit words in Word docs). Besides, you can change the location and size of the text on your image by dragging it on the Player screen.
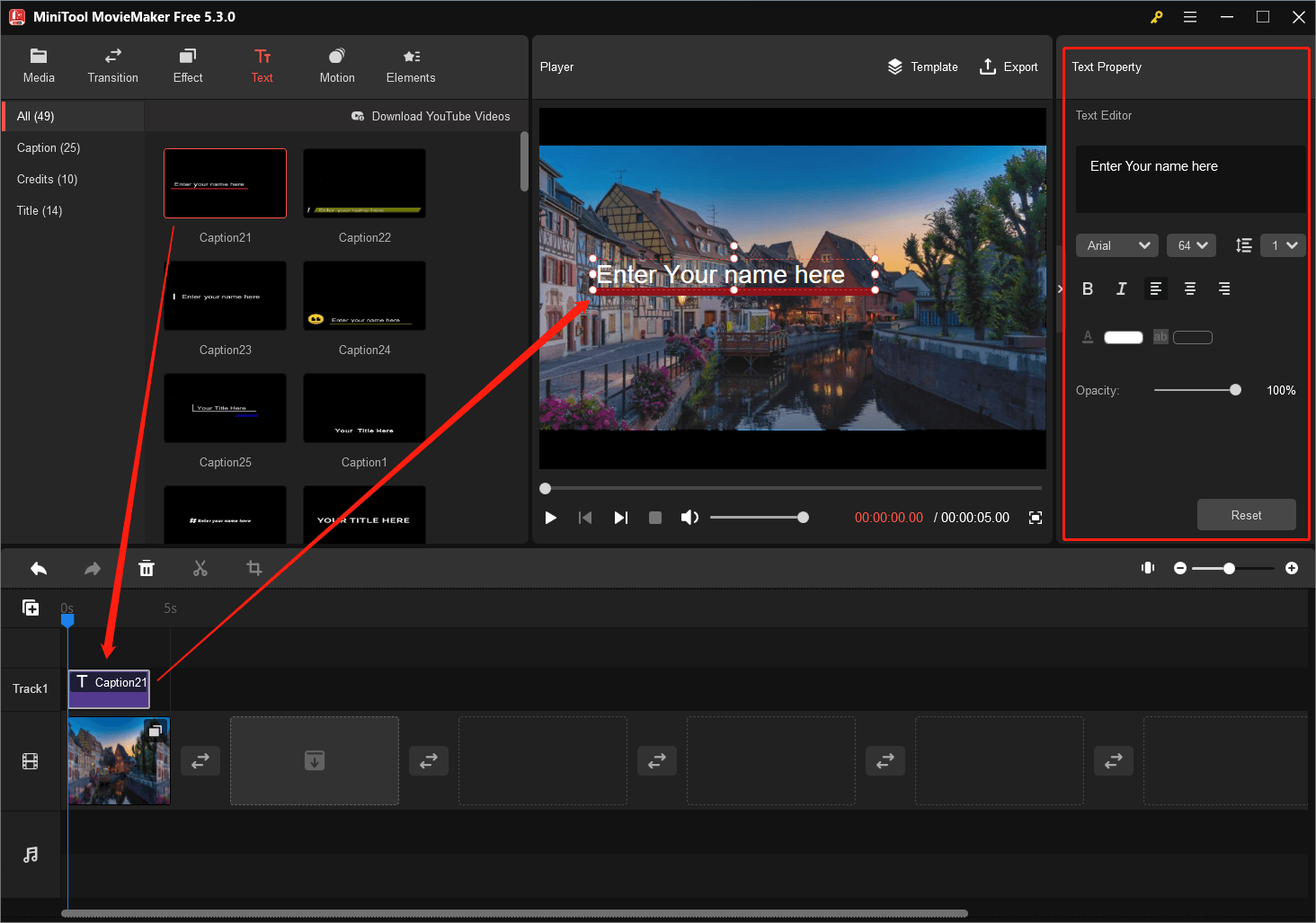
Step 9. Continue to move to the Elements tab. Then, pick up an animation sticker you prefer and embed it into your picture. Still, you can manage its size and location on the photo. In the Elements Property part, you are able to flip and rotate the sticker.
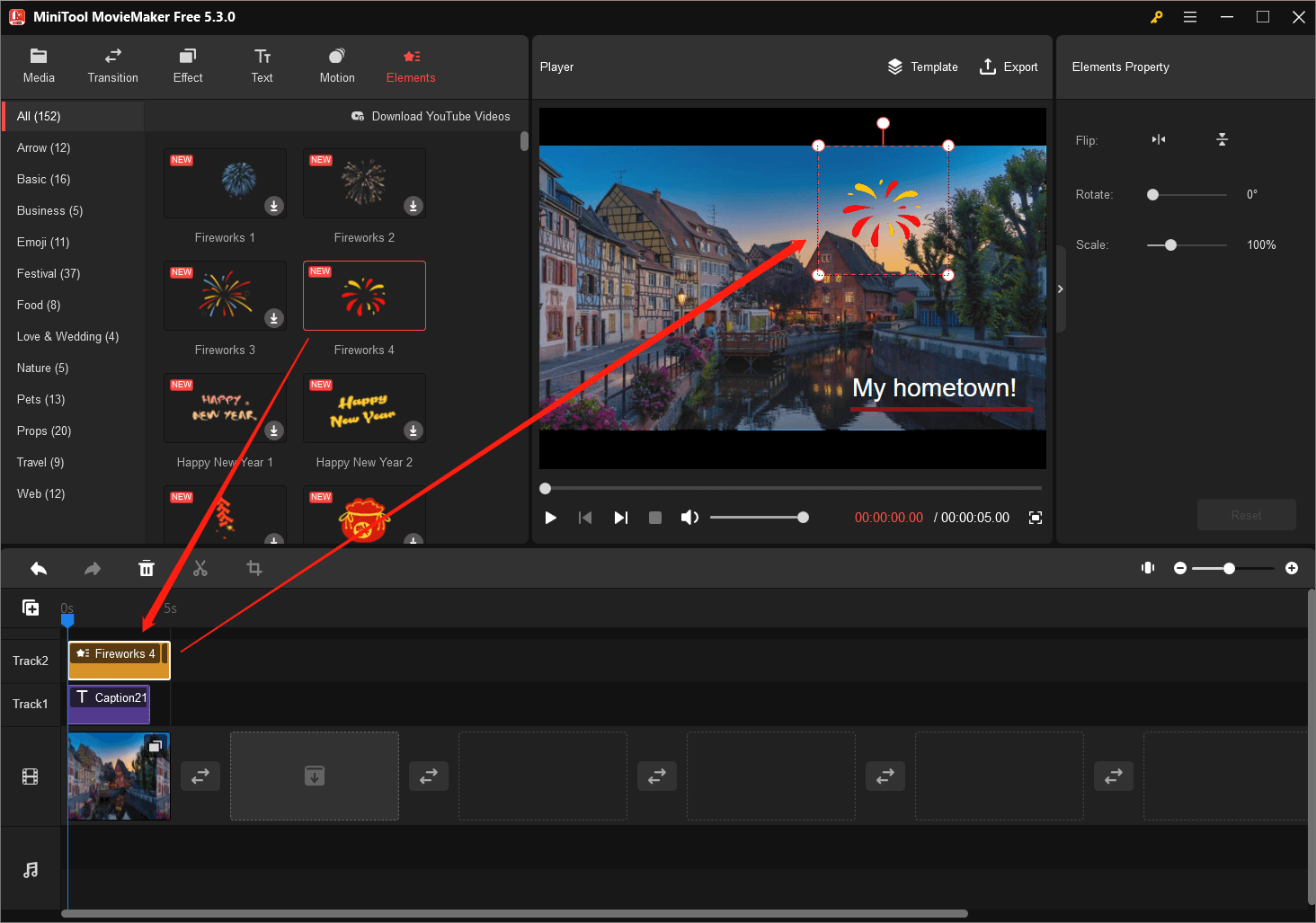
Step 10. Moreover, let’s crop your photo. Select the image on the timeline and click on the Crop icon on the timeline toolbar to trigger the Crop window. There, you can either manually drag the frame box inwards to shrink its size or just choose a preset aspect ratio to cut the photo to a specific width and height.
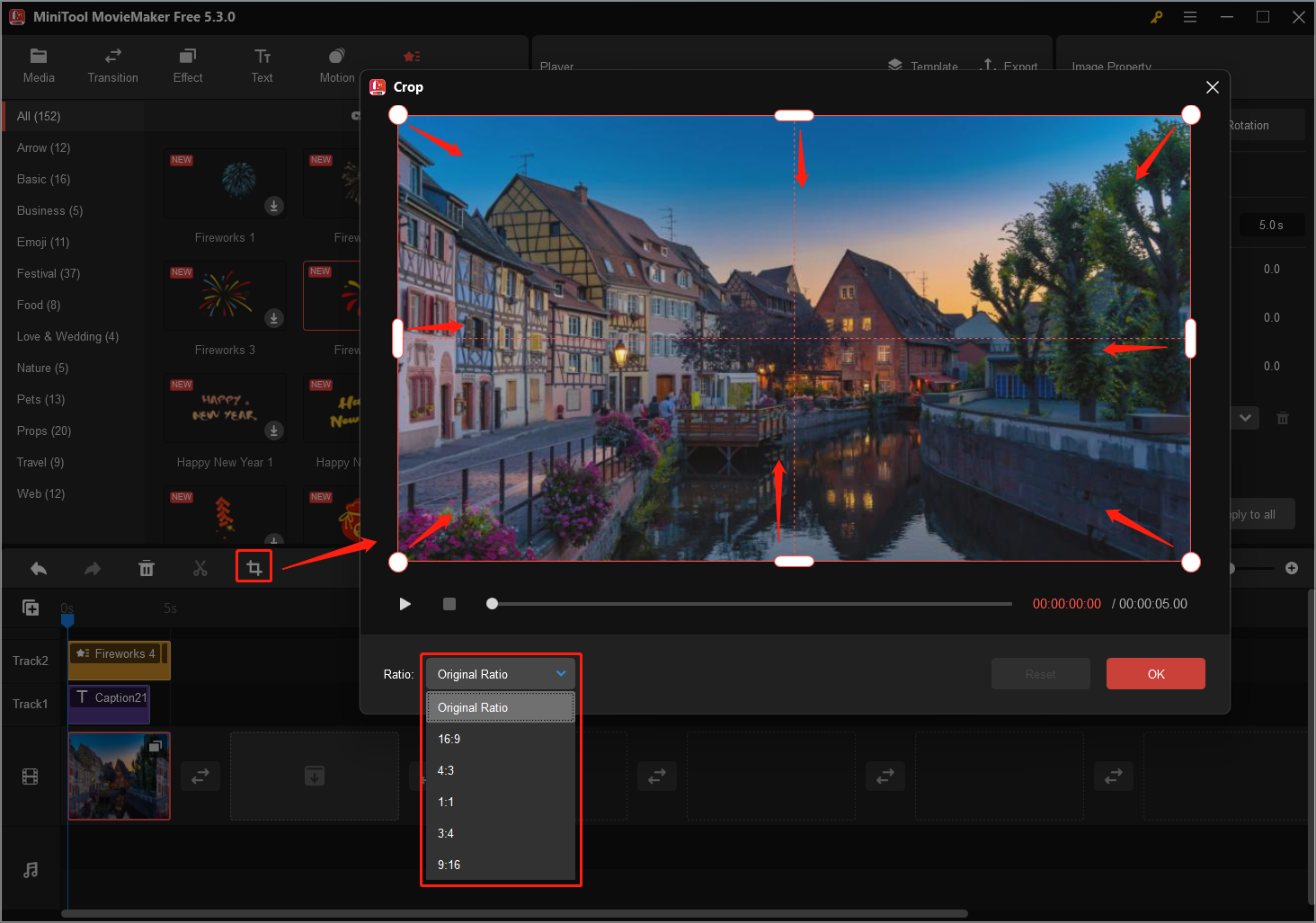
Step 11. Finally, export the edited photo in GIF format. You can further change its name and save its location on your PC. When all is set, click the Export button and wait until it finishes.
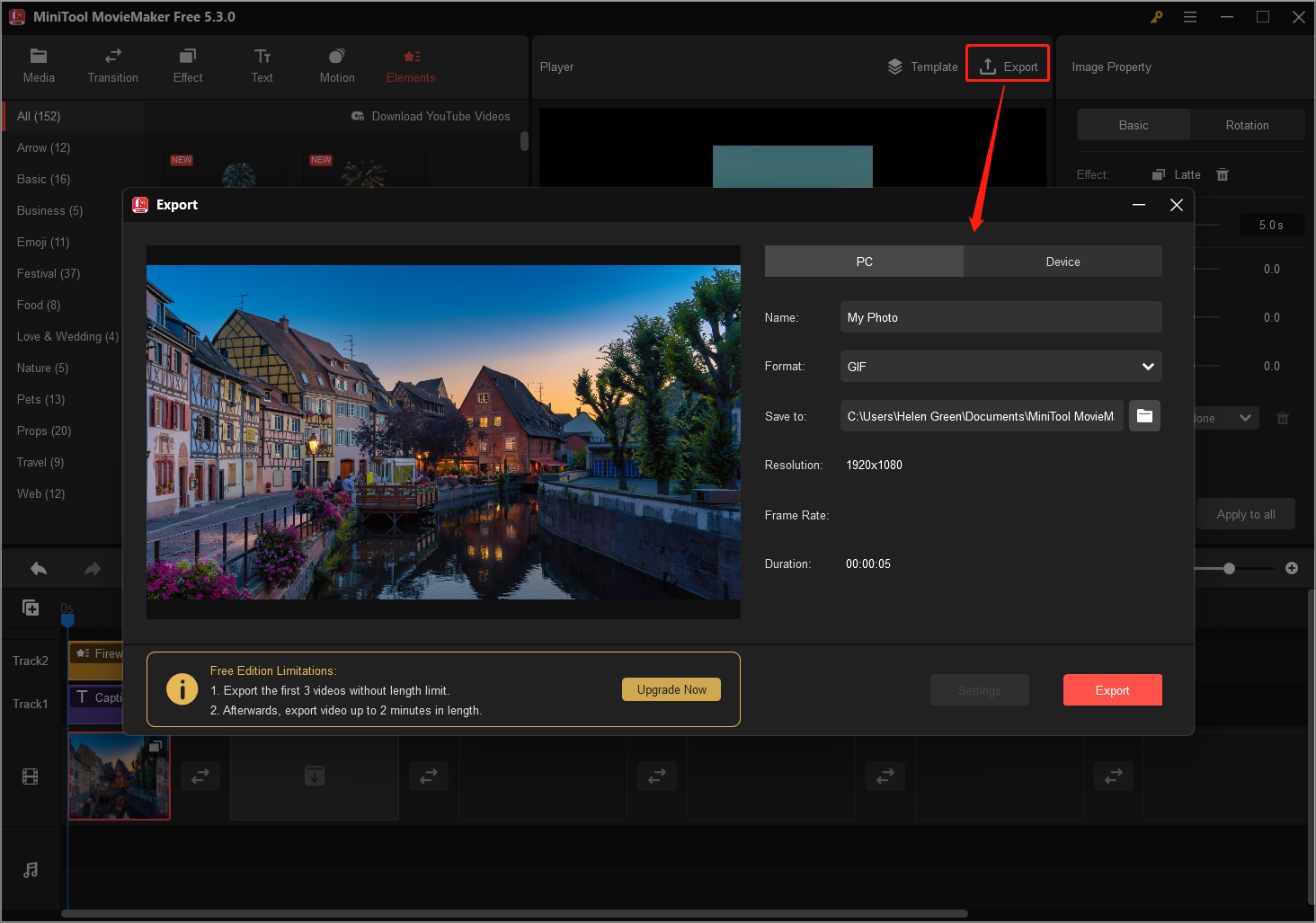
Now, you have edited your photo and got it a hand for any use like sharing on your social media.
#2 How to Edit Pictures in Paint?
Secondly, let’s discuss how to edit a photo in Windows Paint.
1. Open the target image with the Paint app. If the picture is too large that you can’t see its whole content, you can decrease the display percentage in the lower right.
2. Crop the image. Just select a shape (usually a rectangle), mark out the area you want to keep on the photo with the shape, and click the Crop icon on the toolbar.
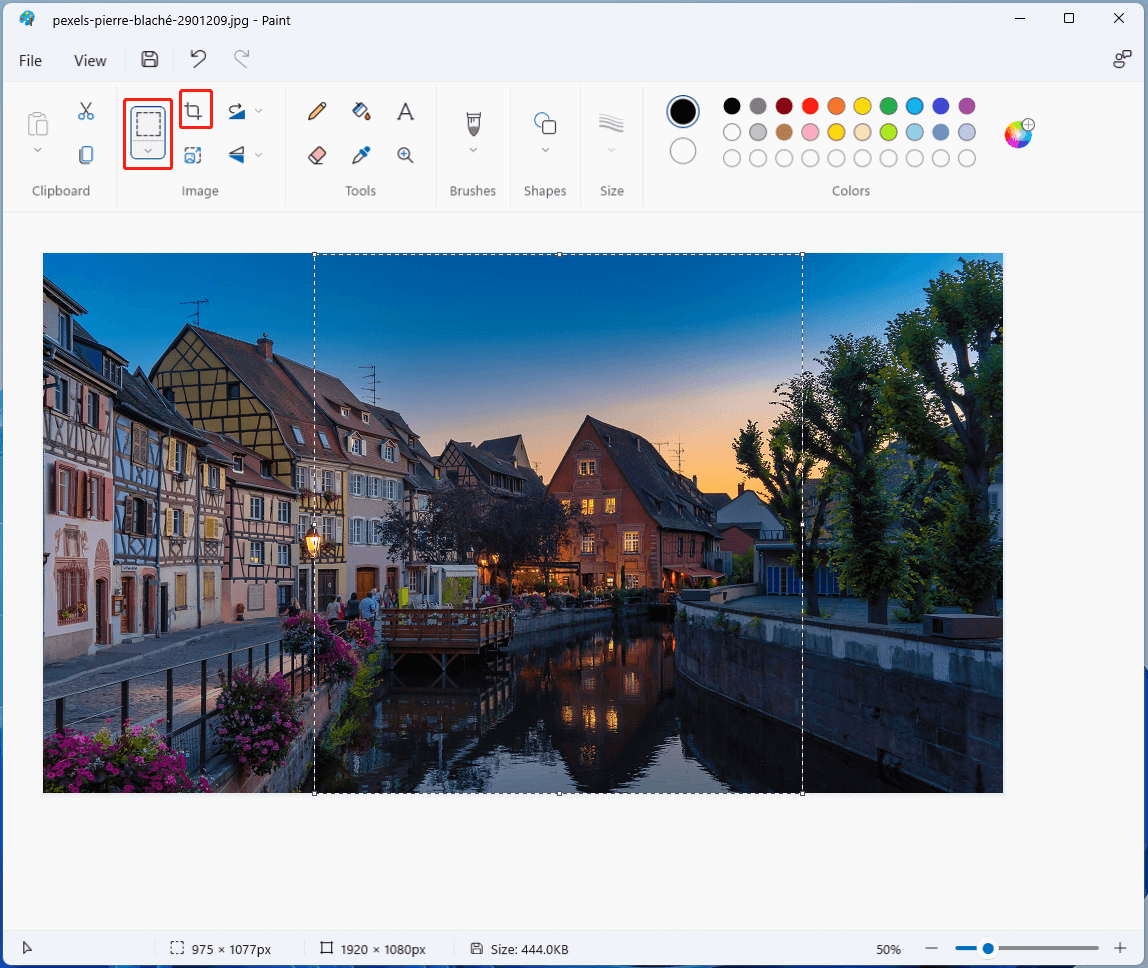
3. Resize or skew a photo. Click the Resize icon to open the Resize and Skew window. Then, you can resize the picture by percentage or pixels; just change the number in both Horizontal and Vertical blanks. To skew the photo, type horizontal and vertical degrees.
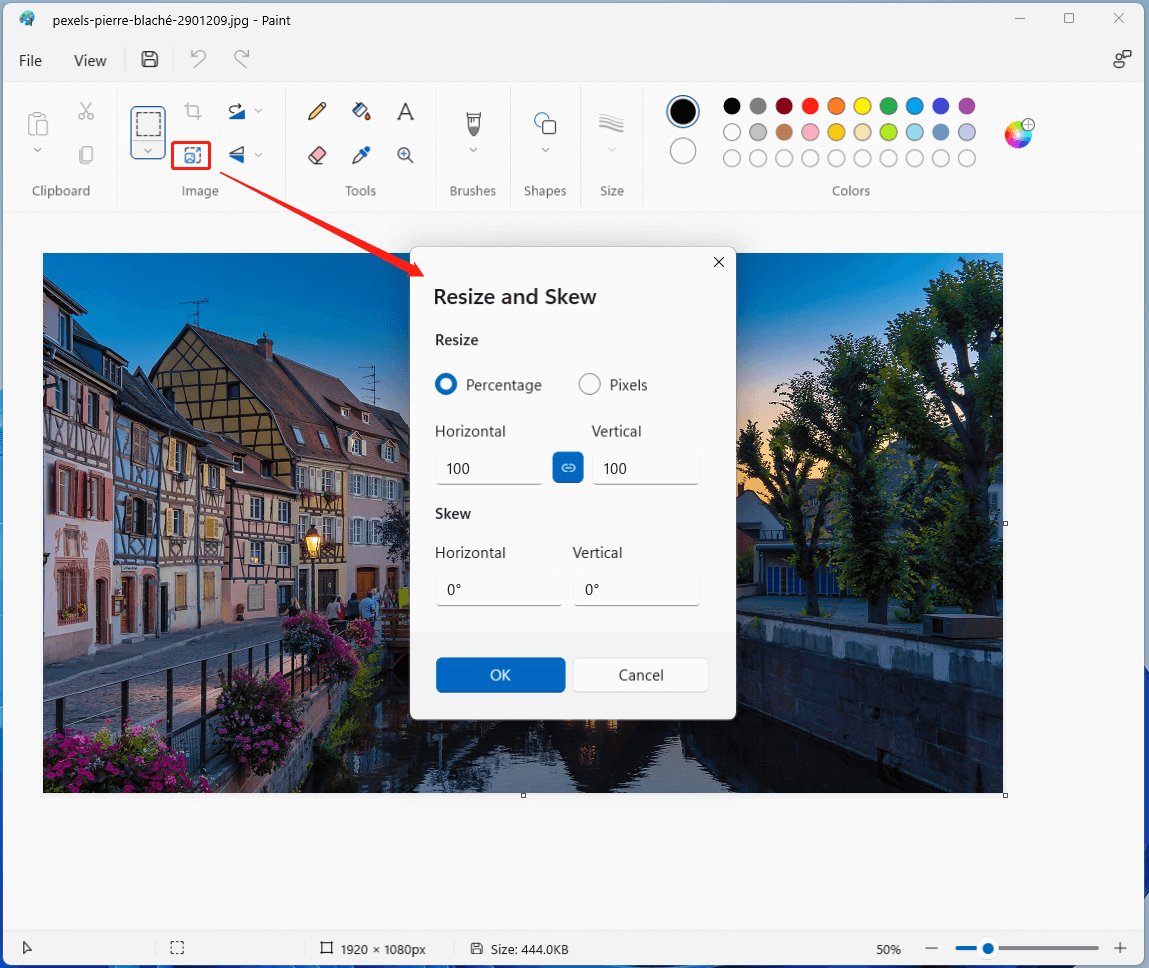
4. Click the Rotate icon in the Image section on the toolbar and select an option from the drop-down menu: Rotate right 90°, Rotate left 90°, or Rotate 180°.
5. Click the Flip icon in the Image part and choose to flip the photo vertically or horizontally.
6. Click on the Pencil icon in the Tools area, select a size and color, then you can draw freely on your photo. If you want to use a color that appears on the photo, you can take advantage of the Color picker tool to pick up the specific color from the picture.
7. Click on the Text icon (“A”), frame out a section on your photo, and you can write some words within the section. You can change the font, size, alignment, background, as well as other styles of the words.
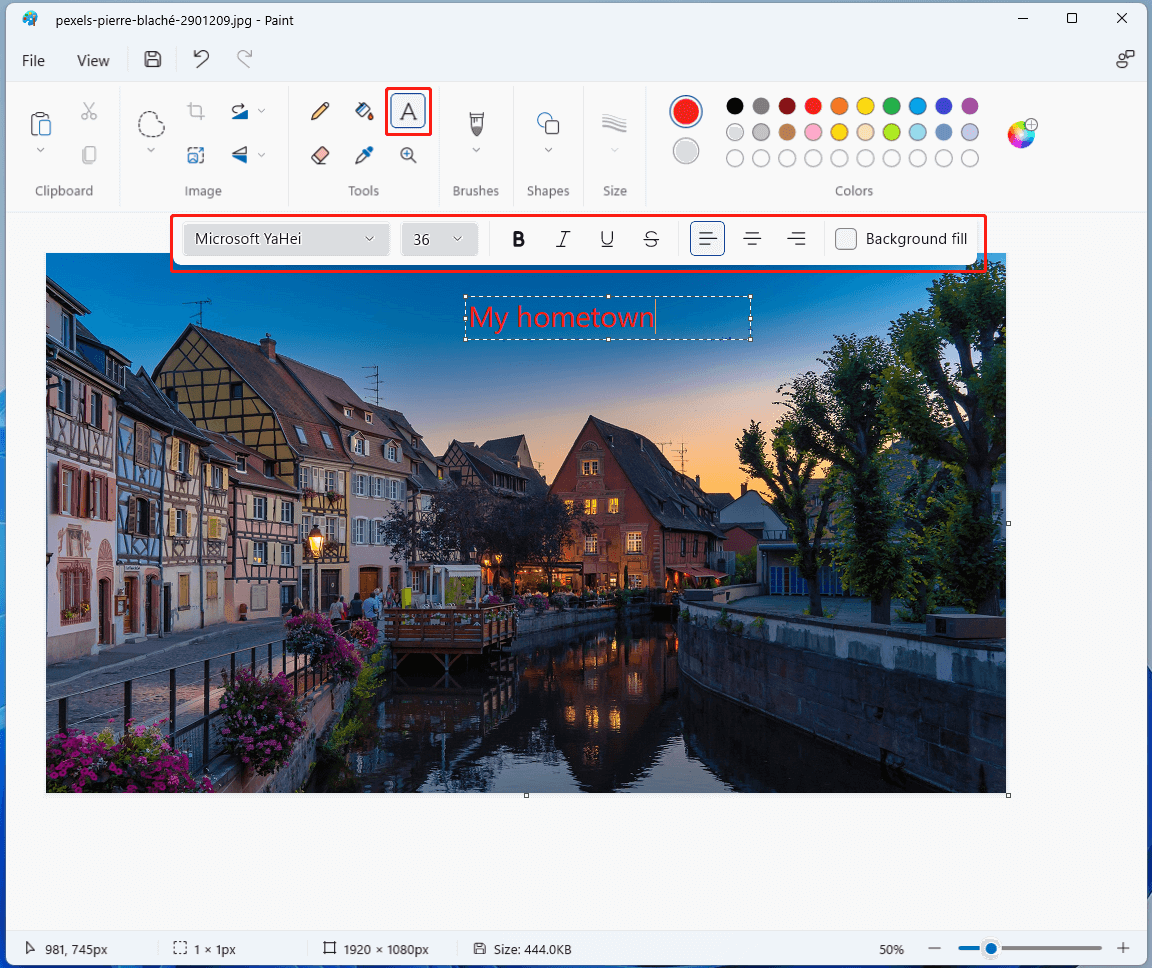
8. Click the Eraser icon to wipe out what you don’t want to display on the picture. You can adjust the size of the eraser.
9. Click the Magnifier icon to enlarge your photo to edit it more precisely.
10. Select your favorite brush, size, and color to draw on your picture.
11. Or, you can choose a shape to draw on the image.
12. You can also turn your color photo into black and white. Just go to File > Image properties. In the new popup, select Black and white in the Colors section. Then, click OK. Please note that this operation can’t be undone and you may lose some color information.
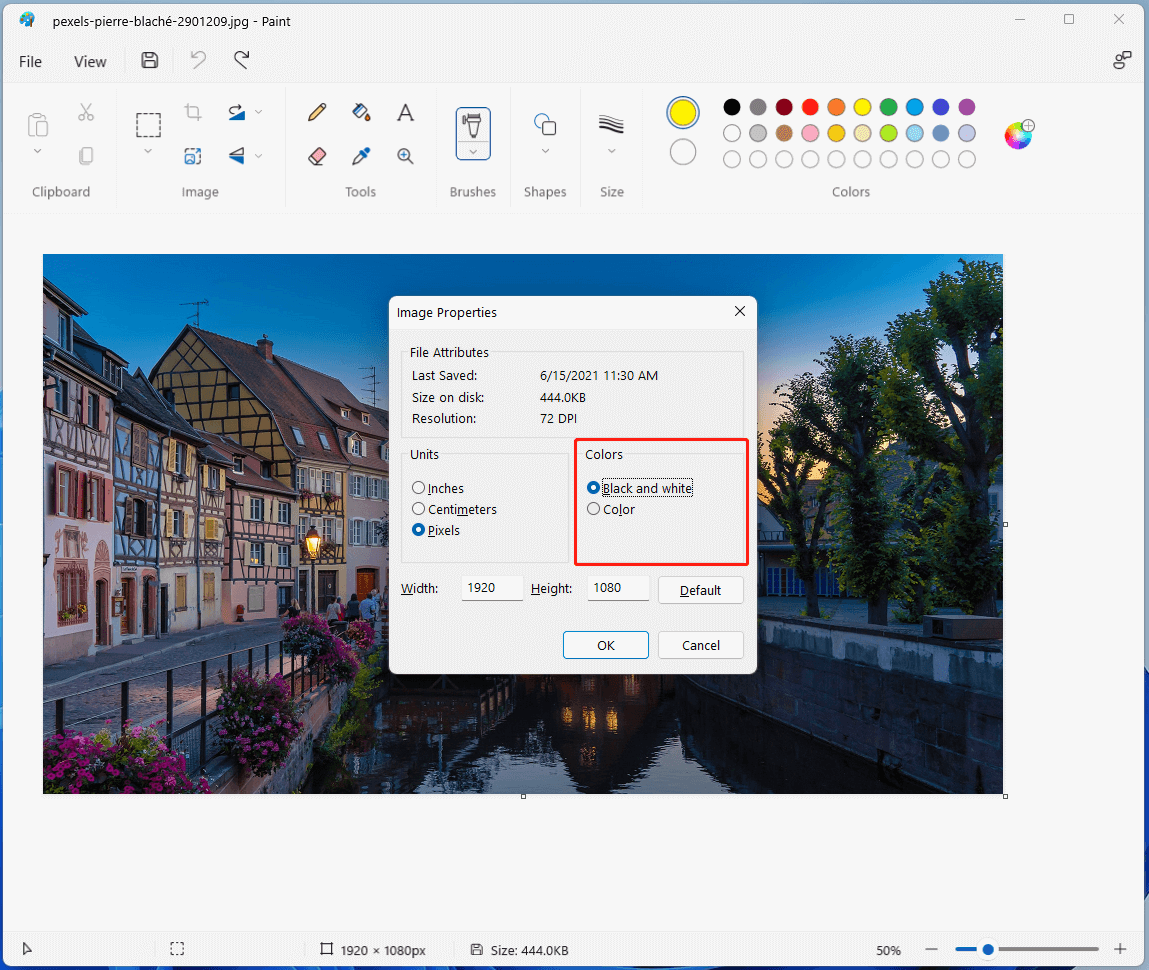
13. Finally, save the edited photo on your computer.
#3 How to Edit Photos in Windows Photo Viewer?
Windows Photo Viewer, formerly called Windows Picture and Fax Viewer, is an image viewer included in Windows 7. It was temporarily replaced with Windows Photo Gallery in Windows Vista. Yet, since Windows 10, it is deprecated and was replaced with Photos, which is still in use now in Windows 11.
Therefore, for how to edit pictures in Windows Photo Viewer, we will talk about how to edit photos in the Photos app.
1. Open your photo with Photos.
2. In the main UI of Photos, click the Edit image icon.
3. On the next screen, you can do the following editing.
- Crop the picture.
- Adjust the light (brightness, exposure, contrast, highlights, shadows, and vignette) and color (saturation, warmth, and tint) of the photo.
- Add a filter to the image.
- Mark up on the picture.
- Rotate/flip the photo.
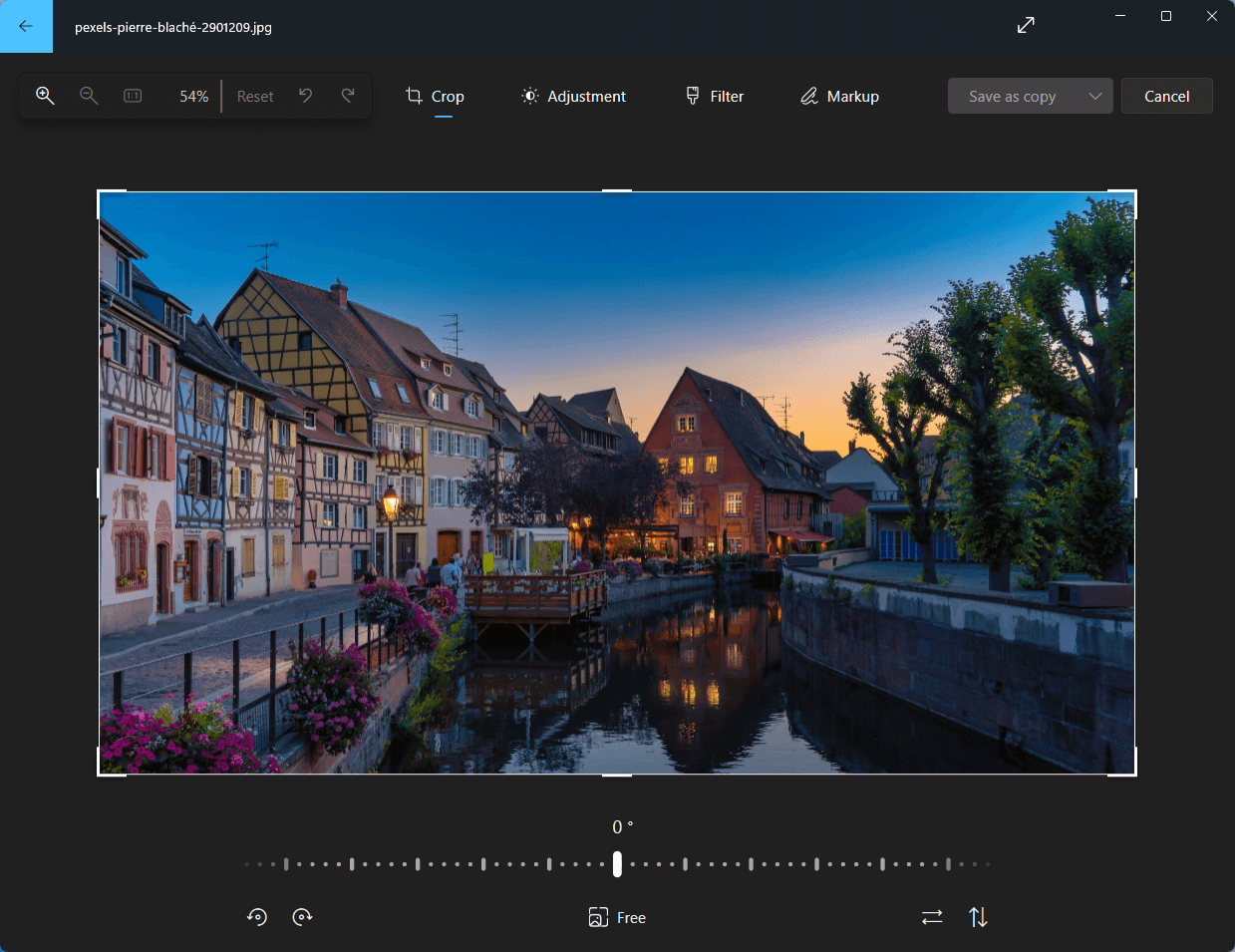
4. Go back to the main interface and click the File info icon to edit photo metadata including name, taken date and time, and description.
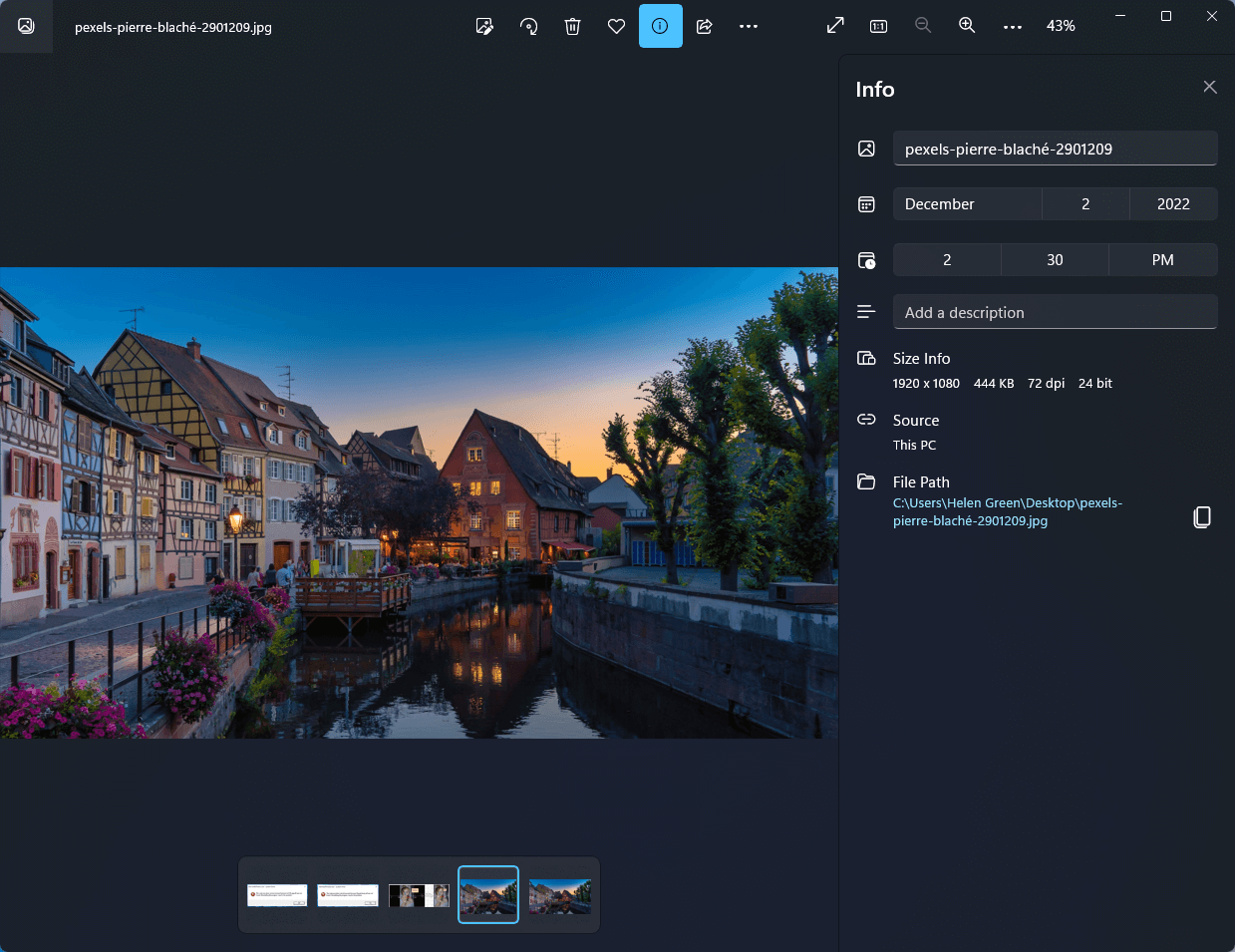
5. Click See more (three dots) and choose Resize image. In the new window, pick up a proper size or just customize the dimensions.
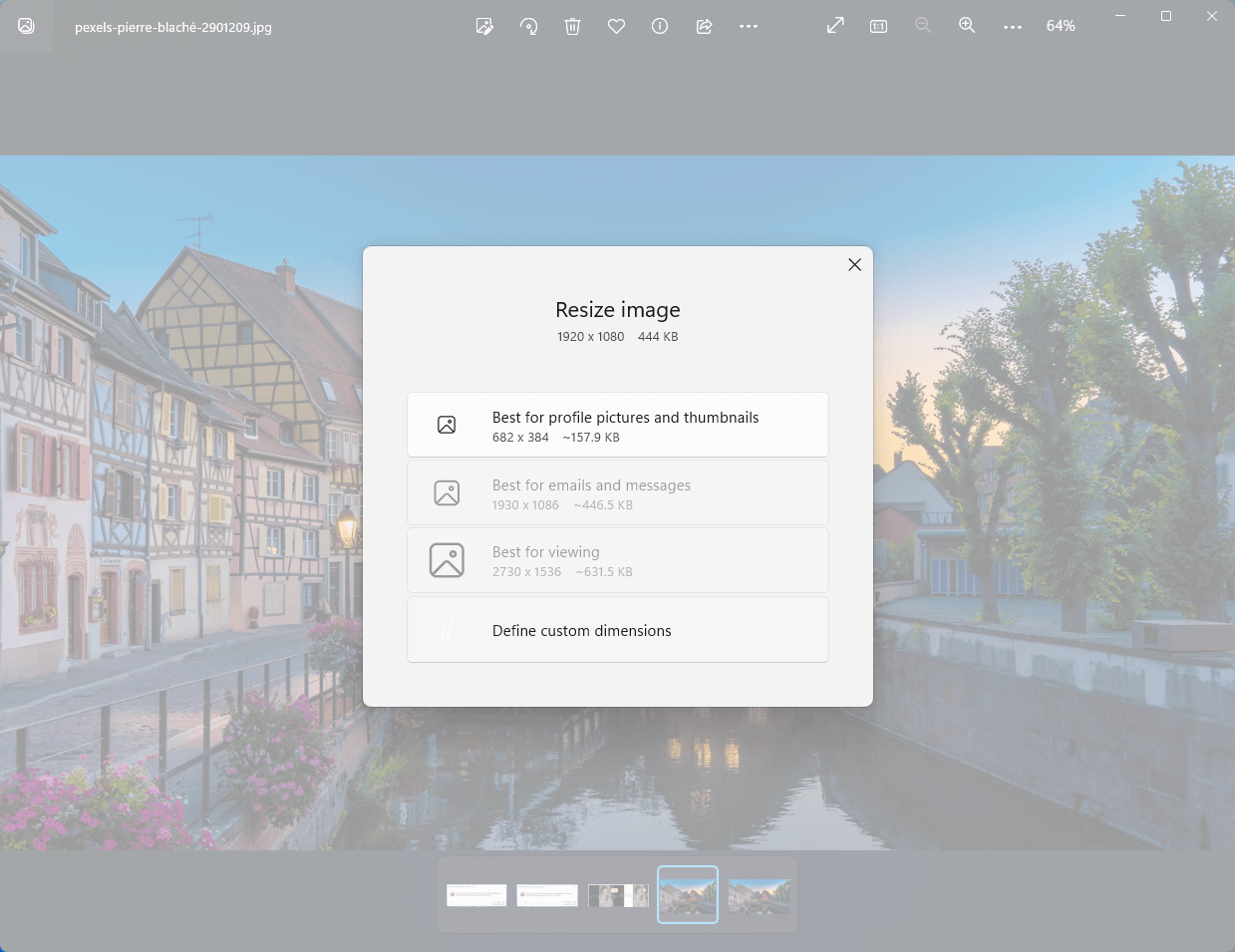
After you have done all the settings. Just save your copy.
You can also edit your picture with the Photos Legacy app, which is an edition that can also create videos just like Windows 10 Photos. Windows 11 Photos can’t create videos. The way to edit photos in Photos Legacy is nearly the same as in the Photos app described above.
#4 How to Edit a Picture in Microsoft Office Word App?
Besides, you can make use of Office apps to help you edit your photos in Word, Excel, and PowerPoint. Below take Microsoft Word for instance to show you the details.
1. Create a new word document and open it.
2. Insert the target photo into its context area. Or, just directly drag and drop the photo there.
3. Click on the photo to select it and go to the Picture Format tab on the top menu.
4. In the Picture Format tab, you can do many edits to your photo.
- Remove background.
- Change picture correction, color, and transparency.
- Add artistic effect, style, border, picture effect, and picture layout.
- Flip or rotate the picture.
- Crop the picture.
- Change picture height and width.
- …
5. When you finish editing, right-click on the picture and select Save as Picture.
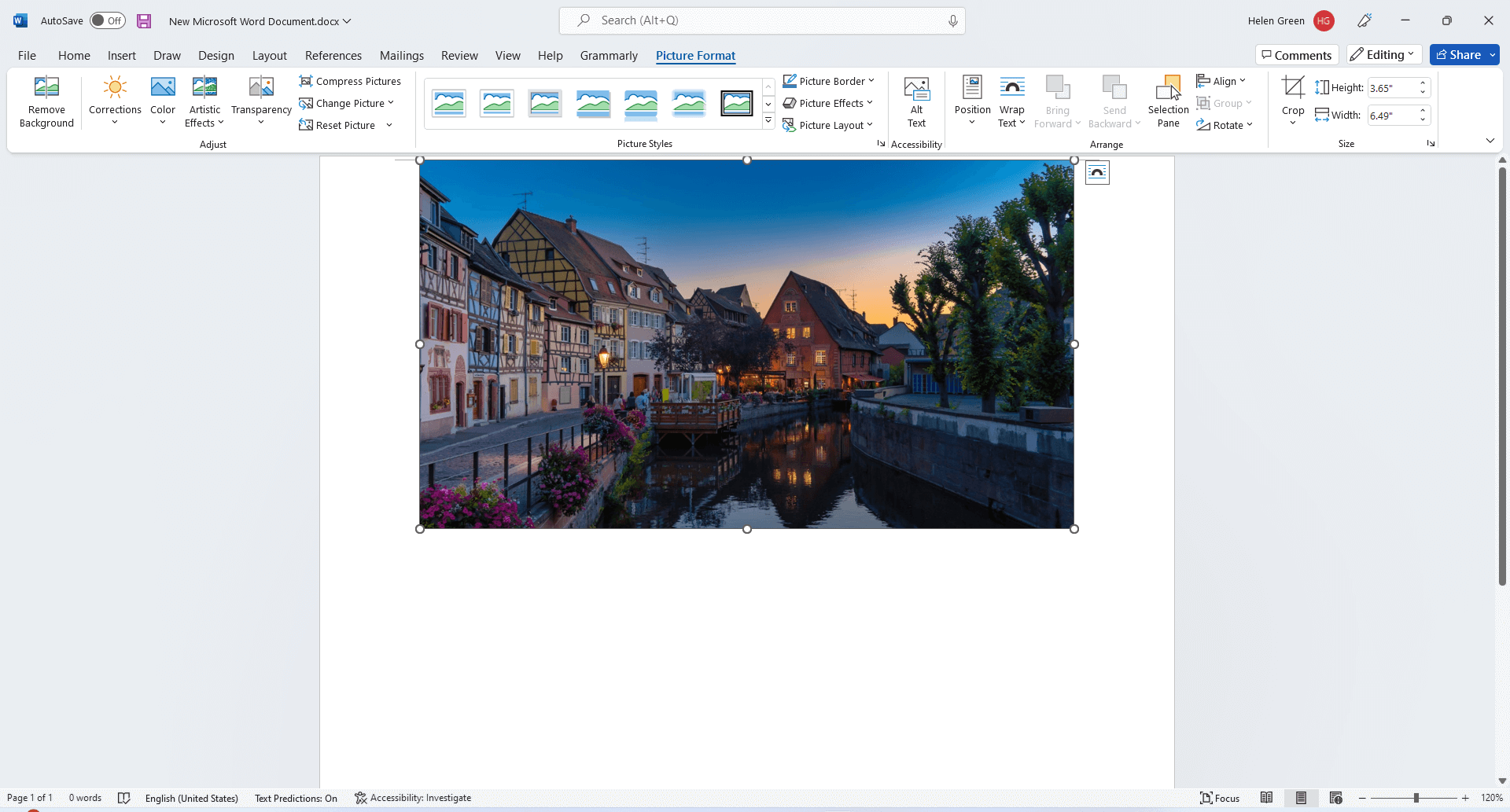
#5 How to Edit a Photo on Snipping Tool?
Moreover, you can also edit your pictures with the Snipping Tool in Win11. With it, you can mark up the image with a ruler, crop the photography, and so on.
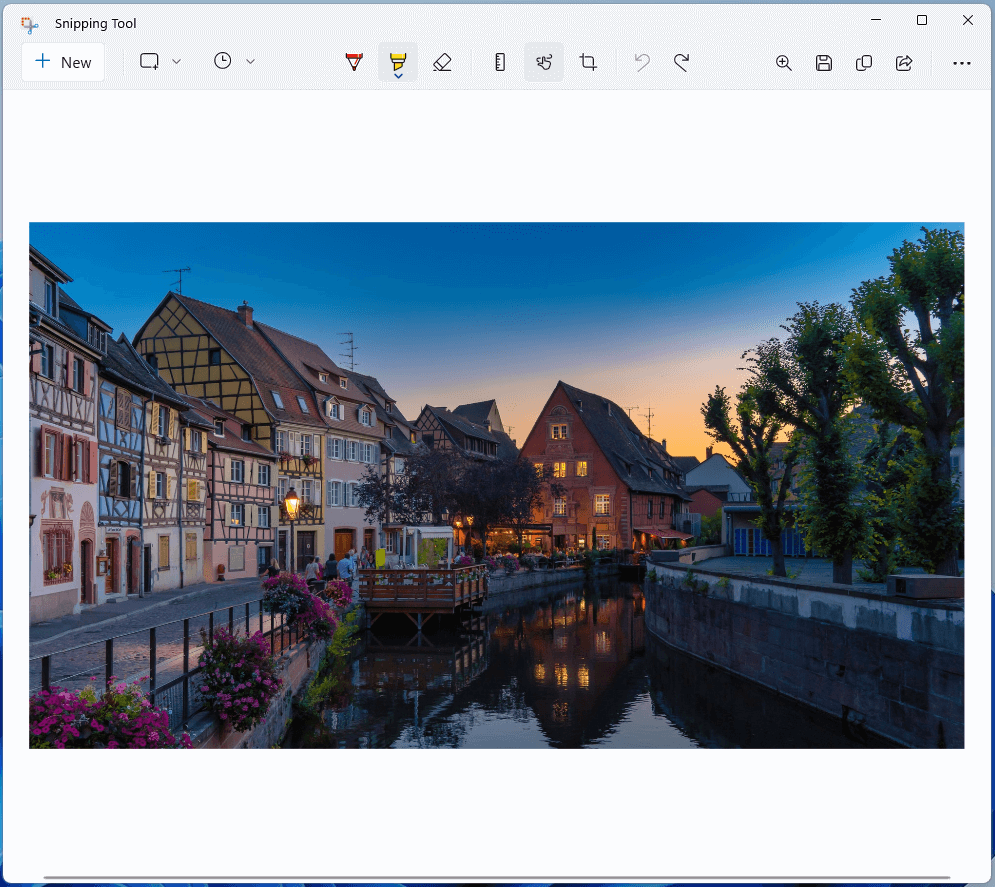
To Wrap Things Up
Until now, we have introduced altogether 5 Windows 11 programs that can assist you in editing photos, pictures, or images. Which one do you prefer? No matter which one you choose, you can finally get a refined and beautiful masterpiece!
Also read:
- [Guides] How to Crop a Photo in Photoshop and Photoshop Element?
- [2 Ways] How to Circle Crop Photo by Office Apps (Word)?
- How to Use Windows 11 Photos Spot Fix & Do You Miss the Tool?
- [2 Ways] How to Tag Photos in Windows 11 with Photo Tagger?
- [2 Ways] How to Find/Delete/Remove Duplicate Photos Windows 11?


![[4 Ways] How to View Photos in Windows 11/10/8/7?](https://images.minitool.com/moviemaker.minitool.com/images/uploads/2022/10/view-photos-windows-11-thumbnail.png)
User Comments :