This article is based on Windows 11 and also applies to Windows 10/8/7.
While using the newest Windows 11, you may get duplicate photos, pictures, images, or graphics on your computer. To save hard drive storage space and get better management of your photos, you may need to remove those repeated photos.
How to Find Duplicate Photos Windows 11?
Before deleting duplicate pictures in Windows 11, you need to detect those duplicates first.
#1 Windows 11 Find Duplicate Photos Manually
First of all, you can manually find repeated pictures on your PC. Just put all the photos in one place like a folder, sort them by Name and view them by Content or Titles. Generally, you can scan the list and find the pictures that have the same file name and are displayed next to each other.
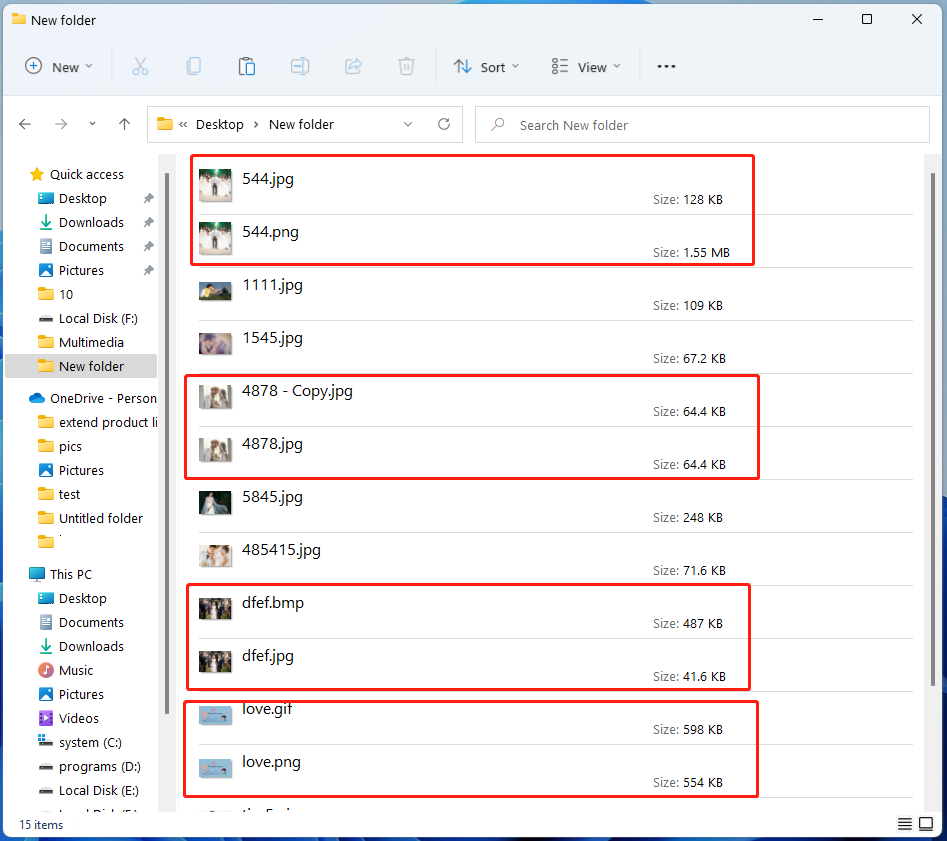
However, as you can see from the above screenshot, the photos that have the same file name are of different file formats (extensions) and file sizes, which means different file quality. So actually, they are not identical. As for the pictures of the same file extension and size, they have different file names. Actually, when you create a duplicate of the original photo, Windows will automatically name it by adding “copy” behind its original name.
Therefore, identical photos can’t exist in Windows in the same location. For identical pictures in different places, it is more complex to find them manually. If you just want to eliminate images of the same content not regarding their formats and sizes, you can take advantage of the above method.
However, it is still slow and time/energy consuming to find those duplicates manually, especially when there are a large number of duplicate photos to detect.
#2 Duplicate Photo Finder Windows 11
Secondly, you are able to rely on a professional and reliable duplicate picture finder to help you quickly and easily find duplicate images on your device.
- Duplicate Photos Fixer Pro
- Duplicate Photo Remover
- Duplicate Photo Cleaner
- Duplicate Image Remover Free
- PictureEcho
- Awesome Duplicate Photo Finder
- …
The following are the advantages of duplicate photo finder software:
- Looks for duplicate images based on not only file name, extension, and size, but also content.
- Scans for not only internal hard disks but also external storage devices.
- Supports all photo formats.
Below is the general guide to using a duplicate image finder for Windows 11.
- Download, install, and launch the duplicate photo finder app.
- Upload the target photos to the app.
- Select a certain type of photo to scan like a set file extension, name, size, or create date.
- Filter out the duplicates based on an exact match or similar match.
- Start scan and wait for the process to complete.
How to Delete Duplicate Photos on Windows 11?
Now, let’s see how to remove duplicate photos.
#1 How to Eliminate Duplicate Photos Manually?
Still, you can remove duplicate pictures manually. After finding out those duplicates, right-click on one of them and select Delete. Repeat the operation to get rid of all the duplicated photos. Or, you can select all the duplicate images by clicking them one by one while pressing the Ctrl key. Then, right-click to choose Delete.
#2 How to Delete Repeated Pictures Windows 11?
Continually, when you filter out the duplicated photos with the best free duplicate photo finder Windows 11, carry out the following steps.
- Choose to automatically mark or tag duplicate pictures.
- Delete the marked or tagged duplicates.
Easiest Way to Delete Duplicated Images in Photo App Windows 10/11
In both Win10 and Win11 systems, there is an in-house photos viewer app called Microsoft Photos, in which you can also find and delete duplicate photos.
Step 1. Open the Photos app.
Step 2. Upload target photos to its platform. Or, just move to its Folder tab, click Add a folder to add the folder that contains all your photos.
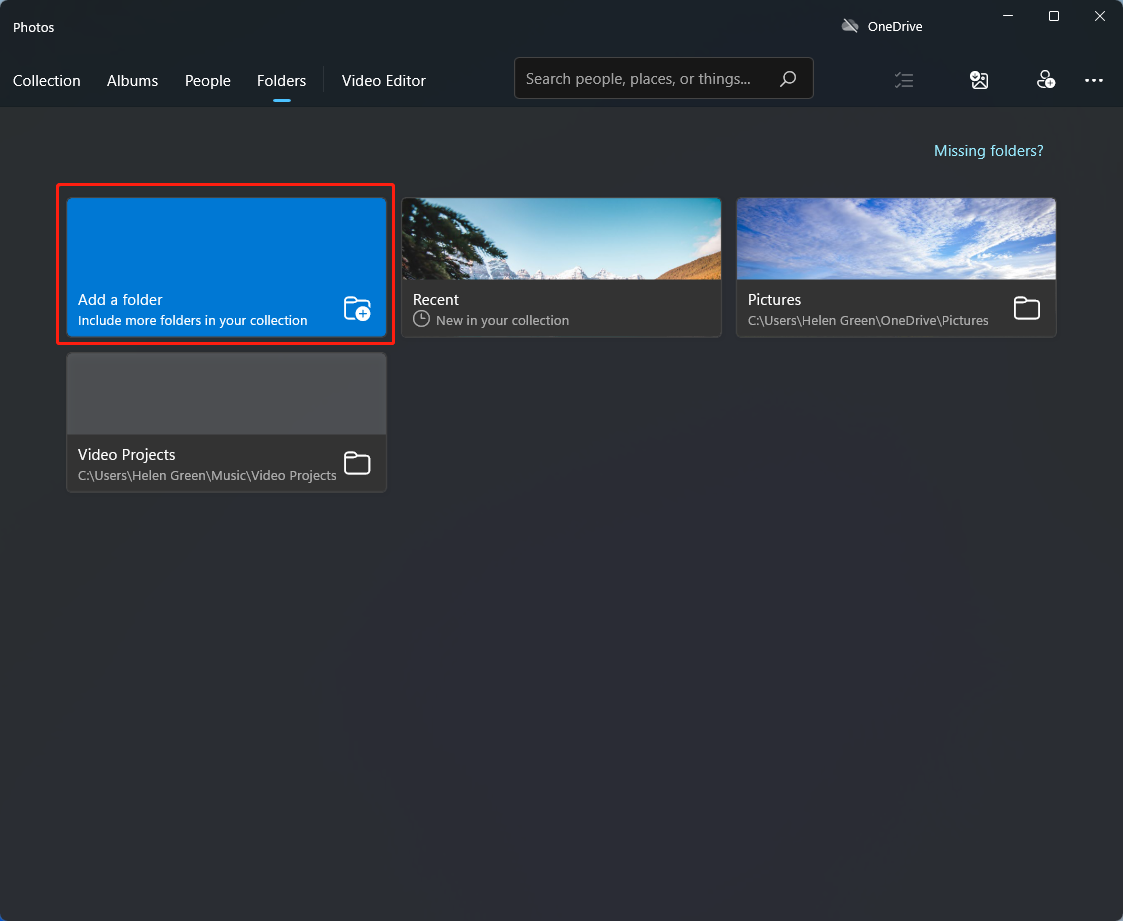
Step 3. Select the target folder and scroll down to find the duplicated images.
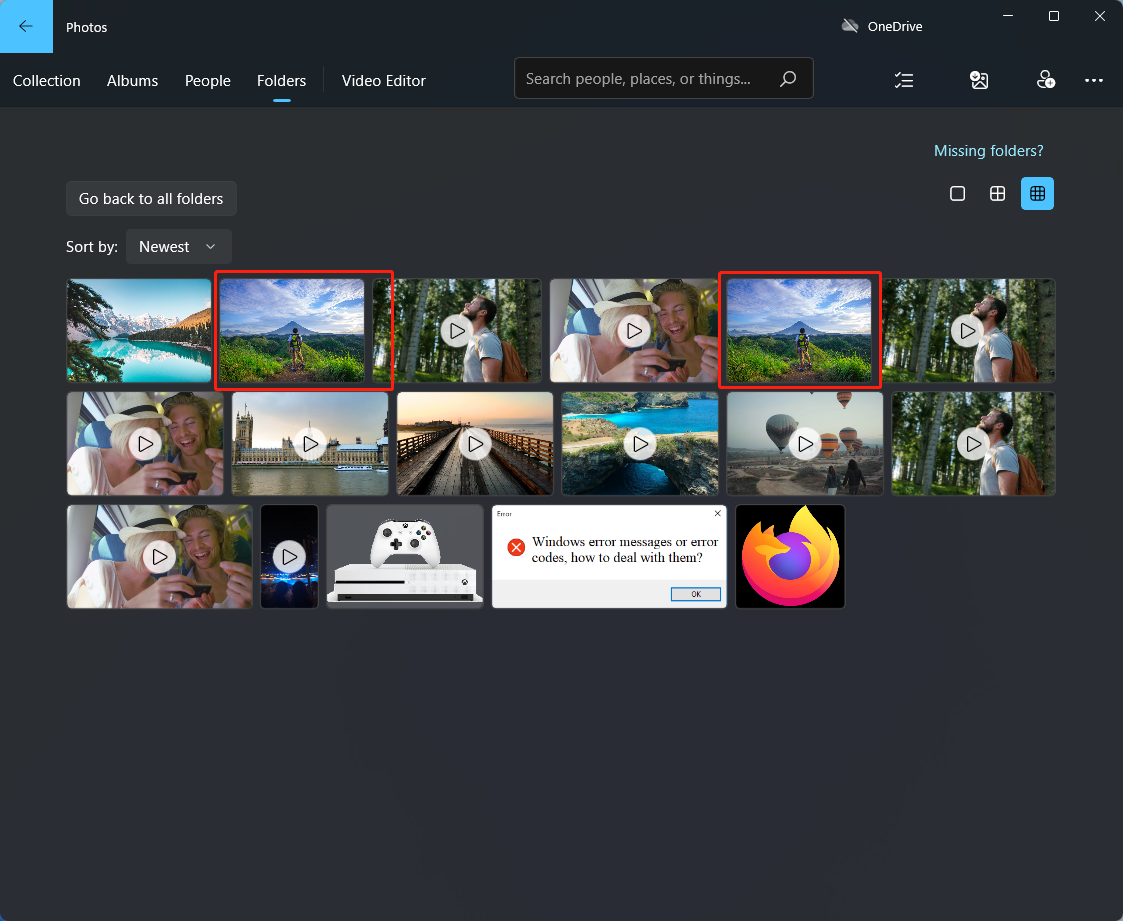
Step 4. Right-click on one of the duplicated copies and select Delete.
Microsoft released a new version of the Photos app for Windows 11 in October 2022, which integrates iCloud but excludes Video Editor, People, Albums, and Collection tools. If you need to use those utilities, you have to get the Microsoft Photos Legacy.
How to Delete Duplicate Photos in Windows Photo Gallery?
Finally, let’s see how to filter and remove repeated photos in the Photo Gallery program.
2. Then, it will display all photos and videos on your computer. If you want to display media files on your external devices, just connect them to the PC and click File > Import photos and videos.
3. To narrow down the range, select All Photos and videos in the left panel. Then, go to the Find tab and select by Date taken, People, Rated, or File details. Here, you should click Media type in the File details section and choose Photo or Raw photo.
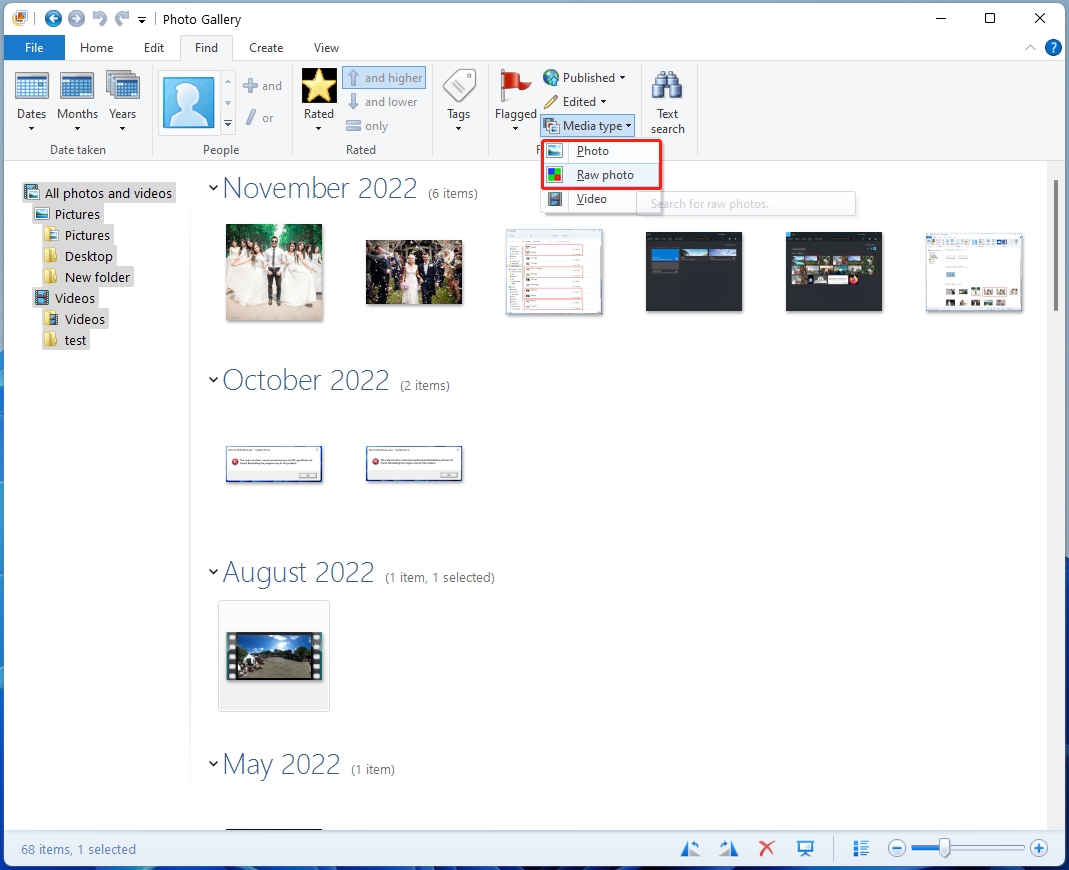
4. Switch to the View tab. There, arrange the photos by Name and show them by All details. Thus, you can find identical or similar/duplicate images.
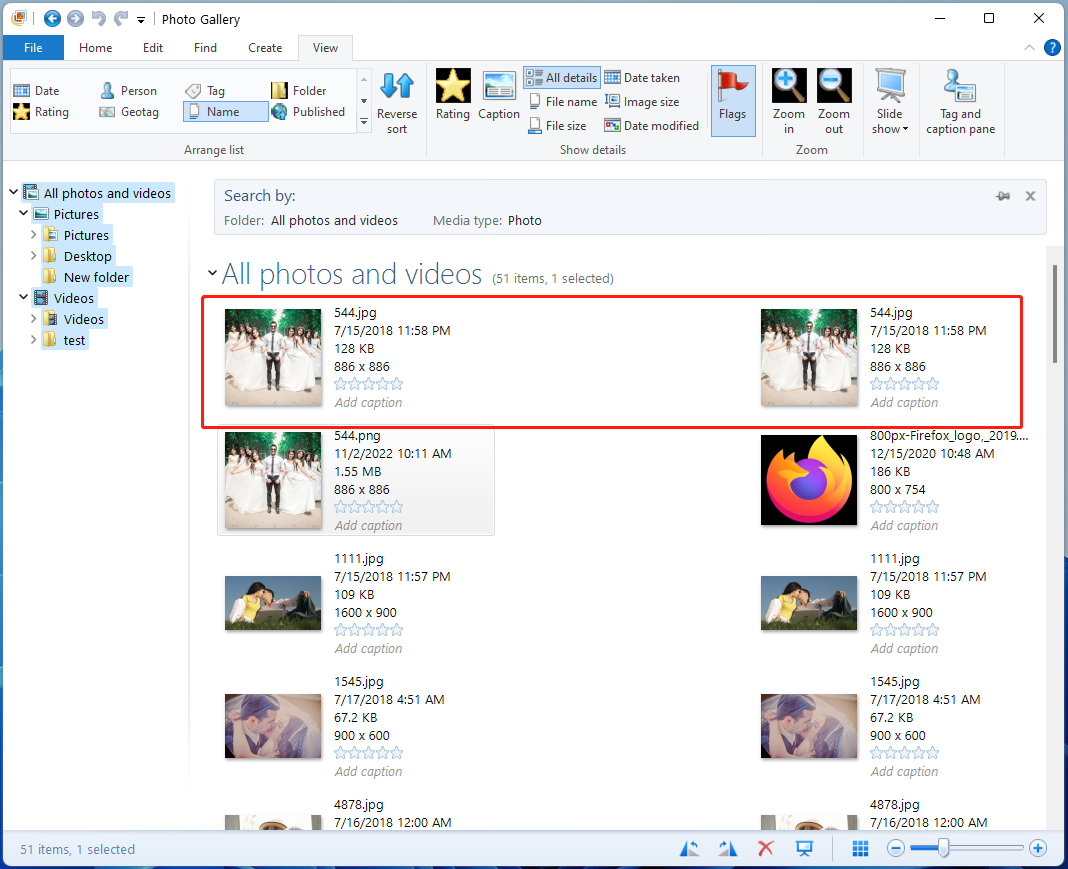
5. Select the duplicate copy, right-click on it, and choose Delete.
Also read:


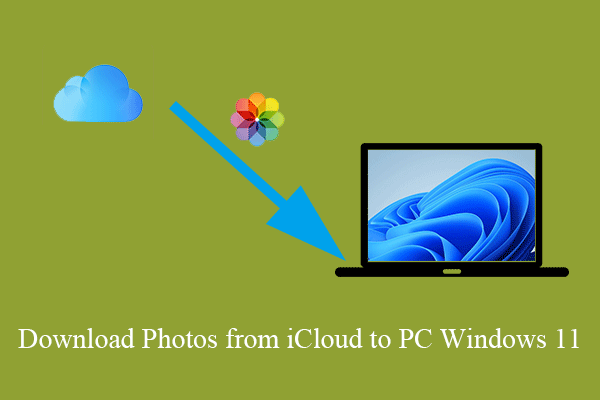
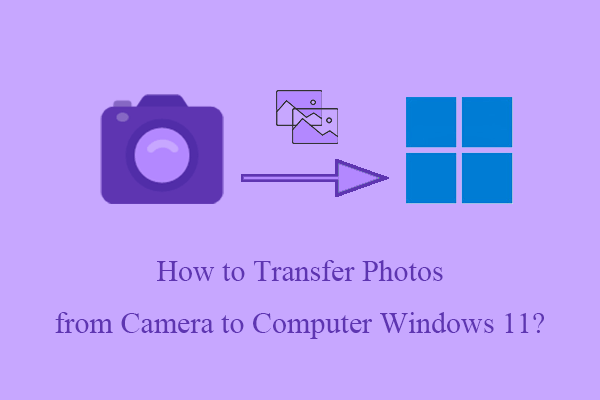
User Comments :