Do you know that there is a photo tagging feature in Windows 11/10 that can make your photos searchable in file searches? It is very useful when organizing construction pictures. You are able to tag images by their contents (who, where, etc.) and types.
By tagging a photo, on the one hand, you can organize it in various keywords instead of only relying on folders. On the other hand, the tagging data is saved in the metadata of the photo and it won’t change even if you copy it to another computer.
How to Tag Photos in Windows 11?
Next, let’s see how to add tags to photos in the latest Windows 11 operating system (OS).
Step 1. Right-click on the photos that you’d like to tag in Windows File Explorer and select Properties.
Step 2. Navigate to the Details tab and choose the Tags section.
Step3. Input the tag you want to assign to this/these pictures. If you want to add multiple tags, just separate them with commas or semicolons.
Step 4. Click Apply to save the changes.
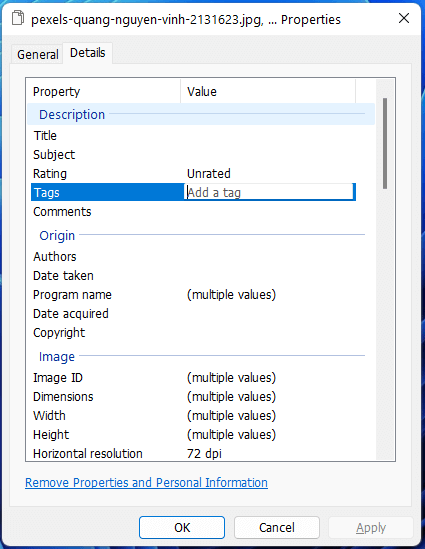
Now, when you search for photos in File Explorer, you can use the tags you added as search keywords.
Windows 11 Tag Photos Limitations
Although Microsoft photos tagging is easy and convenient, it only supports JPEG photo format. As for other photo types, you need to first convert them to JPEG and then add tags to them.
If you find it troublesome to first do the conversion and then add the tags, you can make use of third-party services.
How to Find and Tag People in Microsoft Photos Tagger?
Then, let’s see how to find and tag someone in the Photos application in Windows 10 and early Windows 11 versions.
Step 1. Open Windows 11 Photos app.
Step 2. Go to Photos Settings. Click More (three dots) > Settings.
Step 3. Scroll down to the Viewing and editing part and turn on the People option.
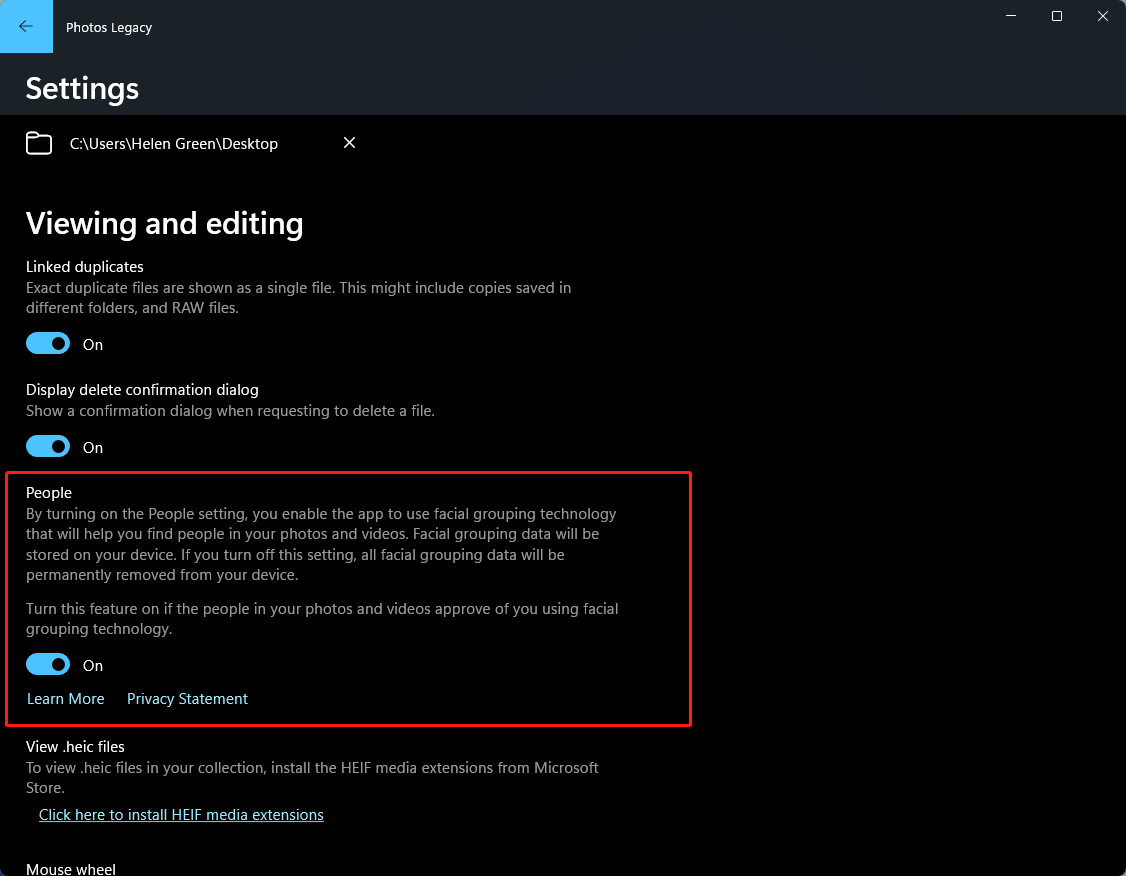
Step 4. Go to the People tab from the top menu and click Start Tagging.
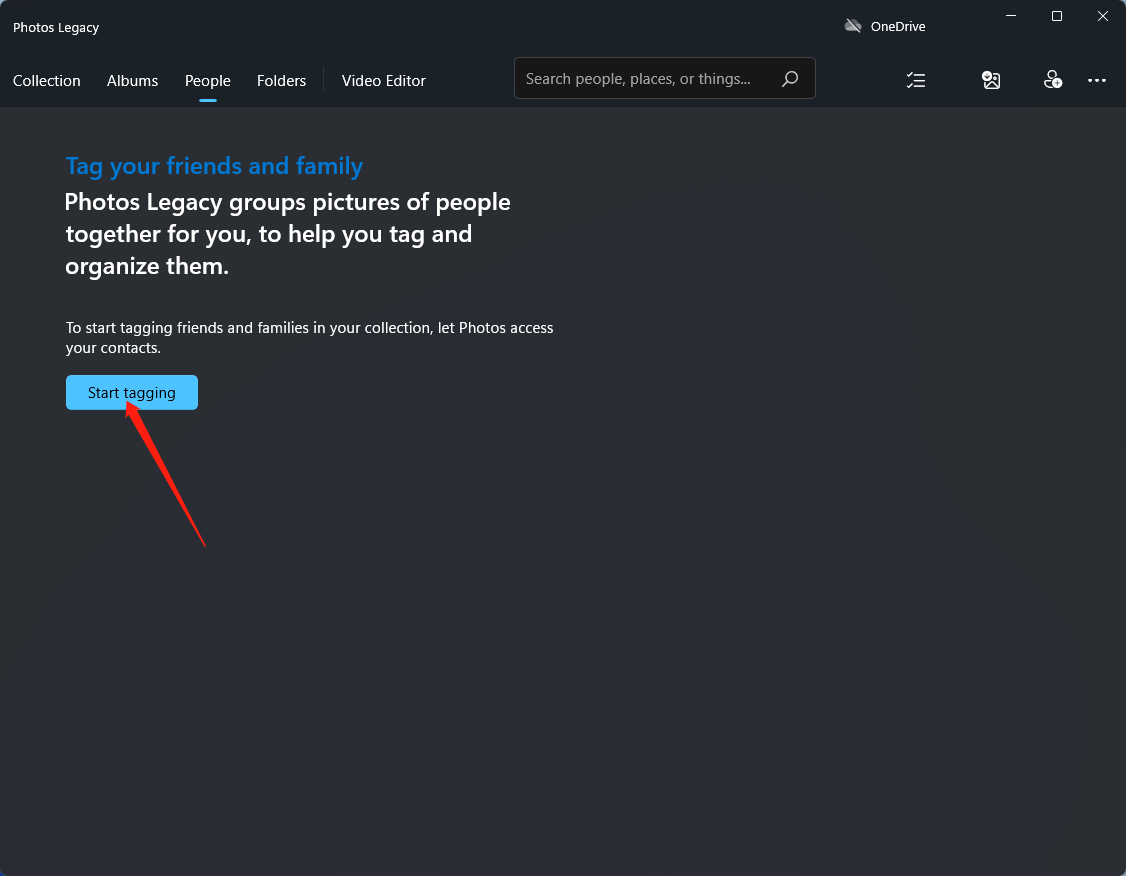
Step 5. You need to allow Photos to access your contacts first.
Step 6. Then, click Add name to see whether the person is listed in your contacts list. If yes, just use the name against the image presentation and the person will be tagged automatically.
Repeat the above steps to tag all people in your photos. Then, you can manage and find those pics more easily.
Microsoft released a new version of the Photos app for Windows 11 in October 2022. If you are using the new version, you can’t tag people there. You need to get the Microsoft Photos Legacy.
Related article:
- [Solved] How to Tag/Name People/Someone in iPhone Photos?
- How to Tag/Untag Photos on Facebook & Hide/See Tagged Photos?
- Hashtag for Instagram Photography: Wedding/Portrait/Landscape…
- [2 Ways] How to Crop a Photo on Mac by Photos & Preview Apps?
- How to Transfer Photos from Camera to Computer Windows 11/10?


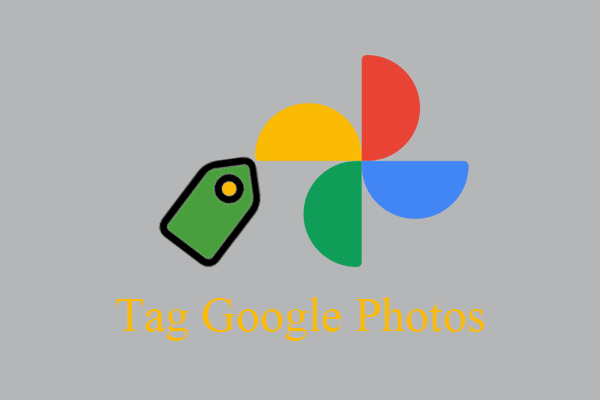
User Comments :