Sometimes, you may need to rotate a picture on iOS device for a better visual experience. And in this post, I’ll show you how to rotate a photo on iPhone and iPad with 3 methods. And if you want to make a video from photos on Windows, just try MiniTool MovieMaker.
iPhone has an amazing camera to help you take photos. Occasionally, the photo you taken turns sideways. To change this wrong orientation, you should rotate it. And sometimes, you want to rotate a picture just for a new looking. How to rotate a photo on iPhone? This post offers 3 methods.
How to Rotate a Photo on iPhone and iPad with Photos
Photos not only can organize and share your photos and videos but also can edit them. For instance, it lets you rotate, flip, crop a video or photo, add filters, draw on a photo, trim video, etc. Here’s how to how to rotate a picture on iPhone and iPad using Photos.
- Open the Photos app on your iPhone or iPad, and find the image you want to rotate.
- Tap on this photo and click the Edit in the upper right corner.
- Click the Crop button in the bottom menu.
- Tap the Rotate button at the top menu to rotate the photo 90 degrees.
- To rotate the picture at a custom angle, just click the click and drag the vertical white lines to the left or right
- Tap on the Done to save your changes.
How to Rotate a Photo on iPhone Using Snapseed
There’re many third-party photo editors on iOS devices. Snapseed is a free and powerful photo editor for Android and iOS. It offers multiple tools you need to edit a picture like rotation, cropping, text, brush, and more.
Below are clear steps on how to rotate picture on iPhone with Snapseed.
- Download and install Snapseed, and open it. Click the + to open your image gallery and add a photo.
- Tap the TOOLS and click the Rotate. Then Snapseed will analyze this picture and tries to automatically rotate and straighten it.
- To rotate the picture manually, drag your finger over the image and rotate it at a desired angel.
- Click the checkmark to save your changes
How to Rotate a Photo on iPhone with VSCO
VSCO is also one of the best photo and video editors on iPhone. How to rotate photo 90 degrees on iPhone with it? Look at these steps.
- Launch VSCO after the installation, click the + at the top right corner and choose an image.
- Click the Edit (two sliders) button to open the VSCO editor, and then tap the Adjust.
- Tap on the Rotate icon to rotate the photo 90 degrees.
- Click the checkmark to save your changes.
How to Make a Video from Photos on Windows
If you want to make a video from pictures on Windows, you can try MiniTool MovieMaker. It’s a free photo video maker and enables you to make a video by combining multiple photos, video clips, and background. And it also offers many tools to edit your video.
MiniTool MovieMakerClick to Download100%Clean & Safe
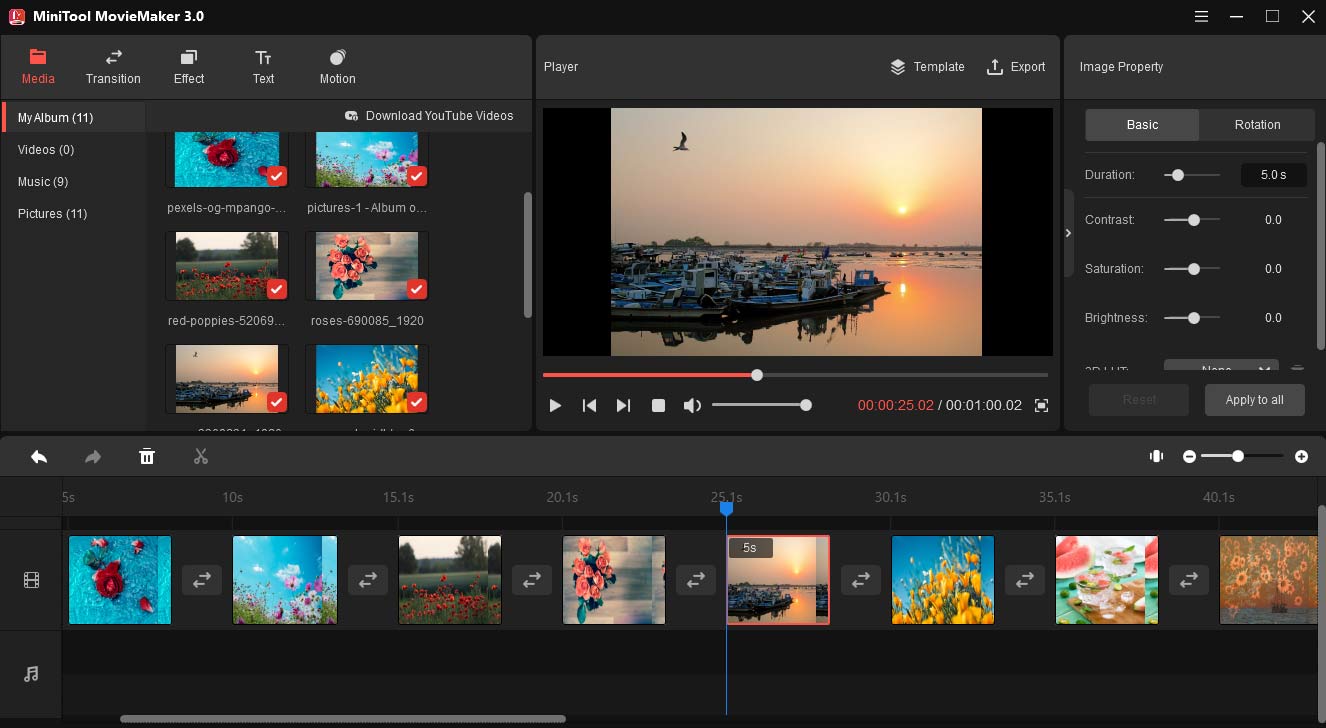
Here’s the simple guide on how to make a video from images with MiniTool MovieMaker.
- Launch MiniTool MovieMaker after installation, close the pop-up window.
- Click the Import Media Files to add the images and music you need.
- Select the first image, press Shift, click the last one to select all images, and drag them into the timeline.
- Edit these images by rotating, adjusting duration, apply filters and transitions, etc.
- Drag the music from the media library to the timeline to add music to the video.
- Tap on Export, then choose the output folder, give this video a name, and click the Export.
Conclusion
This post shows you how to rotate a photo on iPhone using Photos, Snapseed, and VSCO. It’s easy to rotate photo on iPhone, right? Now, you can try the above methods and rotate pictures on your iPhone.



User Comments :