Fotos oder Bilder sind ein Grafikinhaltsträger. Sie können nützliche lebendige visuelle Informationen übergeben. Grafische Mediendateien sind daher eine der wichtigsten digitalen Datenspeicherformulare bei der Verwendung von Computer.
Bei der Verwaltung von Grafikdateien müssen Sie manchmal Fotos/Bilder bearbeiten, um sie besser und angenehmer zu sehen. Sie möchten beispielsweise seine Größe schneiden, sein vertikales und horizontales Verhältnis, die Sättigung, die Helligkeit, das Kontrast und die Auflösung ändern; addieren Sie ihm Text; ändern Sie seine Meta-Daten und die Umwandlung seines Dateiformats usw.
Wie bearbeiten Sie dann Fotos unter Windows 11, 10, 8.1, 8 und 7? Nehmen wir Windows 11 OS zum Beispiel, um Ihnen einige beliebte Methoden zu zeigen.
#1 So bearbeiten Sie Fotos nach einem Fotoeditor von Drittanbietern
Lassen Sie uns zunächst sehen, wie Sie Bilder mit einem Fotobearbeitungsprogramm der Drittanbieter bearbeiten. Warum zuerst Software von Drittanbietern? Weil sie normalerweise leistungsstärkere Funktionen haben als Windows-erstellte Werkzeuge und können Ihre verschiedenen Anforderungen erfüllen.
Im Folgenden wird eine der professionellen und einfachen Bildbearbeitungsanwendungen angewendet-zum Beispiel den MiniTool-MovieMaker, der Ihnen den Fotobearbeitungsprozess beibringt. Es ist eine zuverlässige kostenlose Anwendung ohne Wasserzeichen und Werbung.
MiniTool MovieMakerKlicken zum Download100%Sauber & Sicher
Schritt 1. Downloaden, installieren und starten Sie MiniTool MovieMaker auf Ihrem Computer.
Schritt 2. Schalten Sie das empfohlene Popup-Fenster aus, um die Hauptbenutzeroberfläche (UI) einzugeben.
Schritt 3. Klicken Sie unter der Registerkarte Standardmedien am oberen linken Teil auf Mediendatei importieren im Sub-Tab Mein Album, um das Zielfoto aus der lokalen PC-Speicherposition hochzuladen. Nach dem Hochladen wird das Foto in meiner Albumbibliothek angezeigt.
Schritt 4. Legen Sie die Maus auf das Foto und klicken Sie dann auf das rot + -Symbol im Zeitplan unterhalb der Videoumlaufbahn. Alternativ können Sie das Bild direkt in die erste Mediendateiposition der Zielspur ziehen.
Schritt 5. Ändern Sie die Qualität der grundlegenden Fotos. Sie müssen nur auf das Foto auf der Zeitachse klicken, um es auszuwählen. Gehen Sie dann zum oberen rechten Teil Image Eigenschaften. In der Registerkarte Basic können Sie seinen Kontrast, die Sättigung und Helligkeit anpassen und 3D-LUT hinzufügen, um sie zu dekorieren. Sie können die Änderung im Fenster Player vorschauen.
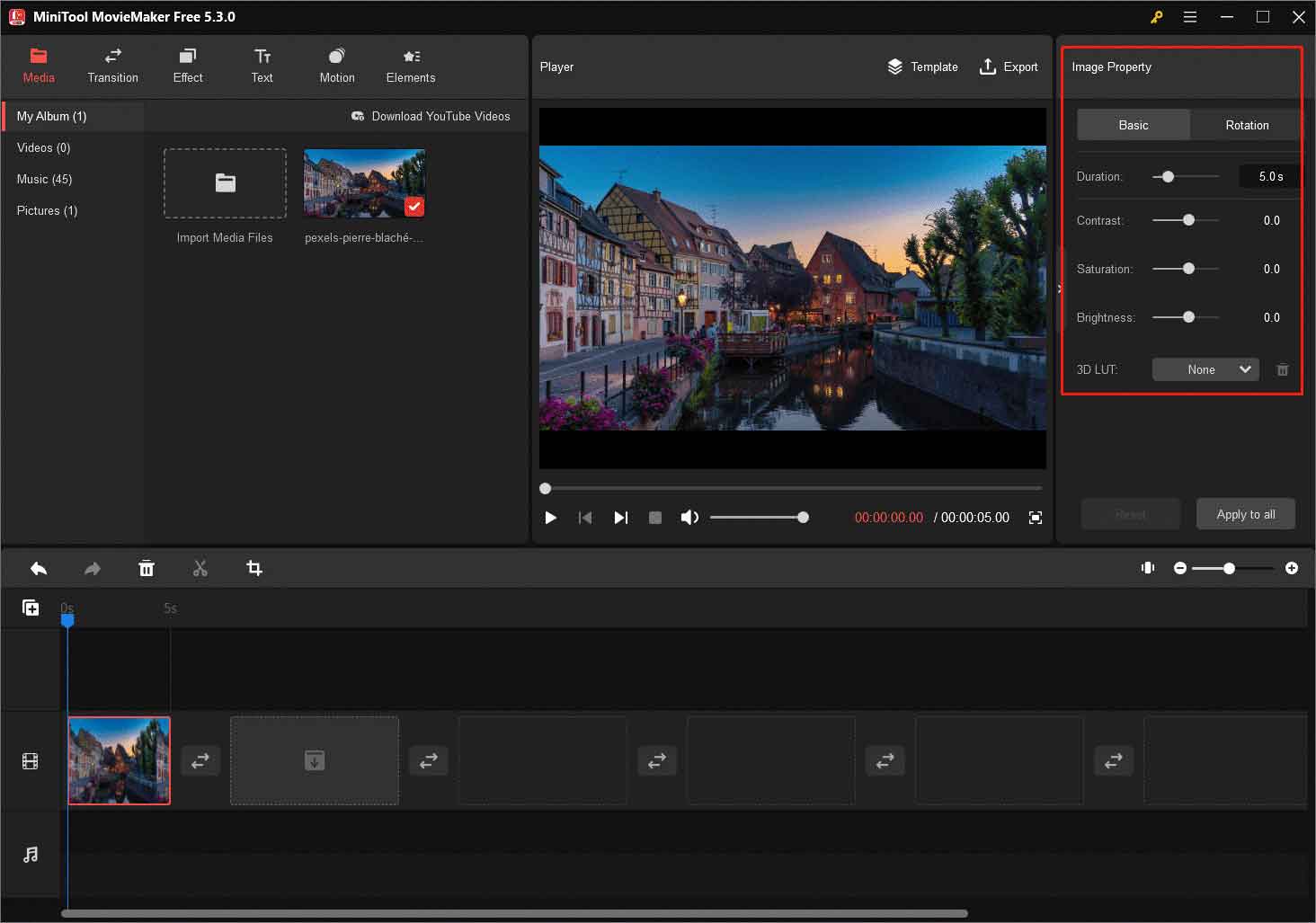
Schritt 6. Bewegen Sie sich zur Registerkarte Rotation, wo Sie horizontal oder vertikal Fotos machen können. Zusätzlich können Sie Fotos innerhalb von 0-360 Grad drehen.
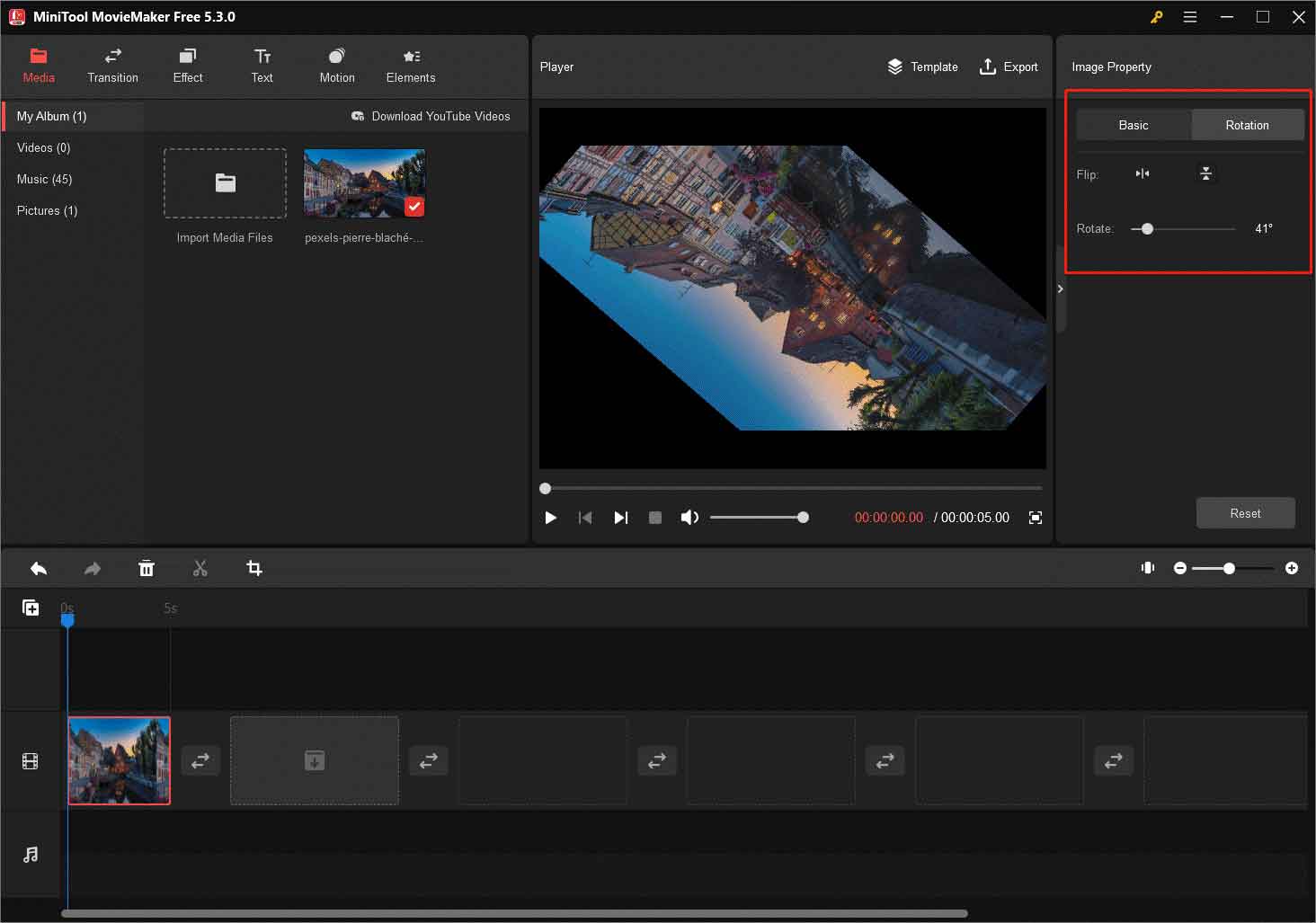
Schritt 7. Kehren wir zum oberen linken Menü zurück. Wechseln Sie zur Registerkarte Effekt und wählen Sie dann den entsprechenden Effekt aus, um das Foto hinzuzufügen.
Tipp: Wenn Sie den Effekt auf den Online-Server speichern, müssen Sie ihn herunterladen, indem Sie auf den Pfeil in der unteren rechten Ecke des Effekts klicken.
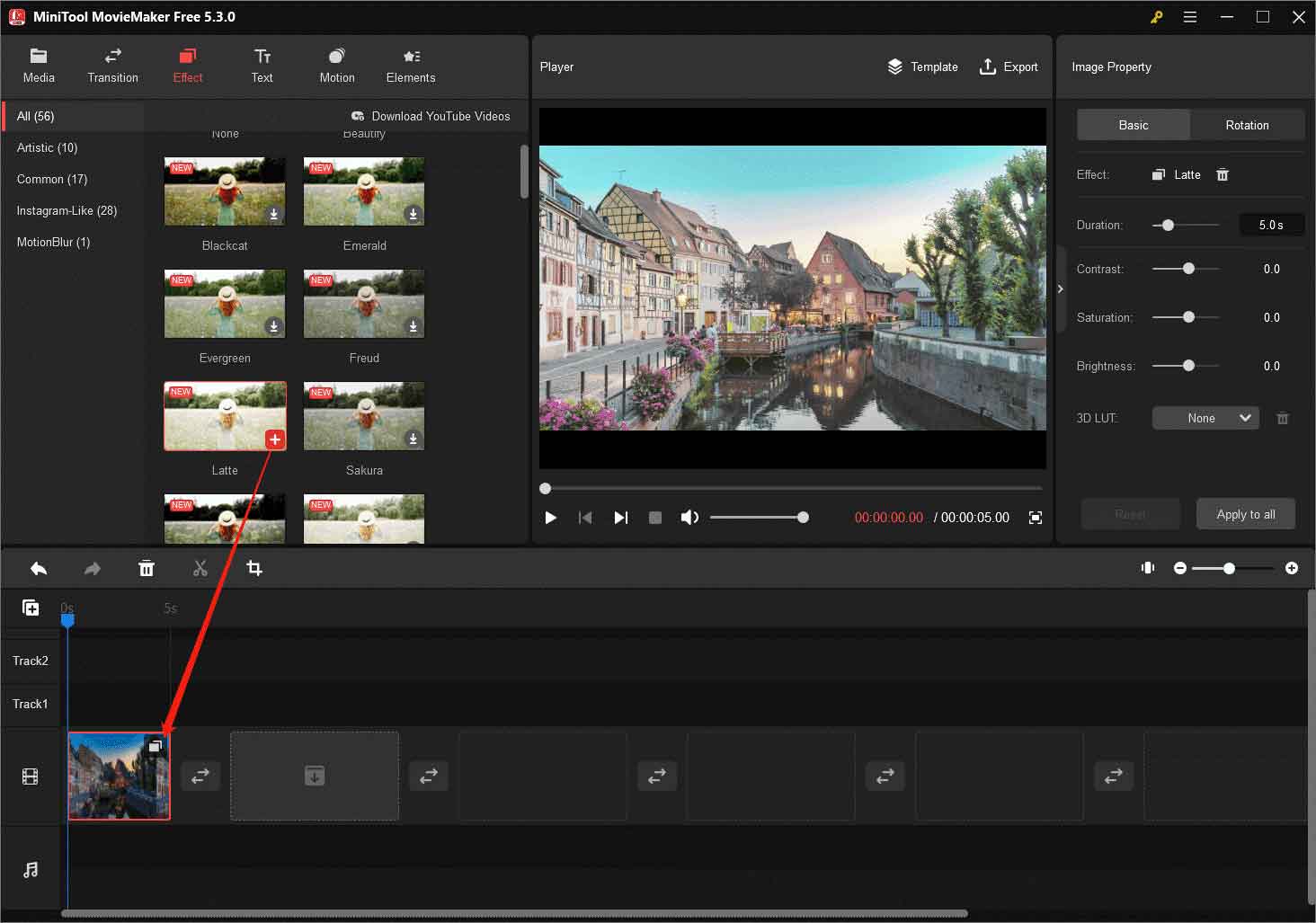
Schritt 8. Wenden Sie sich an die Registerkarte Text und wählen Sie dann den Titel, den Sie auf das Foto einfügen möchten. Dann können Sie schreiben, was Sie sagen und den Stil des Wortes im Text Eigenschaften angeben möchten: Schriftart, Größe, Zeilenraum, Fettdruck/Kursivschrift, Ausrichtung, Textfarbe, Texthighlight-Farbe und Deckkraft (Wörter in Word docs bearbeiten). Zusätzlich können Sie die Position und Größe des Textes auf dem Bild auf dem Player-Bildschirm ziehen.
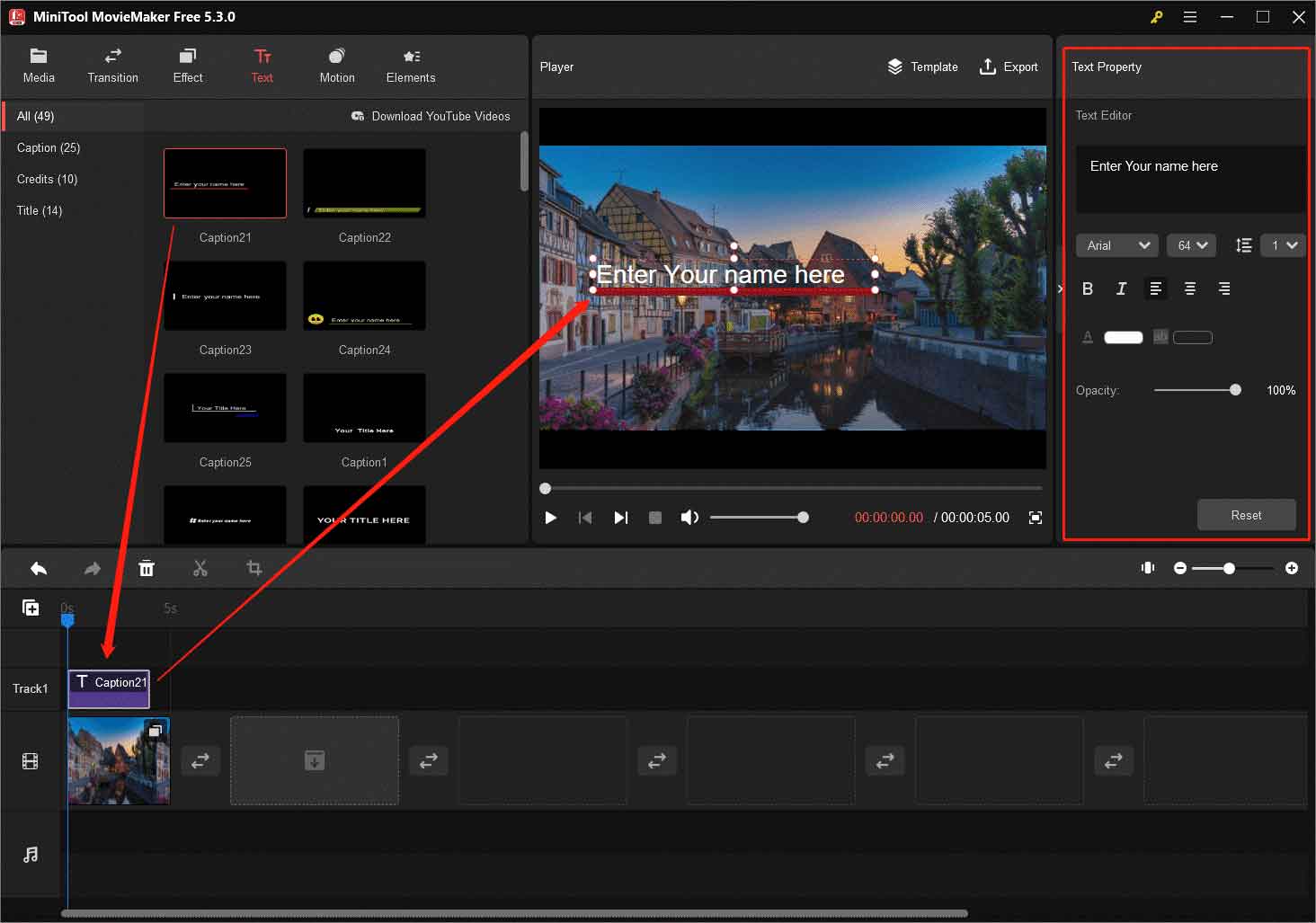
Schritt 9. Wechseln Sie weiter auf die Registerkarte Element. Nehmen Sie dann Ihre Lieblingsaufkleber an und setzen Sie sie in das Bild ein. Sie können jedoch die Größe und den Ort auf dem Foto verwalten. Im Element Eigenschaften können Sie Aufkleber umdrehen und drehen.
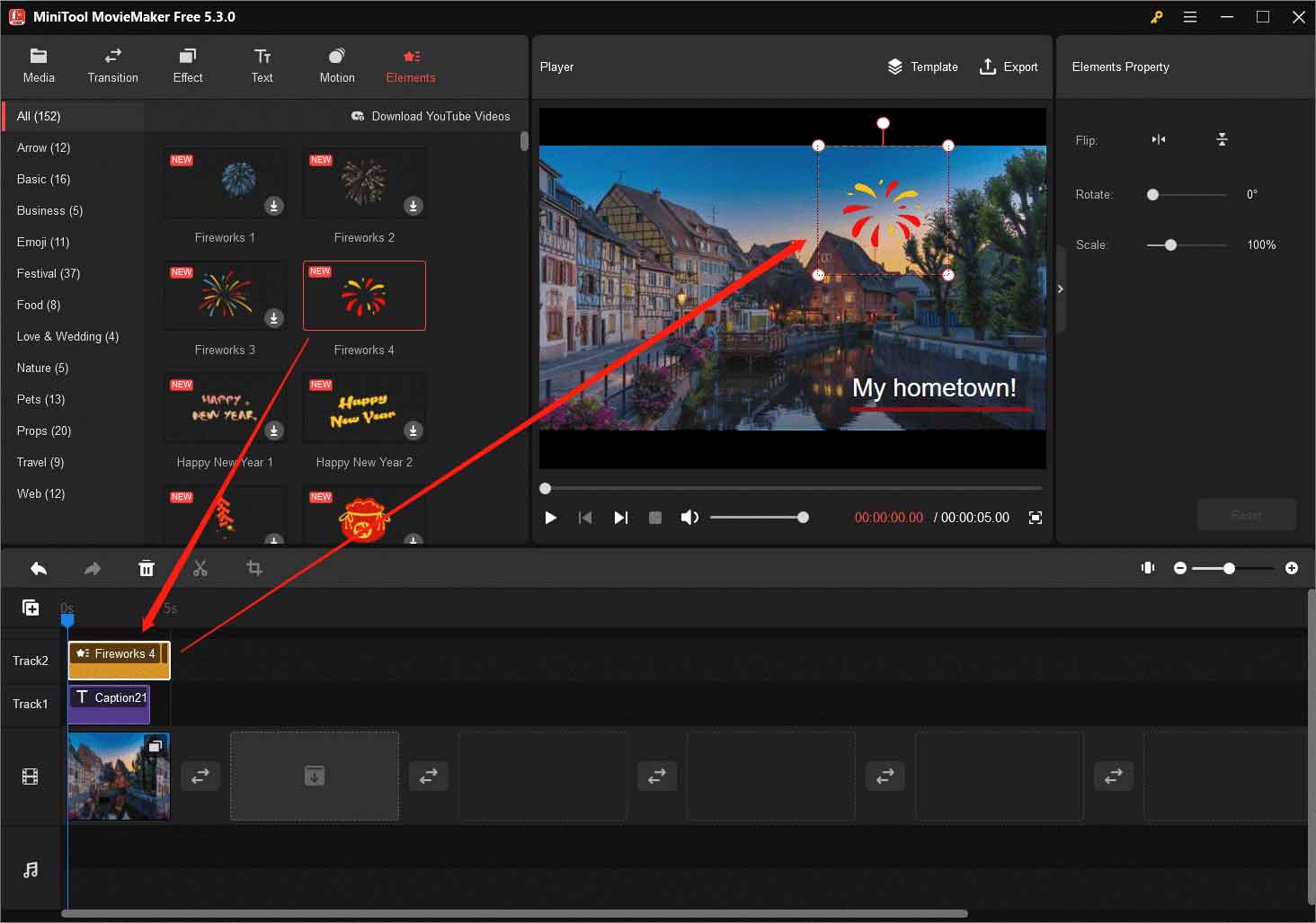
Schritt 10. Außerdem lassen Sie uns Ihre Fotos schneiden. Wählen Sie das Bild in der Zeitleiste aus und klicken Sie dann auf das Schneidsymbol in der Timeline-Symbolleiste, um das Schneidfenster auszulösen. Dort können Sie den Rahmen manuell nach innen ziehen, um seine Größe zu verkleinern, oder nur ein voreingestelltes Verhältnis und Breitenverhältnis auswählen, um das Foto in eine bestimmte Breite und Höhe zu schneiden.
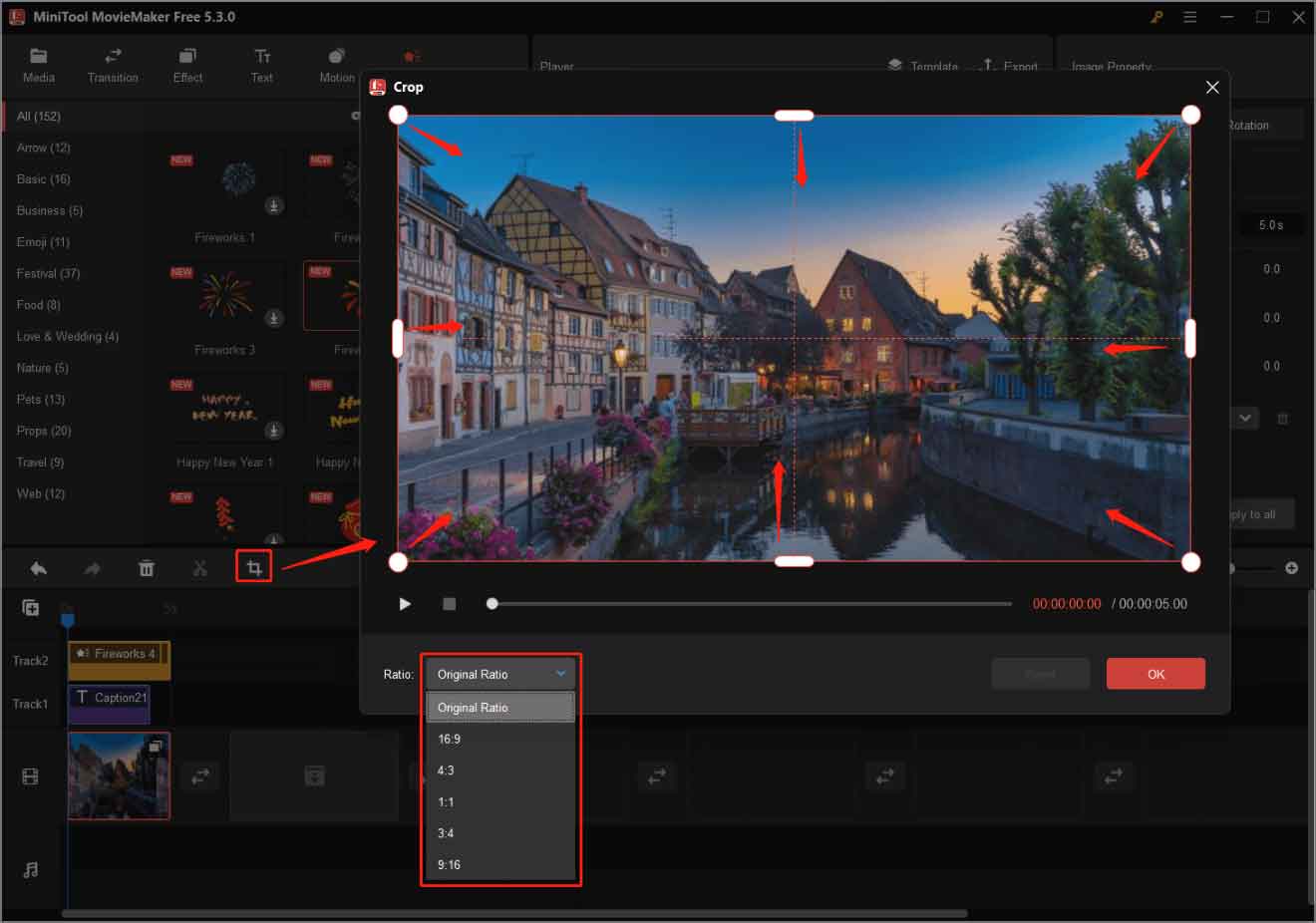
Schritt 11. Schließlich wird das Foto des Editors im GIF-Format exportiert. Sie können seinen Namen weiter ändern und seine Position auf dem PC speichern. Klicken Sie nach dem Einstellen aller Einstellungen auf die Schaltfläche Exportieren und warten Sie, bis Sie fertig sind.
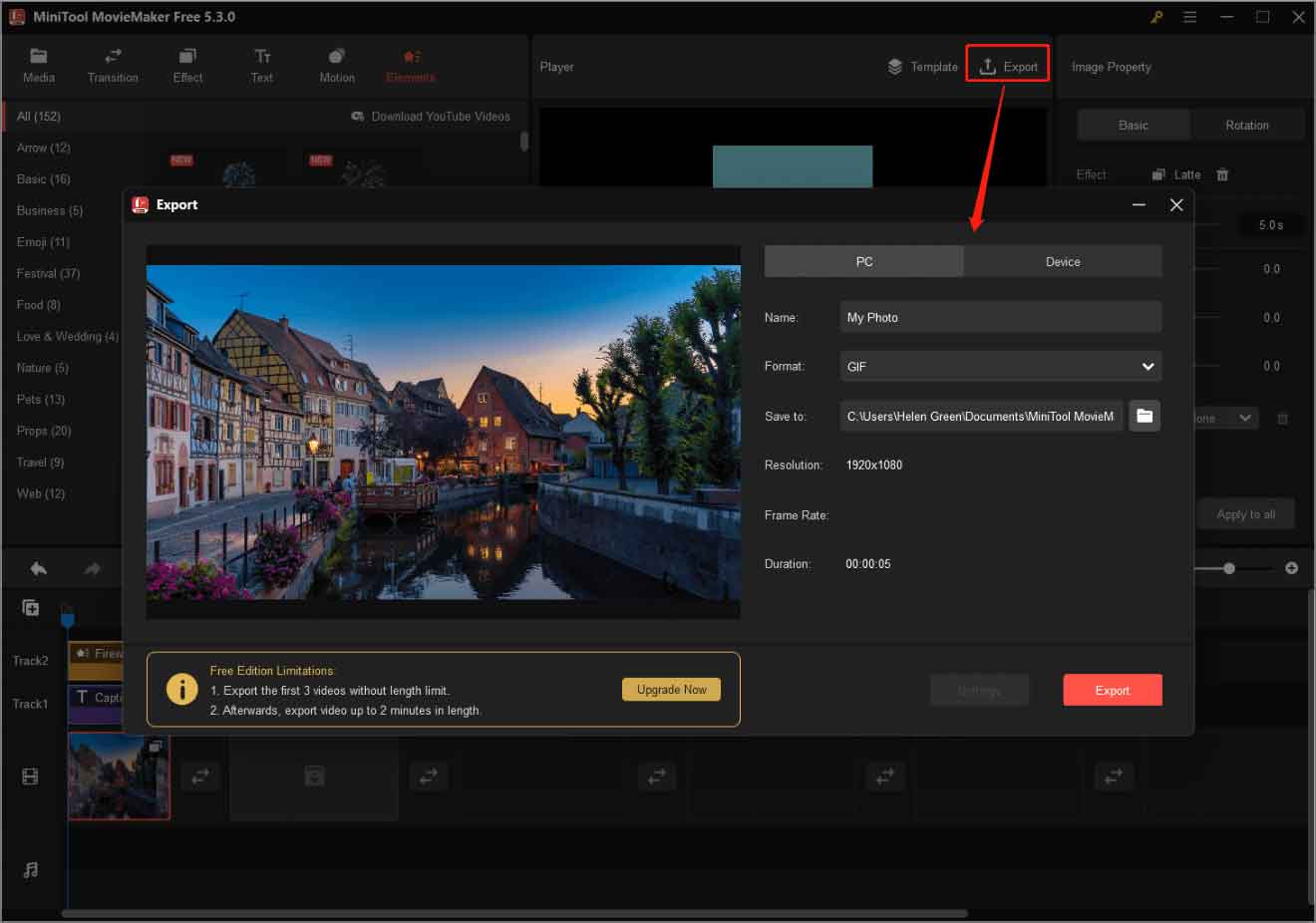
Jetzt haben Sie Ihre Fotos bearbeitet und jede Verwendung erhalten, z. B. das Teilen in sozialen Medien.
#2 So bearbeiten Sie Bilder in Farbe
Zweitens, lassen Sie uns darüber diskutieren, wie Sie Fotos in Windows Paint bearbeiten.
1. Öffnen Sie das Zielbild mit der Paint-App. Wenn das Bild zu groß ist, können Sie den Gesamtinhalt nicht sehen, und Sie können den Anzeigeprozentsatz unten rechts reduzieren.
2. Schneiden Sie das Bild. Wählen Sie einfach eine Form (normalerweise rechteckig), markieren Sie bitte den Bereich des Fotos in der Form und klicken Sie dann auf das Schneidesymbol in der Symbolleiste.
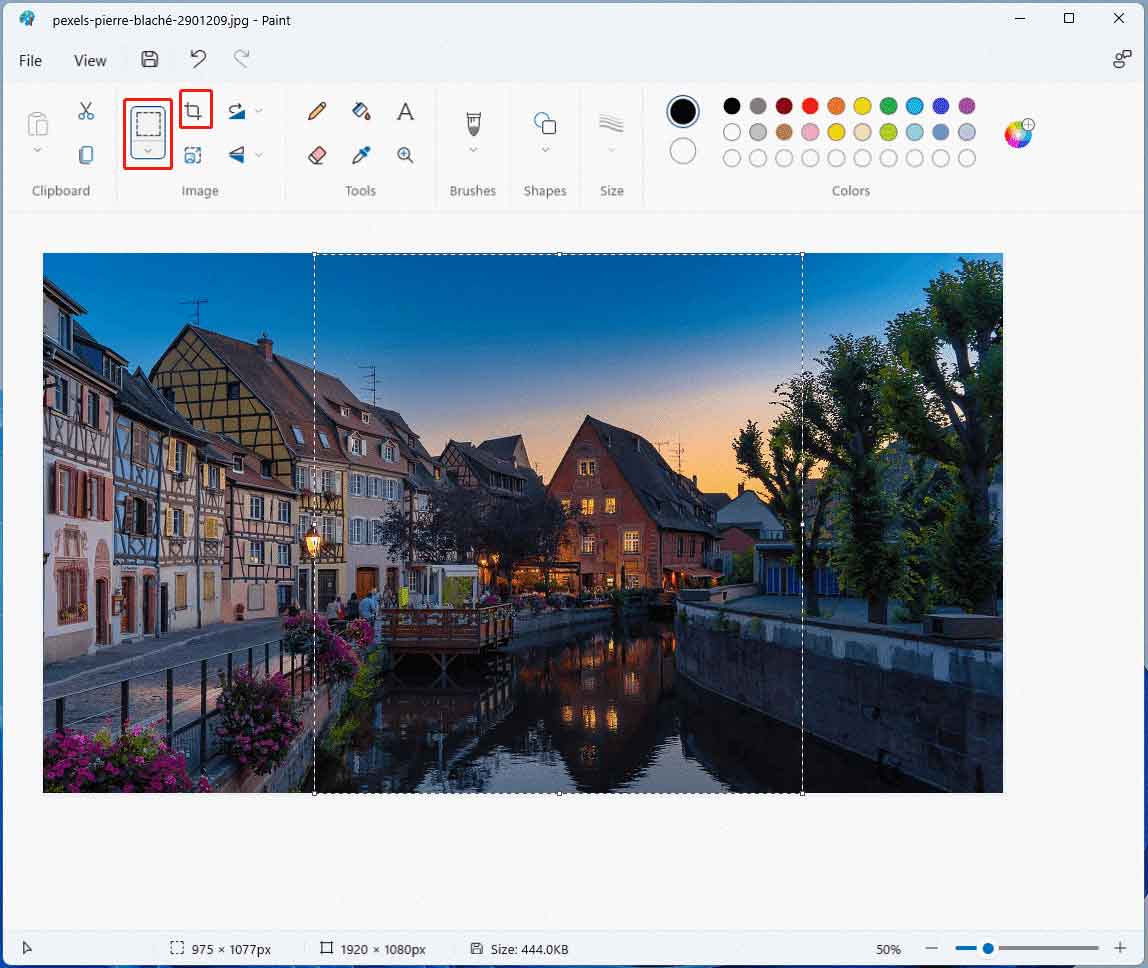
3. Passen Sie die Größe an oder verzerren Sie die Fotos. Klicken Sie das Symbol Größe ändern, um Fenster Größenänderung und Verschleierung zu öffnen. Dann können Sie das Bild nach Prozentsatz oder Pixeln ändern. Ändern Sie einfach die Zahl sowohl in horizontaler als auch in vertikalen Rohlingen. Um das Foto zu verzerren, geben Sie horizontale und vertikale Abschlüsse ein.
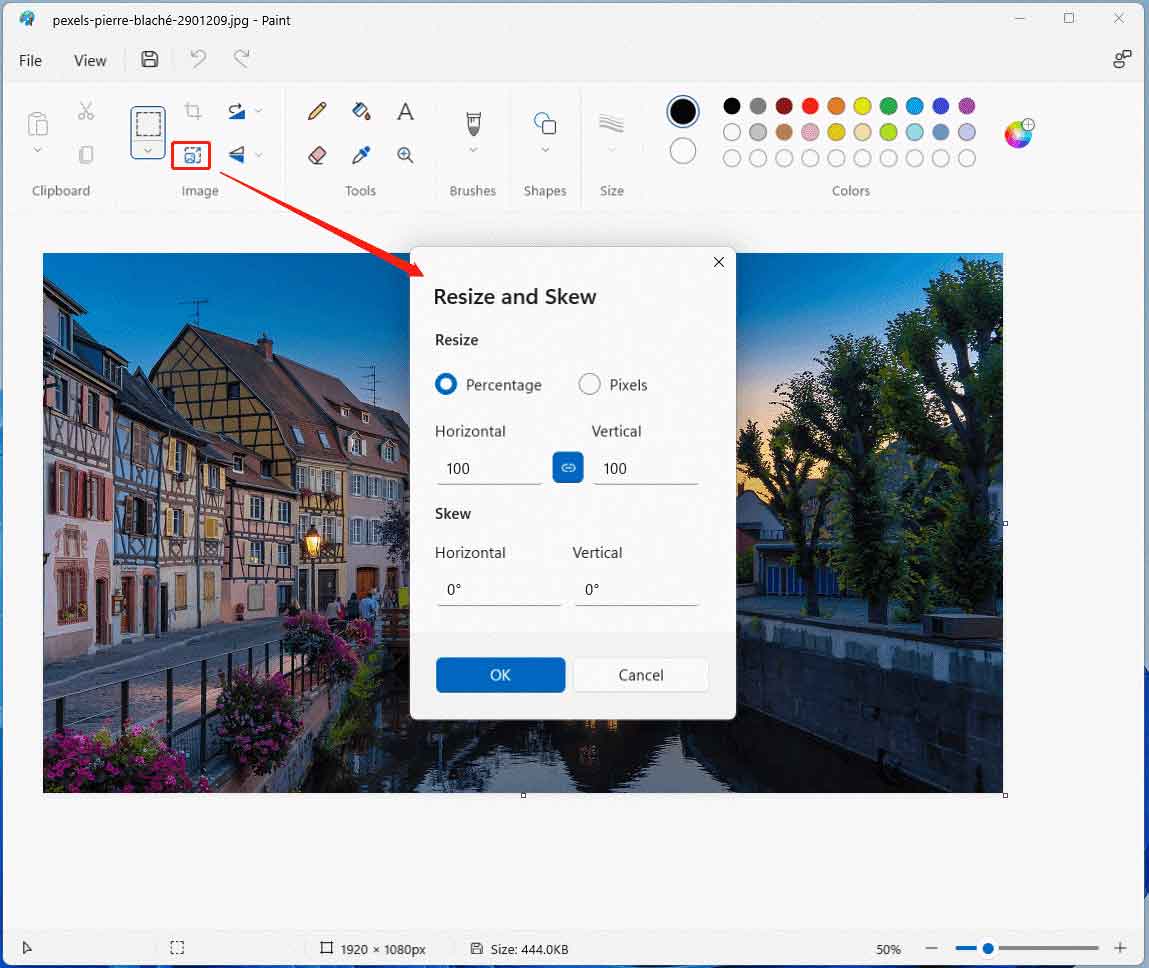
4. Klicken Sie im Abschnitt Bild auf Symbol Rotate und wählen Sie eine Option aus dem Drop-Down-Menü: Rechte 90 ° drehen, links 90 ° drehen oder 180 ° drehen.
5. Klicken Sie im Teil Image auf das Flip-Symbol und wählen Sie dann, um die Fotos vertikale oder horizontal umzudrehen.
6. Klicken Sie im Bereich Tool auf das Bleistiftsymbol, wählen Sie die Größe und Farbe aus und Sie können Fotos frei zeichnen. Wenn Sie die auf dem Foto angezeigte Farbe verwenden möchten, können Sie das Werkzeug für Farbauswahl verwenden, um eine bestimmte Farbe aus dem Bild abzuholen.
7. Klicken Sie auf das Textsymbol (A), um einen Teil des Fotos zu rahmen. Sie können einige Wörter in diesem Abschnitt schreiben. Sie können die Schriftart, Größe, Ausrichtung, Hintergrund und andere Wörter ändern.
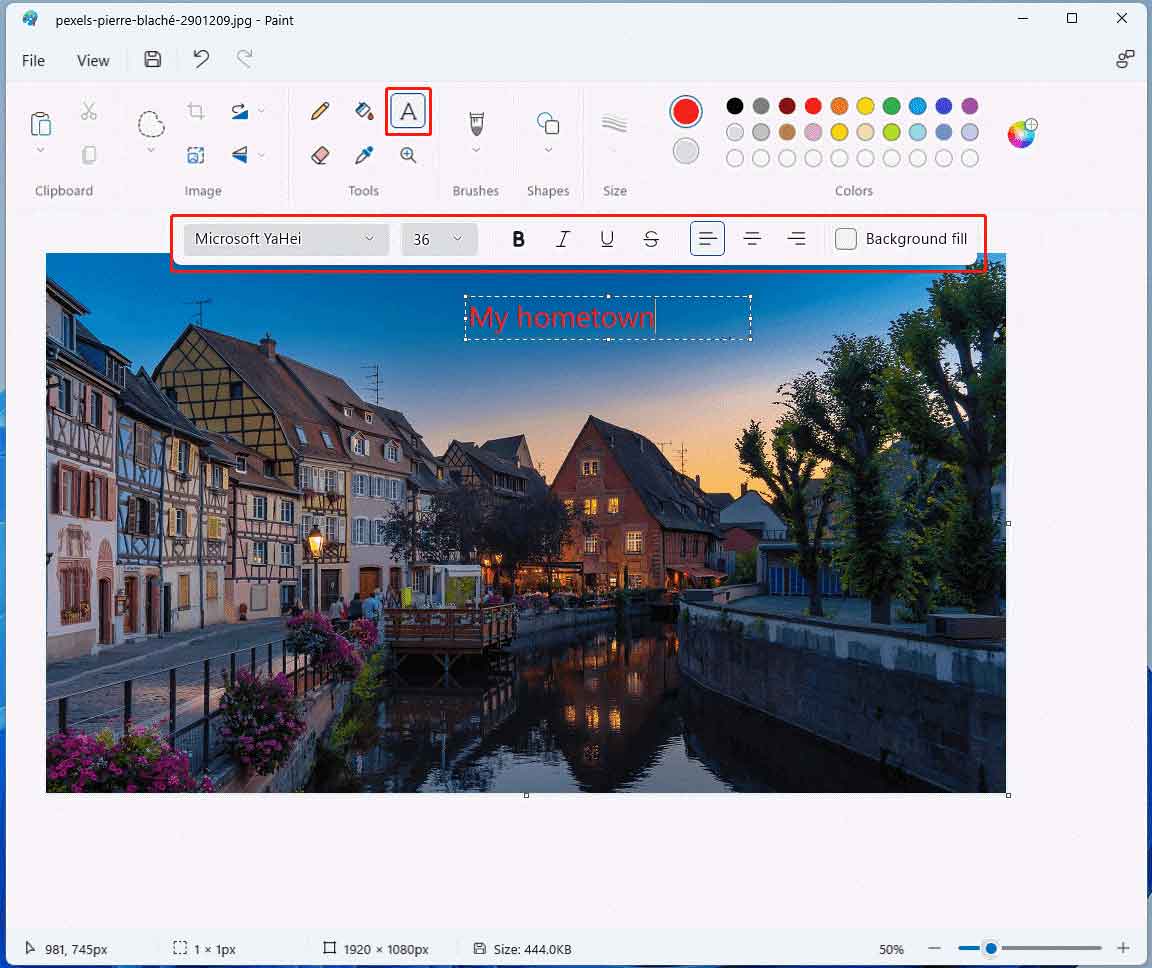
8. Klicken Sie auf das Radiergummi-Symbol, um den Inhalt zu beseitigen, den Sie nicht anzeigen möchten. Sie können die Größe des Radiergummis einstellen.
9. Klicken Sie auf das große Spiegel-Symbol, um Ihre Fotos zu erweitern, um genauer zu bearbeiten.
10. Wählen Sie Ihren Lieblingsbürsten, Ihre Größe und Farbe aus, um Bilder zu zeichnen.
11. Oder Sie können eine Form wählen, um ein Bild zu zeichnen.
12. Sie können auch Farbfotos in Schwarz und Weiß verwandeln. Gehen Sie einfach zu Datei > Bildeigenschaften. Wählen Sie im neuen Popup-Fenster Schwarz und Weiß im Abschnitt Farbe aus. Klicken Sie dann auf OK. Bitte beachten Sie, dass dieser Vorgang nicht storniert werden kann, und Sie können einige Farbinformationen verlieren.
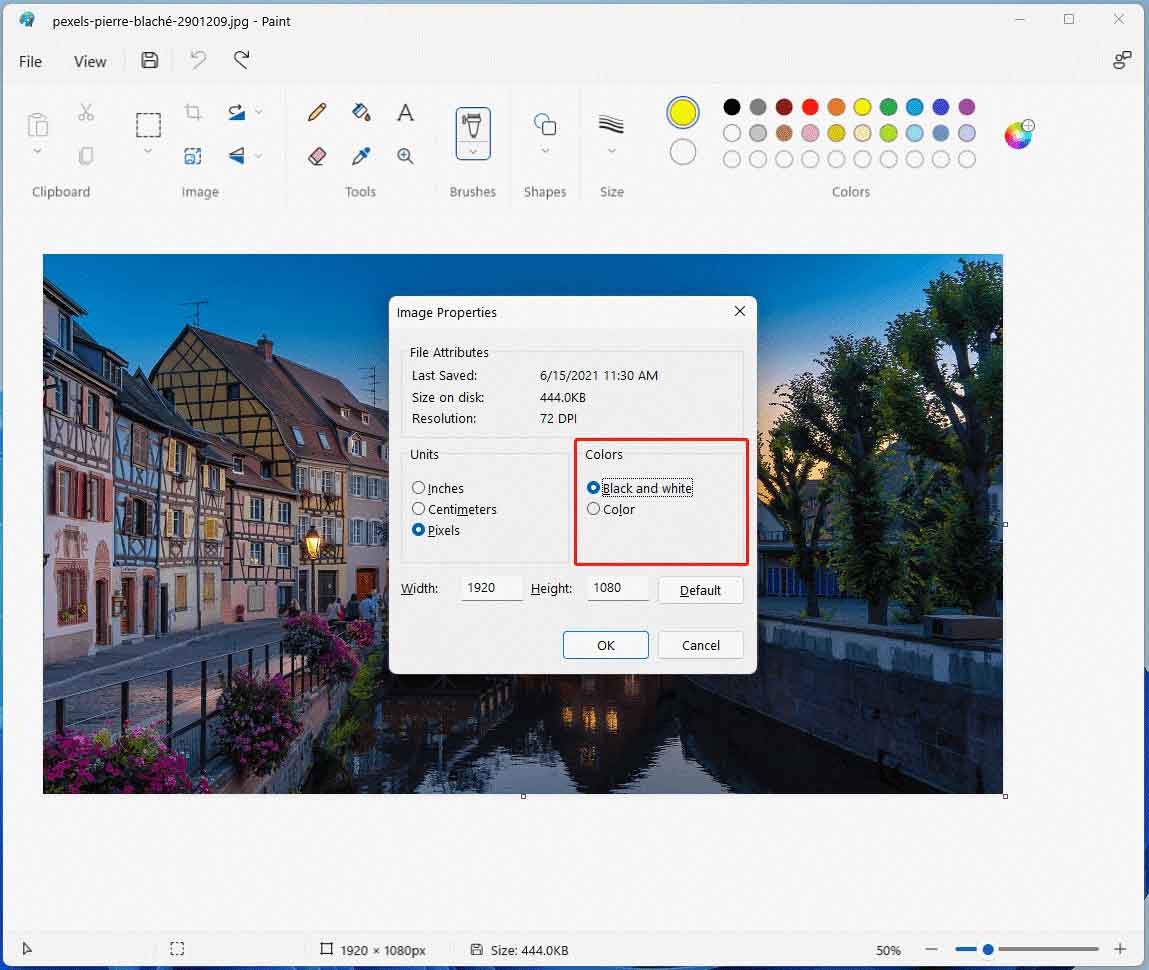
13. Schließlich speichern Sie das bearbeitete Foto auf Ihrem Computer.
#3 So bearbeiten Sie Fotos in Windows Photo Viewer
Windows Photo Viewer, früher als Windows Pictures und Fax Viewer bekannt, ist ein in Windows 7 enthaltener Bildbieter. Es wird vorübergehend durch Windows-Fotogalerie in Windows Vista ersetzt. Aufgrund von Windows 10 wurde es jedoch aufgegeben und durch Fotos ersetzt, die noch in Windows 11 verwendet werden.
Tipp: Sie können den Windows Photo Viewer über die Registrierung einstellen.
Daher werden wir besprechen, wie Sie Bilder im Windows Photo Viewer bearbeiten und wie Sie Fotos in der Foto-App bearbeiten.
1. Öffnen Sie Ihr Foto mit einem Foto.
2. Klicken Sie in der Hauptoberfläche der Fotos auf das Symbol Bild bearbeiten.
3. Auf dem nächsten Bildschirm können Sie Folgendes bearbeiten.
- Das Bild aufnehmen.
- Passen Sie das Licht (Helligkeit, Belichtung, Kontrast, Highlights, Schatten und Vignette) und Farbe (Sättigung, Wärme und Farbton) des Fotos ein.
- Fügen Sie dem Bild einen Filter hinzu.
- Markieren Sie das Bild.
- Das Foto drehen/drehen.
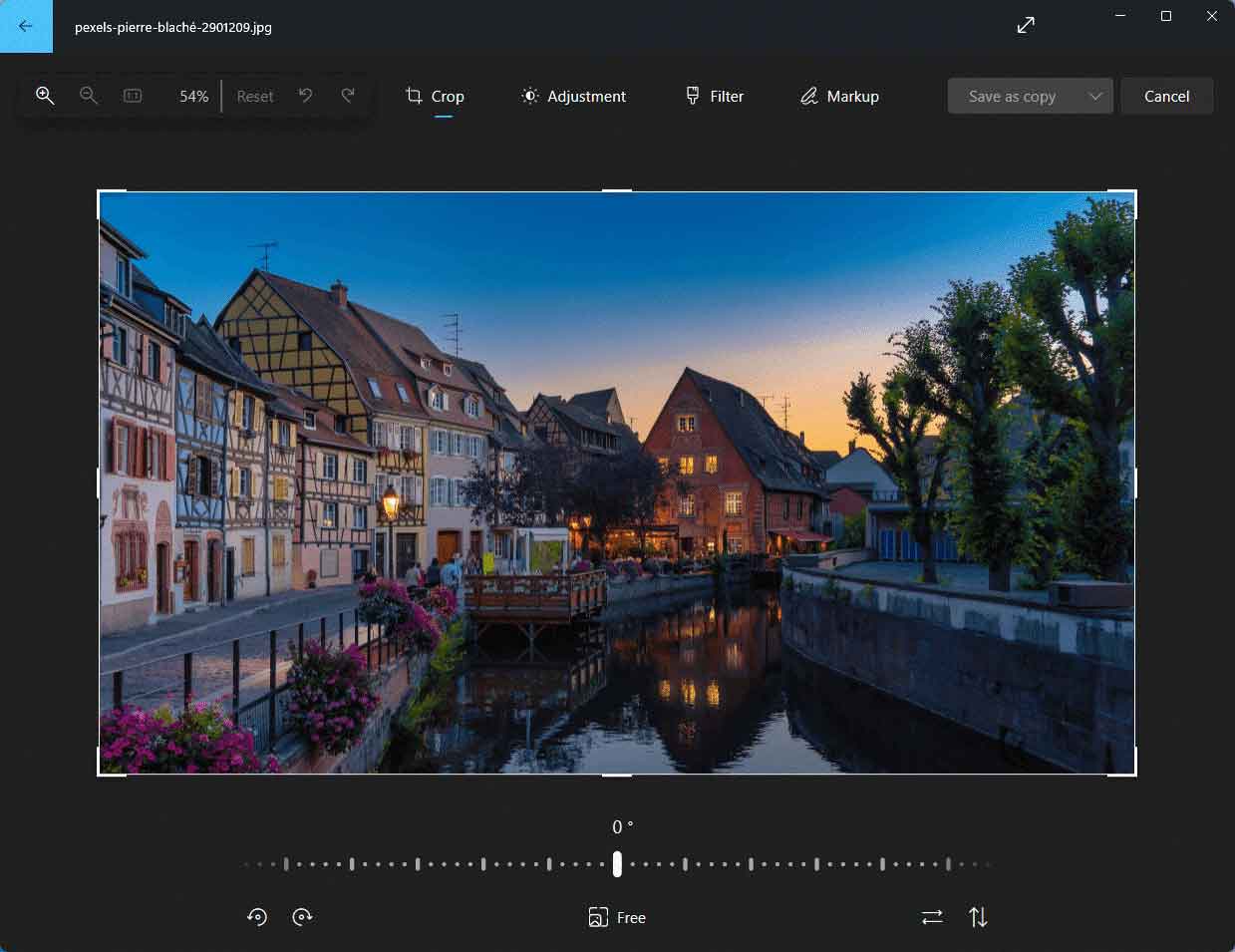
4. Kehren Sie zur Hauptschnittstelle zurück und klicken Sie dann auf das Symbol Datei Informationen, um die Fotometadaten einschließlich des Namens, des Datums, der Uhrzeit und der Beschreibung der Erforderlichen zu bearbeiten.
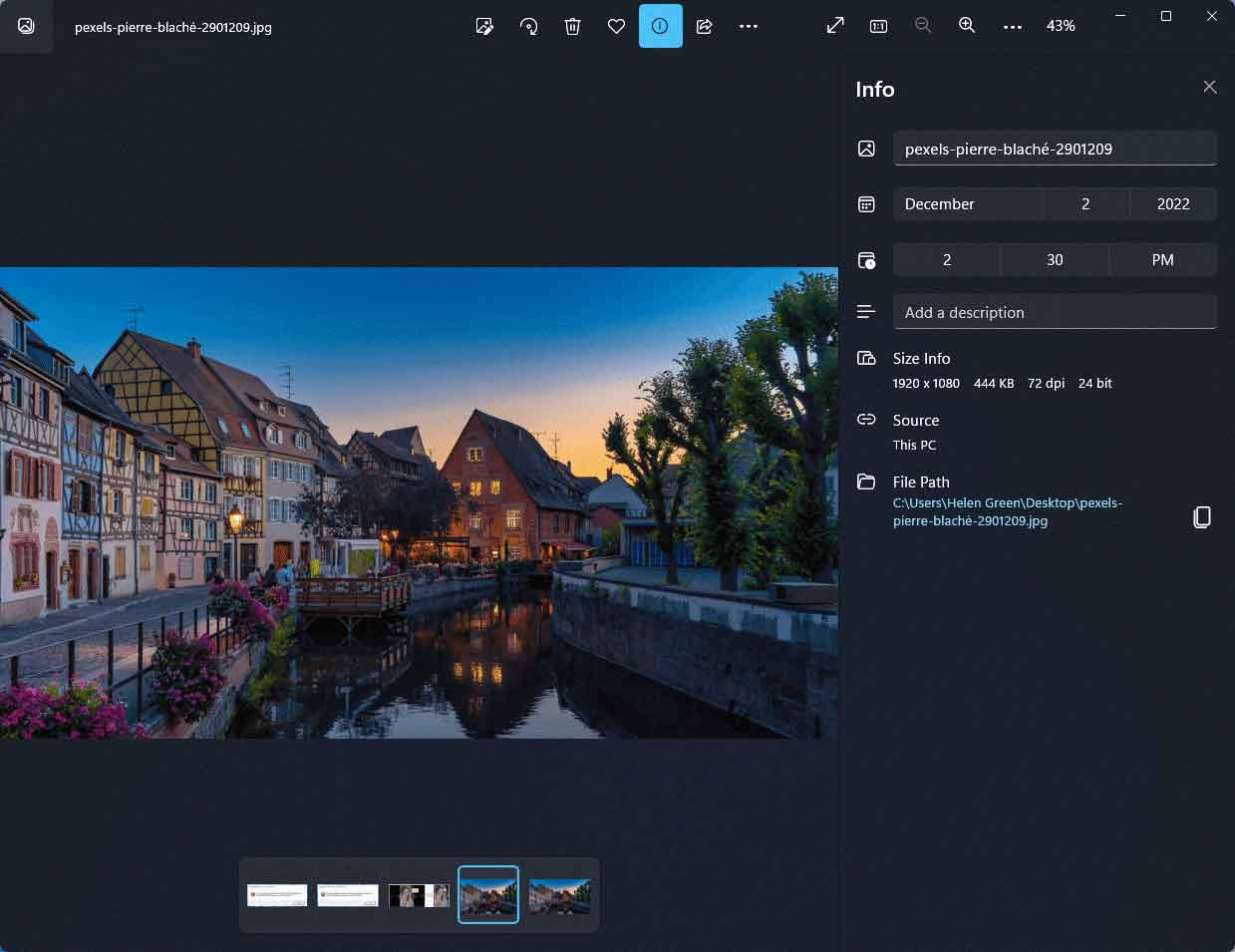
5. Klicken Sie auf Mehr sehen (drei Punkte) und wählen Sie Bild anpassen. Nehmen Sie im neuen Fenster eine ordnungsgemäße Größe oder passen Sie einfach die Abmessungen an.
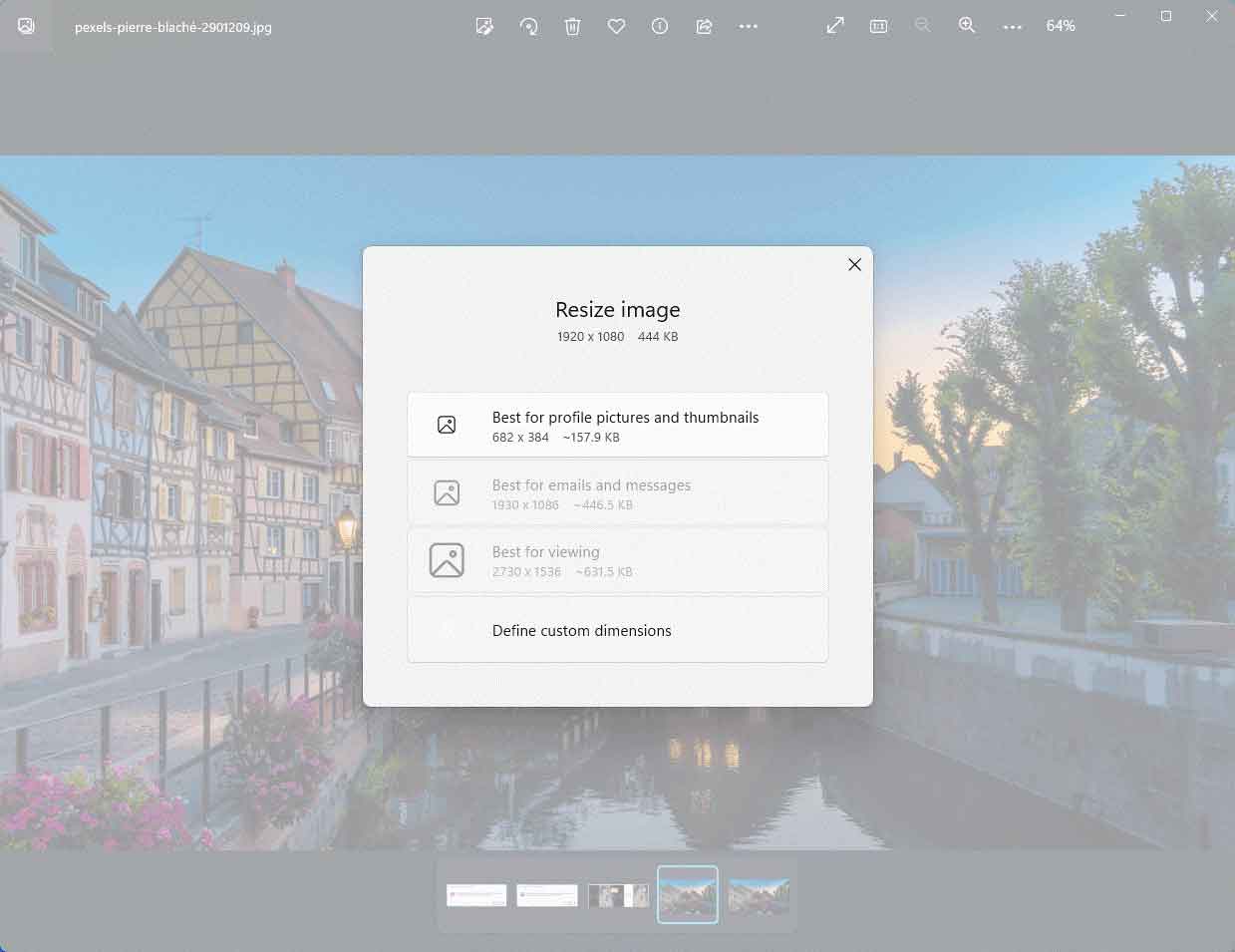
Nachdem Sie alle Einstellungen vorgenommen haben, speichern Sie einfach Ihre Kopie.
Tipp: Sie können auch das Bild Photos Legacy App bearbeiten, mit dem auch Videos wie Windows 10 Fotos erstellt werden können. Windows 11-Fotos können keine Videos erstellen. Die Methode zur Bearbeitung von Fotos zu Fotos ist fast wie in der obigen Foto-App beschrieben.
#4 So bearbeiten Sie ein Bild in Microsoft Office Word App
Darüber hinaus können Sie Office-App verwenden, um Fotos in Word, Excel und PowerPoint zu bearbeiten. Das Folgende nimmt Microsoft Word als Beispiel an, um Ihnen detaillierte Informationen anzuzeigen.
1. Erstellen Sie ein neues Word-Dokument und öffnen Sie es.
2. Fügen Sie das Zielfoto in seinen Kontext ein. Oder ziehen Sie die Fotos direkt.
3. Klicken Sie auf das Foto, um es auszuwählen, und wenden Sie sich am oberen Menü auf die Registerkarte Bildformat.
4. Auf der Registerkarte Bildformat können Sie viele Redakteure auf den Fotos bearbeiten.
- Hintergrund entfernen.
- Ändern Sie die Bildkorrektur, Farbe und Transparenz.
- Fügen Sie künstlerische Effekt, Stil, Rand, Bildeffekt und Bildlayout hinzu.
- Drehen oder drehen Sie das Bild.
- Das Bild aufnehmen.
- Ändern Sie die Bildhöhe und Breite.
- …
5. Nach Abschluss des Editors rechtzeitig-klicken Sie nach dem Bild und wählen Sie dann ein anderes Bild aus.
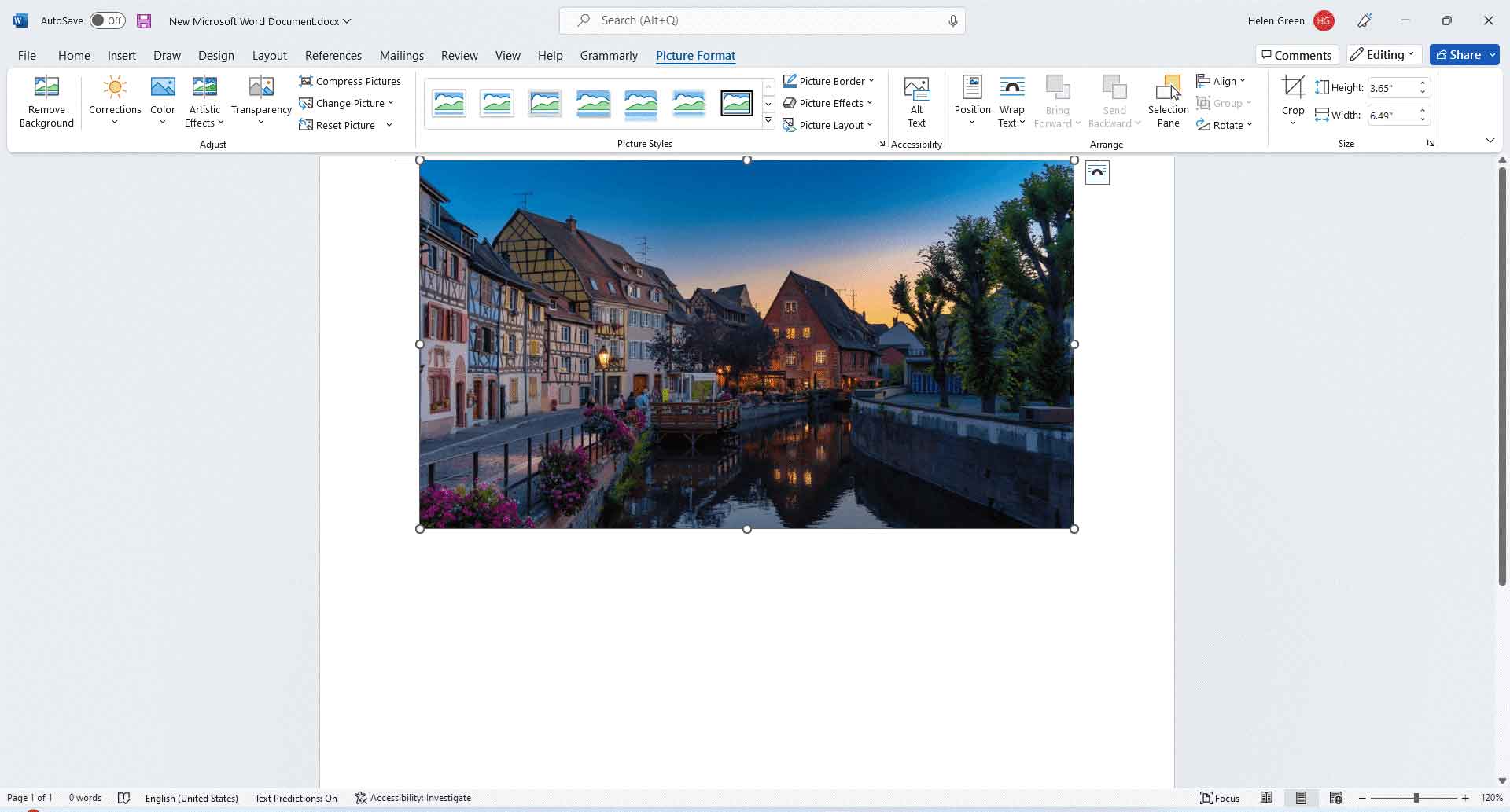
#5 So bearbeiten Sie ein Foto mit dem Snipping-Tool
Außerdem können Sie Bilder in den Schnittwerkzeugen in Windows 11 bearbeiten. Dabei können Sie Lineal verwenden, um Bilder zu markieren, die Fotografie zu schneiden usw.
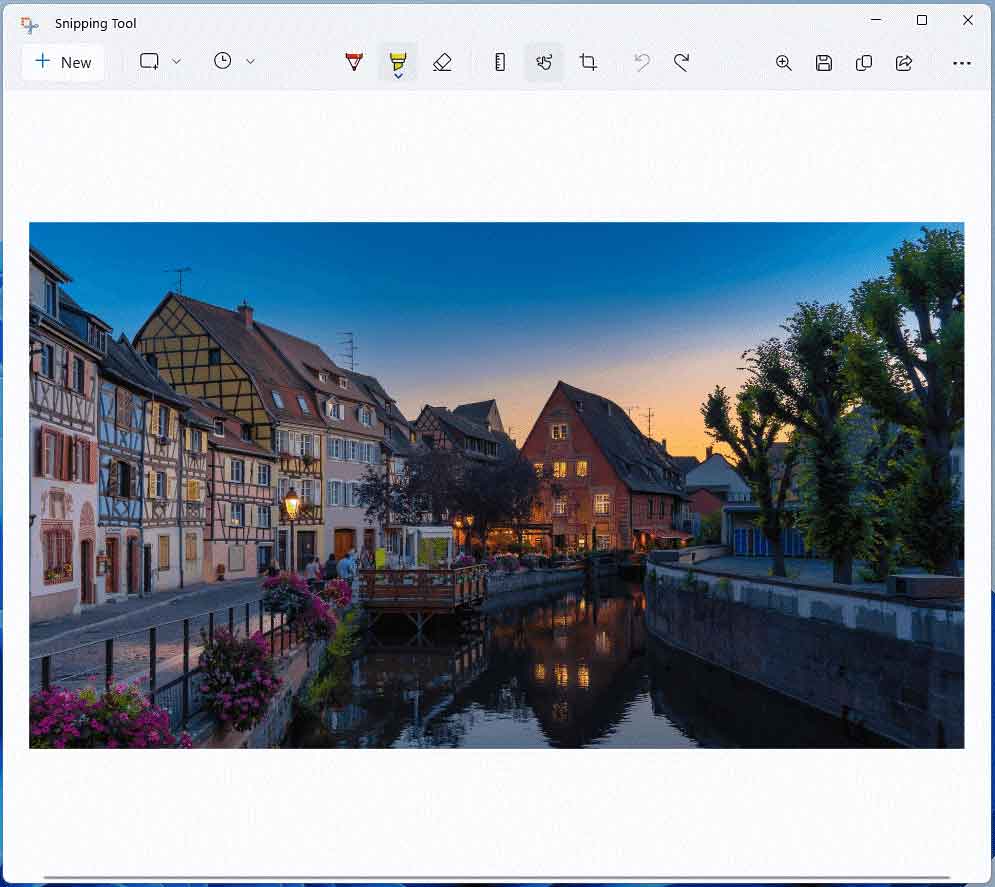
Abschließen
Bisher haben wir 5 Windows 11-Programme vorgestellt, mit denen Sie Fotos, Bilder oder Bilder bearbeiten können. Welches bevorzugen Sie? Egal welches Sie wählen, Sie können endlich das exquisite und schöne Meisterwerk bekommen!
Lesen Sie auch:
- Wie kann man ein Foto in Photoshop- und Photoshop-Element aufnehmen?
- 8 beste InVideo-Ersatz: Offline-Programme und Online-Dienste
- Ist WeVideo kostenlos? Was ist die beste Alternative zu WeVideo?
- Können Sie sehen, wer Ihre Instagram-Highlights betrachtet?
- So sehen Sie Spotify Freund Aktivität und den nicht funktionierten Fehler beheben


![[2 Wege] So setzen Sie Windows 11 Standard Media Player?](https://images.minitool.com/moviemaker.minitool.com/images/uploads/2022/12/windows-11-standard-media-player-thumbnail.png)


Nutzerkommentare :