It’s easy to shoot slow motion videos with cameras or make one with video editors. But many users haven’t yet known how to convert slow motion video to normal speed. Thus, this post will describe how to change slow motion video to normal speed with several slow motion video converters (like MiniTool MovieMaker) and how to convert video to slow motion.
About Slow Motion
Slow motion (also abbreviated as slo-mo or slow-mo) is an effect used in film-making and it lets motion pictures appear to be slower than normal.
Slow-motion videos can be directly shot with cameras, and everyone can easily record a slow-motion video with the built-in cameras on Android or iPhone. Also, slow-motion videos can be produced by playing normally recorded footage at a slower speed or achieved with slow motion apps.
Slow motion is used for many activities and subjects to create different effects, and classic topics include natural phenomena, athletic activities, and key moments in sports games.
You may have already made many slow-motion videos, but do you know how to convert slow motion video to normal speed? Actually, it’s also simple to change slow motion video to normal speed. The following part will show you how to change slow motion video to normal speed on iPhone/Android/Windows.
Convert Slow Motion Video to Normal Speed on iPhone/iPad
iPhone is endowed with Slo-mo mode and Time-lapse mode, and thus users can easily shoot slow motion videos and capture time-lapse videos with their iPhone cameras. To record a slow-motion video, open your camera, choose the Slo-mo mode, tap the Record button to start recording, and click it again to stop recording.
Have you ever wanted to remove the slow motion effect from your video? How to convert slow motion video to normal speed on iPhone?
1. Photos
Photos app helps you organize photos and videos, and it also offers some editing tools like rotate, crop, and auto-enhance. Thanks to the hidden slow motion converter of the Photos app, you can transform a slow motion video into normal speed easily and quickly. And your video won’t lose quality.
Here’s how to convert slow motion video to normal speed on iPhone/iPad using the Photos app?
Step 1. Open the Photos app on your iPhone or iPad, and click the Albums tab at the bottom.
Step 2. Select the Slo-mo option, then choose the video you want to convert to a normal speed, and tap on the Edit button at the top right corner.
Step 3. Then you’ll see vertical lines under the timeline, and the part with apart spaces indicates slow-motion.
Step 4. To convert the slow-motion video clip to normal speed, drag a slow-mo bar towards the other to place the lines closely.
Step 5. Once done, click Done to save this video.
If you want to discard this change, just click Edit > Revert > Revert to Original to get the original slow-motion video.
Want to make time-lapse videos on your Android or iPhone? Check this post to find your favorite time-lapse app: 5 Best Time Lapse Apps That You Should Try.
2. iMovie
If you want an app to change the slow-motion to normal speed and edit this clip with more features, iMovie is a good choice. iMovie is one of the best video editors for iOS. It has massive tools and features to adjust video speed, audio, transition, add video effects, video overlay effects, animated text, music, and more. Also, it helps users create Hollywood-style trailers and beautiful movies.
Do you know iMovie can transform slow-motion video into regular speed? Have you ever tried iMovie to convert slow motion to normal speed? How to convert slow motion video to normal on iPhone with iMovie? Here’s the guide.
Step 1. Launch iMovie, tap on Create Project > Movie > Media > Video.
Step 2. Click the Slo-mo option, choose your slow-motion video, and click Create Movie.
Step 3. Tap the timeline to show the editing options, and click the speed (clock) icon. Then you’ll find a turtle at the beginning of the lines. It represents slow-mo. And the number next to the rabbit at the end indicates the speed.
Step 4. Drag the speed control slider until the number becomes 1x to convert this video to regular speed.
Step 5. Click Done to save your changes. Then continue to edit the video as you like.
Convert Slow Motion Video to Normal Speed on Android
With the camera on your Android phone, you can also take slow-motion videos. It should have a similar way on iPhone to convert slow motion to normal speed. For example, Samsung phones have this option. Users can select a super slow motion portion of the video and turn off the super slow motion effect to convert slow motion to normal speed.
However, if your Android devices don’t have this option, you can use some third-party apps to convert slow motion video to normal speed by speeding it up. Thus, the following part will introduce 2 video speed editors to help you convert slow motion video to normal speed.
1. InShot
InShot is one of the best video editors for mobile devices, and it’s equipped with all basic tools to trim, split, crop, merge, reverse, rotate videos, adjust video speed (0.2x to 100x), adjust apply filters, and. Advanced functions include Chrome Key effect, video mask, picture-in-picture effect, keyframes, color picker, etc.
What’s more, InShot lets users add music, voice-over, and sound effects to the video. It is also a photo editor that can add background and stickers to photos and create photo collages.
How to change slow motion video to normal speed Android using InShot?
Step 1. Launch InShot app on your phone, click the Video tab in the Create New section, and select the slow-motion video you’d like to speed up.
Step 2. Above the timeline, scroll to the right, click the speed icon, and you’ll see an orange speed control bar.
Step 3. Drag the bar to the right to increase the playback speed up to 100x.
Step 4. When you’re happy with the result, click Save, then choose a resolution to export the video.
2. KineMaster
KineMaster is also a popular video editor for Android and iOS, endowed with a set of editing features. It has tools to trim, split, crop, rotate, and combine videos, abilities to add music/voiceover/sound effects, a collection of thousands of video transitions, options to reverse, speed up/down video, and more. And it’s also a clone video maker to clone yourself by overlapping video clips.
How to change slow motion video to normal speed Android by speeding it up with KineMaster?
Step 1. Open KineMaster on your Android device.
Step 2. Click Media to browse for your video.
Step 3. Then click the video and you’ll see many menu options, tap on Speed.
Step 4. To increase the video speed, just pick a value from 1.5x to 8x. Once done, save and export your video.
Convert Slow Motion Video to Normal Speed on Windows
As mentioned at the beginning of this post, slow-motion videos can be created by slowing down recorded footage. Likewise, you can convert this kind of slow motion video to normal speed by accelerating it. How to convert slow motion video to normal speed on Windows?
MiniTool MovieMaker
MiniTool MovieMaker is a video editor without watermark that allows you to create videos with multiple images and video clips. To help you customize videos, MiniTool MovieMaker offers multiple editing features, such as trimming, splitting, rotating, and flipping, and this software also enables you to apply video filters and transitions, add text to the video, etc.
With the advanced multitrack editing feature, you can layer videos, pictures, text, effects, animations, and audio on multiple tracks in MiniTool MovieMaker. Then, you can easily create the picture-in-picture effects and get independent control of each track.
Also, MiniTool MovieMaker lets you change the video speed with ease. If you need to convert slow motion to normal speed, it is also a reliable choice. How to use MiniTool MovieMaker to change slow motion video to normal speed? Here’s the complete guide.
Step 1. Click the Free Download button to get the installer of MiniTool MovieMaker, then install it on your computer and launch this software.
MiniTool MovieMakerClick to Download100%Clean & Safe
Step 2. Close the pop-up window and access the main interface. Click Import Media Files to browse for your video, choose it, and tap Open to upload it to the Media Library. Then drag and drop the video to the timeline.
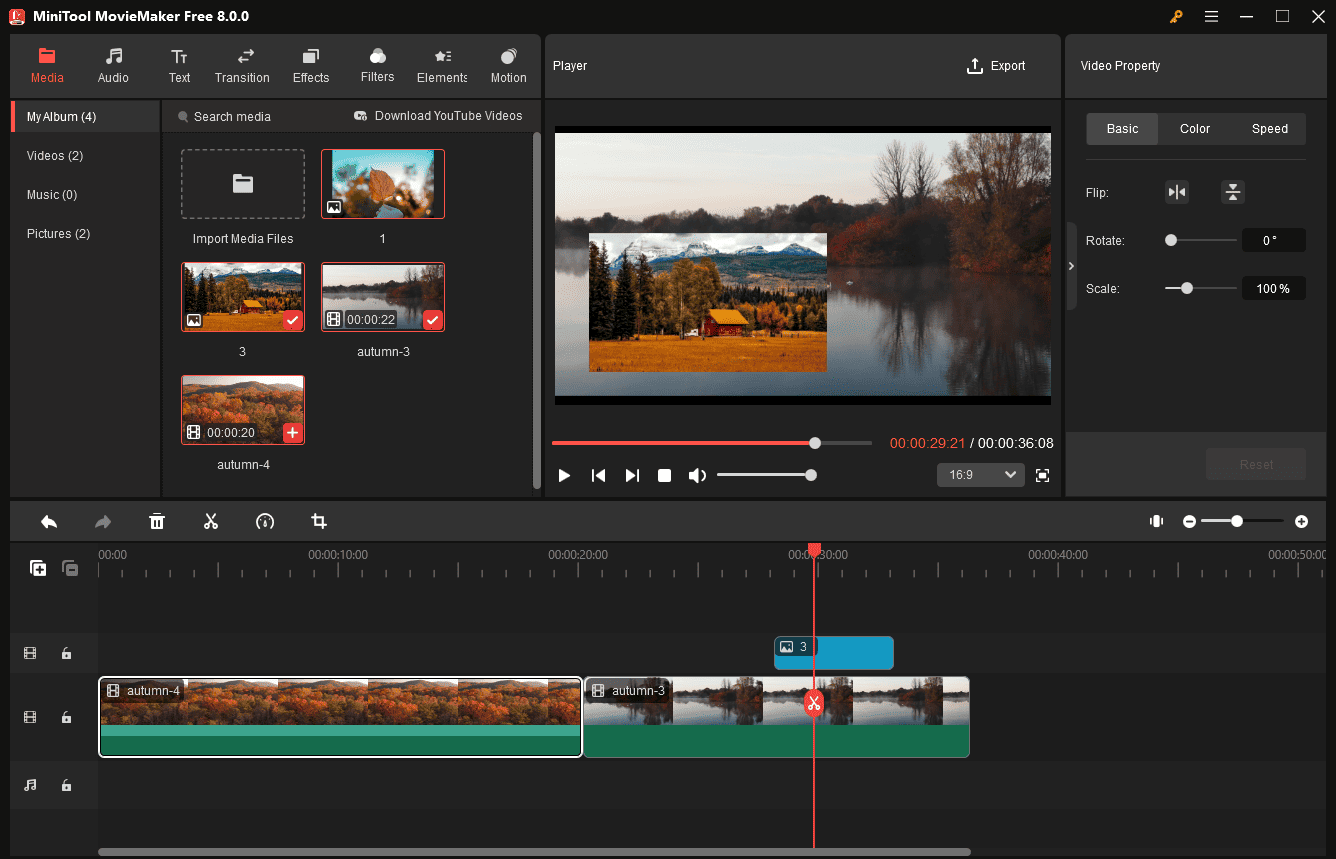
Step 3. If you just import a single slow-motion clip, just select it, then click the Speed icon, choose the Fast, and then pick a value from 2X, 4X, 8X, 20X, or 50X. But if your slow-motion clip is in the middle of a video, you should get this portion by splitting.
Select the whole video on the timeline, then play the video and stop at the start point of the slow-motion clip, click the Split (scissor) icon on the blue line. Continue to move to the endpoint of the slow-motion clip, and click the Split (scissor) icon on the blue line. Then you’ll see three clips on the timeline.
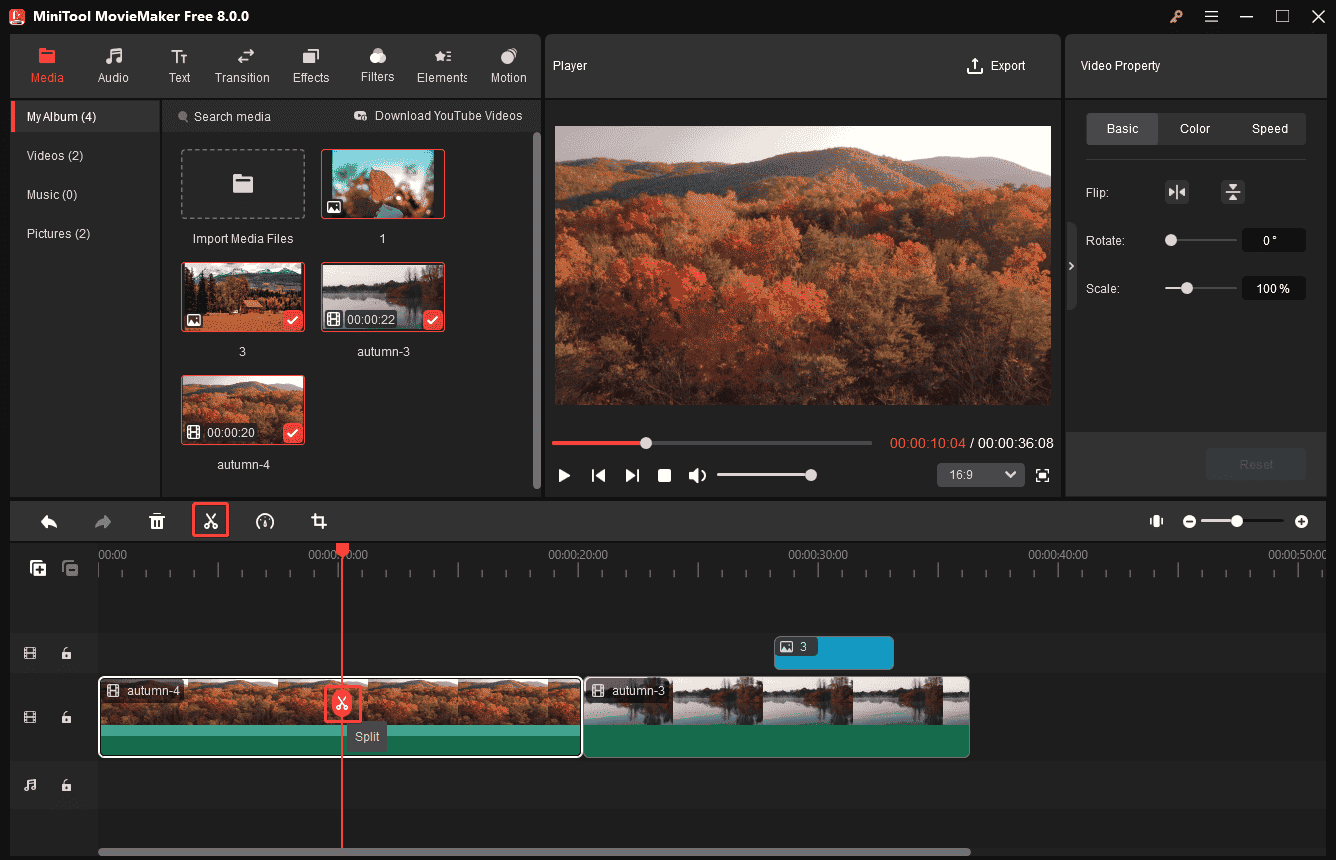
Next, choose the slow-motion clip on the timeline, click the Speed icon, then click Fast, and choose an option from 2X, 4X, 8X, 20X, or 50X to increase its speed. If you’re not satisfied with the first result, just click the Undo option above the timeline and you can try other speed values.
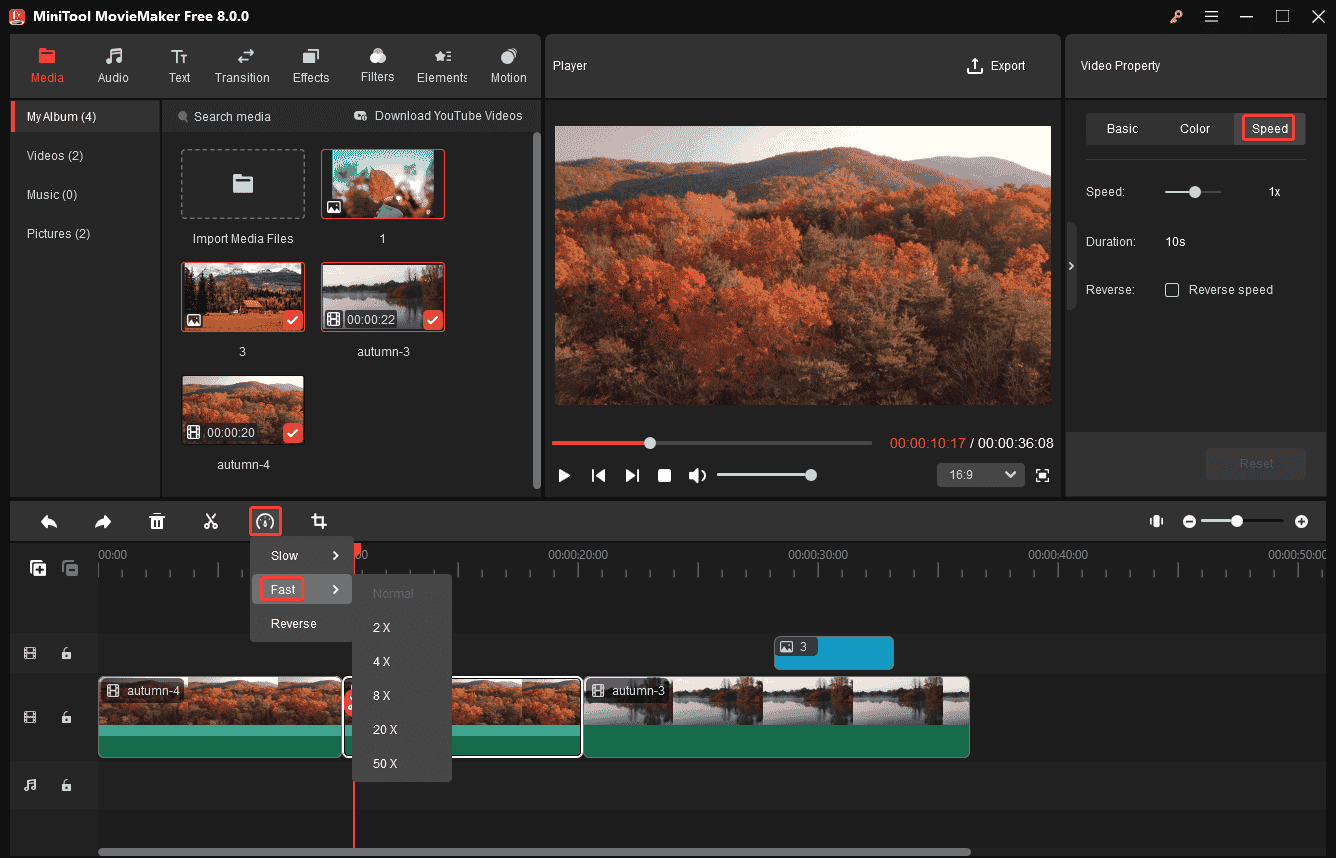
Step 4. If necessary, you can continue to edit this video as you like. After that, click the Export button in the upper right corner. Then give this video a name and choose an output folder. The default output format is MP4. You can click it and choose other formats like AVI, MOV, WMV, MKV, etc. Finally, tap on Export to save this video.
Try the above methods to convert slow motion video to normal speed.Click to Tweet
How to Convert Video to Slow Motion
In addition to recording slow-motion videos, it is also possible to convert normal video to slow motion. Can you turn video into slow motion? How to convert video to slow motion? This section will describe how to change video to slow motion on Android/iOS/Windows.
SlowMo FastMo (Android)
SlowMo FastMo is a powerful video speed changer to convert video to slow motion or fast motion. And it supports many video formats. How to convert video to slow motion on Android using SlowMo FastMo app?
Step 1. Download and install SlowMo FastMo app, then open it on your phone, and import a slow-motion video.
Step 2. Long press on the video timeline to enable the Speed Selector.
Step 3. Drag the thumbs on the timeline to adjust the start time and end time of the Speed Selector. Choose a value to slow down the video, slow-mo up to 0.5x.
Step 4. Save your video after preview.
Also read: Solved – How to Crop a Video on Android
SpeedPro (iPhone)
How to convert video to slow motion on iPhone? iMovie must come to mind for most iPhone users. But this part will introduce another tool to enable you to turn video into slow motion on iPhone.
SpeedPro is a video speed editor to make slow motion or fast motion video on iPhone. Also, this app allows you to add audio, edit video, and add effects to the video clip. How to convert a video to slow motion on iPhone with SpeedPro app?
Step 1. Download the SpeedPro app from the App Store, and open it after installation.
Step 2. Add a video and click on the Speed button.
Step 3. By default, the entire video is selected. You can also choose a portion of the clip and make it slow motion. Just use the selecting scroll bar at the bottom of the adjust speed window.
Step 4. To make slow motion, drag the video speed controller slider towards the left side, and click the Tick icon. Then you can save it to your camera roll or upload it on Instagram.
MiniTool MovieMaker (Windows)
MiniTool MovieMaker not only can convert slow motion video to normal speed but also can turn video into slow motion. How to convert video to slow motion with it? Here are the steps.
Step 1. Launch MiniTool MovieMaker after installation, and close the pop-up window.
MiniTool MovieMakerClick to Download100%Clean & Safe
Step 2. Tap on Import Media Files to add your footage and then add them to the timeline. Choose the clip you want to turn into slow motion.
Step 3. Tap on the Speed icon, select Slow, and choose one from 0.5X, 0.25X, 0.1X, 0.05X, and 0.01X.
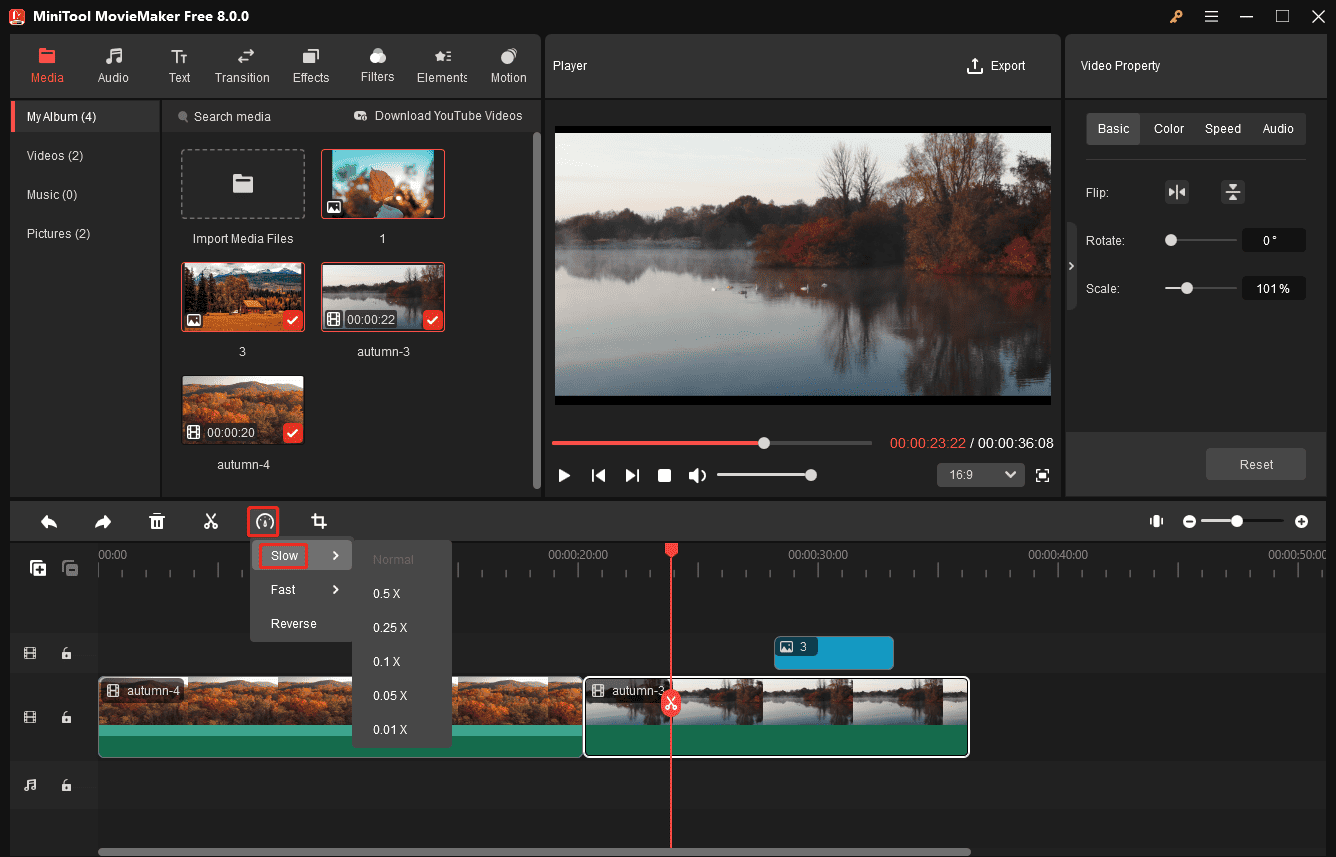
Step 4. You can continue to edit this video. Once done, click the Export, choose the output format, and destination folder, and rename this video. Click Export to save this slow-motion video on your PC.
Also read: How to Rotate Video in VLC Media Player on Windows/Mac/Android.
Conclusion
This post offers 5 useful methods to convert slow motion video to normal speed and 3 ways to convert video to slow motion on Android/iOS/Windows. You can follow one of them to transform your slow motion into normal speed or turn video into slow motion.
If you have any questions when using MiniTool MovieMaker, please contact us via [email protected] or leave your comments below.



![How to Make a Video Look Like VHS [A Beginner’s Guide]](https://images.minitool.com/moviemaker.minitool.com/images/uploads/2025/02/how-to-make-a-video-look-like-vhs-thumbnail.jpg)
![3 Best Methods to Convert Video to 120FPS [Desktop & Online]](https://images.minitool.com/moviemaker.minitool.com/images/uploads/2024/12/convert-video-to-120fps-thumbnail.jpg)
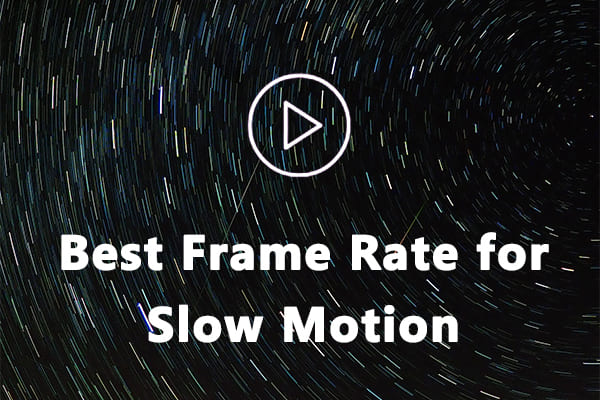
User Comments :