VLC is one of the best video players and it works with a wide range of video formats. Apart from this, it offers some video editing features. Video rotation is one of them. How to let VLC rotate video on Windows/Mac? Just look at the following part.
How to Rotate Video in VLC on Windows?
Step 1. Launch VLC on your Windows PC, click the Media > Open File to browse for the target folder, then find your video, and tap on Open to upload a video.
Step 2. Click the Tools and choose Effects and Filters from the dropdown list to open the Adjustment and Effects window. Alternatively, press Ctrl + E.
Step 3. Move to the Video Effects tab, then go to the Geometry sub-tab.
Step 4. Make sure the box that says Transform is checked.
Step 5. Click the box under the Transform, then choose Rotate by 90 degrees, Rotate by 180 degrees, or Rotate by 270 degrees.
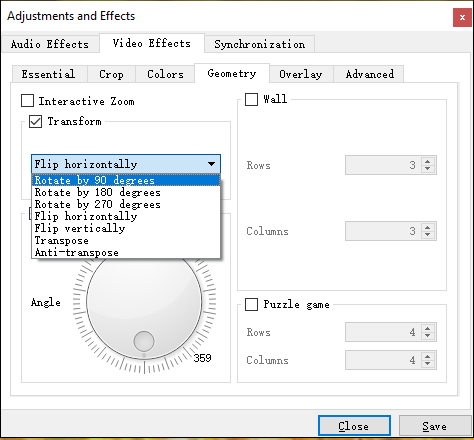
Step 6. To rotate the video with a certain angle, check the Rotate box, then move the angle dialer around to rotate the video as you like.
Step 7. To save the rotated video, click Media > Convert/Save, then click Add to add the current video. Click on Convert/Save, then choose the output format, and click the Edit selected profile icon next to it.
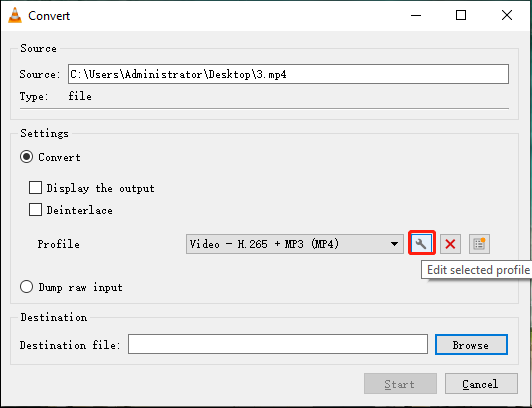
Step 8. Go to Video code > Filters, check the Video transformation filter box, and click Save. Then browse for a destination file and tap on Start.
Also read: Best VLC Alternatives for Mac & Windows
How to Rotate Video in VLC on Mac?
Step 1. Open VLC on your Mac, then select File > Open File to upload the video you want to rotate.
Step 2. Click the VLC from the menu and choose Preferences, then click Show All, click Rotate to set the angle in degrees, and tap on Save.
Alternatively, you can follow the steps below to rotate a video.
Step 1. After opening a video in VLC on Mac, select Window from the menu and then choose Video Filters from the dropdown list.
Step 2. Then the Video Effects window will be opened. Go to the Geometry tab, check the Transform box, and then choose a degree to rotate the video.
How to Set the Default Video Orientation on the VLC for Android?
VLC also offers an Android version, VLC for Android. How to rotate video in VLC on Android? Or how to set the VLC default video orientation on Android. Here’s the guide.
Step 1. Open the VLC for Android app, and open the video you want to rotate.
Step 2. Tap on the Menu button, and then click Settings.
Step 3. Find the Video screen orientation, and then choose one from the four options in the popup window, Automatic (sensor), Locked at start, Landscape, and Portrait.
Step 4. Then the VLC for Android will play the video in the selected mode.
Alternative – How to Rotate Video with MiniTool MovieMaker?
MiniTool MovieMaker is a free video editor for Windows. It enables users to rotate, flip, split, trim videos, slow down or speed up videos, apply video transitions and effects, and more. How to rotate a video with MiniTool MovieMaker? Here’s the guide.
Step 1. Download and install MiniTool MovieMaker.
MiniTool MovieMakerClick to Download100%Clean & Safe
Step 2. Open this program, close the popup window, click on Import Media Files to add the target video, then drag it to the timeline.
Step 3. On the timeline, right-click the clip, select Edit, then choose Rotate 90° Clockwise or Rotate 90° Anticlockwise, and click OK.
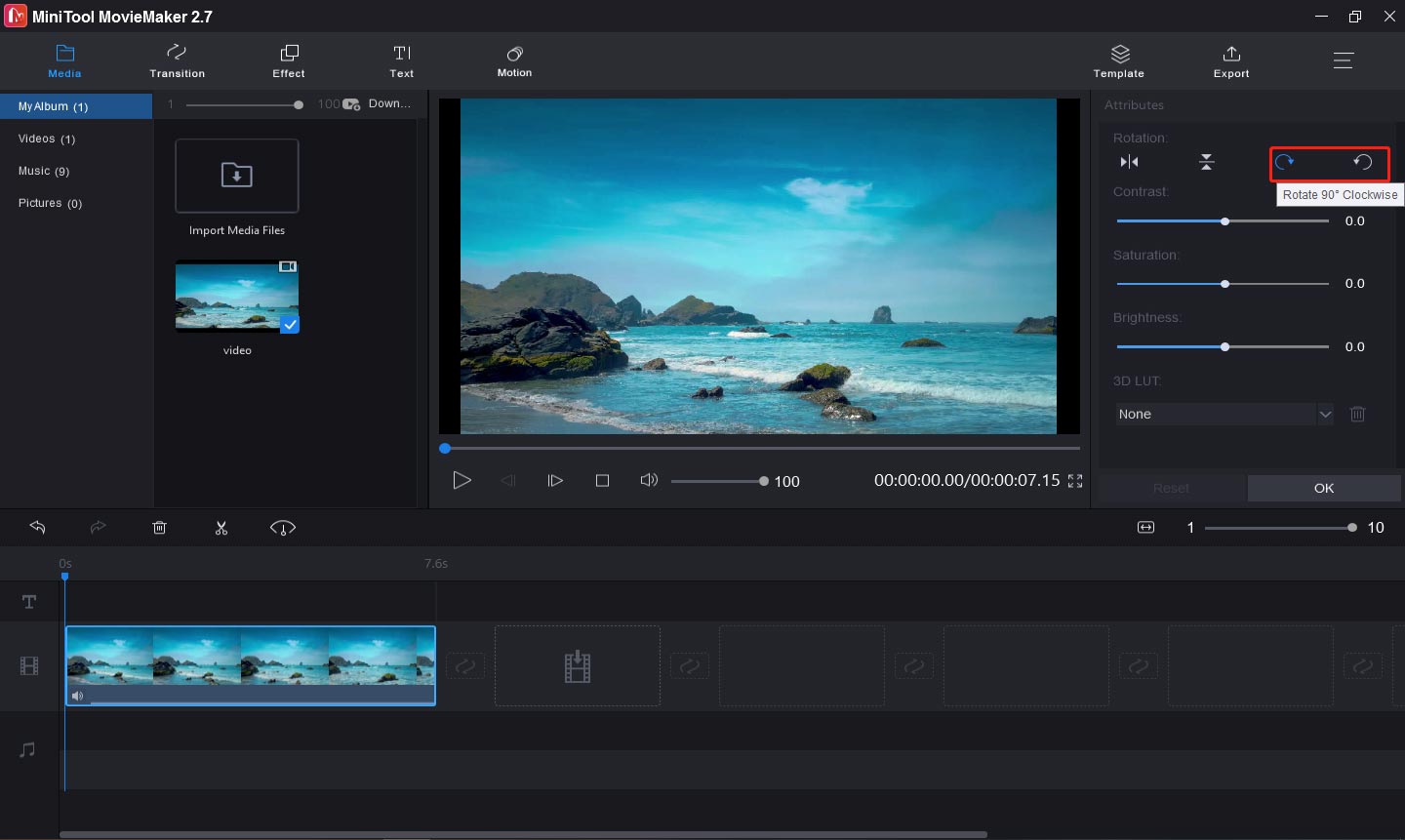
Step 4. Tap on Export, then rename the video, choose an output folder, and click Export.
Conclusion
Now, you will find it easy to let VLC rotate video in VLC on Windows, Mac, and Android. Follow the above steps and have a try.


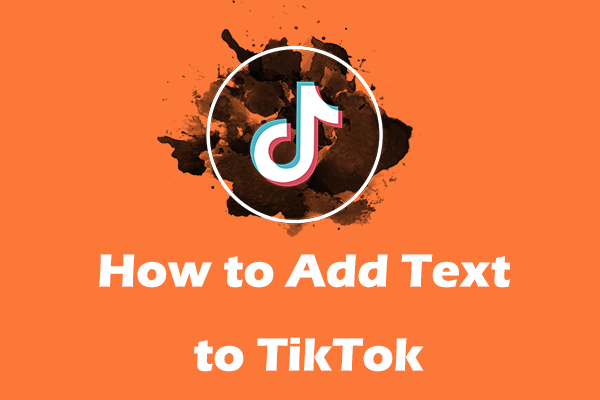
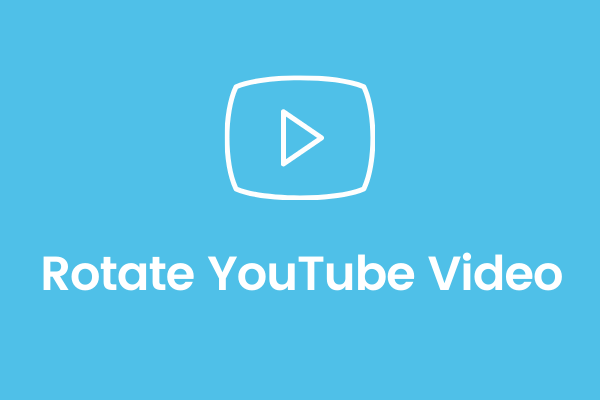
User Comments :