É fácil gravar vídeos em câmera lenta ou adicionar esse efeito com editores de vídeo. No entanto, muitos usuários não sabem como converter um vídeo em câmera lenta para a velocidade normal. Pensando nisso, este post ensina detalhadamente como converter vídeos gravados em câmera lenta para a velocidade normal usando conversores de vídeo (como o MiniTool MovieMaker) e também como adicionar o efeito de câmera lenta em gravações comuns.
Sobre a câmera lenta
Câmera lenta (também abreviada em inglês como slo-mo ou slow-mo) é um efeito usado na produção de filmes para que os vídeos pareçam mais lentos do que o normal.
Os vídeos em câmera lenta podem ser gravados diretamente com câmeras tradicionais ou com as câmeras integradas em celulares Android ou iPhone. Além disso, esse efeito pode ser alcançado através da reprodução lenta de imagens gravadas normalmente ou com aplicativos dedicados para a aplicação da câmera lenta.
A câmera lenta é usada em diversos temas e tipos de materiais para criar efeitos diferentes. Alguns de seus usos clássicos incluem fenômenos naturais, atividades de atletismo e momentos-chave em jogos esportivos.
Você já deve criado vídeos em câmera lenta, mas sabe como convertê-los para a velocidade normal? Na verdade, essa tarefa é bastante simples. Na parte seguinte, mostraremos como alterar a velocidade do seu vídeo de lenta para normal no iPhone/Android/Windows.
Converta um vídeo em câmera lenta para velocidade normal no iPhone/iPad
O iPhone conta com efeitos de câmera lenta e do modo time-lapse, permitindo que os usuários consigam gravar vídeos em câmera lenta facilmente e capturar vídeos com lapso de tempo com a própria câmera do iPhone. Para gravar um vídeo em câmera lenta, abra sua câmera, escolha o modo câmera lenta, toque no botão Gravar para iniciar a gravação e clique nele novamente para interromper a gravação.
Após gravar um vídeo em câmera-lenta, você já quis remover o efeito do seu vídeo? Como converter um vídeo em câmera lenta para velocidade normal no iPhone?
1. Fotos
O aplicativo Fotos ajuda a organizar fotos e vídeos e também oferece algumas ferramentas de edição, como girar, cortar e melhorar a qualidade automaticamente. Graças ao conversor de câmera lenta oculto do aplicativo Fotos, você pode transformar um vídeo em câmera lenta em velocidade normal com facilidade e rapidez. Além disso, seu vídeo não perderá a qualidade.
Veja como converter um vídeo em câmera lenta para velocidade normal no iPhone/iPad usando o aplicativo Fotos:
Passo 1. Abra o aplicativo Fotos no seu iPhone ou iPad e clique na aba Álbuns na parte inferior.
Passo 2. Selecione a opção Câmera lenta, escolha o vídeo que deseja converter para a velocidade normal e toque no botão Editar no canto superior direito.
Passo 3. Em seguida, você verá linhas verticais sob a linha do tempo e a parte com espaços separados indica a câmera lenta.
Passo 4. Para converter o videoclipe em câmera lenta para a velocidade normal, arraste uma barra em câmera lenta em direção à outra para colocar as linhas próximas.
Passo 5. Após fazer isso, clique em Concluído para salvar este vídeo.
Se quiser descartar essa alteração, basta clicar em Editar > Reverter > Reverter para o original para resgatar o vídeo original em câmera lenta.
Quer fazer vídeos com time-lapse no seu Android ou iPhone? Confira este post para encontrar o aplicativo ideal: Os 5 melhores apps para criar vídeos time-lapse.
2. iMovie
Se você quer um aplicativo para conversão de câmera lenta em velocidade normal com recursos adicionais, o iMovie é uma boa escolha. O iMovie é um dos melhores editores de vídeo para iOS. Ele possui ferramentas e recursos robustos para ajustar a velocidade do vídeo, áudio, transição, adicionar efeitos e sobreposições de vídeo, texto animado, música e muito mais. Além disso, ele permite que os usuários criem trailers no estilo de Hollywood e belos filmes.
Você sabia que o iMovie pode transformar um vídeo em câmera lenta em velocidade normal? Você já experimentou o iMovie para converter filmes em câmera lenta para a velocidade normal? Como converter um vídeo em câmera lenta para normal no iPhone com o iMovie? Confira o guia abaixo.
Passo 1. Inicie o iMovie, toque em Criar projeto > Filme > Mídia > Vídeo.
Passo 2. Clique na opção Câmera lenta, escolha seu vídeo em câmera lenta e clique em Criar filme.
Passo 3. Toque na linha do tempo para mostrar as opções de edição e clique no ícone de velocidade (relógio). Você verá uma tartaruga no início das linhas – ela representa a parte de câmera lenta. O número ao lado do coelho no final indica a velocidade.
Passo 4. Arraste o controle deslizante de velocidade até que o número fique em 1x para converter este vídeo para a velocidade normal.
Passo 5. Clique em Concluído para salvar suas alterações. Se preferir, continue editando o vídeo como quiser.
Converta um vídeo em câmera lenta para velocidade normal no Android
Você também pode gravar vídeos em câmera lenta com a câmera do seu celular Android. No entanto, nem todos esses dispositivos contam com uma ferramenta para conversão em velocidade normal. Entre eles, os celulares Samsung têm essa opção. Os usuários podem selecionar uma parte do vídeo em super câmera lenta e desativar o efeito para converter a câmera lenta em velocidade normal.
Se os seus dispositivos Android não tiverem essa opção, você pode usar alguns aplicativos externos para acelerar e converter seu vídeo em câmera lenta para a velocidade normal. Portanto, a parte a seguir apresentará 2 editores de velocidade de vídeo para ajudar você a converter seu vídeo em câmera lenta para velocidade normal.
1. InShot
O InShot é um dos melhores editores de vídeo para dispositivos móveis e vem equipado com todas as ferramentas básicas para cortar, dividir, recortar, mesclar, reverter, girar vídeos, ajustar a velocidade do vídeo (0,2x a 100x), aplicar filtros, entre outros. As funções avançadas incluem efeito Chrome Key, máscara de vídeo, efeito picture-in-picture, quadros-chave, seletor de cores, etc.
Além disso, o InShot permite que os usuários adicionem música, narração e efeitos sonoros ao vídeo. Ele também é um editor de fotos que pode ser usado para adicionar fundos e adesivos e criar colagens de fotos.
Como alterar o vídeo em câmera lenta para velocidade normal no Android usando o InShot?
Passo 1. Inicie o aplicativo InShot em seu celular, clique na aba Vídeo na seção Criar novo e selecione o vídeo em câmera lenta que deseja acelerar.
Passo 2. Acima da linha do tempo, role para a direita, clique no ícone de velocidade e você verá uma barra de controle de velocidade laranja.
Passo 3. Arraste a barra para a direita para aumentar a velocidade de reprodução em até 100x.
Passo 4. Quando estiver satisfeito(a) com o resultado, clique em Salvar e escolha uma resolução para exportar o vídeo.
2. KineMaster
O KineMaster também é um editor de vídeo popular para Android e iOS que conta com um amplo conjunto de recursos de edição. Ele possui ferramentas para cortar, dividir, recortar, girar e combinar vídeos, funções para adicionar música/narração/efeitos sonoros, uma coleção de milhares de transições de vídeo, opções para reverter, acelerar/reduzir a velocidade do vídeo e muito mais. Ele também é um criador de clones em vídeos para “clonar” pessoas sobrepondo videoclipes.
Como mudar um vídeo de câmera lenta para a velocidade normal no Android com o KineMaster?
Passo 1. Abra o KineMaster no seu dispositivo Android.
Passo 2. Clique em Mídia para procurar seu vídeo.
Passo 3. Em seguida, clique no vídeo para ver as opções de menu e toque em Velocidade.
Passo 4. Para aumentar a velocidade do vídeo, basta escolher um valor de 1,5x a 8x. Por fim, salve e exporte seu vídeo.
Converta um vídeo em câmera lenta para a velocidade normal no Windows
Como mencionado no início deste post, os vídeos em câmera lenta podem ser criados diminuindo a velocidade das imagens gravadas. Da mesma forma, você pode converter esse tipo de vídeo em câmera lenta para a velocidade normal acelerando-o. Como converter um vídeo em câmera lenta para a velocidade normal no Windows?
MiniTool MovieMaker
O MiniTool MovieMaker é um editor de vídeo gratuito que permite criar vídeos com várias imagens e videoclipes. Para ajudar você a personalizar seus vídeos, o MiniTool MovieMaker oferece vários recursos de edição, como aparar, dividir, girar e inverter, e este software também permite aplicar filtros e transições de vídeo, adicionar títulos/legendas/créditos ao vídeo, etc.
Além disso, o MiniTool MovieMaker permite que você altere facilmente a velocidade do seu vídeo. Se você precisar converter um filme em câmera lenta para a velocidade normal, esse programa é uma escolha altamente recomendada. Como usar o MiniTool MovieMaker para alterar um vídeo em câmera lenta para a velocidade normal? Aqui está o guia completo.
Passo 1. Clique no botão abaixo de download gratuito para obter o instalador do MiniTool MovieMaker. Instale-o em seu computador e inicie o software.
MiniTool MovieMakerClique para baixar100%Limpo e seguro
Passo 2. Feche a janela pop-up e acesse a interface principal. Clique em Importar arquivos de mídia para procurar seu vídeo, escolha o vídeo desejado e toque em Abrir para carregá-lo na Biblioteca de mídia. Em seguida, arraste e solte o vídeo na linha do tempo e clique no botão Zoom para ajustar à linha do tempo.
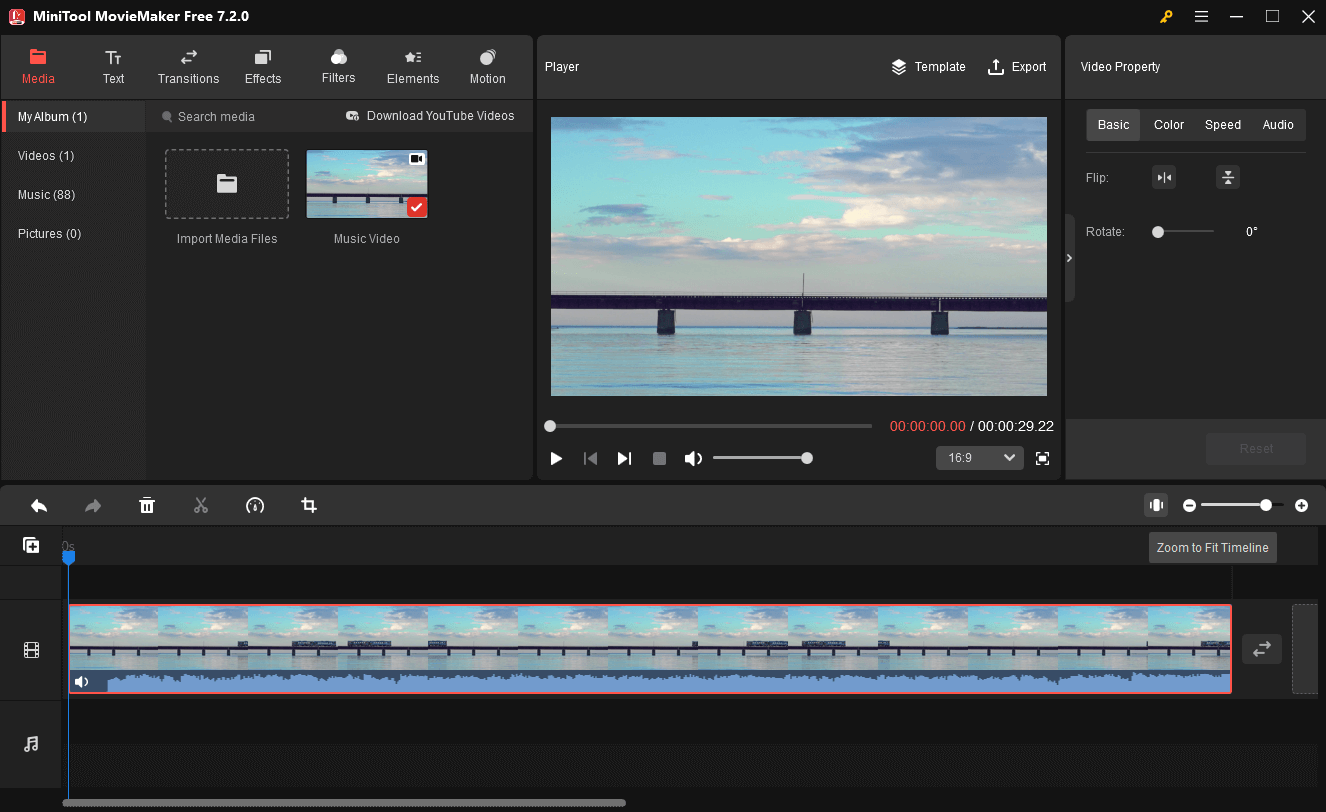
Passo 3. Se você acabou de importar um único clipe em câmera lenta, basta selecioná-lo, clicar no ícone Velocidade, escolher a opção Rápida e selecionar um valor entre 2X, 4X, 8X, 20X ou 50X. Observe que, se o seu clipe em câmera lenta estiver no meio de um vídeo, você deve dividir o vídeo para separar essa parte.
Selecione o vídeo inteiro na linha do tempo, reproduza o vídeo e pare no ponto inicial do clipe em câmera lenta. Clique no ícone Dividir (tesoura) na linha azul. Continue a mover para o ponto final do clipe em câmera lenta e clique no ícone Dividir (tesoura) na linha azul. Ao final, você verá três clipes na linha do tempo.
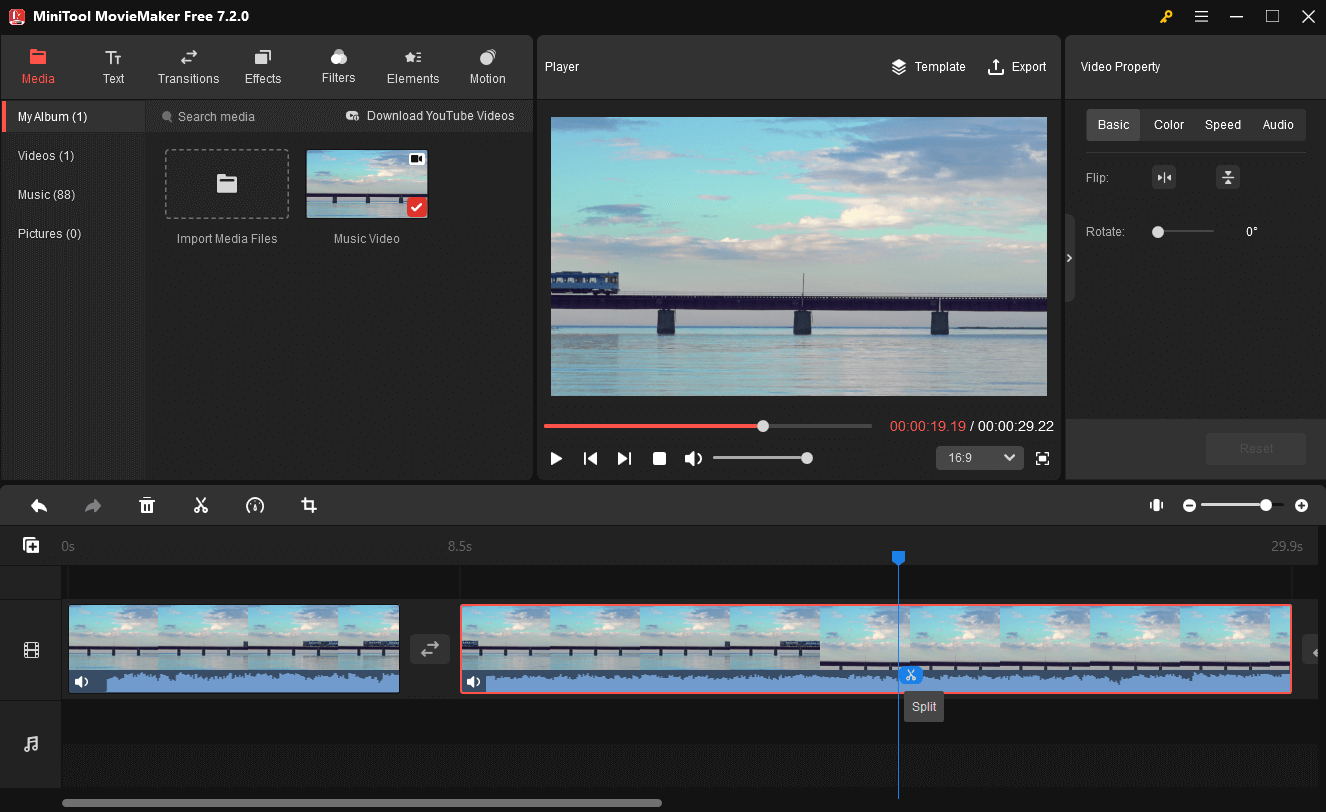
Agora, escolha o clipe em câmera lenta na linha do tempo, clique no ícone Velocidade, clique em Rápida e escolha uma opção entre 2X, 4X, 8X, 20X ou 50X para aumentar sua velocidade. Se você não estiver satisfeito com o primeiro resultado, basta clicar na opção Desfazer acima da linha do tempo para testar outros valores de velocidade.
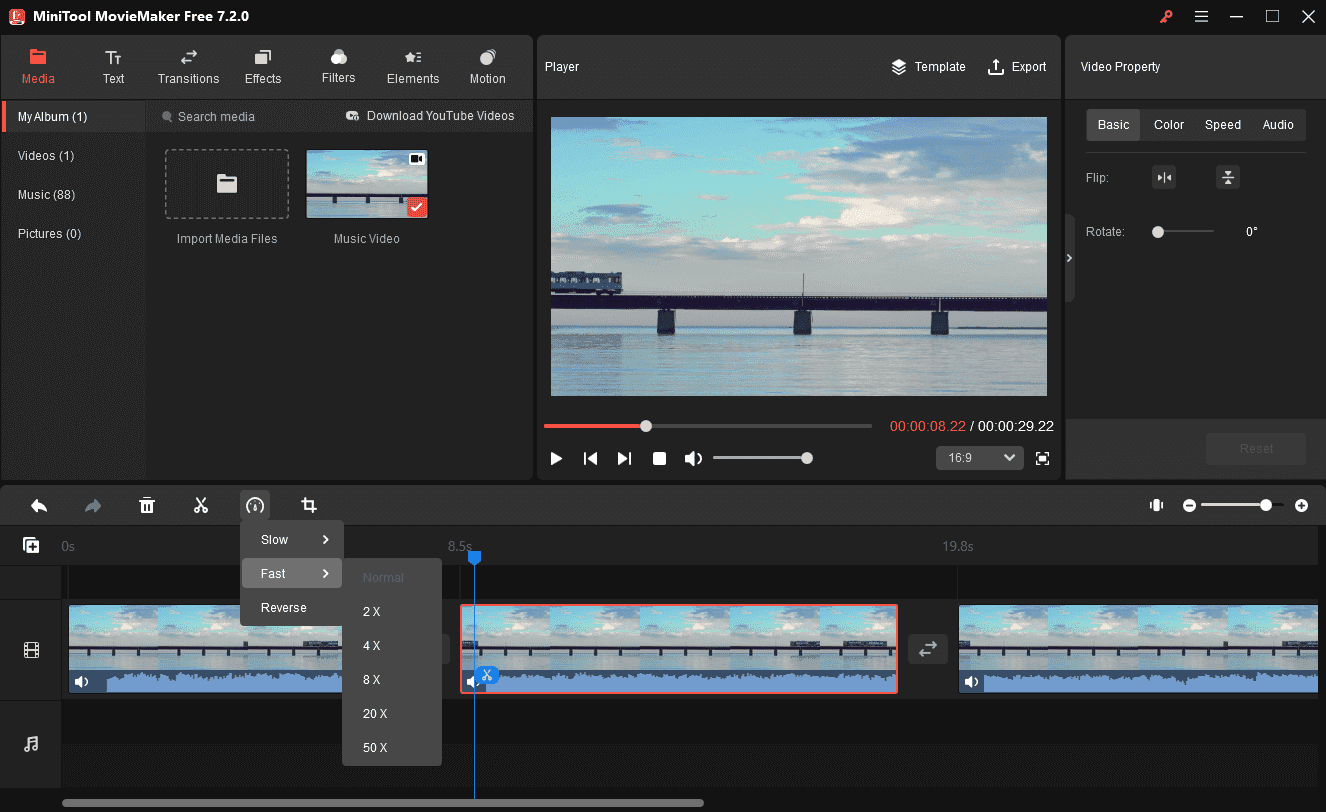
Passo 4. Se necessário, você pode continuar editando seu vídeo como quiser. Ao terminar, clique no botão Exportar no canto superior direito. Dê um nome ao vídeo e escolha uma pasta para salvá-lo. O formato de saída padrão é MP4. Se preferir, você pode clicar nele e escolher outros formatos como AVI, MOV, WMV, MKV, etc. Por fim, toque em Exportar para salvar este vídeo.
Converta um vídeo normal em câmera lenta no Android/iOS/Windows
Além de gravar vídeos em câmera lenta, também é possível converter um vídeo normal em câmera lenta. Com aplicar o efeito de câmera lenta a um vídeo normal? Como converter um vídeo em velocidade normal para câmera lenta? Esta seção explica como fazer isso no Android/iOS/Windows.
SlowMo FastMo (Android)
SlowMo FastMo é um editor de velocidade de vídeo robusto dedicado a converter vídeos em câmera lenta ou câmera rápida. Essa ferramenta é compatível com diversos formatos de vídeo. Como converter um vídeo em câmera lenta no Android usando o aplicativo SlowMo FastMo?
Passo 1. Baixe e instale o aplicativo SlowMo FastMo, abra-o em seu celular e importe um vídeo em câmera lenta.
Passo 2. Pressione e segure a linha do tempo do vídeo para ativar o seletor de velocidade.
Passo 3. Arraste os polegares na linha do tempo para ajustar a hora de início e a hora de término do Seletor de Velocidade. Escolha um valor para desacelerar o vídeo com câmera lenta de até 0,5x.
Passo 4. Salve seu vídeo após a visualização.
Veja também: Solução – Como cortar um vídeo no Android
SpeedPro (iPhone)
Como converter um vídeo para câmera lenta no iPhone? A maioria dos usuários do iPhone geralmente pensa no iMovie como primeira opção. No entanto, esta parte apresenta outra ferramenta de edição de vídeo para iPhone.
SpeedPro é um editor de velocidade de vídeo para converter vídeos em câmera lenta ou rápida no iPhone. Além disso, este aplicativo permite adicionar áudio, editar vídeo e adicionar efeitos a videoclipes. Como converter um vídeo em câmera lenta no iPhone com o aplicativo SpeedPro?
Passo 1. Baixe o aplicativo SpeedPro na App Store e abra-o após a instalação.
Passo 2. Adicione um vídeo e clique no botão Velocidade.
Passo 3. Por padrão, todo o vídeo será selecionado. Você também pode escolher uma parte do clipe para converter em câmera lenta. Basta usar a barra de rolagem de seleção na parte inferior da janela de ajuste de velocidade.
Passo 4. Para colocar o vídeo ou uma parte dele em câmera lenta, arraste o controle deslizante do controlador de velocidade de vídeo para o lado esquerdo e clique no íconeMarcar. Por fim, você pode salvar o vídeo no rolo da câmera ou postar no Instagram.
MiniTool MovieMaker (Windows)
O MiniTool MovieMaker não só pode ser usado para converter vídeos em câmera lenta para a velocidade normal, mas também pode transformar um vídeo normal em câmera lenta. Como usar esse programa para fazer um filme normal ficar em câmera lenta? Aqui estão os passos.
Passo 1. Inicie o MiniTool MovieMaker após a instalação e feche a janela pop-up.
MiniTool MovieMakerClique para baixar100%Limpo e seguro
Passo 2. Toque em Importar arquivos de mídia para adicionar seu vídeo à linha do tempo. Escolha o clipe que deseja transformar em câmera lenta.
Passo 3. Toque no ícone Velocidade, selecione Lenta e escolha um valor entre 0,5X, 0,25X, 0,1X, 0,05X e 0,01X.
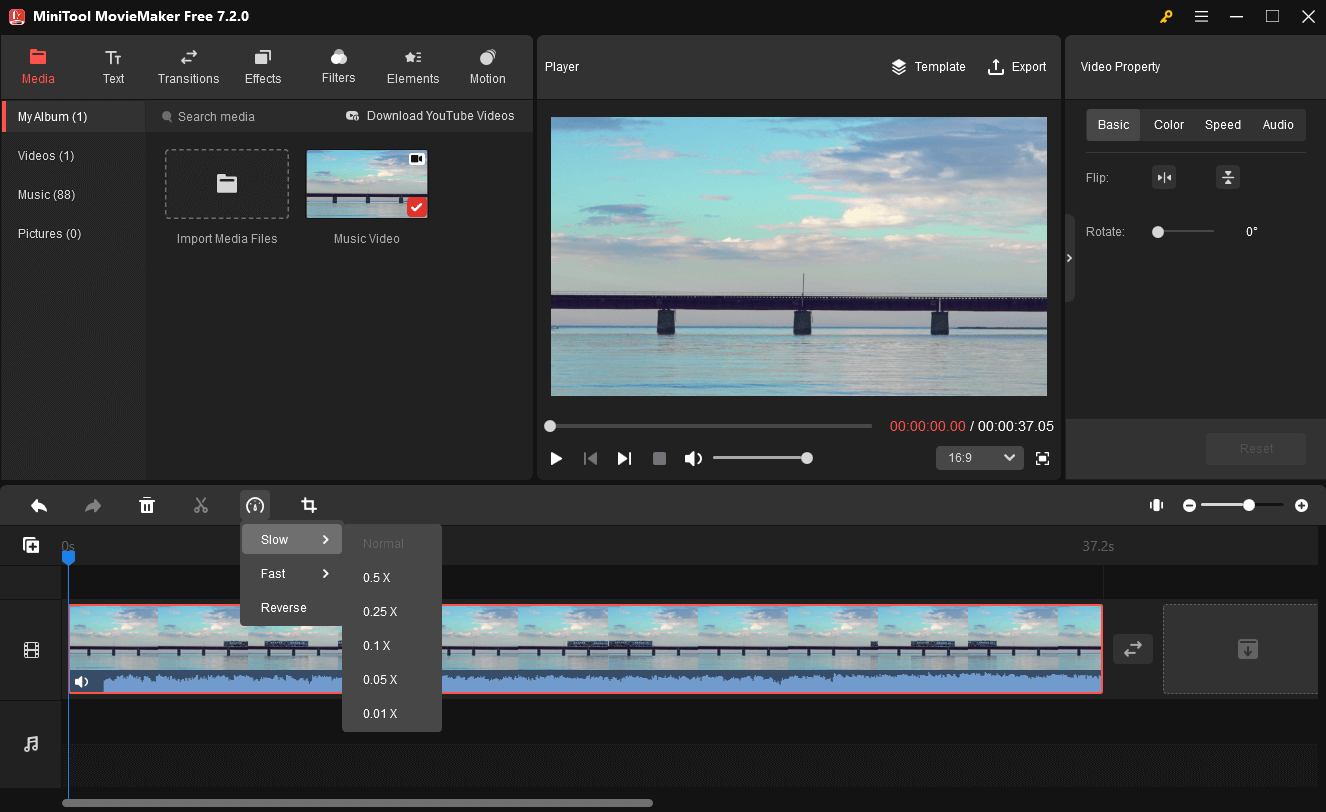
Passo 4. Agora, você pode continuar editando este vídeo. Ao terminar, clique em Exportar, escolha o formato de saída e a pasta de destino e renomeie o vídeo. Por fim, clique em Exportar para salvar este vídeo em câmera lenta no seu PC.
Veja também: Como girar um vídeo no VLC Media Player no Windows/Mac/Android.
Conclusão
Este post mostra 5 métodos úteis para converter um vídeo em câmera lenta para a velocidade normal e ensina 3 formas de adicionar o efeito câmera lenta no Android/iOS/Windows. Basta seguir o guia mais adequado para converter seu filme em câmera lenta para a velocidade normal ou adicionar o efeito de câmera lenta a um vídeo comum.
Se você tiver alguma dúvida ao usar o MiniTool MovieMaker, entre em contato com nossa equipe através do e-mail [email protected] ou deixe um comentário na seção abaixo.


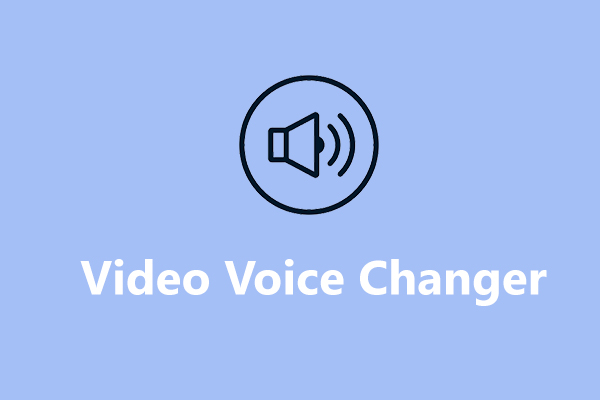

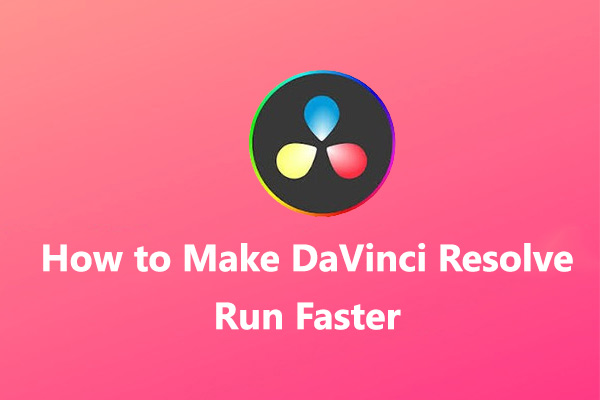
Comentários do usuário :