カメラでスローモーションを撮影したり、動画エディターでスローモーションを作ったりするのは簡単です。しかし、多くのユーザーは、スローモーション動画を通常の速度に変換する方法を存じていません。そこで、この記事では、動画変換ソフト(MiniTool MovieMakerなど) でスローモーション動画を通常の速度に変更する方法と、通常速度の動画をスローモーションに変換する方法について解説します。
スローモーションについて
スローモーションは、映画製作でよく使われる効果で、動きを通常より遅く見せるものです。
スローモーション動画はカメラで直接撮影できるため、AndroidやiPhoneの内蔵カメラを使えば誰でも簡単に作れます。また、普通に録画した映像を低速再生したり、アプリでスローモーション動画を作成したりもできます。
スローモーションは、自然現象や運動、スポーツの試合など、多くの活動や被写体でさまざまな効果を生み出すために使われます。
すでに多くのスローモーション動画を撮影したことがあるかもしれませんが、これを通常速度に変更する方法をご存じでしょうか?実は、スローモーション動画を通常速度に変えるのは簡単なのです。次のパートでは、iPhone/Android/Windowsでスローモーション動画を通常速度に変更する方法をご紹介します。
iPhone/iPadでスローモーション動画を通常速度に変更する
iPhoneには、スローモーションモードとタイムラプスモードが搭載されており、スローモーション動画やタイムラプス動画を簡単に撮影できます。スローモーションを撮影するには、カメラを開いてスローモーションモードを選択し、録画ボタンをタップして撮影を開始し、もう1度タップして停止します。
動画からスローモーション効果を取り除きたいと思ったことはありますか?iPhoneでスローモーションの動画を通常速度に変更するには?
1.写真アプリ
写真アプリでは>写真を整理するだけでなく、回転、切り取り、自動強調などの編集もできます。画質を損なうことなく、スローモーション動画を簡単にすばやく通常速度に変更することも可能です。
それでは、iPhone/iPadで写真アプリを使ってスローモーション動画を通常速度に変更する方法を解説します。
ステップ1: iPhoneまたはiPadで写真アプリを開き、下部にある「アルバム」タブをタップします。
ステップ2: 「スロー」オプションと通常速度に変更したい動画を選択し、右上の編集ボタンをタップします。
ステップ3: タイムラインの下に縦線が表示されます。離れている部分がスローモーションです。
ステップ4: スローモーションを通常速度に変えるには、スローモーションバーをもう一方のバーに向かってドラッグし、線同士を合わせます。
ステップ5: 最後に「完了」をタップして動画を保存します。
変更を破棄したい場合は、「編集」→「元に戻す」→ 「オリジナルに戻す」をタップして元のスローモーション動画に戻します。
AndroidやiPhoneでタイムラプス動画を作ってみませんか?この記事を読んで、お気に入りのタイムラプスアプリを見つけましょう。試したいタイムラプスアプリ ベスト5
2.iMovie
スローモーションを通常速度に変更するだけでなく、もっと多くの機能を使って編集するアプリが必要な場合には、iMovieがお勧めです。iMovieはiOS向けの優れた動画エディターの1つです。動画の速度、音声、トランジションの調整、エフェクト、オーバーレイ、 アニメーションテキスト、音楽の追加など、多彩なツールと機能を備えています。ハリウッド風の予告編や美しいムービーを作成することもできます。
iMovieでスローモーション動画を通常速度に変更できることをご存じでしょうか?それを試してみたことはありますか?iPhone版iMovieでスローモーション動画を通常速度に変更するには、以下の方法に従って下さい。
ステップ1: iMovieを起動し、「新規プロジェクト」→「ムービー」→「メディア」→「ビデオ」をタップします。
ステップ2: 「スローモーション」をタップしてスローモーションの動画を選択し、「ムービーの作成」をタップします。
ステップ3: タイムラインをタップして編集オプションを表示し、 スピード (時計)アイコンをタップします。タイムラインの最初に出てくるカメはスローモーションを、最後のウサギの横の数字はスピードを表しています。
ステップ4: 速度調整スライダーを1倍速になるまでドラッグすると、動画が通常の速度になります。
ステップ5: 「完了」をタップして変更を保存します。その後、動画の編集を自由に続けます。

iPhoneで動画を再生できないとき、どうすれば良いでしょうか?この記事では、この問題を解決する方法を8つご紹介しています。ぜひご覧下さい。
Androidでスローモーション動画を通常速度に変更する
Androidデバイスのカメラでは、スローモーション動画も撮影できます。そして、iPhoneと同様にスローモーション動画を通常速度に変更する方法があるはずです。例えば、サムスンのスマートフォンでは、動画のスーパースローモーション部分を選択し、スーパースローモーション効果をオフにすると通常速度になります。
お使いのAndroidデバイスにその機能がない場合は、サードパーティ製のアプリを使用して、スローモーション動画の速度を上げることで通常速度に変更します。次のパートでは、スローモーション動画を通常速度に変更できる動画編集アプリを2つご紹介します。
1.InShot
InShotは、優れた動画編集アプリの1つで、動画のトリム、分割、クロップ、結合、反転、回転、速度調整(0.2倍~100倍)、フィルター適用などの基本ツールの他、クロマキー、動画マスキング、ピクチャー・イン・ピクチャー、キーフレーム、色抽出などの高度な機能も備えています。
動画に音楽、吹き替え、効果音などを追加することもできます。また、写真に背景やステッカーを追加したり、フォトコラージュを作成したりできる画像エディターとしても使用できます。
AndroidでInShotを使ってスローモーション動画を通常速度に変更するには、以下の方法に従って下さい。
ステップ1: InShotアプリを起動し、「新規作成」→「ビデオ」を クリックし、速度を上げたいスローモーション動画を選択します。
ステップ2: タイムライン上で右にスクロールして、 スピードアイコンをタップすると、オレンジ色のスピードコントロールバーが表示されます。
ステップ3: バーを右にドラッグすると、再生速度が最大100倍まで上がります。
ステップ4: 完成したら「保存」をクリックし、解像度を選んで動画をエクスポートします。
2.KineMaster
KineMasterは動画のトリム、分割、切り取り、回転、結合、音楽・ナレーション・効果音の追加、数千種類の動画トランジション、反転、速度調整などのツールを備えた、Android・iOS対応の人気動画編集アプリです。動画クリップを重ね合わせてオリジナルのクローンを作れるクローン動画メーカーとしても使用できます。
AndroidでKineMasterを使ってスローモーション動画を通常速度に変更するには、以下の方法に従って下さい。
ステップ1: AndroidデバイスでKineMasterを起動します。
ステップ2: 「メディア」をタップして、動画を参照します。
ステップ3: 動画をタップすると多くのメニューが表示されるので、その中にある「速度」をタップします。
ステップ4: 1.5倍~8倍までの値を選んで動画の速度を上げます。完了したら、動画を保存してエクスポートします。
Windowsでスローモーション動画を通常速度に変更する
冒頭で述べたように、スローモーション動画は、録画した動画をスローにするだけで作成できます。同様に、スローモーション動画を加速すれば通常速度になります。では、Windowsでスローモーション動画を通常速度に変更するにはどうすれば良いでしょうか?
MiniTool MovieMaker
MiniTool MovieMakerは、複数の画像や動画クリップを組み合わせた動画を作成できる、透かしのないの動画エディターです。動画をカスタマイズするために、MiniTool MovieMakerはトリミング、分割、回転、反転などの幅広い編集機能を提供します。さらに、動画フィルターとトランジションを適用し、動画にテキストを追加することもできます。
高度なマルチトラック編集機能を使って、MiniTool MovieMakerで複数のトラックに動画、写真、テキスト、エフェクト、アニメーション、オーディオを重ねて配置できます。そして、ピクチャーインピクチャーエフェクトを簡単に作成し、各トラックを独立して編集することもできます。
動画の速度を簡単に変更できるので、スローモーションから通常速度に変更するときにお勧めです。MiniTool MovieMakerでスローモーション動画を通常速度に変更するには、以下の方法に従って下さい。
ステップ1: 無料ダウンロードボタンをクリックしてMiniTool MovieMakerのインストーラーをダウンロードし、コンピューターにインストールして起動します。
MiniTool MovieMakerクリックしてダウンロード100%クリーン&セーフ
ステップ2: ポップアップウィンドウを閉じ、メインインターフェースを開きます。「Import Media Files」をクリックし、動画を参照・選択して「Open」をタップすると、メディアライブラリにアップロードされます。次に、動画をタイムラインにドラッグ&ドロップします。
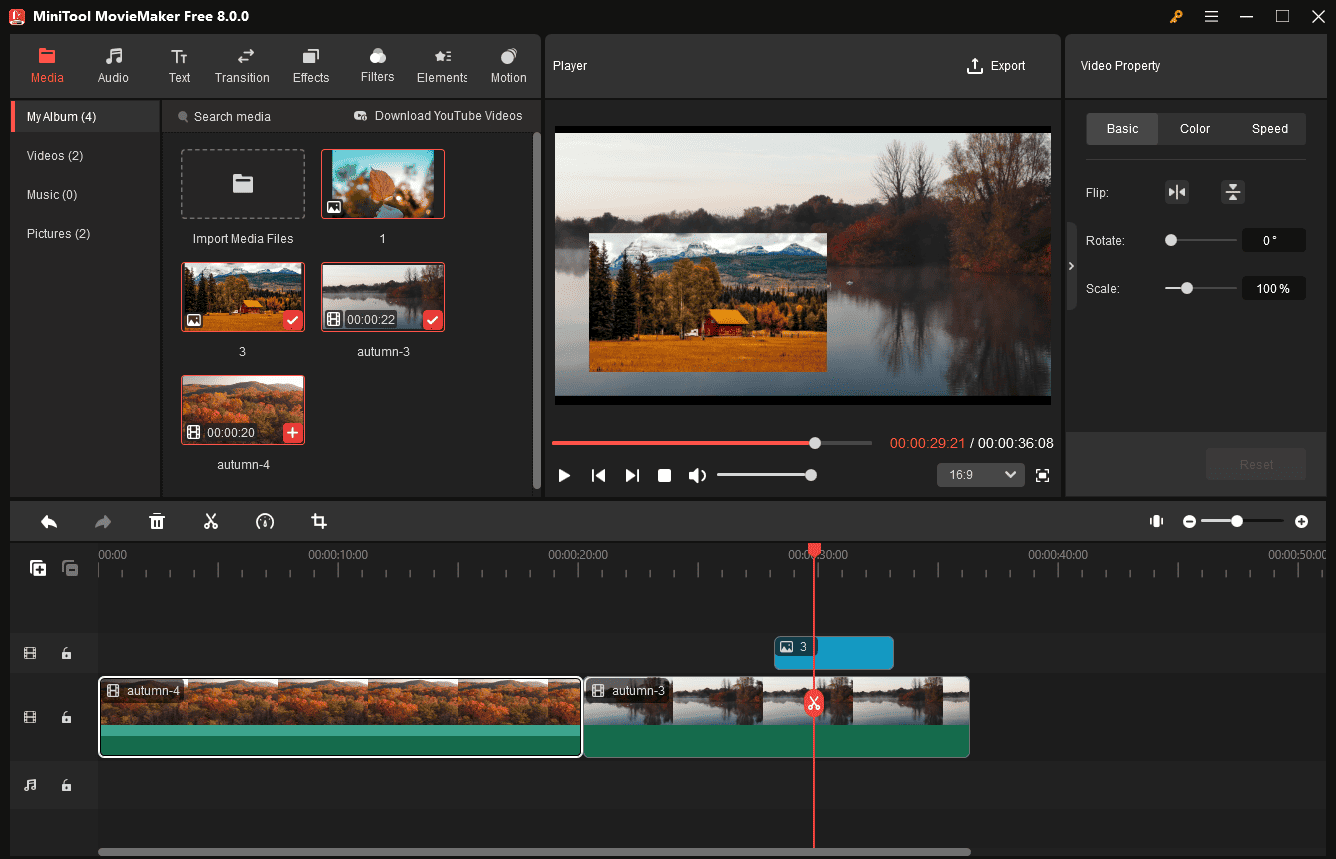
ステップ3: スローモーションクリップを1つだけ取り込む場合は、それを選択してSpeedアイコンをクリックし、「Fast」を選び、 2X、 4X、 8X、 20X、 50Xのいずれかの値を選択します。スローモーションクリップが動画の途中にある場合は分割します。
タイムライン上で動画全体を選択し、動画を再生してスローモーションクリップの開始点で停止し、青い線の上にある「Split (ハサミ)」アイコンをクリックします。そのままスローモーションクリップの終点まで移動し、青い線の上にある「Split (ハサミ)」アイコンをクリックすると、タイムライン上に3つのクリップが表示されます。

タイムライン上でスローモーションクリップを選び、Speedアイコンをクリックし、「Fast」を選び、 2X、 4X、 8X、 20X、 50Xのいずれかの値を選択して速度を上げます。最初の結果が気に入らない場合は、タイムラインの上にある「Undo」をクリックして他の速度値を試します。
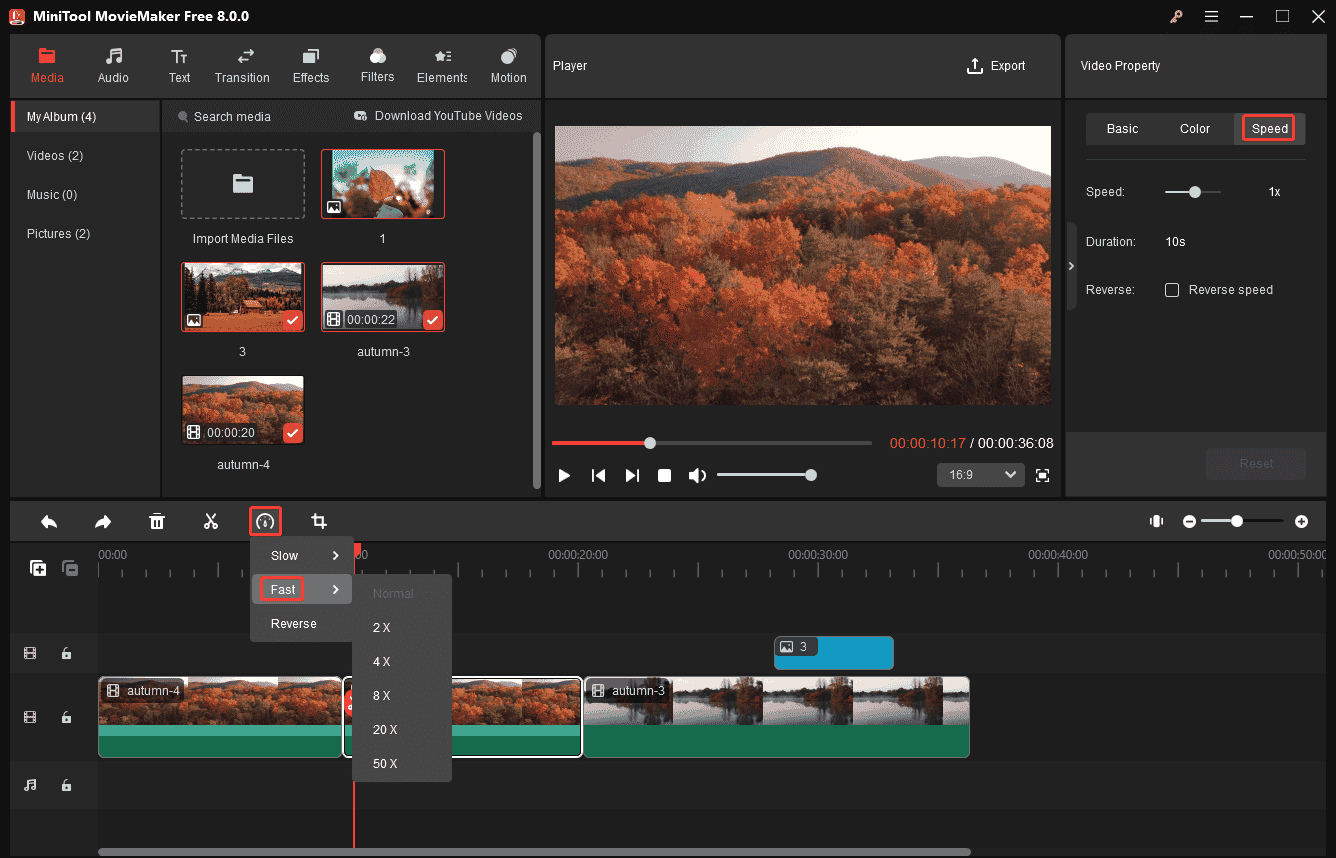
ステップ4: 必要に応じて、この動画を好きなように編集します。その後、右上の「Export」をクリックします。動画に名前を付け、保存先のフォルダを選択します。デフォルトの出力形式はMP4ですが、それをクリックしてAVI、MOV、WMV、MKVなどといった形式に変更することもできます。最後に「Export」をクリックして動画を保存します。
上記の方法でスローモーション動画を通常速度に変更してみましょう。Twitterでシェア
Android/iOS/Windowsで動画をスローモーションに変更する
スローモーション動画の撮影だけでなく、通常の動画をスローモーションに変換することも可能です。動画をスローモーションに変換するにはどうすれば良いでしょうか?ここからは、Android/iOS/Windowsで動画をスローモーションに変換する方法について解説します。
SlowMo FastMo (Android)
SlowMo FastMoは、スローモーションやファストモーションを作成できるパワフルな動画スピードチェンジャーで、多くの動画形式に対応しています。AndroidでSlowMo FastMoを使って動画をスローモーションに変換するには、以下の方法に従って下さい。
ステップ1: SlowMo FastMoアプリをダウンロード・インストールし、起動してスローモーションにしたい動画をインポートします。
ステップ2: 動画タイムライン上で長押しして、スピードセレクターを有効にします。
ステップ3: タイムライン上に現れる親指をドラッグして、スピードセレクターの開始時間と終了時間を調整します。速度の値(最大0.5倍まで)を選択します。
ステップ4: プレビュー後、動画を保存します。
関連記事: 解決済み – Androidで動画をトリミングする方法
SpeedPro (iPhone)
iPhoneで動画をスローモーションに変換する方法について、多くのユーザーはiMovieを思い浮かべるでしょう。しかし、このパートでは別のツールをご紹介します。
SpeedProは、iPhoneでスローモーションやファストモーションを作成できる動画スピードエディターです。また、音声を追加したり、動画を編集したり、エフェクトを追加したりもできます。iPhoneでSpeedProを使って動画をスローモーションに変換するには、以下の方法に従って下さい。
ステップ1: App StoreからSpeedProアプリをダウンロード・インストールし、起動します。
ステップ2: 動画を追加して「Speed」をタップします。
ステップ3: デフォルトでは動画全体が選択されますが、一部を選択してスローモーションにすることも可能です。それには、速度調整ウィンドウの下部にある選択スクロールバーを使います。
ステップ4: スローモーションにするには、動画スピードコントローラーのスライダーを左側にドラッグし、Tickアイコンをタップします。その後、カメラロールに保存するか、Instagramにアップロードします。
MiniTool MovieMaker (Windows)
MiniTool MovieMakerはスローモーション動画を通常速度に変換するだけでなく、動画をスローモーションにすることもできます。それを使って動画をスローモーションに変換するには、以下の方法に従って下さい。
ステップ1: インストール後、MiniTool MovieMakerを起動し、ポップアップウィンドウを閉じます。
MiniTool MovieMakerクリックしてダウンロード100%クリーン&セーフ
ステップ2: 「Import Media Files」をクリックして動画をインポートし、タイムラインに追加したら、スローモーションにしたいクリップを選択します。
ステップ3: Speedアイコンを タップして「Slow」を選択し、 0.5X、0.25X、0.1X、0.05X、0.01Xのいずれかを選択します。
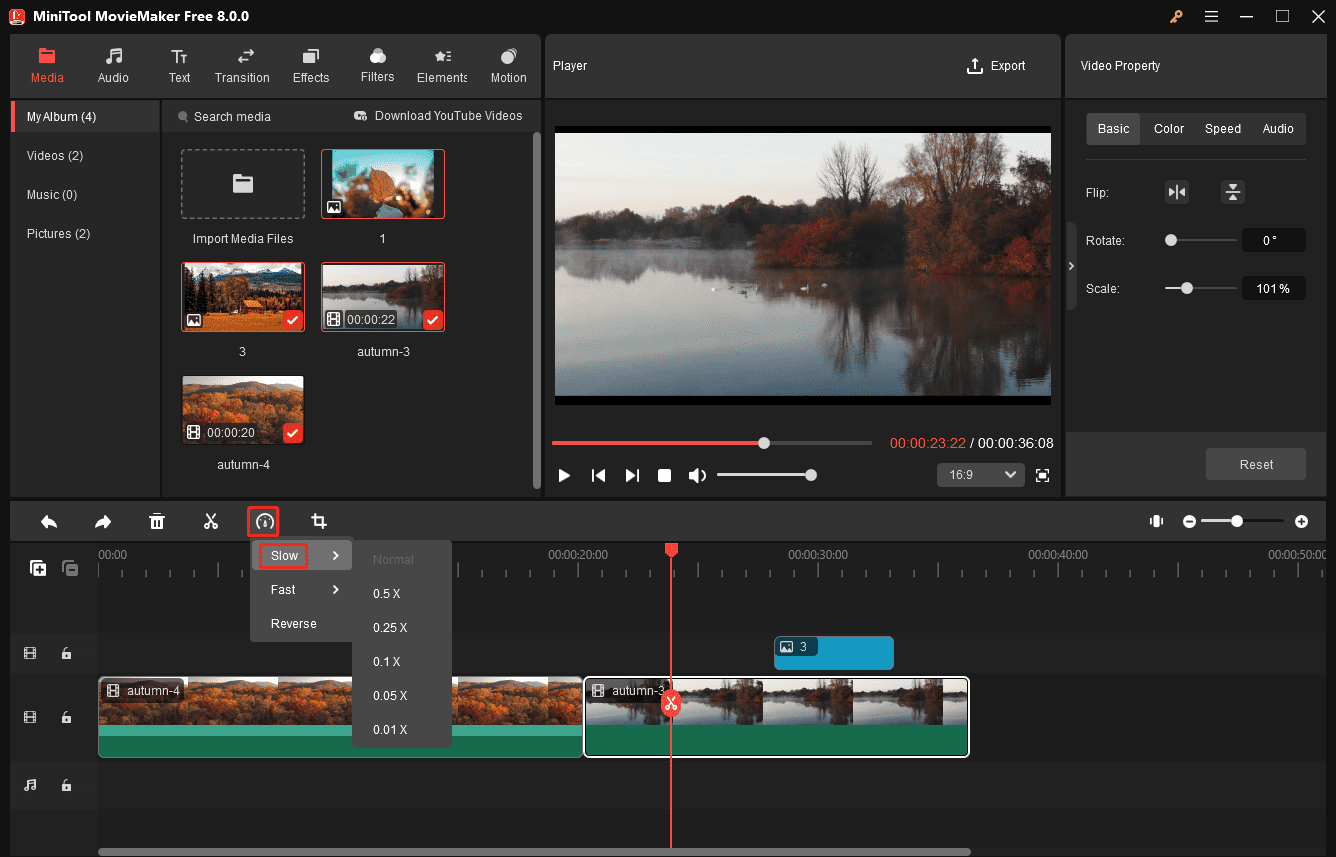
ステップ4: 必要に応じて動画の編集を続けます。完了したら「Export」をクリックして、出力形式と保存先フォルダを選択し、動画の名前を変更します。「Export」をクリックして保存します。
関連記事: Windows/Mac/AndroidのVLCメディアプレイヤーで動画を回転する方法
最後に
この記事では、Android/iOS/Windowsでスローモーション動画を通常速度に変換する5つの便利な方法と、動画をスローモーションに変換する3つの方法をご紹介しました。スローモーションを通常の速度に変換したり、動画をスローモーションに変換したりするには、上記の方法から1つ選んで実践して下さい。
MiniTool MovieMakerの使い方についてご不明な点がございましたら、[email protected] までご連絡いただくか、下記コメント欄にお寄せ下さい。


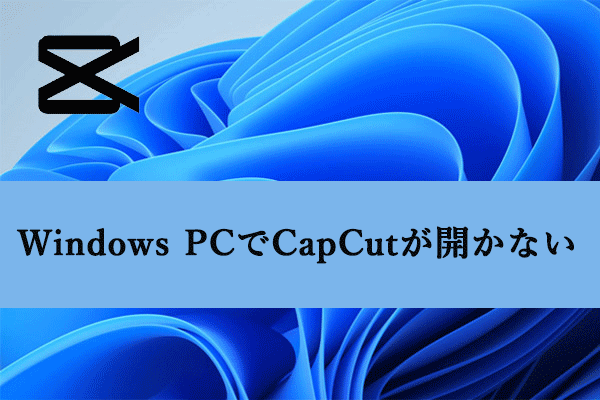
ユーザーコメント :