This post from MiniTool MovieMaker (a Windows movie maker) will quickly review video frame rates and describe 3 simple ways to convert video to 120FPS for super smoothness.
What Does 120FPS Mean
Before we learn how to convert video to 120FPS, let’s first understand what FPS is and what 120FPS means.
FPS stands for frames per second and technically refers to the frame rate. In the video, this term describes the number of frames (still images) captured or displayed in one second. Common video frame rates include 24, 30, and 60FPS.
We can now infer that a video at 120FPS means each second of this clip has 120 frames. Frame rate determines the video’s smoothness. The higher the frame rate, the smoother the image and the less jittery it feels. There is no doubt that 120FPS video is much smoother than traditional 60FPS video. Because of this, 120FPS videos can often be seen in sports competitions, action movies, and games.
However, high-frame videos will produce larger file sizes, which are not conducive to storage and transmission, are difficult to process, and take longer to render. Meanwhile, high frame rates also place higher requirements on hardware devices. High FPS are meaningless if the hardware doesn’t support it.
Professional Tools to Convert Video to 120FPS
So, how to convert a video to 120FPS? Here are 3 effective methods.
#1. HandBrake (Windows, macOS, and Linux)
HandBrake is a free and open-source video file transcoder that supports a wide range of video codecs and container formats and is capable of converting video from almost any format to MP4, WebM, and MKV encoded using widely supported codecs, such as AV1, H.264, H.265, VP9, and more.
Additionally, before starting the conversion, HandBrake lets you adjust the video frame and quality and audio codec, apply filters like grayscale, and more. Regarding video frame rate, HandBrake supports a list of options, from 12 to 120FPS. Therefore, it will be a great tool if you desire to turn a video into 120FPS for smooth motion.
Here is how to convert a video to 120FPS in HandBrake.
Step 1. Launch HandBrake after installation and click File to import your video file.
Step 2. By default, HandBrake sets MP4 as the output format. If you want to change it, open the Format drop-down list under the Summary tab and select MKV or WebM.
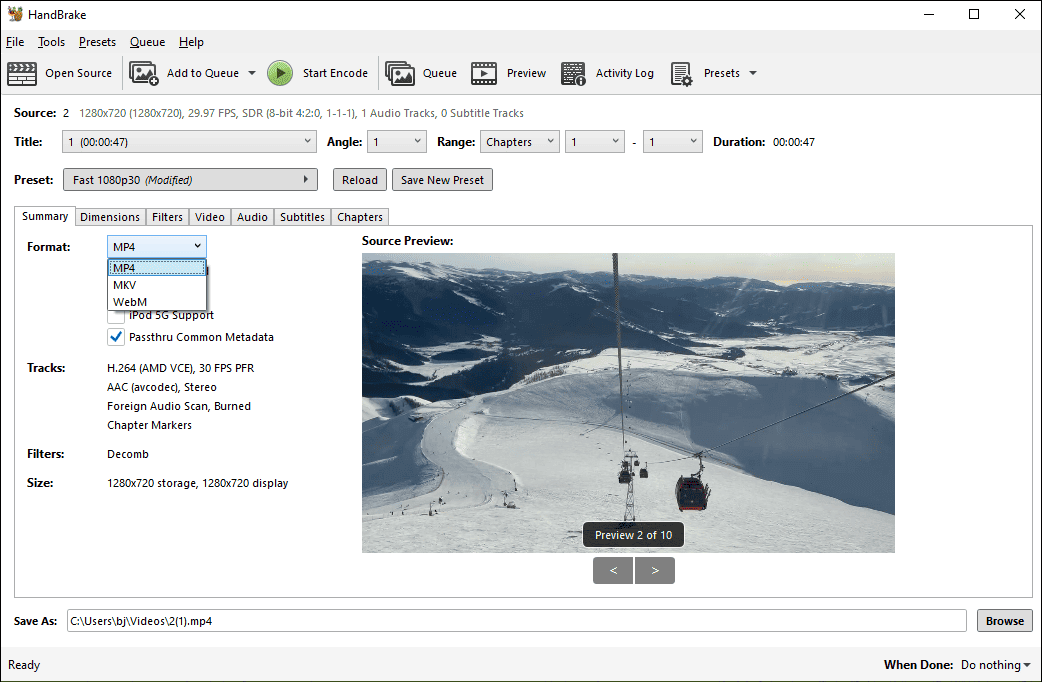
Step 3. Go to the Video tab, open the Framerate (FPS) drop-down list, and choose 120. Then, check the Constant Framerate option.
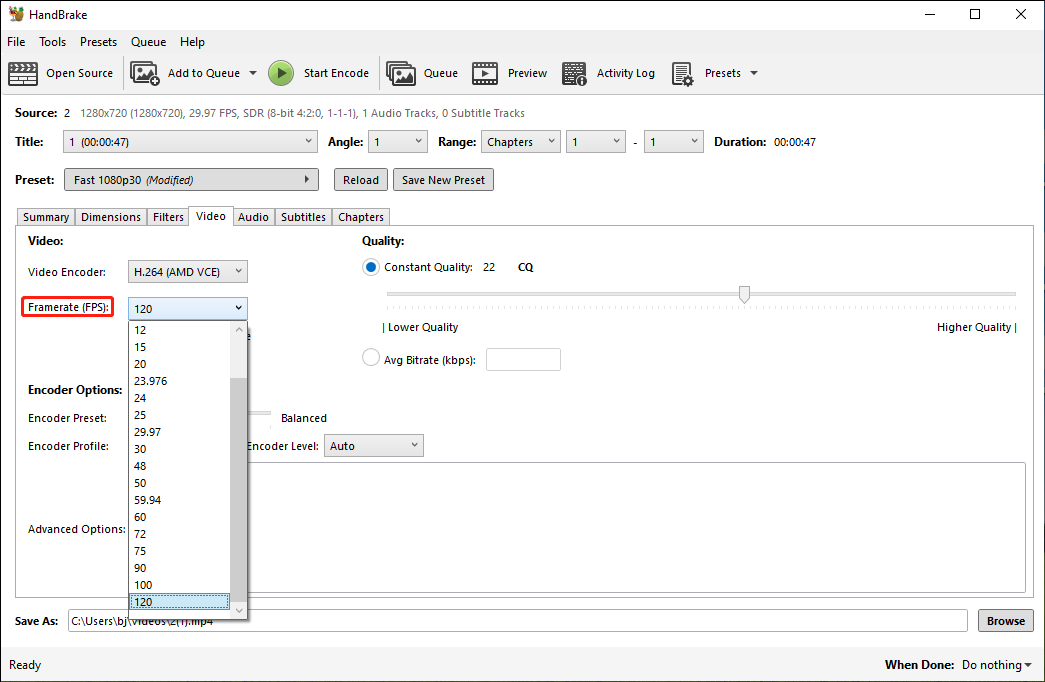
Additionally, you can change the video encoder of your video here.
To know the differences between constant and peak frame rates, please read this post: Constant vs Peak Frame Rate: Definition, Function, and Selection.
Step 4. Click the Browse option to select the location to save the 120FPS video on your PC. Then, click Start Encode at the top to start the conversion.
#2. Video2Edit (Online)
If you want to convert video to 120FPS online, Viedeo2Edit is a good option. It’s a video converter and editor to convert between multiple video file formats, rotate, cut, resize, and merge videos, convert images to video, and more.
Follow the steps below to convert video to 120FPS using Video2Edit.
Step 1. Go to the Video2Edit website and select the Convert from video box.
Step 2. Click the Choose File button to upload your video.
Step 3. Set the video format under the Convert video file(s) to option, such as MP4. Under the Settings for video option, type 120 in the box below the Change frame rate section.
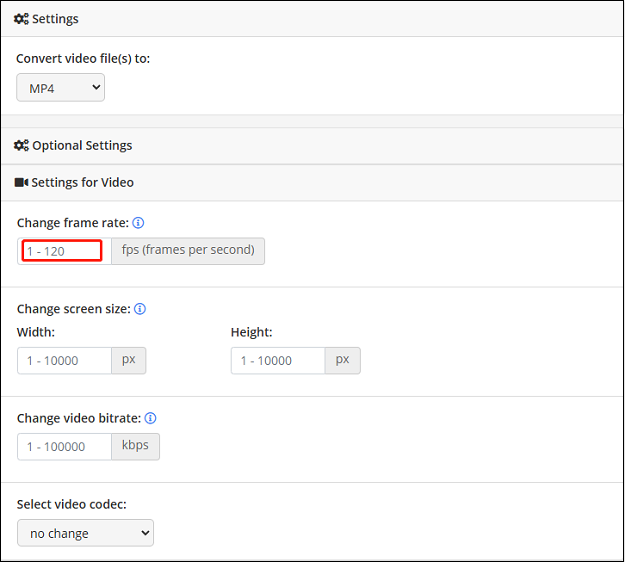
Also, you can set the video bitrate and encoder as well as some audio settings.
Step 4. Click the START button to start the 120FPS video conversion.
#3. Neural Love AI Video FPS Converter (Online)
Neural Love is an online video and image processor. It also offers an AI-powered video FPS changer to boost videos to 30, 60, and 120FPS. Therefore, you can visit this site to convert your video to 120FPS online. In addition, this service allows you to upscale videos to 1080P and 4K, colorize black B&W videos, generate realistic slow-motion or fast-motion, etc.
MiniTool MovieMakerClick to Download100%Clean & Safe
Conclusion
120fps video can provide a smoother visual experience during playback. You can now follow the steps above to convert video to 120FPS, especially to elevate your sports and game videos for a better viewing experience.


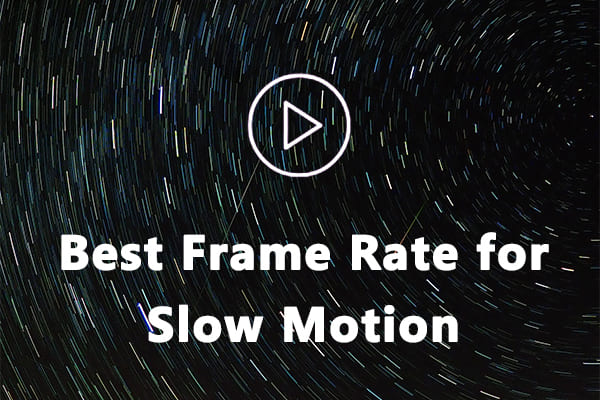

User Comments :