Es sencillo grabar vídeos a cámara lenta con cámaras o crear un vídeo a cámara lenta con editores de vídeo. Sin embargo, hay muchos usuarios que todavía no saben cómo convertir un vídeo a cámara lenta a velocidad normal. Por eso hemos elaborado este artículo en el que te explicaremos cómo cambiar un vídeo a cámara lenta a velocidad normal utilizando convertidores de vídeo a cámara lenta (por ejemplo MiniTool MovieMaker) y cómo convertir un vídeo a cámara lenta.
Acerca de la cámara lenta
La cámara lenta (abreviada también como slo-mo o slow-mo) es un efecto que se utiliza para realizar películas y que permite que las imágenes en movimiento se vean más lentas de lo normal.
Los vídeos a cámara lenta pueden grabarse directamente con cámaras y todo el mundo puede grabarlos fácilmente con las cámaras que llevan integradas los dispositivos Android o iPhone. También puedes producir vídeos a cámara lenta reproduciendo las secuencias que fueron grabadas a velocidad normal a una velocidad más lenta o utilizando aplicaciones especiales de cámara lenta.
Los vídeos a cámara lenta se utilizan en muchas actividades y temas para conseguir crear distintos efectos, por ejemplo, fenómenos naturales, actividades deportivas y para los momentos más importantes de las competiciones deportivas.
Es posible que hayas hecho muchos vídeos a cámara lenta, pero ¿cómo convertir un vídeo de cámara lenta a velocidad normal? Realmente, es bastante fácil pasar un vídeo a cámara lenta a velocidad normal. La parte siguiente te va a mostrar cómo cambiar el vídeo a cámara lenta a velocidad normal en iPhone/Android/Windows.
Convertir vídeos a cámara lenta a velocidad normal en iPhone/iPad
El iPhone trae modos Slo-mo y Time-lapse, lo que hace fácil que sus usuarios graben fácilmente vídeos a cámara lenta y capturen vídeos time-lapse utilizando la cámara de su iPhone. Si quieres grabar un vídeo a cámara lenta en iPhone, solo tienes que abrir la cámara, elegir el modo Slo-mo, presionar el botón Grabar para comenzar a grabar y darle otra vez grabar para detener la grabación.
¿Has querido alguna vez quitar la cámara lenta a un vídeo? ¿Cómo convertir un vídeo de cámara lenta a velocidad normal en el iPhone?
1. Fotos
La aplicación Fotos es de gran ayuda para organizar tus fotos y vídeos, además también te ofrece ciertas herramientas de edición como la de girar vídeos, recortarlos y mejorarlos de manera automática. Gracias al convertidor de vídeo a cámara lenta que lleva oculto la aplicación Fotos, es posible convertir un vídeo grabado a cámara lenta en un vídeo a velocidad normal de manera fácil y rápida. Además, así tu vídeo no perderá calidad.
A continuación, te explicamos cómo puedes convertir un vídeo a cámara lenta a velocidad normal en un iPhone/iPad con la aplicación Fotos.
Paso 1. Abrir la aplicación Fotos en tu iPhone o iPad y haz clic en la pestaña Álbumes en su parte inferior.
Paso 2. Elegir la opción Slo-mo , luego puedes elegir el vídeo que quieras convertir a velocidad normal y darle al botón Editar en la esquina superior derecha.
Paso 3. Entonces podrás ver líneas verticales debajo de la línea de tiempo; la parte y con espacios separados indica cámara lenta.
Paso 4. Para convertir un videoclip de cámara lenta a velocidad normal, arrastra la barra de la cámara lenta en dirección a la otra para acercar las líneas.
Paso 5. Cuando lo hayas hecho, haz clic en Hecho para proceder a guardar el vídeo.
Si lo que quieres es descartar los cambios, sólo tendrás que hacer clic en Editar > Revertir > Volver al original para volver al vídeo a cámara lenta que grabaste originalmente.
¿Quieres hacer vídeos time-lapse en tu Android o iPhone? Échale un vistazo a este artículo para encontrar tu aplicación de time-lapse favorita: 5 mejores aplicaciones time lapse que debes probar.
2. iMovie
Si buscas una aplicación para cambiar de cámara lenta a velocidad normal y editar un videoclip con funciones adicionales, iMovie es una estupenda opción. iMovie es uno de los mejores editores de vídeo para iOS. Tiene herramientas y funciones masivas para realizar ajustes a la velocidad del vídeo, al sonido, añadir transiciones, efectos de vídeo, efectos de superposición de vídeo, textos animados, música y más. Además, puede ayudar a los usuarios a crear trailers estilo Hollywood y bonitas películas.
¿Sabías que iMovie es capaz de transformar un vídeo a cámara lenta en un vídeo a la velocidad normal? ¿Has probado iMovie alguna vez para convertir un vídeo a cámara lenta en un vídeo a velocidad normal? ¿Cómo puedo convertir un vídeo a cámara lenta en un vídeo normal en un iPhone con iMovie? Aquí tenemos la guía.
Paso 1. Ejecutar iMovie, darle a la opción de Crear proyecto > Película > Medios > Vídeo.
Paso 2. Hacer clic encima de la opción Slo-mo , elegir el vídeo a cámara lenta y hacer clic encima de Crear película.
Paso 3. Tocar en la línea del tiempo para mostrar las opciones de edición y luego hacer clic en el icono correspondiente a la velocidad (reloj). Verás que aparece una tortuga al principio de las líneas. Esto sirve para representar la cámara lenta. El número que aparece al lado del conejo al final nos indica la velocidad.
Paso 4. Arrastra el control deslizante de la velocidad hasta que el número se convierta en 1x con el objetivo de convertir el vídeo a una velocidad de reproducción normal.
Paso 5. Luego, puedes hacer clic en Hecho para que se guarden los cambios. Después, puedes seguir editando el vídeo como más te guste.
Cómo convertir un vídeo a cámara lenta a velocidad normal en Android
Gracias a la cámara de tu teléfono Android también tienes la posibilidad de grabar vídeos a cámara lenta. En iPhone hay una manera similar de convertir un vídeo a cámara lenta en un vídeo a velocidad normal. Por ejemplo, en los móviles Samsung hay una opción para ello. Los usuarios pueden seleccionar parte de un vídeo a cámara superlenta y quitarle el efecto para convertir un vídeo a cámara lenta en velocidad normal.
Pero, sin embargo, en caso de que tu dispositivo Android no tengan esta opción, puedes utilizar ciertas aplicaciones de terceros para convertir los vídeos a cámara lenta en vídeos a velocidad normal cambiándoles la velocidad. Así, en la siguiente sección te vamos a presentar 2 editores de vídeo que permiten cambiar la velocidad para ayudarte a convertir vídeos a cámara lenta a velocidad normal.
1. InShot
InShot es actualmente uno de los mejores editores de vídeo para dispositivos móviles y viene equipado con todas las herramientas básicas que necesitas para recortar un vídeo, dividirlo, quitarle alguna parte, unirlo con otro, invertir su reproducción, rotar los vídeos, ajustar la velocidad de reproducción de un vídeo (0,2x a 100x), aplicar filtros y ajustarlos, etc. Si miramos las funciones avanzadas, también se encuentra incluido el efecto Chrome Key, las máscaras de vídeo, los efectos picture-in-picture, los fotogramas clave, la herramienta de selección de color, y más.
Además, en InShot se puede poner música al vídeo, voz en off y efectos de sonido. También hay un editor de fotos que nos permite añadir fondos y pegatinas a las fotos, además de crear collages de fotos.
¿Cómo cambiar un vídeo a cámara lenta a vídeo a velocidad normal en Android con InShot?
Paso 1. Ejecutar InShot en tu móvil, hacer clic en la pestaña Video que se encuentra en la sección Crear nuevo y elegir el vídeo a cámara lenta que quieras acelerar.
Paso 2. Justo encima de la línea de tiempo, desplázate hacia la derecha, haz clic en el icono velocidad y podrás ver una barra naranja para el control de la velocidad.
Paso 3. Tienes que arrastrar la barra hacia la derecha para poder aumentar la velocidad de reproducción del video hasta 100x.
Paso 4. Cuando quedes satisfecho con los resultados, puedes hacer clic en Guardar y luego elegir la resolución de exportación del vídeo.
2. KineMaster
KineMaster es otro conocido editor de vídeo para Android e iOS, que tiene un buen juego de funciones de edición. Tiene herramientas para recortar, para dividir, quitar partes, rotar y combinar vídeos, también puede añadir música/voz en off o efectos de sonido al vídeo, incluye una gran colección de miles de transiciones de vídeo, puede invertir vídeo, acelerar/desacelerar vídeo y muchas otras cosas útiles más. También es un clone video maker que sirve para hacer clones de uno mismo mediante la superposición de los clips de vídeo.
¿Cómo cambiar un vídeo a cámara lenta en vídeo a velocidad normal en Android acelerando el vídeo con KineMaster?
Paso 1. Abrir KineMaster en tu dispositivo Android.
Paso 2. Hacer clic en Medios para encontrar tu vídeo.
Paso 3. Después, haz clic en el vídeo y podrás ver cantidad de opciones en el menú, puedes darle a velocidad.
Paso 4. Para aumentar la velocidad del vídeo, sólo elige un valor entre 1,5x y 8x. Cuando termines de hacerlo, guarda y exporta tu vídeo.
Convertir un vídeo a cámara lenta en vídeo a velocidad normal en Windows
Tal como mencionamos al principio de este artículo, se pueden crear vídeos a cámara lenta ralentizando los vídeos grabados.. De igual manera, puedes convertir estos vídeos a cámara lenta a velocidad normal acelerándolos. ¿Cómo convertir vídeo a cámara lenta en vídeo a velocidad normal en Windows?
MiniTool MovieMaker
MiniTool MovieMaker es un editor de vídeo gratuito, que nos permite hacer vídeos con varias imágenes y con clips de vídeo. Para darte ayuda a la hora de personalizar tus vídeos, MiniTool MovieMaker te ofrece cantidad de funciones de edición de vídeo, por ejemplo recortar los vídeos, girar y voltearlos, dividirlos en varias partes, además, el software también permite aplicarle filtros y transiciones al vídeo, ponerle títulos/capítulos/créditos, etcétera.
Además, MiniTool MovieMaker puede cambiar la velocidad de reproducción de un vídeo fácilmente. Si lo que necesitas es convertir un vídeo a cámara lenta a velocidad normal, es también es una opción muy fiable. ¿Cómo cambiar la velocidad de un vídeo a cámara lenta con MiniTool MovieMaker para devolverlo a su velocidad normal? Aquí tienes una guía completa.
Paso 1. Hacer clic encima del botón Descargar gratis para bajarse el instalador de MiniTool MovieMaker, después instálalo en tu ordenador y ejecuta el software.
MiniTool MovieMakerHaz clic para Descargar100%Limpio y seguro
Paso 2. Cierra la ventana emergente y accede a su interfaz principal. Haz clic en Importar archivos multimedia para encontrar tu vídeo, elígelo y dale a Abrir para subirlo a la biblioteca multimedia. A continuación, procede a arrastrar y soltar el vídeo a la línea de tiempo y haz clic en el botón de la función ampliar para ajustar a la línea del tiempo.
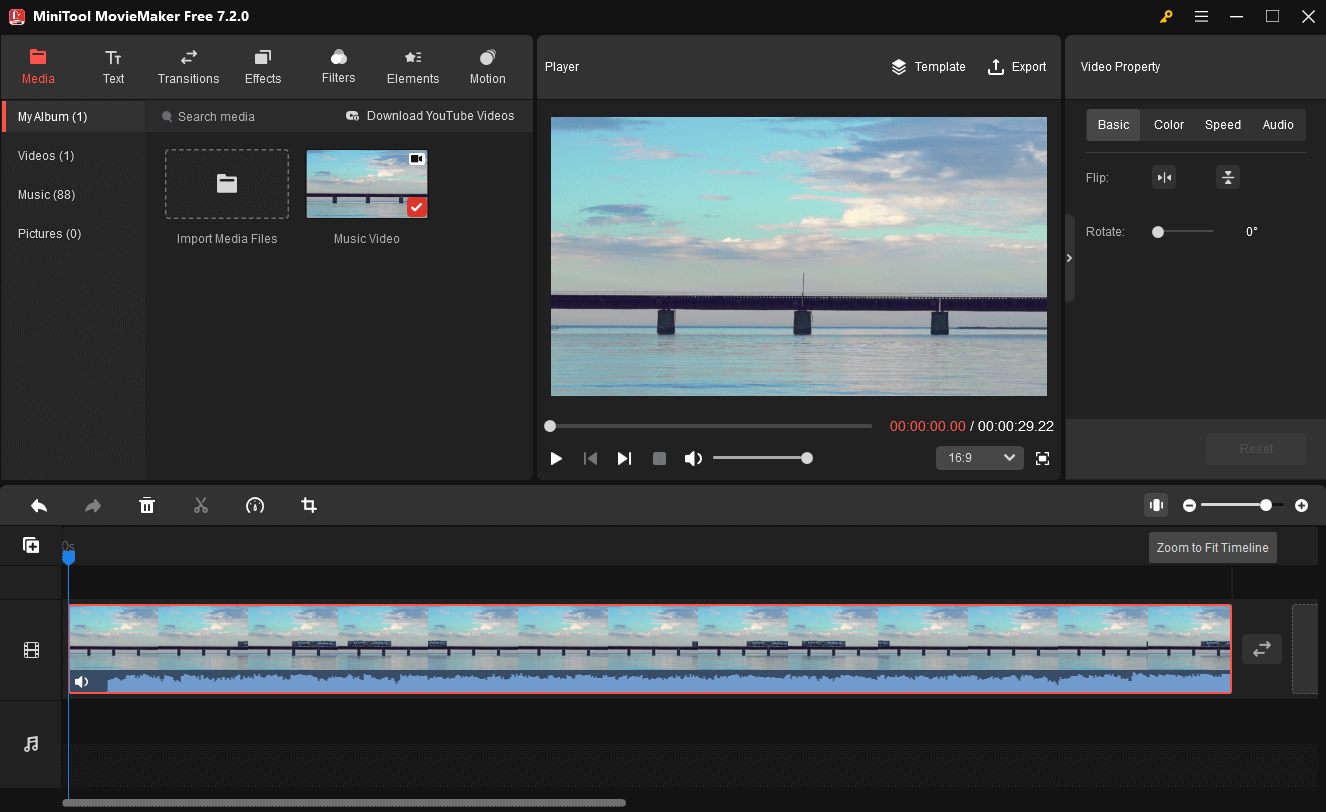
Paso 3. Si sólo vas a importar un clip a cámara lenta, selecciónalo y luego haz clic en el icono de la velocidad , elige Rápido y después un valor de entre 2X, 4X, 8X, 20X o 50X. Sin embargo, si tu clip a cámara lenta se encuentra a la mitad de un vídeo, tendrás que extraer esa parte del vídeo dividiéndolo.
Es muy sencillo, solo selecciona todo el vídeo en la línea de tiempo y luego reproduce el vídeo para detenerte en el punto en el que comienza el clip a cámara lenta, haz clic en el icono Dividir (las tijeras) en la línea azul. Continúa moviéndote hasta el punto donde acaba el clip a cámara lenta y luego haz clic encima del icono Dividir (tijera) que está en la línea azul. Entonces, podrás ver tres clips en la línea del tiempo.
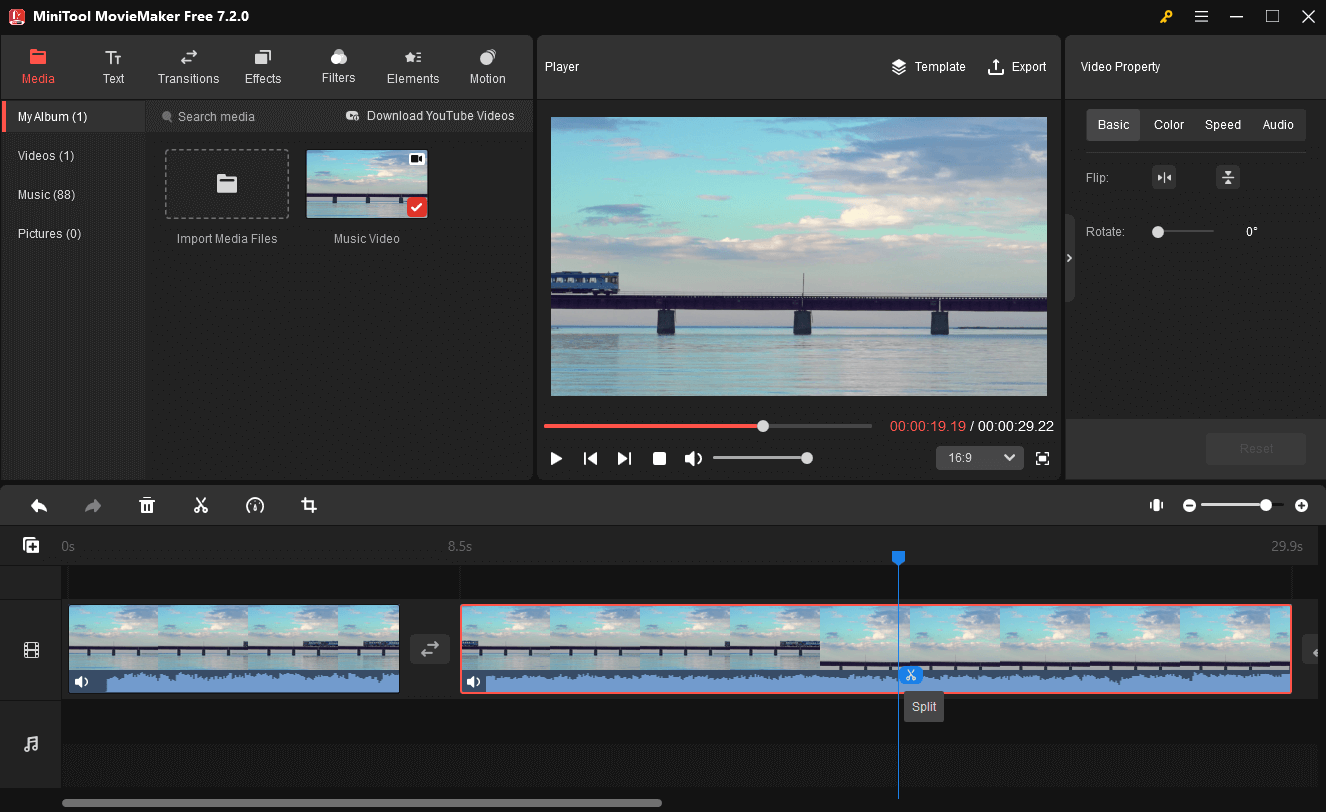
A continuación, sólo tienes que elegir el clip a cámara lenta en la línea de tiempo, hacer clic encima del icono de la velocidad , y luego en Rápido para finalmente elegir una opción entre 2X, 4X, 8X, 20X, o 50X para incrementar la velocidad. Si no has quedado satisfecho con el primer resultado, haz clic en la opción Deshacer que tienes encima de la línea del tiempo y así podrás probar otros valores de ajuste de la velocidad.
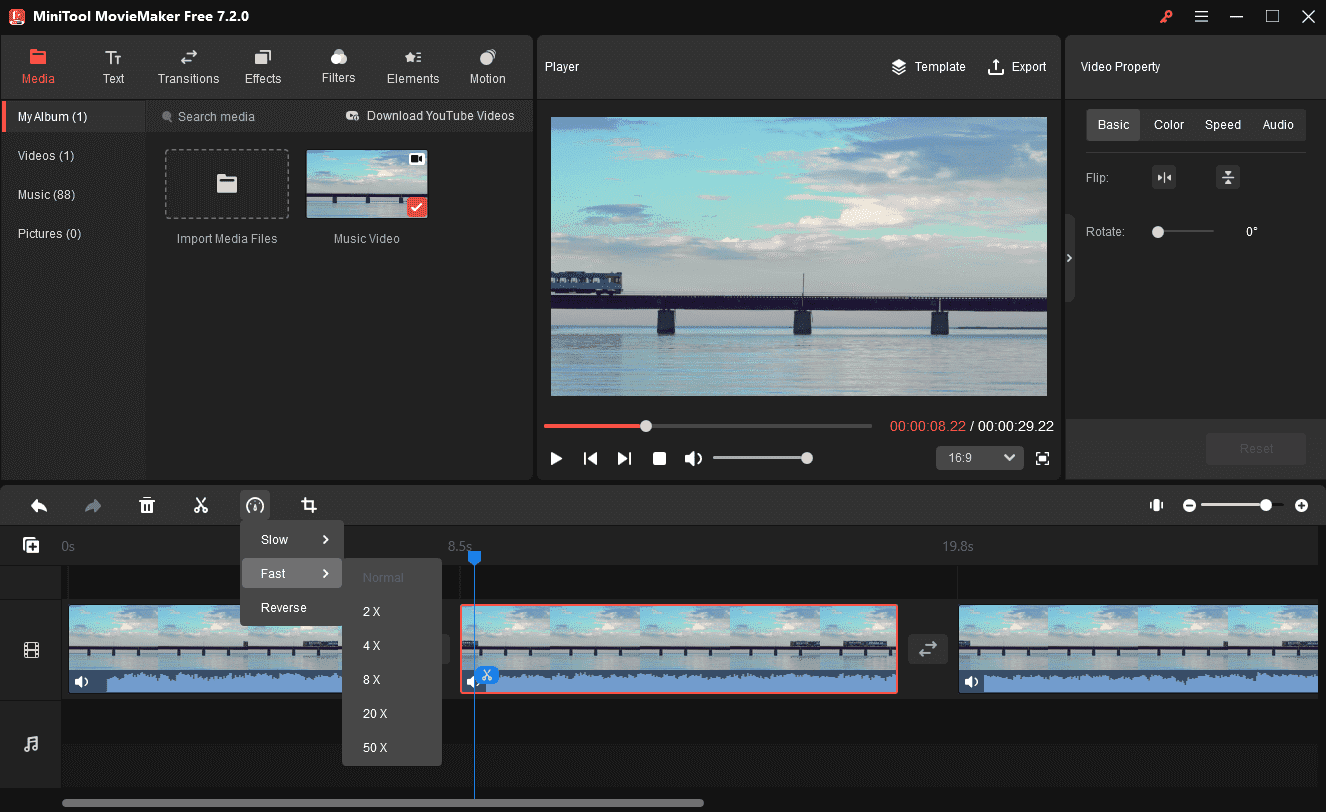
Paso 4. Si fuera necesario, puedes seguir editando el vídeo como quieras. Después de hacer eso, haz clic encima del botón Exportar que está encima de la esquina superior derecha. A continuación, ponle un nombre al vídeo y elige una carpeta en la que guardarlo. Has de saber que el formato de guardado por defecto es MP4. Puedes hacer clic en el formato y elegir otro, como por ejemplo MOV, AVI, MKV, WMV, etcétera. Para finalizar, dale a Exportar para que se guarde el vídeo.
Convertir un vídeo a cámara lenta a velocidad normal en Android/iOS/Windows
Además de grabar vídeos a cámara lenta, es posible también poner los vídeos normales en cámara lenta. ¿Se puede convertir un vídeo normal en vídeo a cámara lenta? ¿Cómo convertir un vídeo a cámara lenta? Ahora en esta sección te informamos de cómo convertir un vídeo a cámara lenta en Android/iOS/Windows.
SlowMo FastMo (Android)
SlowMo FastMo es un cambiador de velocidad de vídeo potente que permite convertir vídeos a cámara lenta o a cámara rápida. Es compatible con cantidad de formatos de vídeo. ¿Cómo convertir un vídeo a cámara lenta en un vídeo a velocidad normal en Android con la app SlowMo FastMo?
Paso 1. Primero descarga e instala la app SlowMo FastMo y ábrela en tu teléfono, luego importa un vídeo a cámara lenta.
Paso 2. Haz un toque largo sobre la línea del tiempo para que se active el selector de velocidad.
Paso 3. Arrastra los pulgares encima de la línea del tiempo para ajustar el tiempo de inicio y de finalización del selector de velocidad. Elige el valor por el que quieres ralentizar el vídeo, a cámara lenta hasta 0,5x.
Paso 4. Guarda el vídeo después de verlo.
Lee también: Solucionado – Cómo recortar un vídeo en Android
SpeedPro (iPhone)
¿Cómo convertir un vídeo a cámara lenta en iPhone? A casi todos los usuarios de iPhone les vendrá iMovie a la cabeza. Sin embargo, en esta sección vamos a presentar otra herramienta para convertir vídeos normales a vídeos a cámara lenta en iPhone.
SpeedPro es un editor de velocidad de los vídeos que permite hacer vídeos a cámara lenta o a cámara rápida en el iPhone. Gracias a esta aplicación puedes ponerle sonido a un vídeo, editarlo y ponerle efectos. ¿Cómo convertir un vídeo a cámara lenta a velocidad normal en iPhone con SpeedPro?
Paso 1. Descarga SpeedPro de la App Store y ábrela tras instalarla.
Paso 2. Añade un vídeo y haz clic en el botón de la velocidad.
Paso 3. Por defecto, se selecciona el vídeo al completo. Puedes también elegir parte del clip y convertirla en vídeo a cámara lenta. Sólo utiliza la barra de desplazamiento de la selección que tienes en la parte inferior de la ventana para ajustar la velocidad.
Paso 4. Si lo que quieres es hacer un vídeo a cámara lenta, arrastra el control deslizante del regulador de la velocidad del vídeo hacia la izquierda y haz clic en el icono de la verificación. Tras hacer esto, ya has terminado de convertir un vídeo a cámara lenta en Iphone y podrás guardar el vídeo en el rollo de la cámara, la galería, o subirlo a Instagram.
MiniTool MovieMaker (Windows)
MiniTool MovieMaker no sólo sirve para convertir un vídeo que se reproduce a cámara lenta a velocidad normal, sino que también es capaz de poner un vídeo a cámara lenta. ¿Cómo convertir un vídeo a cámara lenta a velocidad normal con este programa? Aquí tenemos los pasos.
Paso 1. Iniciar MiniTool MovieMaker tras instalarlo y cerrar la ventana emergente.
MiniTool MovieMakerHaz clic para Descargar100%Limpio y seguro
Paso 2. Tocar en Importar archivos multimedia para proceder a añadir las secuencias y, a continuación, añadirlas a la línea del tiempo. Elige un clip que quieras convertir en vídeo a cámara lenta.
Paso 3. Dale al icono de la Velocidad, elige Lento y luego una opción, como 0,5X, 0,25X, 0,1X, 0,05X, y 0,01X.
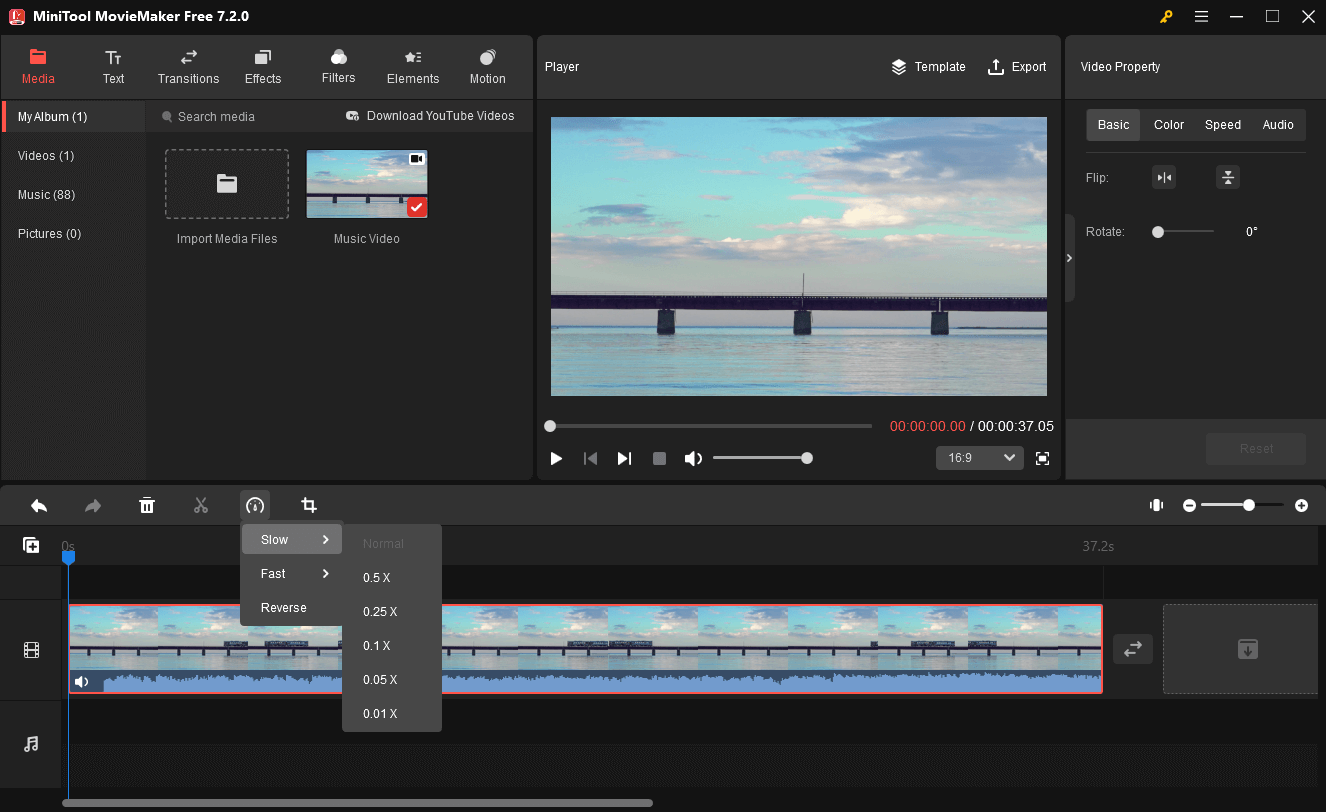
Paso 4. Ahora puedes seguir editando tu vídeo. Cuando acabes, haz clic en Exportar, elige el formato de salida que prefieras, la carpeta de guardado y cambiar el nombre al vídeo. Haz clic en Exportar para guardar el vídeo a cámara lenta en tu PC.
Puedes leer también: Cómo rotar un vídeo en VLC Media Player en Windows, Mac, or Android.
Conclusión
Este artículo te ha ofrecido 5 métodos útiles para convertir un vídeo a cámara lenta a velocidad normal y 3 métodos de convertir vídeos a cámara lenta en Android/iOS/Windows. Puedes seguir uno de estos métodos para transformar un vídeo a cámara lenta en un vídeo a velocidad normal o convertir un vídeo normal y ponerlo a cámara lenta.
Si tienes cualquier tipo de duda a la hora de utilizar MiniTool MovieMaker, puedes contactar con nosotros por medio de [email protected] o dejarnos tus comentarios a continuación.


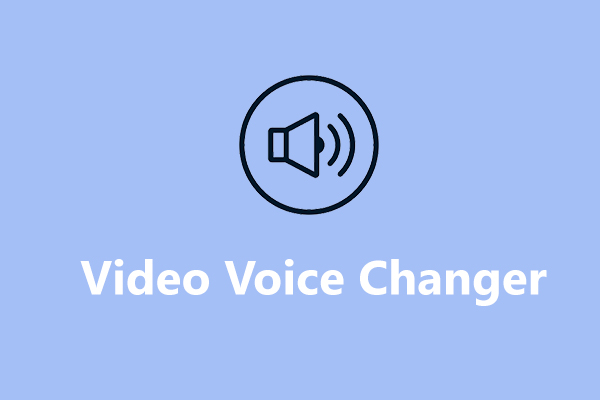

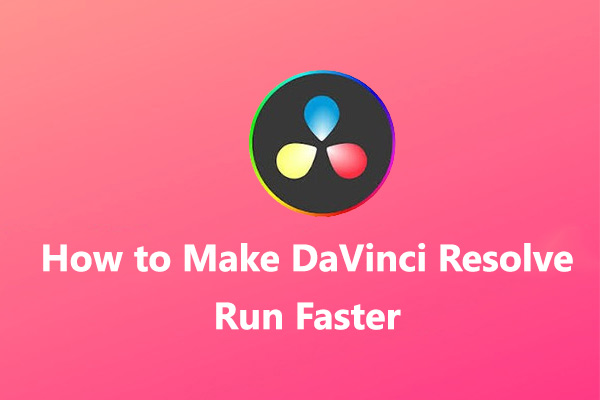
Comentarios del usuario :