Es ist einfach, Zeitlupenvideos mit der Kamera aufzunehmen oder Zeitlupenvideos mit dem Videoeditor zu erstellen. Allerdings wissen viele Benutzer immer noch nicht, wie sie Zeitlupenvideos in normale Geschwindigkeit konvertieren können. In diesem Beitrag wird also vorgestellt, wie Sie Zeitlupenvideos mit mehreren Zeitlupenvideokonvertern wie MiniTool MovieMaker in normale Geschwindigkeit konvertieren und wie Sie Videos in Zeitlupe konvertieren.
Über Zeitlupe
Zeitlupe (auch als Slow-Mo, Slo-Mo oder Slomo abgekürzt) ist ein Effekt, der beim Filmen verwendet wird und bewegte Bilder langsamer als normal erscheinen lässt.
Zeitlupenvideos können direkt mit der Kamera aufgenommen werden, und jeder kann Zeitlupenvideos ganz einfach über die integrierte Kamera Ihres Android oder iPhone aufnehmen. Darüber hinaus können Zeitlupenvideos erstellt werden, indem normal aufgezeichnetes Material mit einer langsameren Geschwindigkeit abgespielt oder eine Zeitlupen-App verwendet wird.
Zeitlupe wird bei vielen Aktivitäten und Themen verwendet, um verschiedene Effekte zu erzeugen, wobei klassische Themen Naturphänomene, Sportereignisse und Schlüsselmomente bei Sportwettkämpfen umfassen.
Sie haben vielleicht viele Zeitlupenvideos gemacht, aber wissen Sie, wie Sie Zeitlupenvideos in normale Geschwindigkeit konvertieren können? Tatsächlich ist es auch einfach, Zeitlupenvideos auf normale Geschwindigkeit umzustellen. Der folgende Abschnitt zeigt Ihnen, wie Sie Zeitlupenvideos auf iPhone/Android/Windows in normale Geschwindigkeit umwandeln.
Zeitlupenvideos auf dem iPhone/iPad in normale Geschwindigkeit konvertieren
Das iPhone verfügt über einen Zeitlupenmodus und einen Zeitraffermodus, sodass Benutzer problemlos Zeitlupenvideos und Zeitraffervideos mit der iPhone-Kamera aufnehmen können. Um ein Zeitlupenvideo aufzunehmen, öffnen Sie die Kamera, wählen Sie den Zeitlupenmodus, klicken Sie auf die Schaltfläche Aufnahmen, um die Aufnahme zu starten, und klicken Sie erneut, um die Aufnahme zu stoppen.
Wollten Sie schon immer den Zeitlupeneffekt aus Ihrem Video entfernen? Wie konvertiere ich Zeitlupenvideos auf dem iPhone in normale Geschwindigkeit?
1. Fotos
Die Fotos-App hilft Ihnen beim Organisieren von Fotos und Videos und bietet auch einige Bearbeitungswerkzeuge wie Drehen, Zuschneiden und automatische Verbesserung. Dank des versteckten Zeitlupenkonverters der Fotos-App können Sie ein Zeitlupenvideo einfach und schnell in normale Geschwindigkeit umwandeln. Und Ihr Video verliert nicht an Qualität.
So konvertieren Sie Zeitlupenvideos auf dem iPhone/iPad mit der Fotos-App in normale Geschwindigkeit?
Schritt 1. Öffnen Sie die Fotos-App auf Ihrem iPhone oder iPad und klicken Sie unten auf die Registerkarte Alben.
Schritt 2. Wählen Sie die Zeitlupenoption, wählen Sie dann das Video aus, das Sie in normale Geschwindigkeit konvertieren möchten, und klicken Sie dann auf die Schaltfläche Bearbeiten in der oberen rechten Ecke.
Schritt 3. Dann sehen Sie vertikale Linien unter der Zeitleiste und der Teil mit getrennten Leerzeichen zeigt Zeitlupe an.
Schritt 4. Um einen Zeitlupenvideoclip in normale Geschwindigkeit umzuwandeln, ziehen Sie den Zeitlupenbalken zum anderen, um die Linien dicht beieinander zu platzieren.
Schritt 5. Wenn Sie fertig sind, klicken Sie auf Fertig, um dieses Video zu speichern.
Wenn Sie diese Änderung verwerfen möchten, klicken Sie einfach auf Bearbeiten > Zurücksetzen > Auf Original zurücksetzen, um das ursprüngliche Zeitlupenvideo zu erhalten.
Möchten Sie Zeitraffervideos auf Ihrem Android oder iPhone erstellen? Sehen Sie sich diesen Artikel an, um Ihre bevorzugten Zeitraffer-Fotografie-Apps zu finden: 5 beste Zeitraffer-Fotografie-Apps, die Sie 2021 ausprobieren sollten.
2. iMovie
Wenn Sie möchten, dass eine App Zeitlupe in normale Geschwindigkeit umwandelt und diesen Clip mit mehr Funktionen bearbeitet, ist iMovie eine gute Wahl. iMovie ist einer der besten Video-Editoren für iOS. Es verfügt über unzählige Tools und Funktionen zum Anpassen von Videogeschwindigkeit, Audio, Übergängen, Hinzufügen von Videoeffekten, Videoüberlagerungseffekten, animiertem Text, Musik und mehr. Darüber hinaus kann es Benutzern auch dabei helfen, Trailer im Hollywood-Stil und schöne Filme zu erstellen.
Wussten Sie, dass iMovie Zeitlupenvideos in normale Geschwindigkeit konvertieren kann? Haben Sie versucht, iMovie Zeitlupe in normale Geschwindigkeit umzuwandeln? Wie konvertieren Sie Zeitlupenvideos mit iMovie auf dem iPhone in normale Videos? Hier ist die Anleitung.
Schritt 1. Starten Sie iMovie, tippen Sie auf Projekt erstellen > Film > Medien > Video.
Schritt 2. Klicken Sie auf die Option Zeitlupe, wählen Sie Ihr Zeitlupenvideo aus und klicken Sie auf Film erstellen.
Schritt 3. Klicken Sie auf die Zeitleiste, um die Bearbeitungsoptionen anzuzeigen, und klicken Sie dann auf das Geschwindigkeitssymbol (Uhr). Dann finden Sie am Anfang der Linie eine Schildkröte. Es steht für Zeitlupe. Die Zahl neben dem Hasen am Ende gibt die Geschwindigkeit an.
Schritt 4. Ziehen Sie den Schieberegler für die Geschwindigkeitssteuerung, bis sich die Zahl auf 1x ändert, um dieses Video in normale Geschwindigkeit umzuwandeln.
Schritt 5. Klicken Sie auf Fertig, um Ihre Änderungen zu speichern. Bearbeiten Sie das Video dann nach Belieben weiter.
Zeitlupenvideos auf Android in normale Geschwindigkeit konvertieren
Mit der Kamera Ihres Android-Telefons können Sie auch Zeitlupenvideos aufnehmen. Es sollte eine ähnliche Möglichkeit haben, Zeitlupe auf dem iPhone in normale Geschwindigkeit umzuwandeln. Beispielsweise haben Samsung-Telefone diese Option. Benutzer können den Super-Zeitlupen-Teil des Videos auswählen und den Super-Zeitlupen-Effekt deaktivieren, um die Zeitlupe in normale Geschwindigkeit umzuwandeln.
Allerdings, wenn Ihr Android-Gerät diese Option nicht hat, können Sie einige Apps von Drittanbietern verwenden, um Zeitlupenvideos mit Beschleunigung in normale Geschwindigkeit zu konvertieren. Im folgenden Abschnitt werden also 2 Videogeschwindigkeitseditoren vorgestellt, die Ihnen helfen, Zeitlupenvideos in normale Geschwindigkeit zu konvertieren.
1. InShot
InShot ist einer der besten Video-Editoren für Mobilgeräte. Er enthält alle grundlegenden Tools zum Trimmen, Teilen, Zuschneiden, Zusammenführen, Umkehren, Drehen von Videos, Anpassen der Videogeschwindigkeit (0,2x bis 100x), Anpassen von Filtern. Warten Sie. Zu den erweiterten Funktionen gehören Chrome Key-Effekte, Videomasken, Bild-in-Bild-Effekte, Keyframes, Farbwähler und mehr.
Darüber hinaus ermöglicht InShot den Benutzern, dem Video Musik, Begleitkommentare und Soundeffekte hinzuzufügen. Es ist auch ein Fotoeditor, der Fotos Hintergründe und Aufkleber hinzufügen und Fotocollagen erstellen kann.
Wie ändern Sie Zeitlupenvideos mit InShot auf Android mit normaler Geschwindigkeit?
Schritt 1. Starten Sie die InShot-App auf Ihrem Telefon, klicken Sie im Abschnitt „Neu“ auf die Registerkarte „Video“ und wählen Sie das Zeitlupenvideo aus, das Sie beschleunigen möchten.
Schritt 2. Scrollen Sie über der Zeitleiste nach rechts, klicken Sie auf das Geschwindigkeitssymbol und Sie sehen eine orangefarbene Geschwindigkeitskontrollleiste.
Schritt 3. Ziehen Sie den Balken nach rechts, um die Wiedergabegeschwindigkeit auf das 100-fache zu erhöhen.
Schritt 4. Wenn Sie mit dem Ergebnis zufrieden sind, klicken Sie auf Speichern und wählen Sie dann eine Auflösung zum Exportieren des Videos.
2. KineMaster
KineMaster ist auch ein beliebter Video-Editor für Android und iOS mit einer Reihe von Bearbeitungsfunktionen. Es verfügt über Tools zum Trimmen, Teilen, Zuschneiden, Drehen, Kombinieren von Videos, Hinzufügen von Musik-/Sprach-/Soundeffekten, eine Sammlung von Tausenden von Videoübergängen, Umkehroptionen, Beschleunigen/Verlangsamen von Videos und mehr. Es ist auch ein Klon-Videomacher, der sich selbst klonen kann, indem er Videoclips überlappt.
Wie ändern Sie ich Zeitlupenvideos mit KineMaster-Beschleunigung auf Android mit normaler Geschwindigkeit?
Schritt 1. Öffnen Sie KineMaster auf Ihrem Android-Gerät.
Schritt 2. Klicken Sie auf Medien, um Ihr Video zu durchsuchen.
Schritt 3. Klicken Sie dann auf das Video und Sie sehen viele Menüoptionen, klicken Sie auf die Geschwindigkeit.
Schritt 4. Um die Videogeschwindigkeit zu erhöhen, wählen Sie einfach einen Wert von 1,5x bis 8x. Wenn Sie fertig sind, speichern und exportieren Sie Ihr Video.
Zeitlupenvideos unter Windows in normale Geschwindigkeit konvertieren
Wie am Anfang dieses Artikels erwähnt, können Zeitlupenvideos erstellt werden, indem das aufgenommene Material verlangsamt wird. Darüber hinaus können Sie dieses Zeitlupenvideo durch Beschleunigen in normale Geschwindigkeit konvertieren. Wie konvertiere ich Zeitlupenvideos unter Windows in normale Geschwindigkeit?
MiniTool MovieMaker
MiniTool MovieMaker ist ein kostenloser Video-Editor, mit dem Sie Videos mit mehreren Bildern und Videoclips erstellen können. Um Ihnen beim Anpassen von Videos zu helfen, bietet MiniTool MovieMaker mehrere Bearbeitungsfunktionen, wie z. B. Trimmen, Teilen, Drehen, Spiegeln, und diese Software ermöglicht Ihnen auch, Videofilter und Übergänge anzuwenden, Titel/Bildunterschriften/Abspann zum Video hinzuzufügen usw.
Mit der erweiterten Mehrspurbearbeitung können Sie in MiniTool MovieMaker Videos, Bilder, Texte, Effekte, Animationen und Audio auf mehreren Spuren überlagern. Dann können Sie ganz einfach Bild-in-Bild-Effekte erstellen und jede Spur unabhängig steuern.
Außerdem können Sie mit MiniTool MovieMaker die Videogeschwindigkeit einfach ändern. Es ist auch eine solide Option, wenn Sie Zeitlupe in normale Geschwindigkeit umwandeln müssen. Wie ändern Sie Zeitlupenvideos mit MiniTool MovieMaker auf normale Geschwindigkeit? Hier ist die komplette Anleitung.
Schritt 1. Klicken Sie auf die Schaltfläche Kostenloser Download, um das Installationsprogramm für MiniTool MovieMaker zu erhalten, installieren Sie es dann auf Ihrem Computer und starten Sie die Software.
MiniTool MovieMakerKlicken zum Download100%Sauber & Sicher
Schritt 2. Schließen Sie das Popup-Fenster und rufen Sie die Hauptschnittstelle auf. Klicken Sie auf Import Media Files, um Ihr Video zu durchsuchen, wählen Sie es aus und klicken Sie auf Open, um es in die Medienbibliothek hochzuladen. Ziehen Sie das Video dann per Drag-and-Drop auf die Timeline und klicken Sie, um es an die Zoom to Fit Timeline auszuwählen.
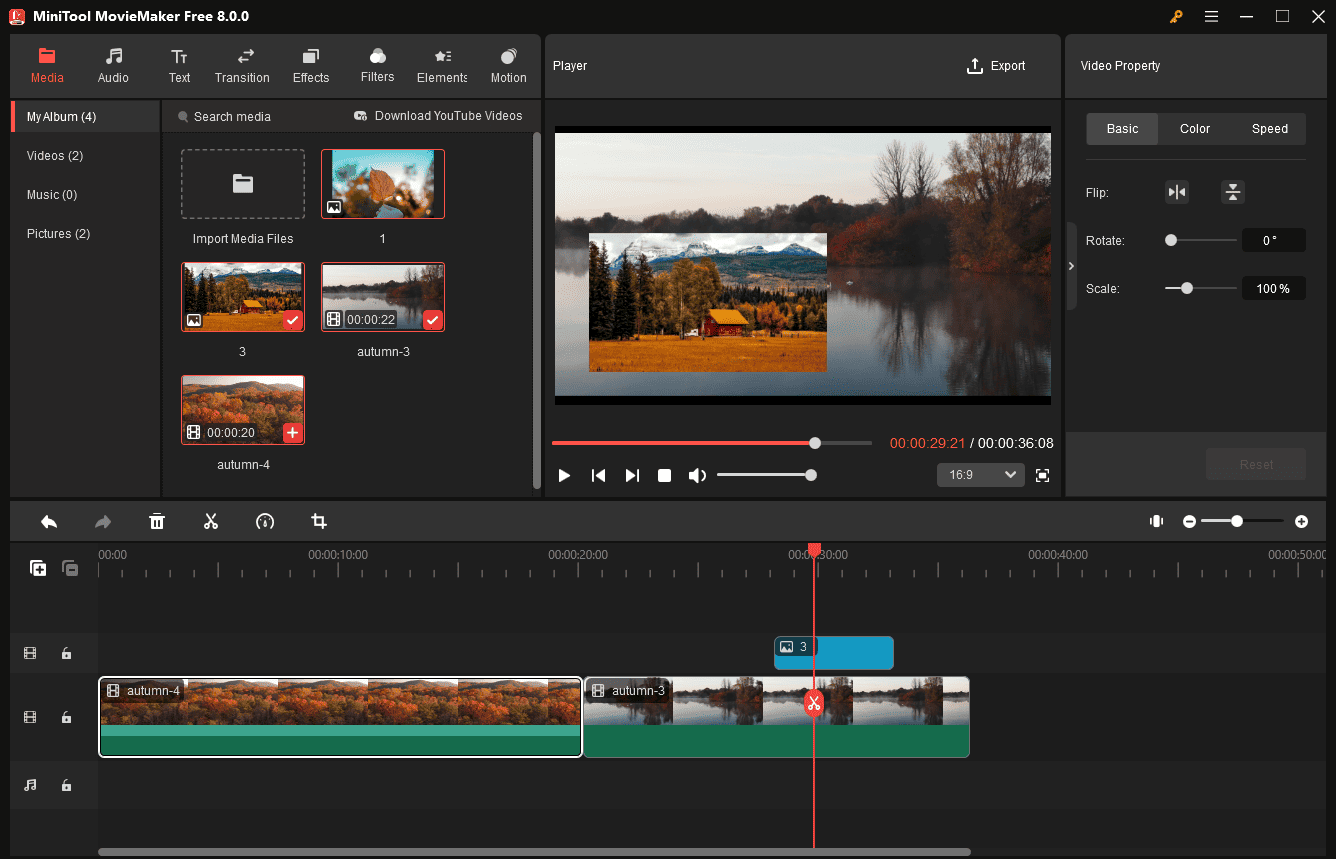
Schritt 3. Wenn Sie nur einen einzelnen Zeitlupenclip importieren, wählen Sie ihn einfach aus, klicken Sie dann auf das Symbol Speed, wählen Sie Fast und wählen Sie einen Wert aus 2X, 4X, 8X, 20X, 50X. Wenn sich Ihr Zeitlupenclip jedoch in der Mitte des Videos befindet, sollten Sie diesen Teil erhalten, indem Sie ihn teilen.
Wählen Sie das gesamte Video auf der Timeline aus, spielen Sie das Video ab und stoppen Sie es am Anfang des Zeitlupenclips. Klicken Sie auf das Symbol Split (scissor) auf der blauen Linie. Bewegen Sie sich weiter bis zum Ende des Zeitlupenclips und klicken Sie auf das Symbol Split (scissor) auf der blauen Linie. Dann sehen Sie drei Clips auf der Timeline.
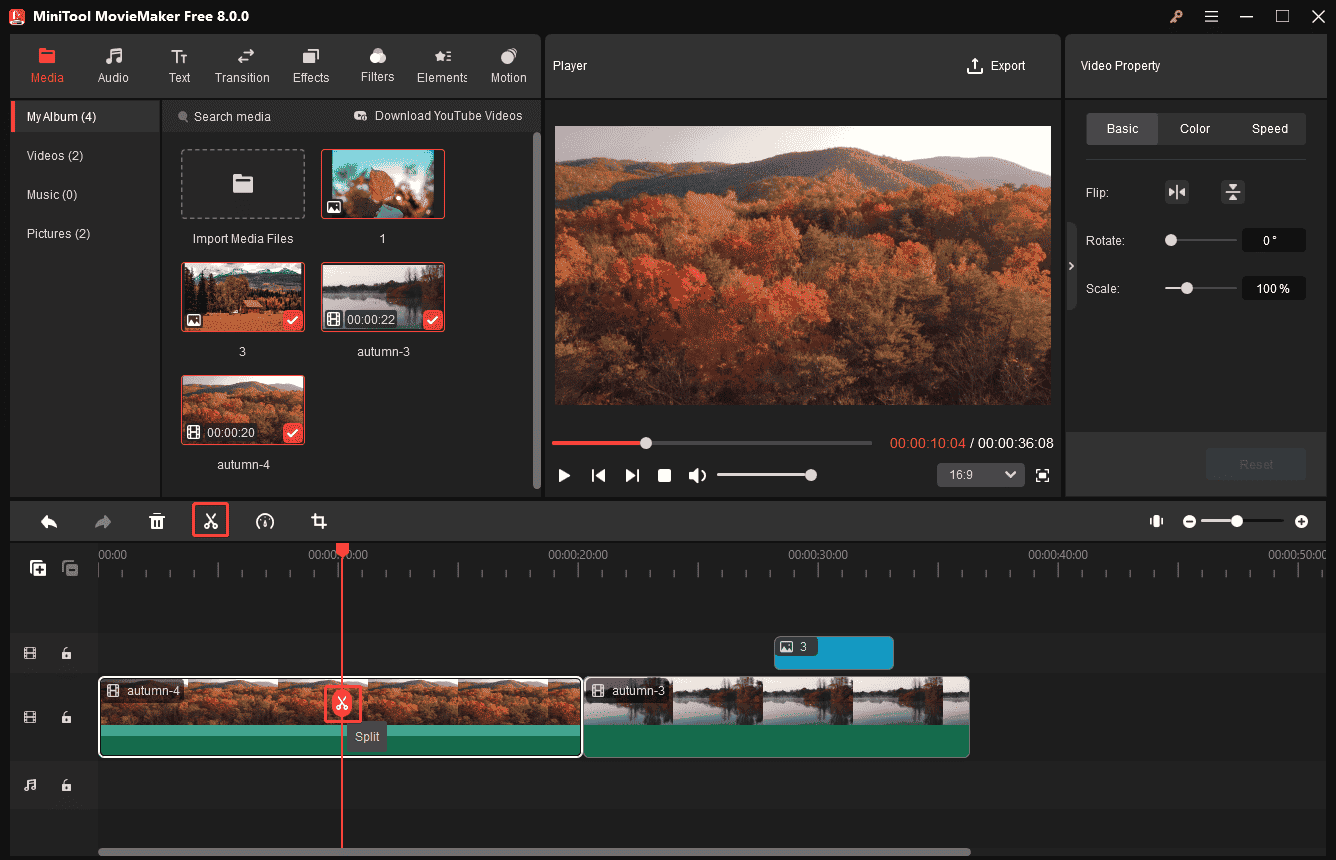
Wählen Sie als Nächstes den Zeitlupenclip auf der Timeline aus, klicken Sie auf das Symbol Speed, dann auf Schnell und wählen Sie eine Option aus 2X, 4X, 8X, 20X, 50X, um die Geschwindigkeit zu erhöhen. Wenn Sie mit dem ersten Ergebnis nicht zufrieden sind, klicken Sie einfach auf die Rückgängig-Option über der Zeitleiste und Sie können andere Geschwindigkeitswerte ausprobieren.
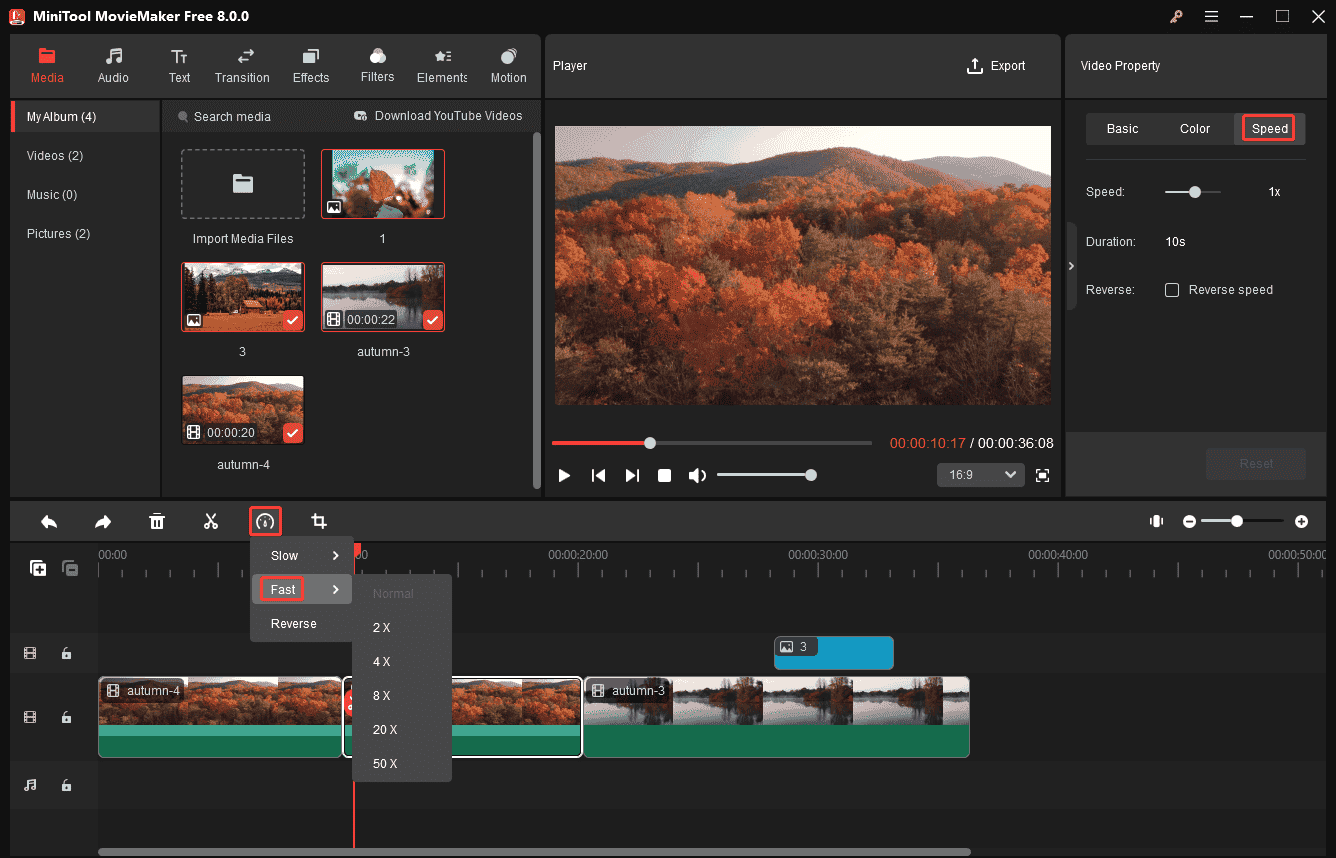
Schritt 4. Bei Bedarf können Sie dieses Video weiter bearbeiten. Klicken Sie danach auf die Export-Schaltfläche in der oberen rechten Ecke. Geben Sie dem Video dann einen Namen und wählen Sie einen Ausgabeordner. Das Standardausgabeformat ist MP4. Sie können darauf klicken und andere Formate wie AVI, MOV, WMV, MKV usw. auswählen. Klicken Sie abschließend auf Export, um dieses Video zu speichern.
Videos auf Android/iOS/Windows in Zeitlupe konvertieren
Neben der Aufnahme von Zeitlupenvideos ist es auch möglich, normale Videos in Zeitlupe umzuwandeln. Können Sie Videos in Zeitlupe umwandeln? Wie konvertieren Sie Videos in Zeitlupe? In diesem Abschnitt wird beschrieben, wie Sie Videos unter Android/iOS/Windows in Zeitlupe umwandeln.
SlowMo FastMo (Android)
SlowMo FastMo ist ein leistungsstarker Video-Geschwindigkeitswechsler zum Konvertieren von Videos in Zeitlupe oder Zeitraffer. Und es unterstützt viele Videoformate. Wie konvertiere ich Videos auf Android mit der SlowMo FastMo-App in Zeitlupe?
Schritt 1. Laden Sie die SlowMo FastMo-App herunter und installieren Sie sie, öffnen Sie sie dann auf Ihrem Telefon und importieren Sie ein Zeitlupenvideo.
Schritt 2. Drücken Sie lange auf die Video-Timeline, um die Geschwindigkeitsauswahl zu aktivieren.
Schritt 3. Ziehen Sie die Daumen auf der Zeitachse, um die Start- und Endzeit der Geschwindigkeitsauswahl anzupassen. Wählen Sie einen Wert, um das Video zu verlangsamen, Zeitlupe bis zu 0,5x.
Schritt 4. Speichern Sie Ihr Video nach der Vorschau.
Lesen Sie auch: Gelöst – Wie man ein Video auf Android zuschneidet
SpeedPro (iPhone)
Wie konvertieren Sie Videos auf dem iPhone in Zeitlupe? iMovie muss den meisten iPhone-Benutzern in den Sinn kommen. In diesem Teil wird jedoch ein weiteres Tool vorgestellt, mit dem Sie Videos auf dem iPhone in Zeitlupe umwandeln können.
SpeedPro ist ein Videogeschwindigkeitseditor zum Erstellen von Zeitlupen- oder Zeitraffervideos auf dem iPhone. Außerdem können Sie mit dieser App Audio hinzufügen, Videos bearbeiten und Effekte zum Videoclip hinzufügen. Wie konvertieren Sie ein Video auf dem iPhone mit der SpeedPro App in Zeitlupe?
Schritt 1. Laden Sie die SpeedPro-App aus dem App Store herunter und öffnen Sie sie nach der Installation.
Schritt 2. Fügen Sie ein Video hinzu und klicken Sie auf die Schaltfläche Geschwindigkeit.
Schritt 3. Standardmäßig ist das gesamte Video ausgewählt. Sie können auch einen Teil des Clips auswählen und ihn in Zeitlupe machen. Verwenden Sie einfach die Auswahl-Scrollleiste am unteren Rand des Geschwindigkeitsanpassungsfensters.
Schritt 4. Um Zeitlupe zu machen, ziehen Sie den Schieberegler für die Videogeschwindigkeit nach links und klicken Sie auf das Häkchen-Symbol. Dann können Sie es in Ihrer Kamerarolle speichern oder auf Instagram hochladen.
MiniTool MovieMaker (Windows)
MiniTool MovieMaker kann nicht nur Zeitlupenvideos in normale Geschwindigkeit konvertieren, sondern auch Videos in Zeitlupe umwandeln. Wie kann man damit Videos in Zeitlupe konvertieren? Hier sind die Schritte.
Schritt 1. Starten Sie MiniTool MovieMaker nach der Installation und schließen Sie das Popup-Fenster.
MiniTool MovieMakerKlicken zum Download100%Sauber & Sicher
Schritt 2. Tippen Sie auf Import Media Files, um Ihr Filmmaterial hinzuzufügen, und fügen Sie es dann der Timeline hinzu. Wählen Sie den Clip aus, den Sie in Zeitlupe umwandeln möchten.
Schritt 3. Tippen Sie auf das Symbol Speed, wählen Sie Slow und wählen Sie eine von 0,5X, 0,25X, 0,1X, 0,05X, 0,01X.
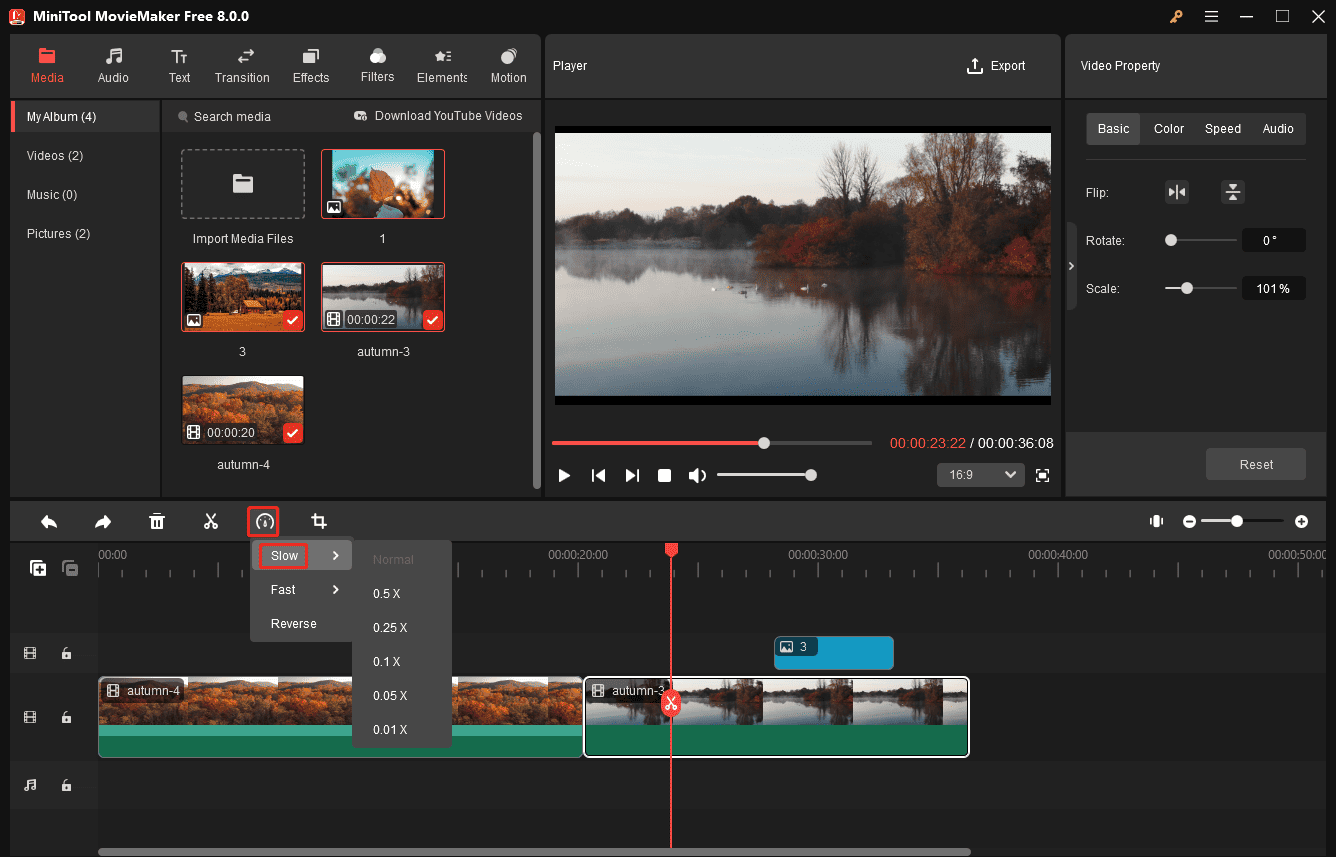
Schritt 4. Sie können dieses Video weiter bearbeiten. Wenn Sie fertig sind, klicken Sie auf Export, wählen Sie das Ausgabeformat, den Zielordner und benennen Sie dieses Video um. Klicken Sie auf Export, um dieses Zeitlupenvideo auf Ihrem PC zu speichern.
Lesen Sie auch: So drehen Sie Videos im VLC Media Player unter Windows/Mac/Android.
Fazit
Dieser Beitrag bietet 5 nützliche Methoden zum Konvertieren von Zeitlupenvideos in normale Geschwindigkeit und 3 Möglichkeiten zum Konvertieren von Videos in Zeitlupe unter Android/iOS/Windows. Sie können einem davon folgen, um Ihre Zeitlupe in normale Geschwindigkeit umzuwandeln oder Videos in Zeitlupe umzuwandeln.
Wenn Sie Fragen zur Verwendung von MiniTool MovieMaker haben, kontaktieren Sie uns bitte über [email protected] oder hinterlassen Sie unten Ihre Kommentare.



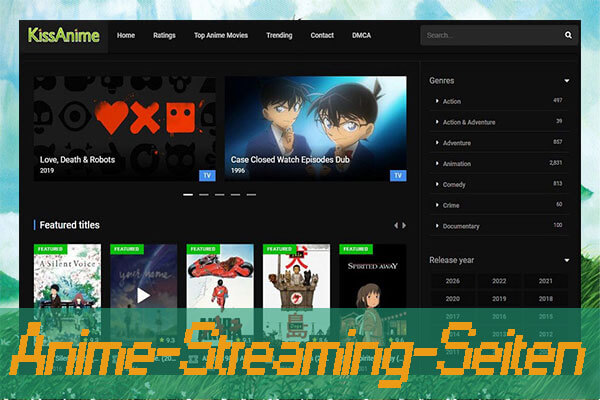
Nutzerkommentare :