If you’re looking for a video editor that supports AV1, you’ve come to the right place. This post collects 5 AV1 video editor apps that allow you to edit AV1 footage. Check out this post and discover the best tool to edit and optimize your AV1 videos.
What Is an AV1 Video
Before exploring the best AV1 video editor, let’s first understand the AV1 video format.
AV1 videos refer to videos encoded using the AV1 codec, not videos with the AV1 file extension. AVI, standing for AOMedia Video 1, is an open, royalty-free video coding format originally designed for video transmissions over the Internet. It’s designed as a successor to VP9 and aims to reduce file size after compression without compromising quality.
The AV1 video codec improves compression efficiency and achieves higher data compression than VP9, H.264, and H.265, which is a huge and necessary improvement in today’s digital realm as display resolutions of the streaming content continue to increase. Additionally, this relatively new video codec will help enable the widespread adoption of 4K and 8K. By the way, current containers for AV1 include MKV, MP4, WebM, 3GPP, and WebRTC.
Best 5 AV1 Video Editors
How can you edit AV1 videos? What is the best video editing software that works with AV1? This part introduces you to 5 AV1 video editor apps.
MiniTool MovieMaker
MiniTool MovieMaker is developed for everyone, especially beginners, to help them create video from images, video clips, music, text, and other elements in the program in just a few minutes. You can trim, split, rotate, flip, reverse, crop videos, apply filters and transitions, and overlays, decorate your footage with animated stickers, and more with MiniTool MovieMaker’s free editing tools to produce high-quality videos.
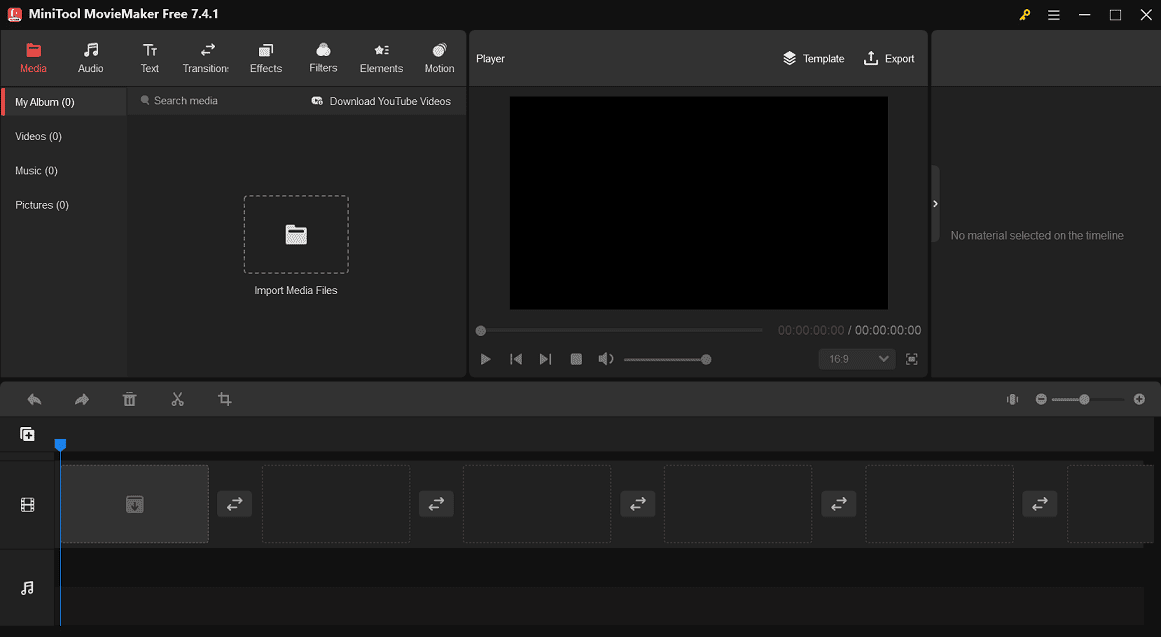
Thanks to MiniTool MovieMaker’s extensive support for video codecs and container formats, including MP4, MKV, and WebM videos encoded with AV1, you can import and edit many video file types. So, if you need a free AV1 video editor without watermark, MiniTool MovieMaker is a great choice.
MiniTool MovieMakerClick to Download100%Clean & Safe
MiniTool MovieMaker is easy to use and quick to learn due to its user-friendly and well-organized interface. Whether you are an amateur without any editing skills or an experienced editor, you’re able to use this application to create stunning videos.
What’s more, MiniTool MovieMaker can serve as an AV1 video converter that allows you to convert AV1 videos to common video files, such as MP4, MOV, MKV, WebM, AVI, WMV, etc. This video editing app also supports exporting MP4 videos up to 4K resolution for free and without a watermark.
In addition, if you desire to convert AV1 videos to other video or audio formats, please try MiniTool Video Converter, a free video and audio converter with no file size limits and watermarks.
MiniTool Video ConverterClick to Download100%Clean & Safe
Avidemux
Avidemux is a free and open-source non-linear video editing software application equipped with various tools to create visual effects. An important feature of Avidemux is its support for a wide range of video and audio encoding formats and container formats, such as AV1, H.265, MPEG-1, DTS, MP4, OGM, and more. Therefore, if you want a free AV1 video editor, Avidemux should be a good choice.
CapCut
CapCut is another AV1 video editor worth a try. Due to its ease of operation and powerful editing capabilities, it is very popular among content creators. Use this tool to make your AV1 videos stand out.
Filmora Video Editor
Filmora is a versatile video editor designed to craft social media videos, promotions, and more. Also, you can use this application to edit your AV1 videos to make them more attractive.
DaVinci Resolve
If you need a professional video editor that supports AV1 format, DaVinci Resolve is the tool you’re looking for. It is a tremendously powerful video post-production program that integrates editing, color correction and grading, visual effects, and motion graphics.
How to Edit AV1 Videos on Windows
In this part, we’ll take MiniTool MovieMaker as an example to show you how to edit AV1 video files.
Step 1. Click the button below to download free video editor and complete the installation. Then, launch the AV1 video editor and close the promotion window to enter the main user interface.
MiniTool MovieMakerClick to Download100%Clean & Safe
Step 2. Click the Import Media Files button under the default Media tab to import your AV1 video(s) and add it/them to the timeline by clicking the + icon at the bottom of the clip.
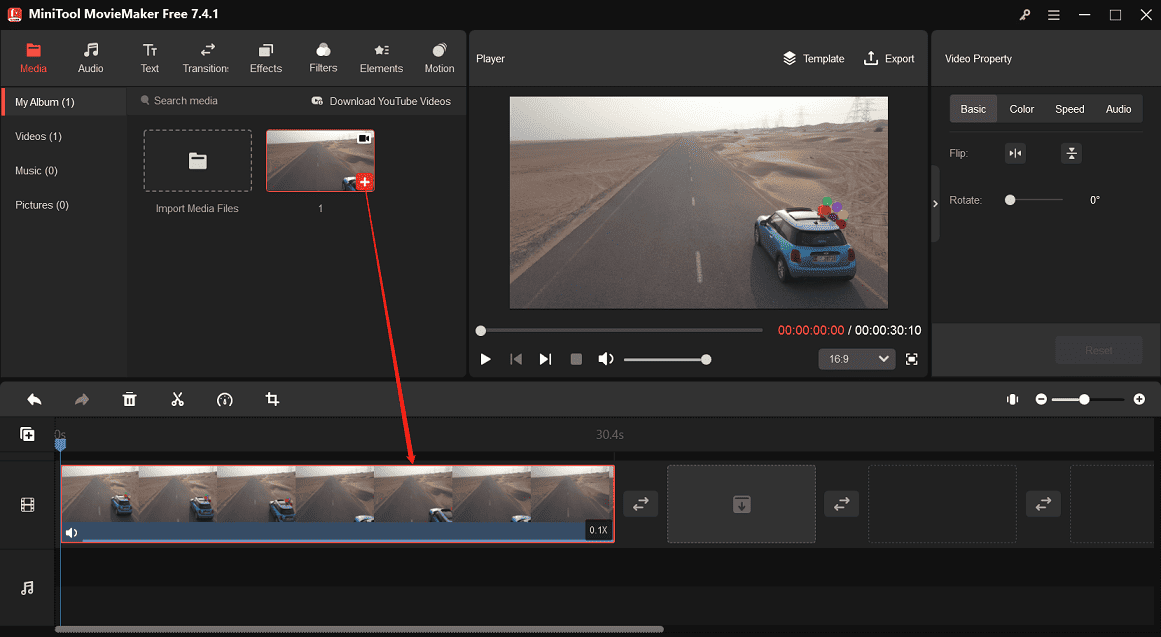
Step 3. Trim video: select the clip on the timeline, hover the mouse cursor over the start or end point of the clip, and you will see a double-headed arrow appear. Drag the arrow inwards to remove unnecessary parts at the beginning or end of the clip.
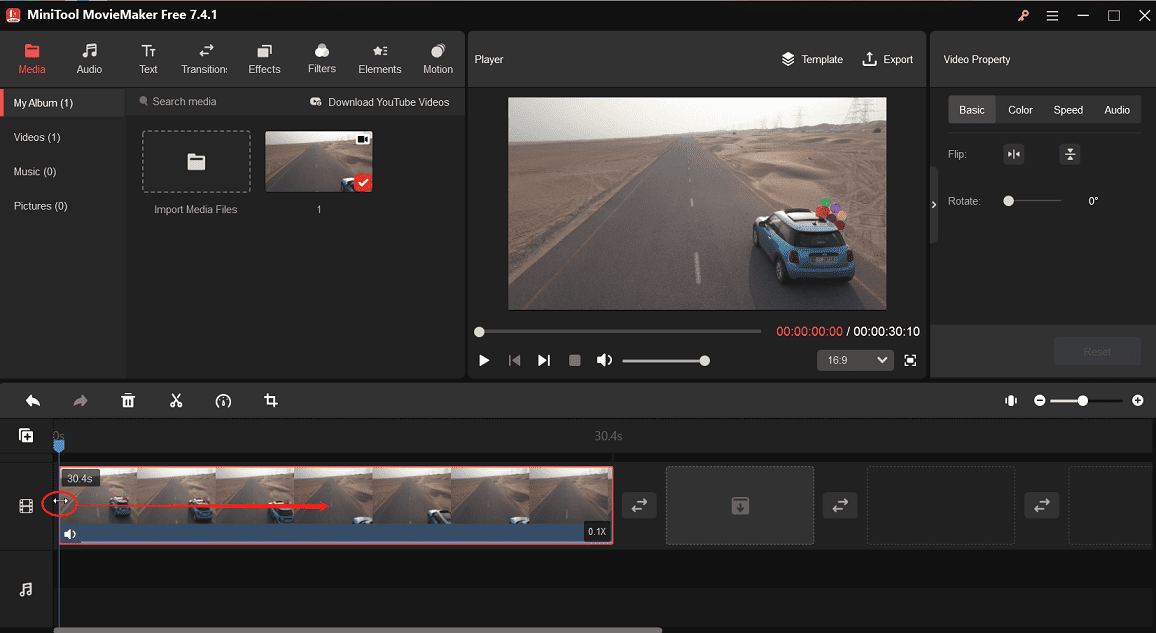
Step 4. Crop video: highlight the target clip and click the Crop icon on the timeline toolbar to open the Crop window. Then, adjust and move the red rectangle on the video frame to crop it.
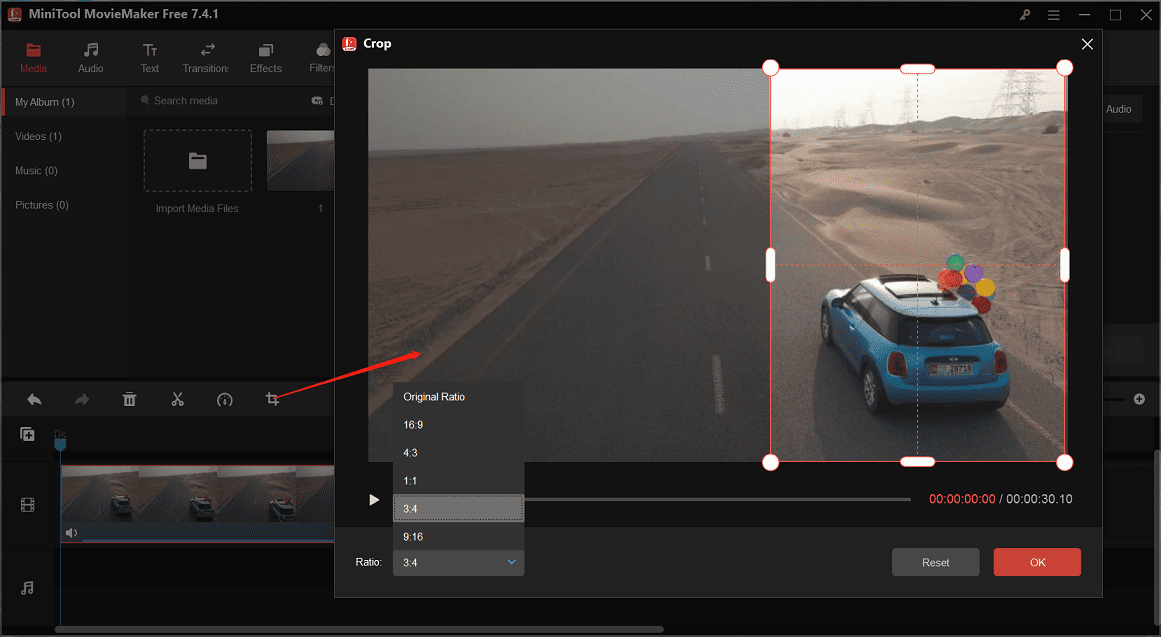
Step 5. Edit video property: click a video on the timeline to enable the Video Property panel, then you can rotate or flip the video under Basic, correct the clip’s color under Color, speed up or slow down the clip under Speed, or edit the clip’s audio under Audio.
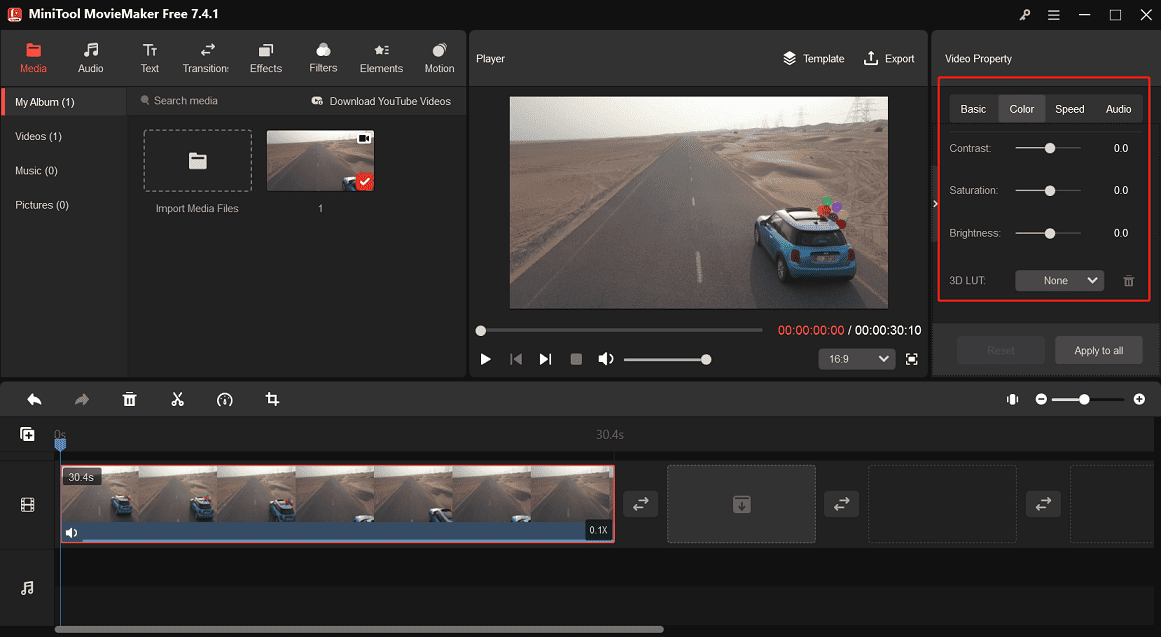
Step 6. Add text to video: go to Text, add a desired text template to the timeline, and edit your text in Text Editor to make your video more understandable.
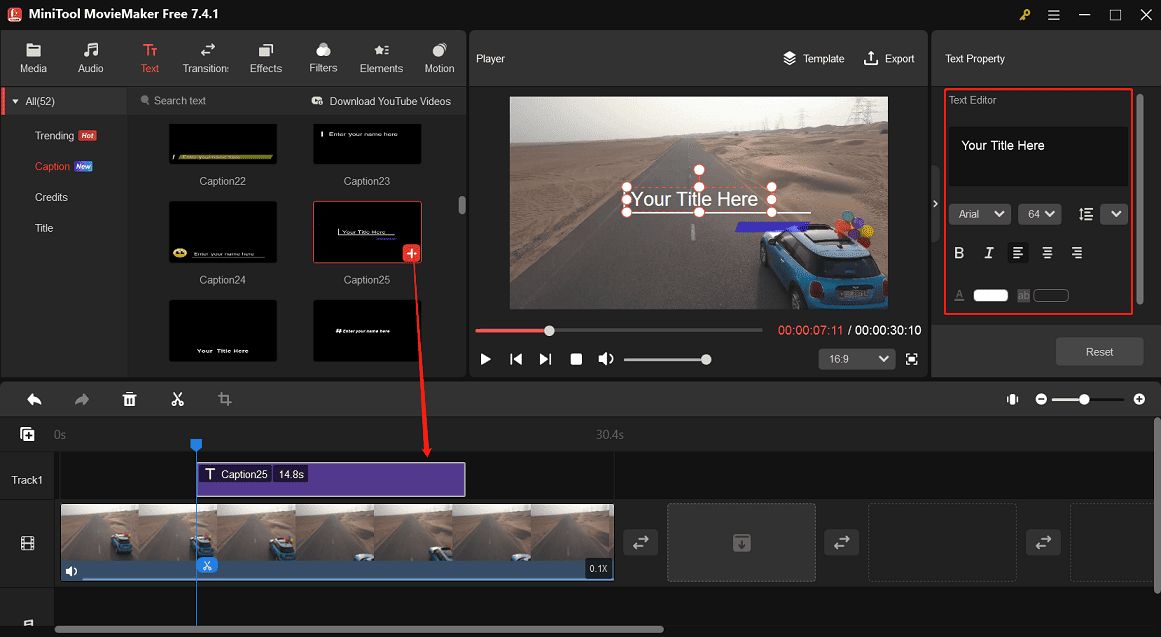
Step 7. If you want to apply a filter to your AV1 video to adjust its color, go to Filters and download a filter. Then, drag and drop it to the target video clip on the timeline.
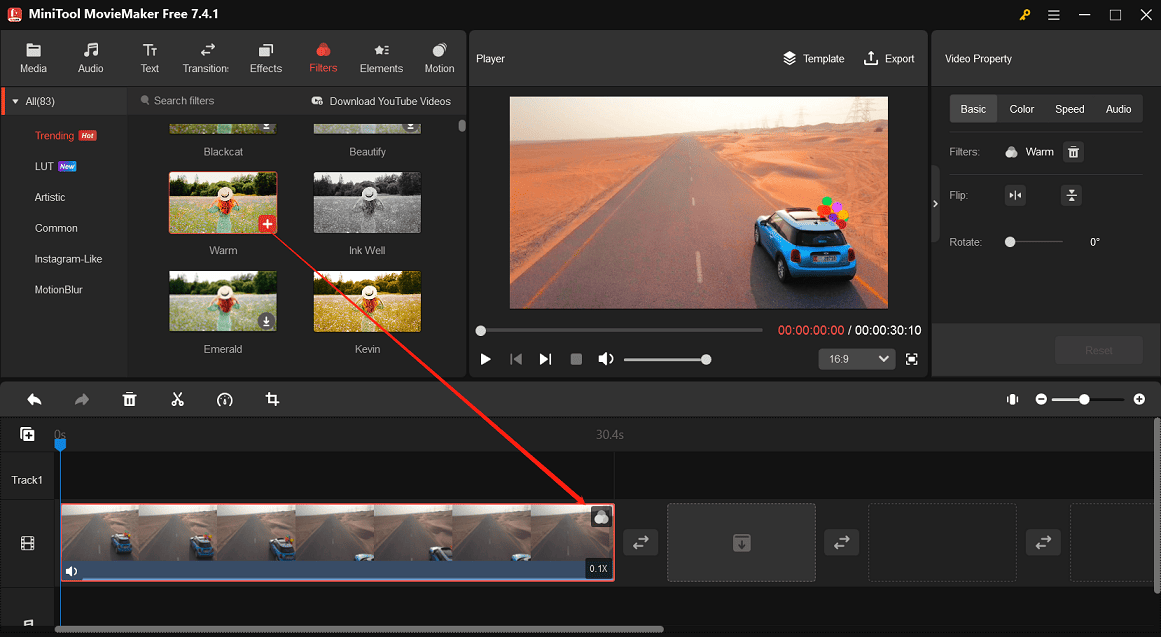
Step 8. Additionally, you can spice up your video with animated stickers. Go to Elements, download a sticker, and drag it above the target video on the timeline. Then, you can adjust the sticker’s duration, scale or rotate it, etc.
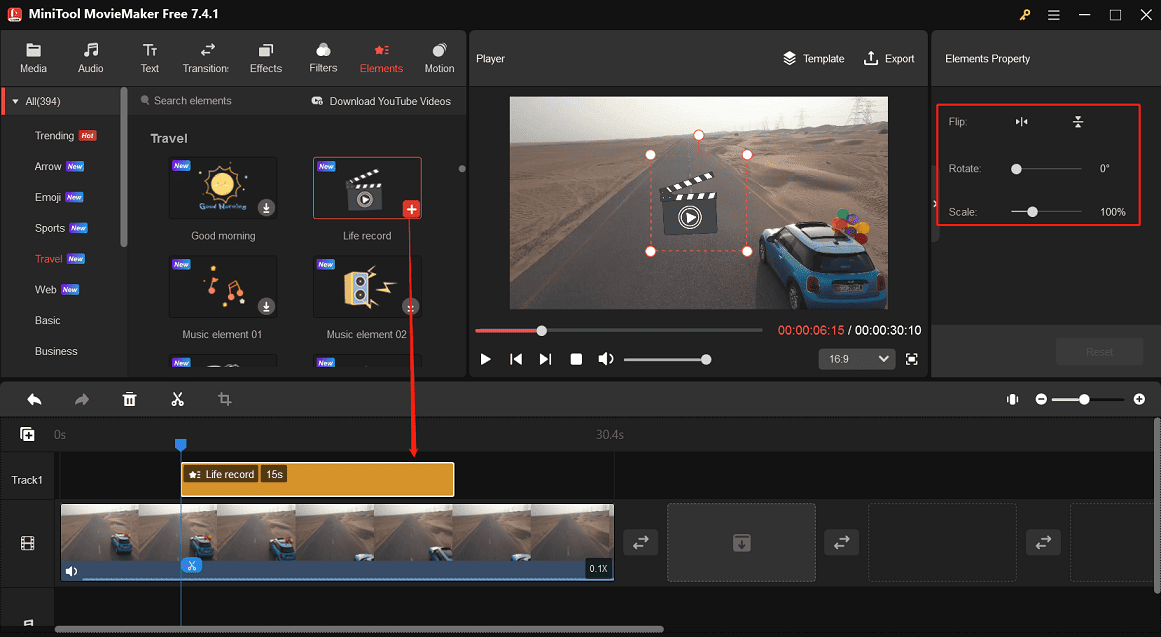
Step 9. Add background music to the video: music is also an integral part of a great video. In MiniTool MovieMaker, you can go to Audio to add a song or sound effect to your AV1 footage to make it more expressive.
Alternatively, you can go to Media > Import Media Files to upload a downloaded song from your computer and add it to your video. Then, you can adjust its volume and apply fade-in/out effects.
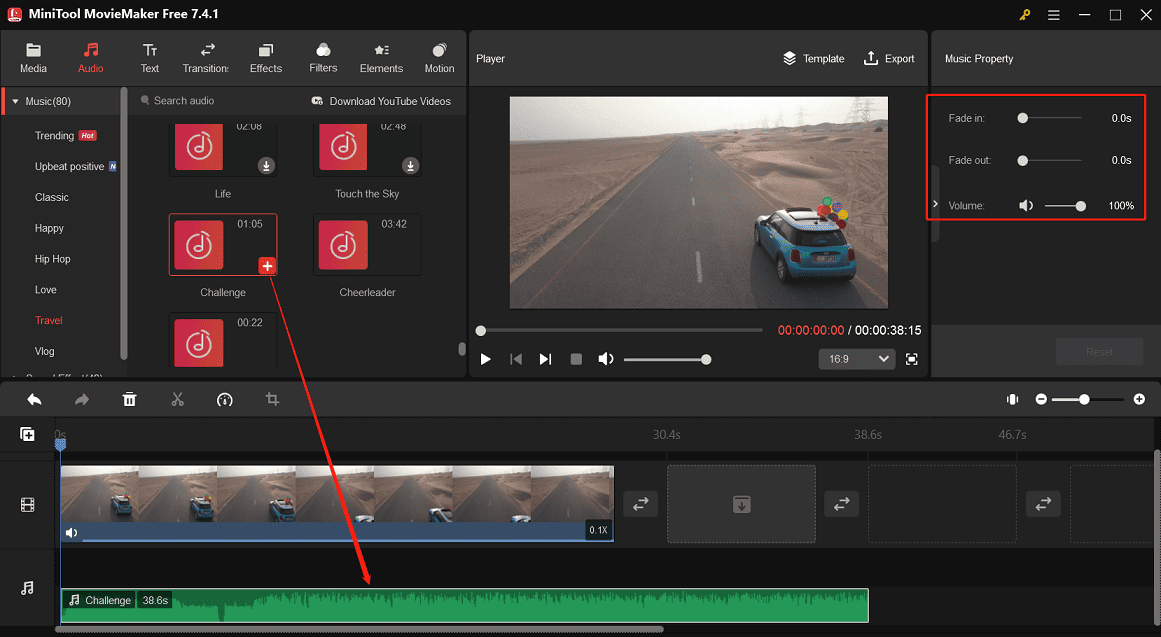
Step 10. To export your edited AV1 video, click Export in the upper right corner. Then, configure the output folder, video format, resolution, frame rate, etc. Finally, click Export to save the video to your computer.
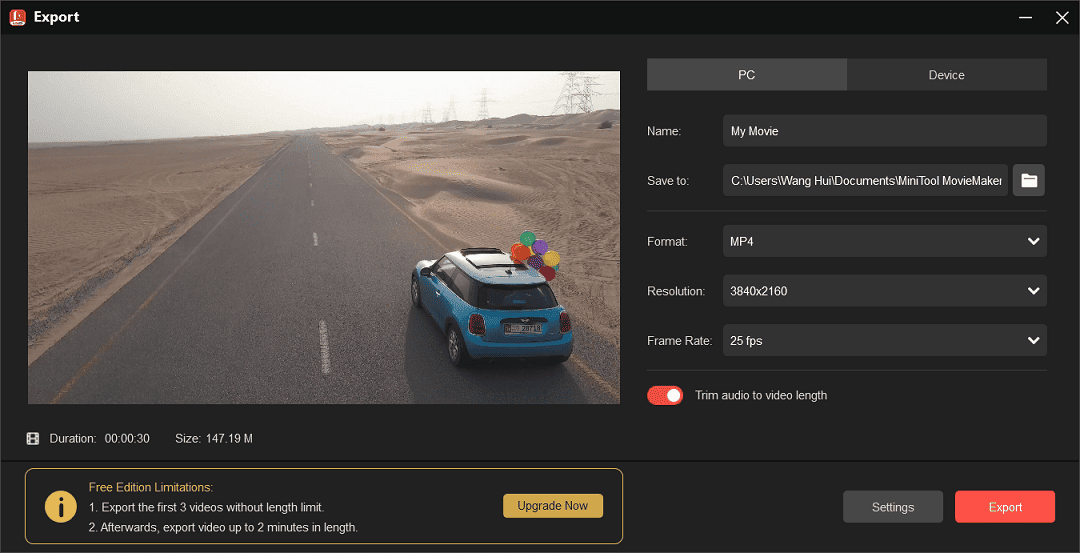
Conclusion
This post lists 5 excellent AV1 video editor apps. Now, it’s your turn. Select one and start your video creation. If you need an easy-to-use and feature-rich video editor that supports AV1, MiniTool MovieMaker is highly recommended. And, if you encounter problems creating videos with MiniTool MovieMaker, please contact us via [email protected].


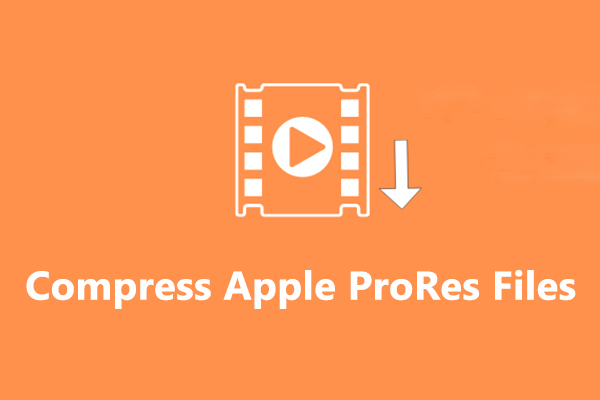
![What Is an AVIF File? How to Open & Convert It [Solved]](https://images.minitool.com/moviemaker.minitool.com/images/uploads/2022/03/avif-file-thumbnail.jpg)
User Comments :