In this post by the free movie maker from MiniTool, we’ll show you how to make DaVinci Resolve run faster and smoother using 5 effective methods.
DaVinci Resolve is a professional video production application that includes editing tools, visual effects, color grading, keyframing, and audio tools for creating Hollywood-style videos. However, sometimes the program runs slowly when opening, editing, processing 4K footage, or running on low-end PCs, etc. Some users often wonder how to make DaVinci Resolve run faster and smoother.
Although DaVinci Resolve has advanced capabilities, some of its settings and configurations may affect performance. Of course, your computer must demand the minimum system requirements of DaVinci Resolve to run or meet its recommended requirements to optimize performance. You couldn’t buy a new computer to do specific editing because it costs a lot of money.
Therefore, this post will give you a better understanding of the program’s capabilities and show you how to fix DaVinci Resolve running slow issues.
Way 1: Lower Timeline Resolution
It’s no secret that the clarity, detail, and overall quality of footage are governed by its resolution. High resolution delivers unparalleled visual fidelity, but they also come with some challenges, such as when editing. A large file and added data could burden the system, causing software to respond slowly or playback to lag.
Therefore, you can reduce project and timeline resolution to generate a smaller amount of data for DaVinci Resolve to process, improving its performance and making the editing experience smoother.
For this, go to File > Project Settings, then expand the Timeline Resolution menu in the Timeline Format section, and choose a lower resolution. Don’t forget to switch back to the original resolution before rendering your project
Way 2: Decrease Timeline Proxy Resolution
Here, in DaVinci Resolve, the timeline proxy resolution refers to the playback resolution when watching the video. Lowering the playback resolution is also a useful trick to make the program more responsive when handling high-resolution footage.
How to make DaVinci Resolve run faster by lowering the playback resolution? Just go to Playback > Timeline Proxy Mode and choose from Half Resolution or Quarter Resolution.
Way 3: Create Proxy Media
For long time DaVinci Resolve users, they won’t be unfamiliar with proxy media that’s the low-resolution version of the original high-resolution video file. In other words, proxy files have much lower data rate and almost half the original resolution. Hence, you can create proxy media if DaVinci Resolve running slow when working with high-resolution footage.
For this, go to the Media Pool, right-click on the high-resolution video, and choose the Generate Proxy Media option.
Way 4: Enable Render Cache
Watching the video is also an important part of the editing process as it helps decide what adjustments are needed later on. You’re bound to get frustrated if playback is choppy. To provide you with a smooth playback, DaVinci Resolve offers a powerful feature – render cache. Hence, you can enable it to get rid of the issue of slow app response while playing.
To use render cache, go to Playback > Render Cache, and choose from Smart and User. Smart allows the software to select which clip to cache. On the other hand, User gives you the flexibility to choose which video to cache.
Way 5: Bypass Color Grades and Fusion Effects
In video editing, increased data (such as effects, transitions, color grades, etc.) will require more system resources. This can sometimes cause applications to run slowly, and DaVinci Resolve is no exception. As a consequence, you can temporarily bypass color grades and fusion effects to enhance the experience. For this, click the Bypass Color Grades and Fusion Effects button (a wand-like icon) at the upper right corner.
This method will not delete or change the effects or grades you added. It just hides them temporarily to help you focus on other edits quickly and smoothly. After that, you can reactivate them with one-click.
MiniTool MovieMakerClick to Download100%Clean & Safe
Conclusion
This post elaborates on 5 actionable steps to enhance your DaVinci Resolve experience and ensure your editing process is consistent with the material you’re working with. If you’ve ever wondered how to make DaVinci Resolve run faster, these tips should answer your question. Apart from system requirements, the most important thing is to find the balance between software performance and project quality.


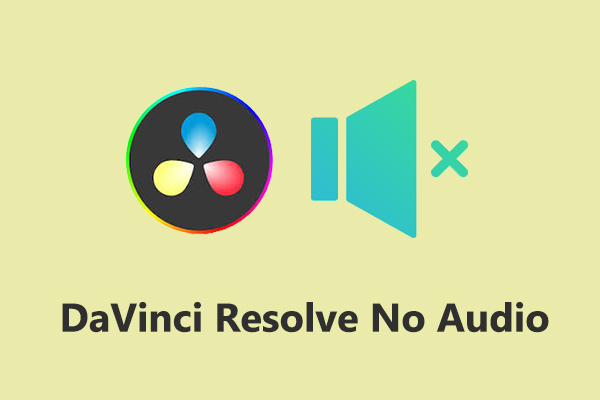
![How to Fix the DaVinci Resolve Media Offline Issue [Full Guide]](https://images.minitool.com/moviemaker.minitool.com/images/uploads/2023/03/davinci-resolve-media-offline-thumbnail.jpg)
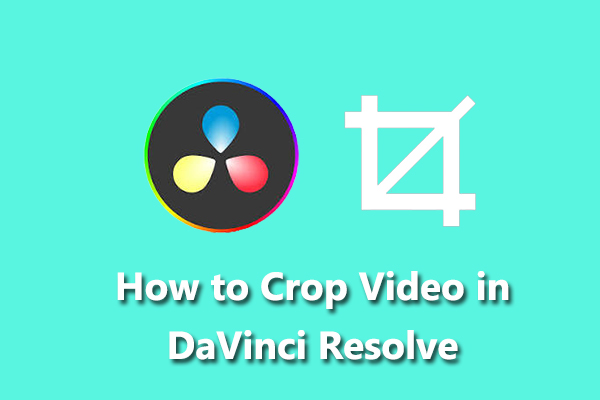
User Comments :