Want to combine multiple MOV files into one? What are good ways to merge MOV files? This post from a free video editor of MiniTool introduces 3 good tools to edit MOV files and tells you how to merge MOV files online.
Do you have MOV files? Are you looking for a good way to combine these video files to make a complete video and share it on social media? Merging MOV files can also make it easier to play them continuously. Online editing is relatively more convenient and faster. How to merge MOV files online?
What Is an MOV File?
A MOV file is an Apple QuickTime movie file stored in a QuickTime File Format (QTFF) container file. An MOV file can store video, text, and audio in the same file through various tracks.
We often see MOV files on Apple devices like iPads and iPhones, as MOV file is the default file format for recording video on these devices. Not only used in Apple devices, it is also used in other devices including Windows.
How to Merge MOV Files Online?
Here are 3 good ways to help you merge MOV files online. You can merge MOV files in just a few steps. Let’s have a look together!
How to Merge MOV Files on Clideo?
Clideo is a video production and editing tool for your browser. The latest Clideo features most of the tools in one modern interface, enabling you to edit simple projects and apply some basic effects to your clips.
Clideo supports various video, audio, and image formats including MOV, MP4, AVI, MPG, VOB, WMV, PNG, JPG, etc.
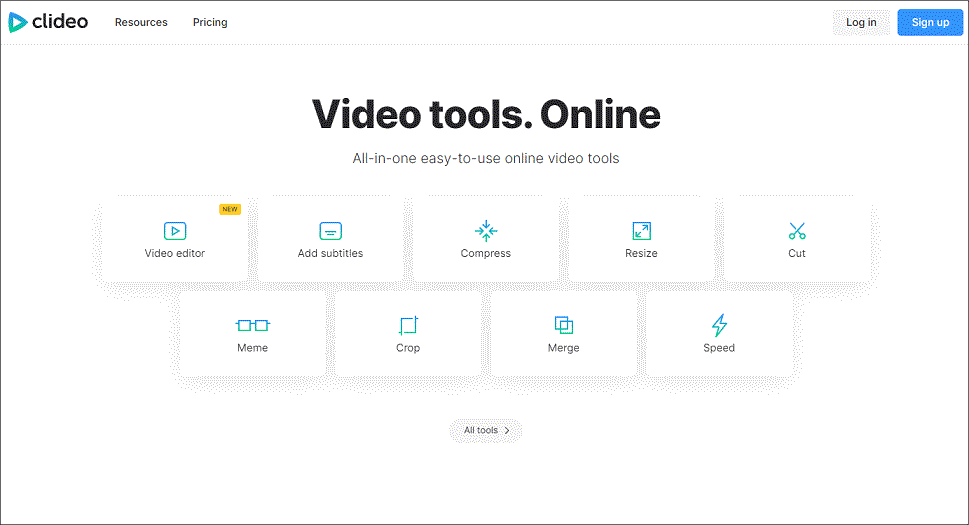
The steps to merge MOV files on Clideo are listed below.
Step 1. Go to Clideo’s homepage through your browser.
Step 2. Choose Merge and click the big blue button Choose files to upload your MOV files.
Add several MOV files at once or one by one. And you can click the arrow on the right side of the button to upload them from Google Drive, Google Photos, and Dropbox.
Step 3. Rearrange the MOV files as you like and select the aspect ratio to apply to the entire video.
You can cut, add music, adjust the volume, or change the video’s output format as needed.
Step 4. Finally, click Export to export the merged file.
How to Merge MOV Files on VEED?
VEED is an online watermark-free video editing tool that allows you to easily merge MOV files. VEED is easy to use and doesn’t require software download and installation.
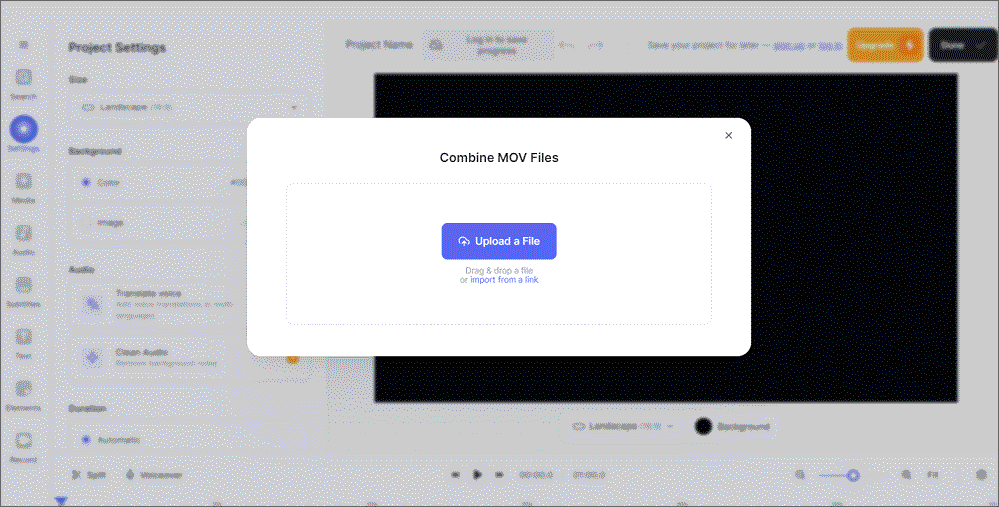
How to merge MOV files on VEED? Here are the steps.
Step 1. Open the official website of VEED online and go to the main interface of video editing.
Step 2. Select Upload a file to upload your MOV files.
You can edit the merged video by adding texts, elements, transitions, and filters to the video, splitting the video to remove the unnecessary parts, or adjusting the order of the MOV files, etc.
Step 3. Click Done in the top-right corner to download the video and share.
How to Merge MOV Files on Simplified?
Simplified is an online video editor that allows you to create and publish different kinds of videos with ease. Simplified has rich functions such as merging, speeding up, compressing video, etc.
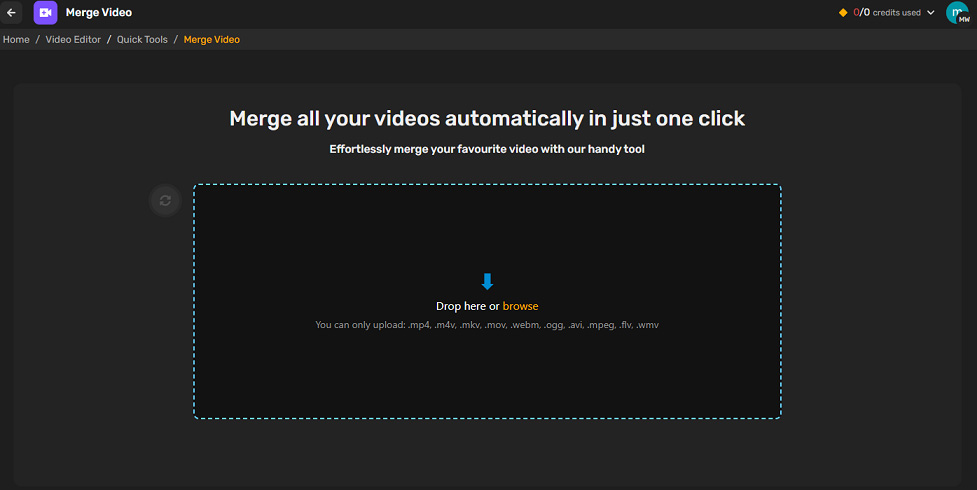
The steps to merge MOV files on Simplified are as follows.
Step 1. Enter the official homepage of Simplified.
Step 2. Register and log in to your account.
Step 3. Scroll down your mouse and select Merge Video on the opened page. Click the black area within the dotted line to upload the MOV files you want to merge.
If you want to merge more MOV files, you can click Add Media to add more. You can rearrange the video clips to showcase highlights.
Step 4. Choose the yellow Merge Video button to start merging and witness your videos seamlessly blend into one video.
Step 5. You can choose Open in Editor to make other edits like trimming clips, applying effects, and adding text overlays to your merged video. Or click Download to download the video directly.
MiniTool MovieMakerClick to Download100%Clean & Safe
Conclusion
To conclude, this post provides 3 different and easy ways to help you merge MOV files online. Do you know how to merge MOV files online after reading the article? Merge your MOV files and create an engaging video!
Also read:


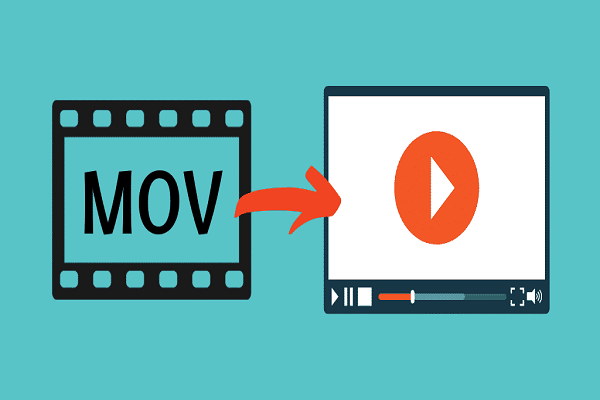
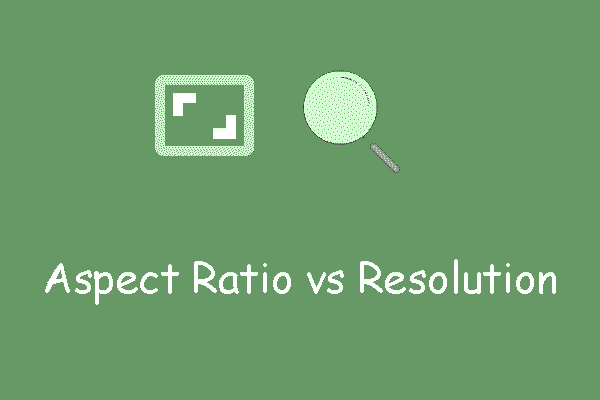
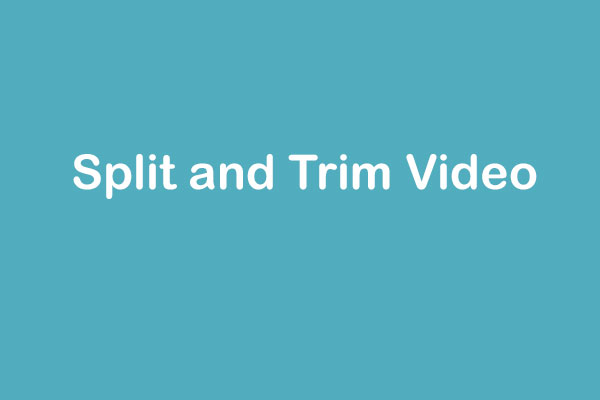
User Comments :