Adding text to videos can help you tell stories which is important for making a video. This post from the best video editor of MiniTool will enable you to know how to add text in Clipchamp.
Have you ever made a video and do you know how to add text to a video to make it more eye-catching? This post will tell you how to add text in Clipchamp.
Advantages of Adding Text to Videos
Why add text to videos? Let’s see the benefits of adding text to videos.
First, text can help viewers remember and understand video content and images.
Second, the text lets you watch videos freely. Whether in a train station, noisy subway, or quiet library, you can turn off the video sound and still enjoy the video content through the texts of the videos.
Third, you can use text animations to make your videos attractive. Using text color and motion is useful for engaging your audience, and if your video content doesn’t seem to be enough, it is a good way to use kinetic typography.
Finally, you can use text to highlight important actions or steps in your videos. Every video would have vital parts for the audience to take home.
For example, some tips for making a delicious cake, important steps for applying makeup, etc. It would be better if these tips appeared in text in the video while explaining.
What Is Clipchamp?
Clipchamp is an online and offline video editor that enables users to import, edit, and export video files directly in a browser window or on a computer’s desktop. Its smart features and royalty-free content can help video creators make different types of videos.
The numerous text styles in Clipchamp can help you easily add text to videos. You only need to import your video resources, select a suitable text, edit the text you want to add to the video, and then make some adjustments to the text, finally, you can export a great piece of work.
In addition, you can add a text watermark to your video to protect the copyright of your work.
The features of Clipchamp
- It provides various text to help you add text easily.
- It can help you change the background and colors.
- It allows you to trim clips, combine clips, rotate, and crop videos.
- You can use it to flip, mirror videos, and resize videos.
- It enables you to apply transitions, filters, effects, etc.
- It supports exporting videos with 4K resolution.
How to Add Text in Clipchamp?
How to add text to videos in Clipchamp? Here are the detailed steps to add text in Clipchamp.
Step 1. You can download, install, and launch Clipchamp on your computer. Or open it on the official website directly.
Step 2. Click Create a new video to start your creation.
Step 3. Drag and drop the video from your computer into the dashed box area on the left. Or choose Import media to import your video.
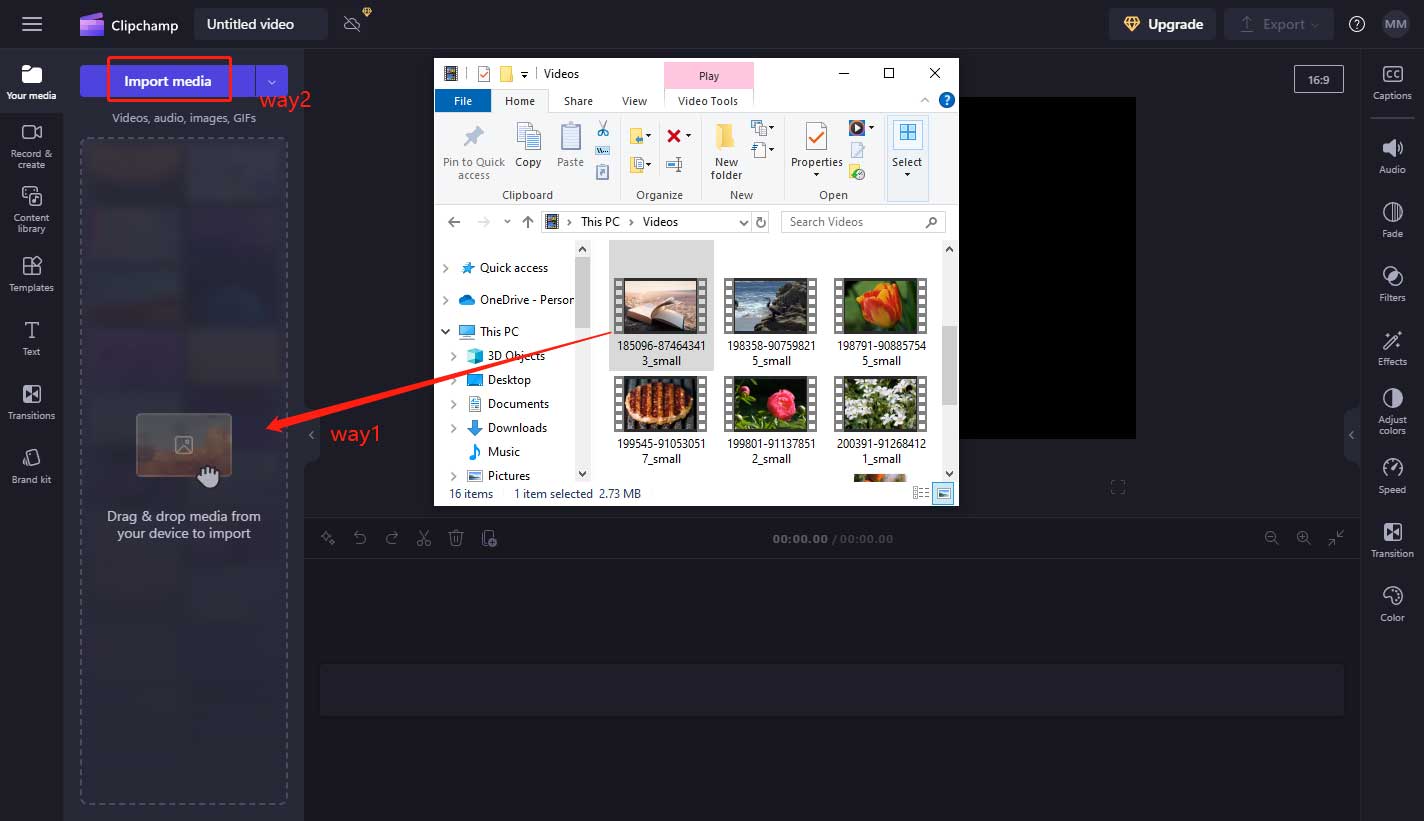
Step 4. Place the mouse over the imported video and click + on the video to add it to the timeline.
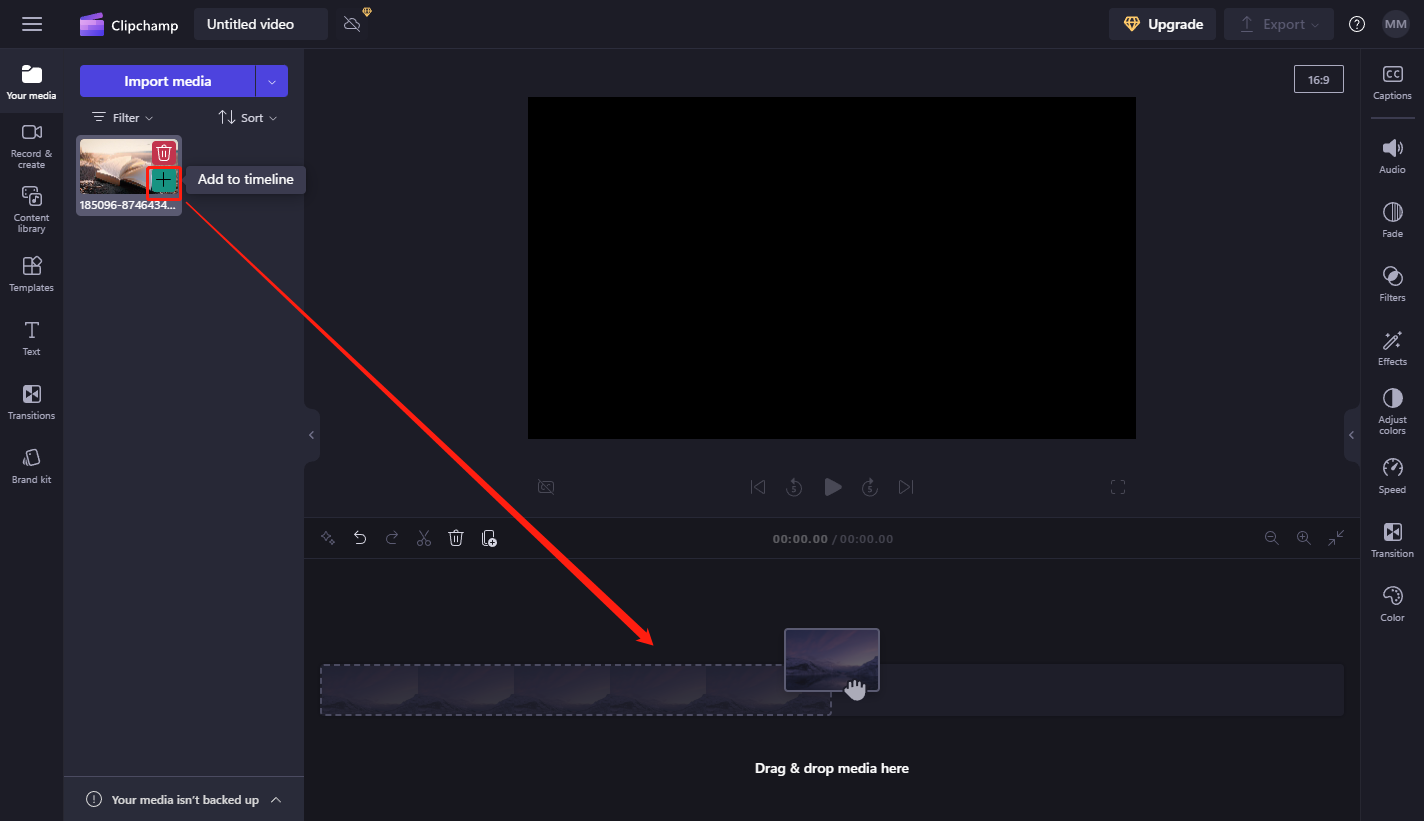
Step 5. Click on the Text in the leftmost menu bar and there are many text styles.
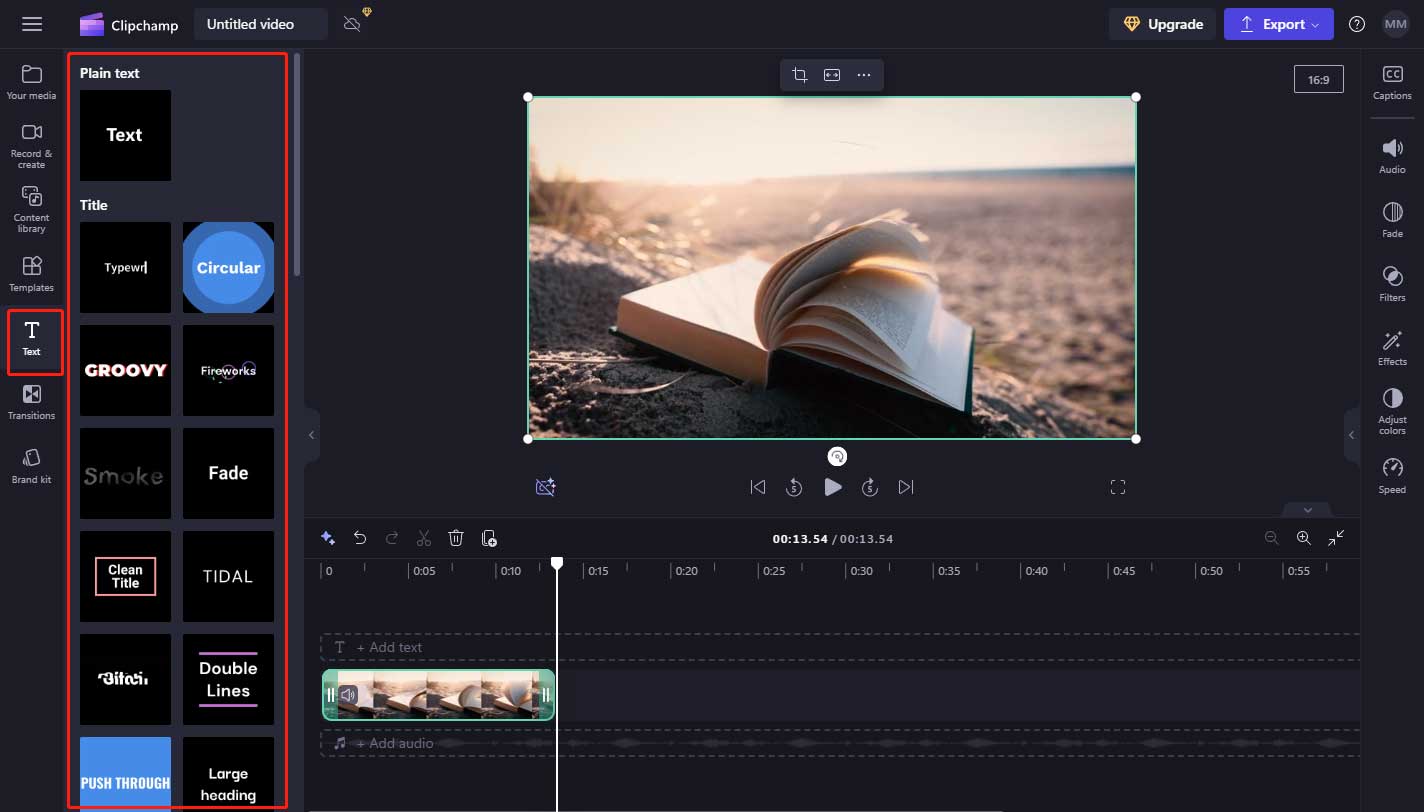
Step 6. Drag and drop the texts you like to the desired place on the timeline. You can add multiple texts.
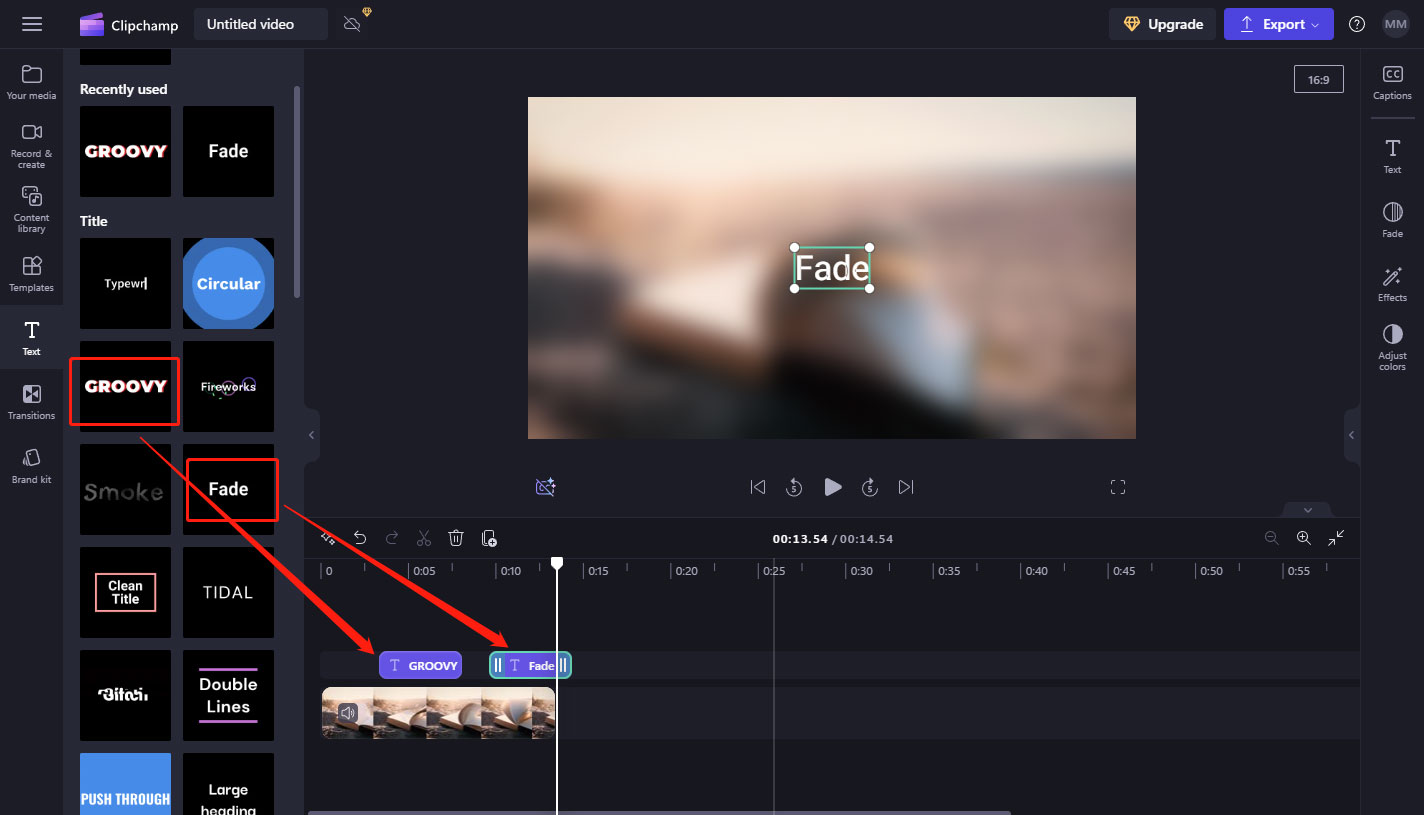
Step 7. Adjust the length of your text by dragging the start or end of the text on the timeline when your mouse turns into a double-headed arrow according to your needs.
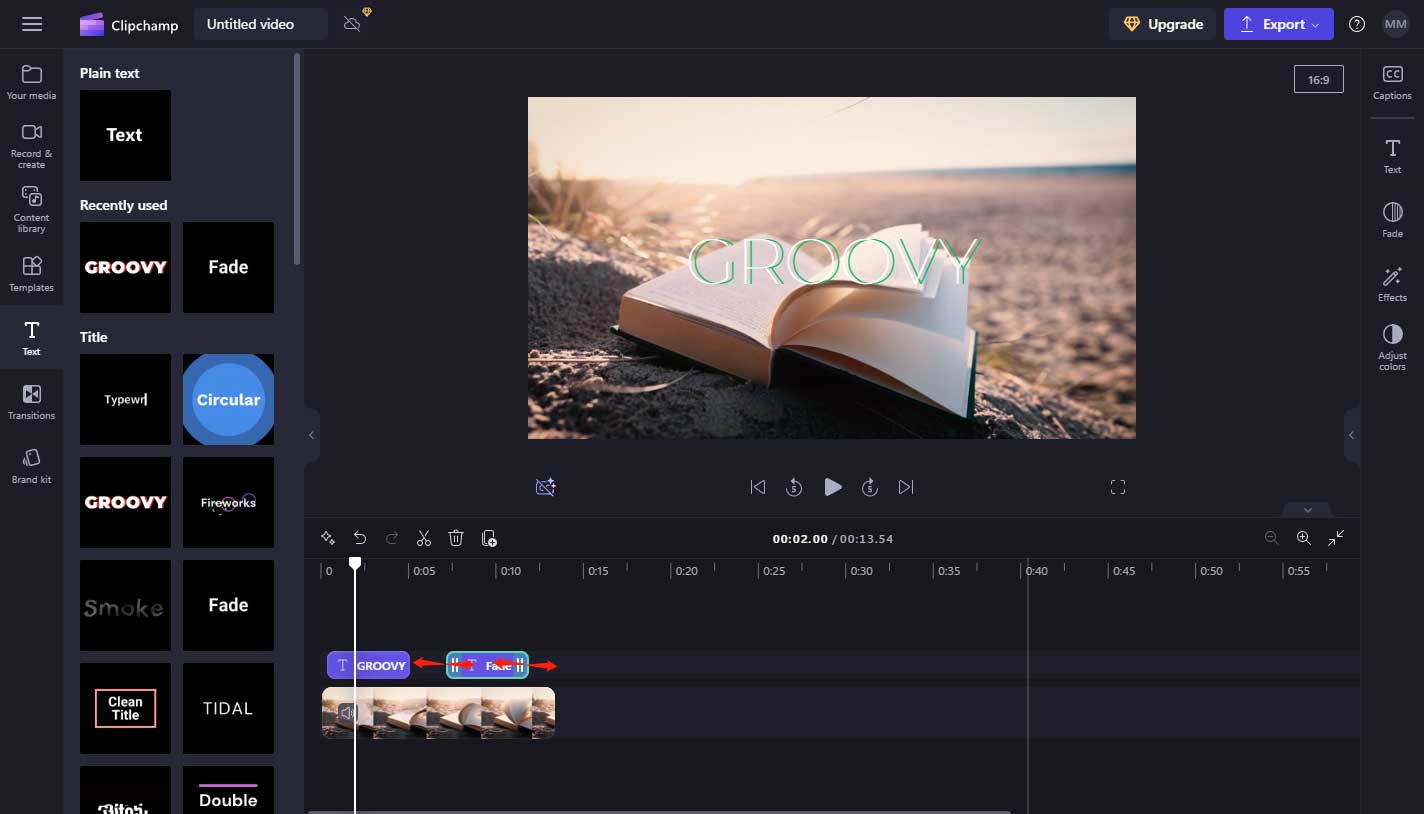
Step 8. Choose the text you want to edit on the timeline and click Text in the top-right corner. Edit the text content to tell your story, change the font, add a fade to the text, add an effect, and adjust the size, position, color, alignment, etc. in the right section.
You can drag the white line onto the text area on the timeline and preview the effect in the preview window.
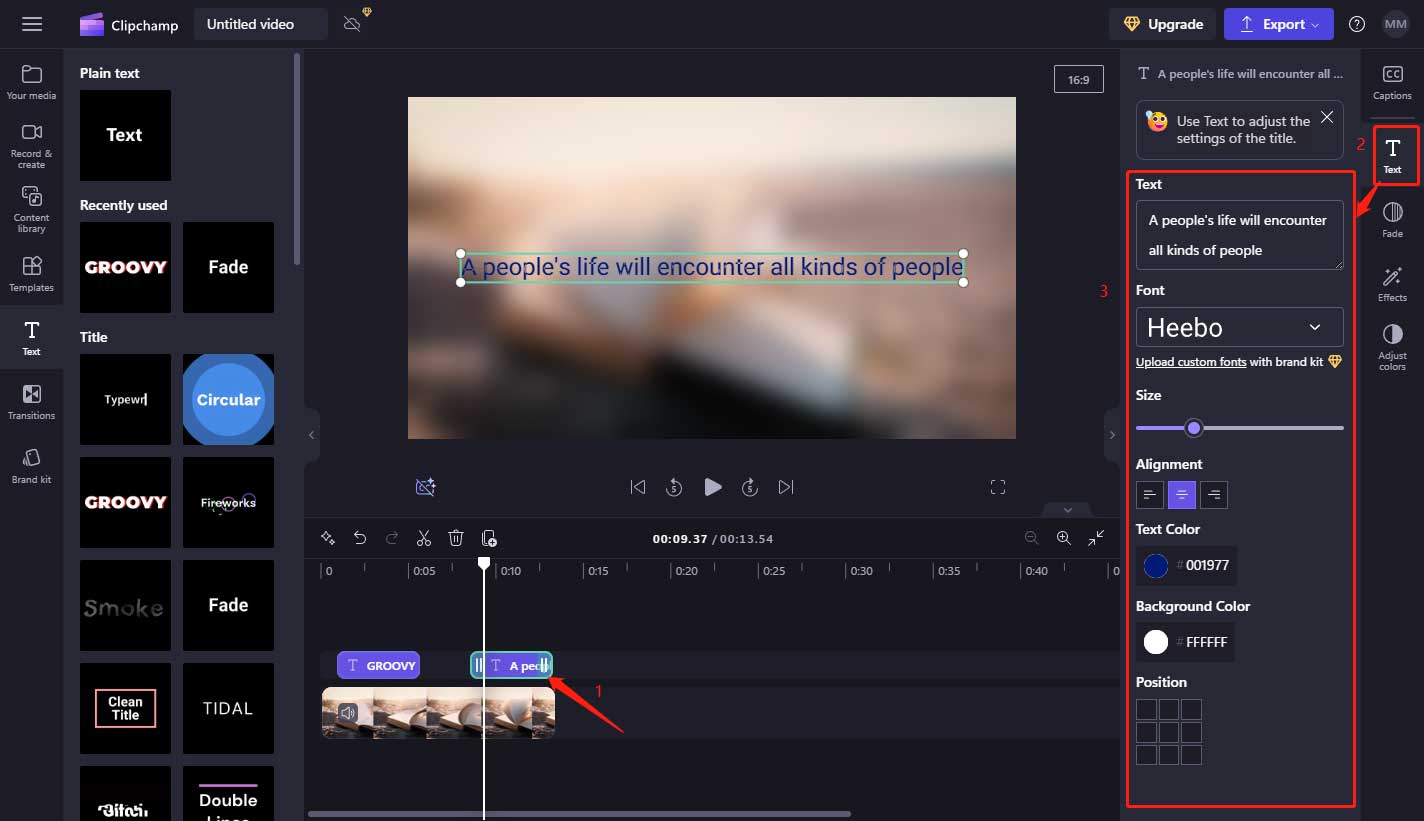
You can make additional edits to your video by adding filters, applying effects, adjusting color, etc.
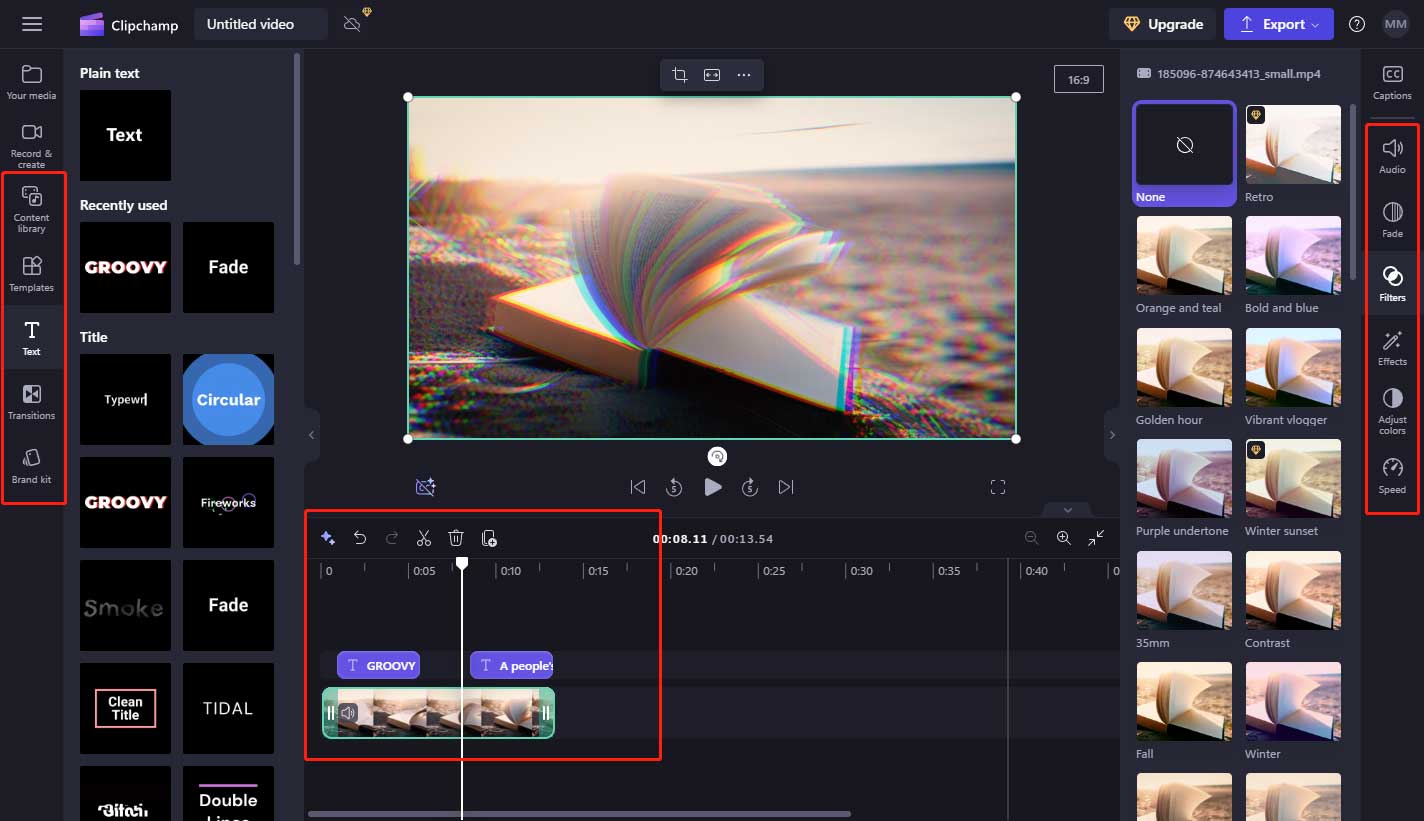
Step 9. After completing the editing, choose the Export button above, select video quality, and name your work to export your video.
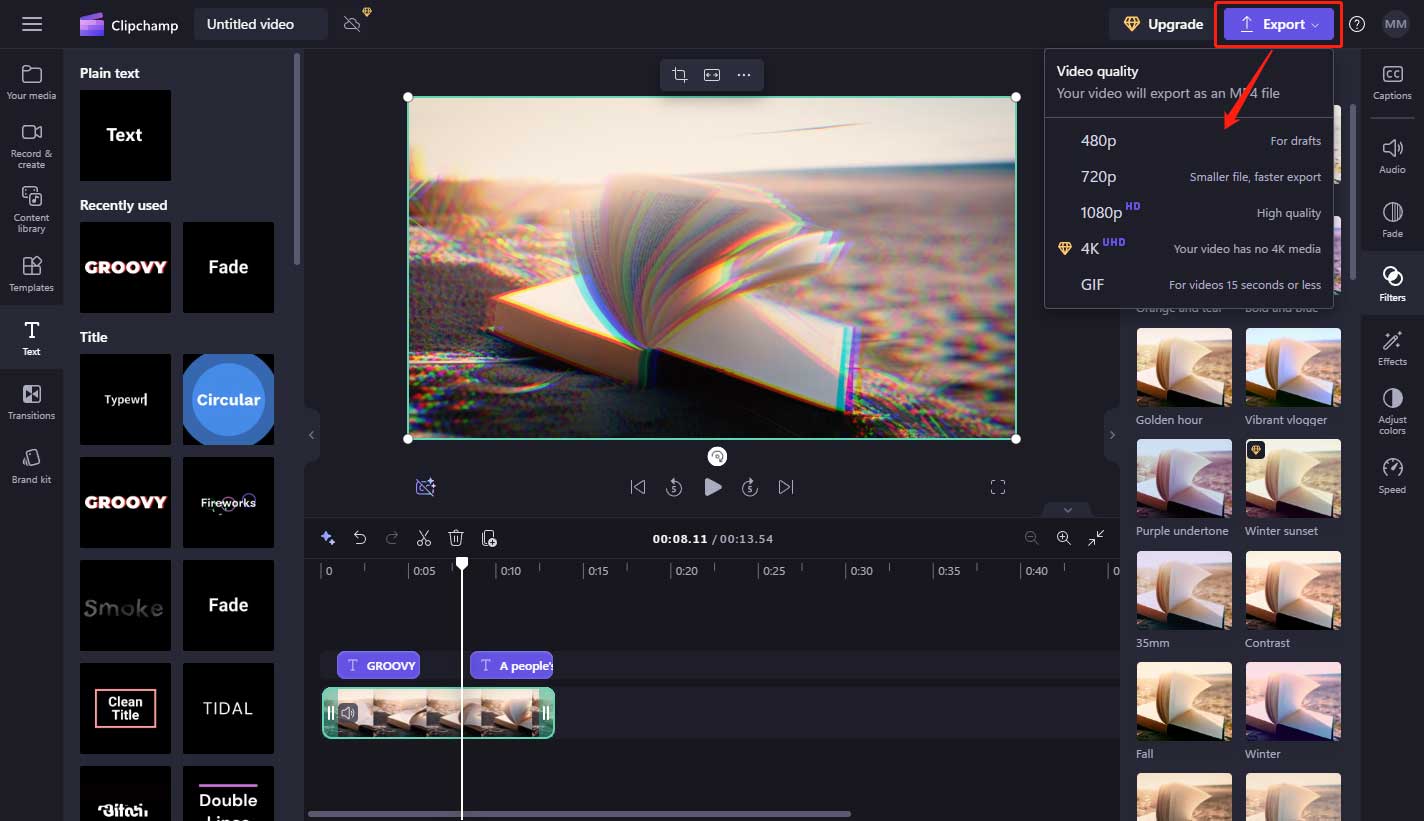
MiniTool MovieMakerClick to Download100%Clean & Safe
Conclusion
This article provides you with a step-by-step guide to add text. You may understand how to add text in Clipchamp after reading this post. I hope it will be useful to you. Go and give it a try!
Also read:



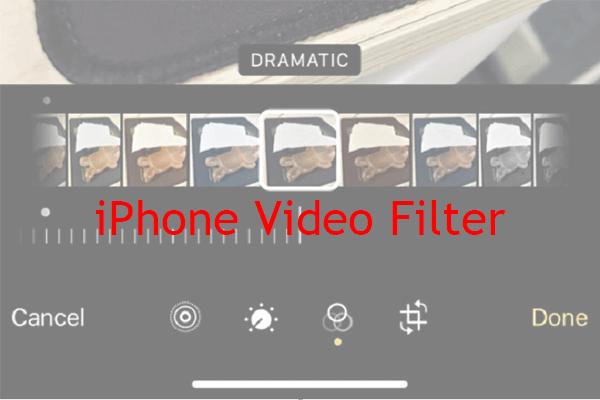

User Comments :