What should you do if you can’t play MOV files on Windows 11/10? Don’t worry. MOV player can help you. Here are the top 4 free MOV file players you can try. MiniTool MovieMaker, a free video editor from MiniTool, is recommended here because it not only can play MOV file easily but also can convert MOV to MP4 easily and quickly.
Recently, more and more users like watching movies or videos. However, some users find that they cannot play MOV files via their video player.
Now, what should they do? How to play mov files on windows 11/10? Is there a free and effective MOV player?
What Is MOV?
MOV file is a common multimedia container file format. MOV file can store audio, video, and text in the same file through different tracks and is often used for saving movies and other video files. MOV file is the default file format for iOS devices like iPhones and iPads.
Next, let’s see how to play MOV file? Here, you will learn the top 4 widely used MOV players.
Number 1. MiniTool MovieMaker – Best MOV Players (Recommended)
If you cannot play MOV file, you can try MiniTool MovieMaker. This free tool offers 2 choices to help you play MOV files in Windows 11/10. It is a free, no bundle, no ads tool, thus you can safely use it to play MOV file or convert file format. Free download this free tool, and try it out.
Related article: change video format
MiniTool MovieMakerClick to Download100%Clean & Safe
Option 1. How to Play MOV File on Windows 11/10 with MiniTool MovieMaker
MiniTool MovieMaker, a free, no bundle, no ads video editing software without watermark, can play MOV file or other different video files as well as audio files without any difficulty. Now, try the following steps.
3 Steps to Play MOV Files on Windows 11/10
- Download and install this free MOV player on PC. Next, launch it and close the promotion window to enter into the main interface.
- Import your MOV file by clicking the Import Media Files button. Drag and drop this file to the timeline.
- Click the Play button in the preview window to enjoy your movies.
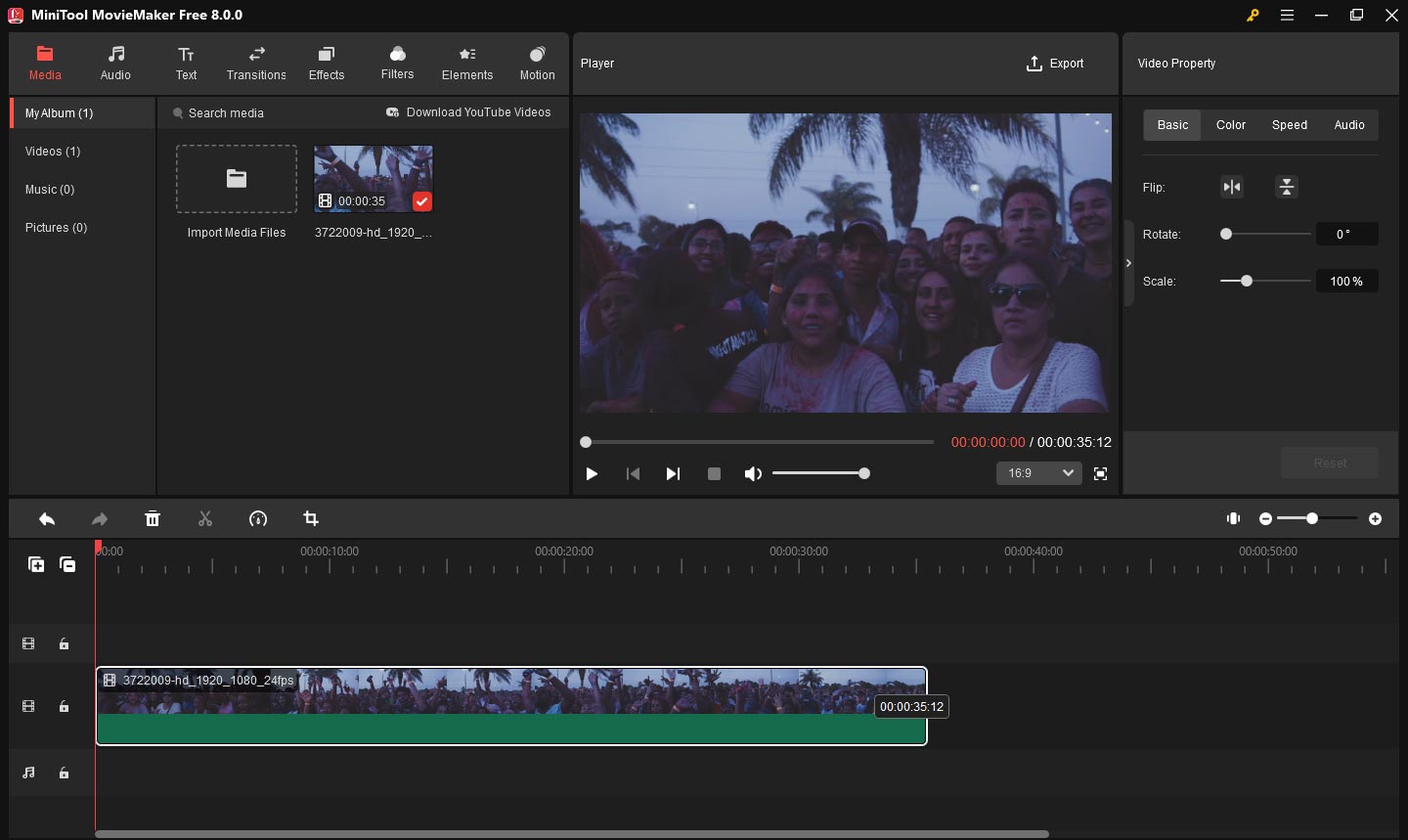
This MOV player not only lets you play MOV files in Windows easily but also allows you to edit MOV video file without any difficulty. For instance, you can add animated titles, subtitles and end credits to your video, you can use the color correction tool to change the brightness, contrast of video or apply 3D LUTs to video, you can add music to video, etc.
Related article: add subtitles to video
With the multitrack editing feature in MiniTool MovieMaker, you can combine clips, audio, and effects on separate tracks. This gives you full control over each element, making it easier to create complex videos.
Option 2. How to Convert MOV to MP4
If you can’t play MOV file or share MOV files with friends whose computer are running on Windows 11/10, you can convert MOV to MP4 because MP4 is an international standard file format which is compatible for different players.
Therefore, follow the steps below to convert MOV to MP4 with the best free MiniTool MOV player. Of course, you can try this tool to convert other formats from MOV as well.
Step 1. Launch MiniTool MoiveMaker.
Download and install MiniTool MovieMaker on PC. Next, launch this free MOV player as well as MOV converter.
Step 2. Import your MOV files.
Import MOV file, then drag and drop it to the simple timeline. Here, you can import multiple MOV files to combine video files.
Step 3. Convert MOV to MP4
Click the Export button, and then you can see the MP4 format is selected by default, as follows.
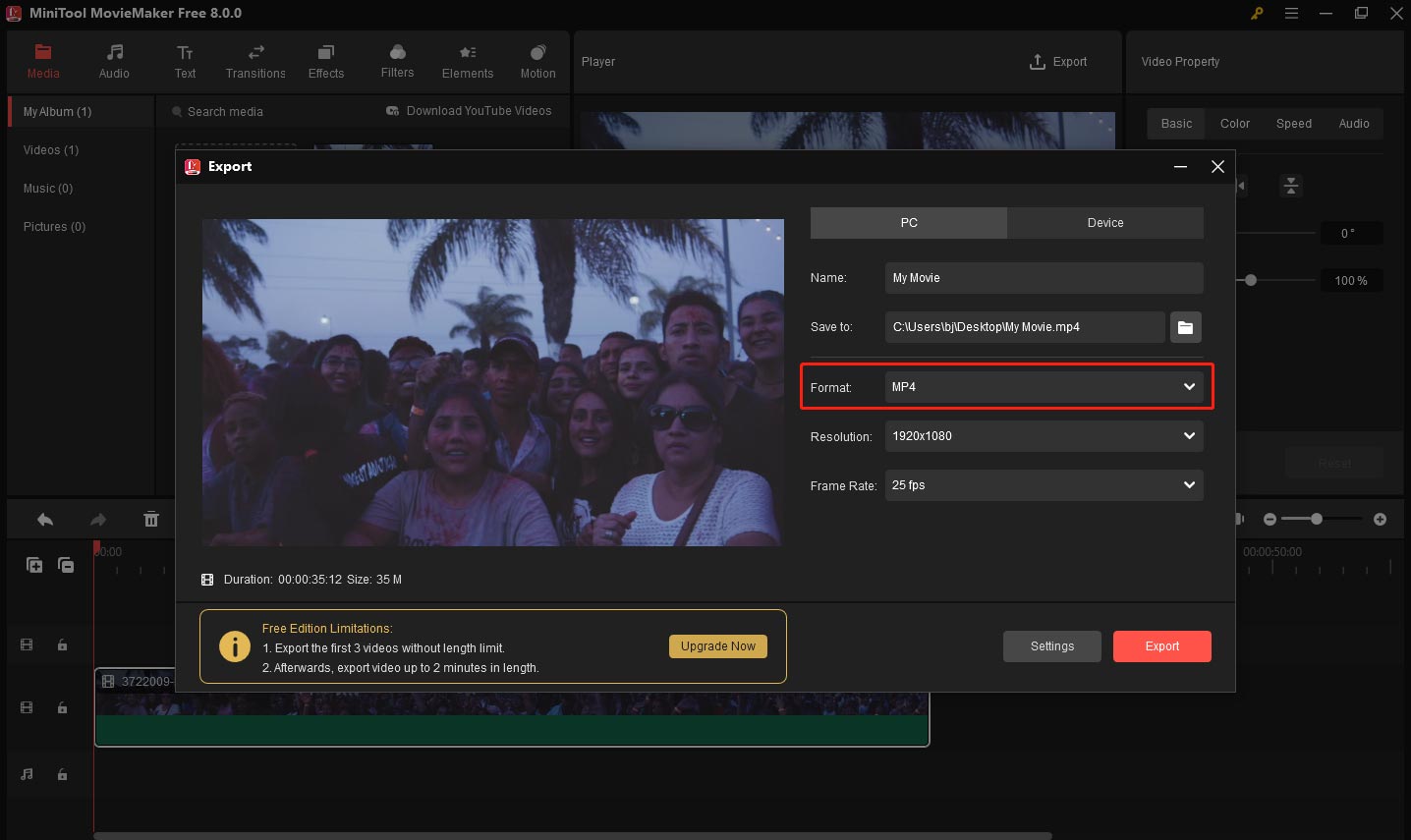
In this window, you can click the Settings option to change video quality, change video bitrate and change video resolution.
After specifying all settings, you can click the Export button to begin converting MOV to MP4 easily.
After converting, you can click Find Target to find the converted MP4 file, thus you can play this file in many different devices.
See! MiniTool MovieMaker is a good MOV player as well as MOV converter. In fact, it contains some other excellent features you might like. Here, we list some popular features.
Main Features of MiniTool MovieMaker
- A totally free, simple and no ads video editing software.
- Play MOV file as well as other video/audio formats in Windows 11/10 easily and smoothly.
- Trim or split MOV file to reduce video file size.
- Rotate video, and apply effects as well as transitions to MOV video file.
- Add animated texts to video to tell your story.
- Convert MOV file to MP4 or other formats you want for devices like iPhone, Android, etc.
- Extract audio from video easily and quickly.
Related article: extract audio from MP4
Number 2. Windows Media Player Play MOV File
Windows Media player (WMP) is the default player for Windows and it can play AVI, MP4, MPG, WMV and other movie files.
However, if you want to play MOV file in this video player, you need to download the latest version of Windows Media Player and install the 3ivx code that allows you to play your MOV file in WMP. Otherwise, you cannot play MOV files.
How to Play MOV Files in Windows Media Player?
- Download and install Windows Media Player.
- Download and install the 3ivx codec software.
- Restart your PC.
- Right-click the MOV file you want to play.
- Select Open-with.
- Choose Windows Media Player.
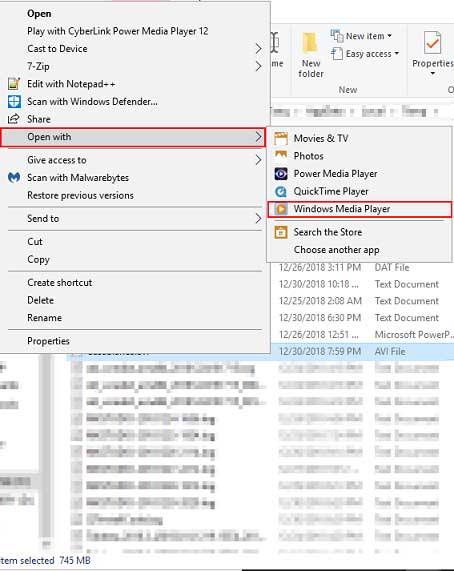
If you find you cannot play your MOV files in Windows Media Player and you don’t want to install the 3ivx codec, you had better try another MOV player such as MiniTool MovieMaker.
Number 3. VLC Media Player Play MOV File
VLC media player is a free and open-source media player that supports a variety of different video & audio file formats. It is another great MOV player for Windows, Mac and Linux. With this video player, you can easily play MOV file to fix the cannot play MOV files issue.
In general, VLC can play almost any media file format, and it can even convert file format without quality loss. Follow the steps below to play MOV files with an open-source MOV player.
How to Play MOV File in VLC
Step 1. Download and install VLC media player.
Step 2. Open this open-source MOV player.
Step 3. Click Media, choose Open File… to select the MOV file you want to play.
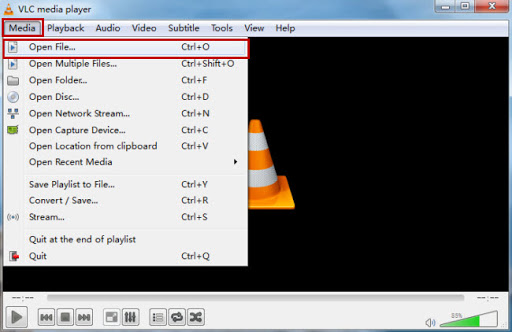
Step 4. Enjoy your MOV file in VLC
VLC media player is a versatile and free of cost media player that supports almost all video file formats. This player can also store various internet radio stations as well as local media files. And, VLC media player lets you record and stream your audio and video content on this platform.
Unfortunately, sometimes, VLC media player crashes. If you happen to encounter this issue, you can try VLC alternatives.
Number 4. QuickTime Player for Windows
MOV file is created by Apple. Thus, you can play it with QuickTime player that comes bundled with macOS. QuickTime player is the same and equivalent to Windows Player, and it can play MOV and other common formats. Almost all Mac users play MOV file format in QuickTime player.
Now, can we play MOV file in QuickTime player in Windows operating systems?
Of course. The answer is possible. You can download the QuickTime Player for Windows to play files. Next, check the following steps to learn how to play MOV files.
How to Play MOV Files with QuickTime Player for Windows
Step 1. Download and install QuickTime Player for Windows on your PC.
Step 2. Open the QuickTime player for Windows.
Step 3. Click File, and choose Open File.
Step 4. Find the MOV file you want to play and open it.
QuickTime Player for Windows not only can play MOV files but also can edit MOV files. For instance, it can be used as a MOV converter to convert MOV file to MP4. Read this post “QuickTime Converter” to know more details.
If you choose the QucikTime player for Windows, you need to know its shortcomings. For instance, this MOV player cannot play MOV files obtained from other encoded with QuickTime incompatible video or audio codec, or MOV files shot by digital camera, etc.
Share 4 top MOV players with all of you. Click to tweet
Further Reading – How to Solve the Cannot Play MOV File Issue
What should you do if you cannot play MOV files? Don’t worry, you can try another MOV player. Or, you can try another more efficient method – convert MOV to MP4 because MP4 file format is compatible with almost all device players. And, MiniTool MovieMaker lets you easily change video format without quality loss.
3 Steps to Convert MOV to MP4
- Download and launch MiniTool MovieMaker.
- Import your MOV file, next drag and drop this file to timeline.
- Export this MOV to MP4 file.
Bottom Line
Reading this post, you will find there are 2 ways to solve the cannot play MOV file issue. You can try MOV player to play MOV files, or you can convert MOV to MP4. Although there are 4 different MOV players you can try, MiniTool MovieMaker is the best MOV player for common users.
MiniTool MovieMaker is a free MOV player, video editor, and MOV converter. Simply put, with this free tool, you can easily play your MOV file, you can edit your video files, and you even can convert MOV to MP4 or other file formats easily.
Related article: MP4 editor
Should you have any questions, please feel free to contact us [email protected].
MOV Player FAQ
- MiniTool MovieMaker, a free movie maker, can play MOV files as well as convert MOV to another file format.
- Windows Media Player can play MOV files, but you need to download and install the 3ivx codec software.
- VLC media player is a free and open-source video player that can play MOV and other video file formats.
- QuickTime Player can easily play MOV files because Apple QuickTime movie files generally use the .MOV file extension.
- Launch free MOV player.
- Import your MOV file to this free and simple tool.
- Click the play button in the preview window to enjoy your MOV file.



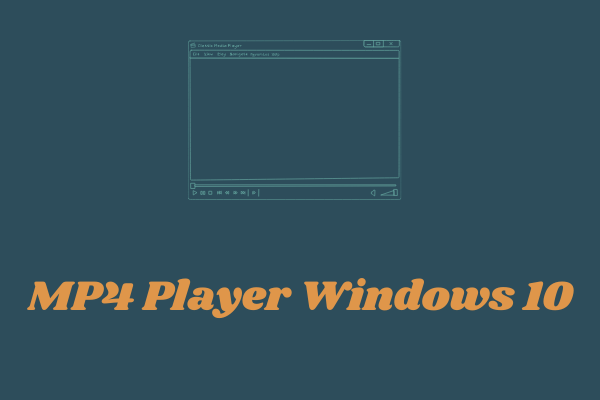

User Comments :