Are you looking for good ways to combine multiple MOV files into one? What is the best tool to merge MOV files? This MiniTool MovieMaker article has rounded up the 7 best ways to combine MOV files on Windows and Mac.
Do you have any videos in MOV format? Have you ever thought about combining these video clips to make a complete video or vlog? Or combining the clips to make it easier to play them continuously? How to combine MOV files? What do you need to consider when combining video clips? After you read the following content, you will get the answer.
Tips for Perfect Combined Videos
Splitting and Trimming: Sometimes, you need to remove the unnecessary beginning, middle, or end of the video clips to show the most interesting and important footage. The best way to get this effect is using splitting and trimming.
Making Color Corrections: Due to some factors such as weather, lighting, and environment at the time of shooting the video, it is impossible for your videos to have the same color temperature. If you want to coordinate the tone of your combined video, you’d better make color corrections for video clips.
Applying Transition: One of the most important functions of transition is to make the connection between video clips more seamless. A combined video without adding transition is choppy, which not only distracts your audiences but also makes your video look like a defective work. What’s more, adding transitions can make your video creative.
How to Combine MOV Files on Windows
This part shows you 4 methods to combine MOV files in Windows including MiniTool MovieMaker, FreeVideoJoiner, Boilsoft Video Joiner, and Microsoft Photo Legacy. Now, let’s have a look!
#1. MiniTool MovieMaker
MiniTool MovieMaker is an excellent video editor to combine MOV files. To combine your MOV files better, MiniTool MovieMaker provides you with trimming, cutting, and splitting tools to remove unwanted parts of the video clips and retain the good and interesting parts, various transitions to make the connection between video clips smooth, and color correction tools to balance the color among different video clips.
Below is guidance on how to combine MOV files with MiniTool MovieMaker.
Step 1. Click the below download button to download and install MiniTool MovieMaker on your desktop. Launch MiniTool MovieMaker and close the popup to enter its editing interface.
MiniTool MovieMakerClick to Download100%Clean & Safe
Step 2. Click the Import Media Files to upload MOV video files from your computer or directly drag and drop them to the Add Media Files area.
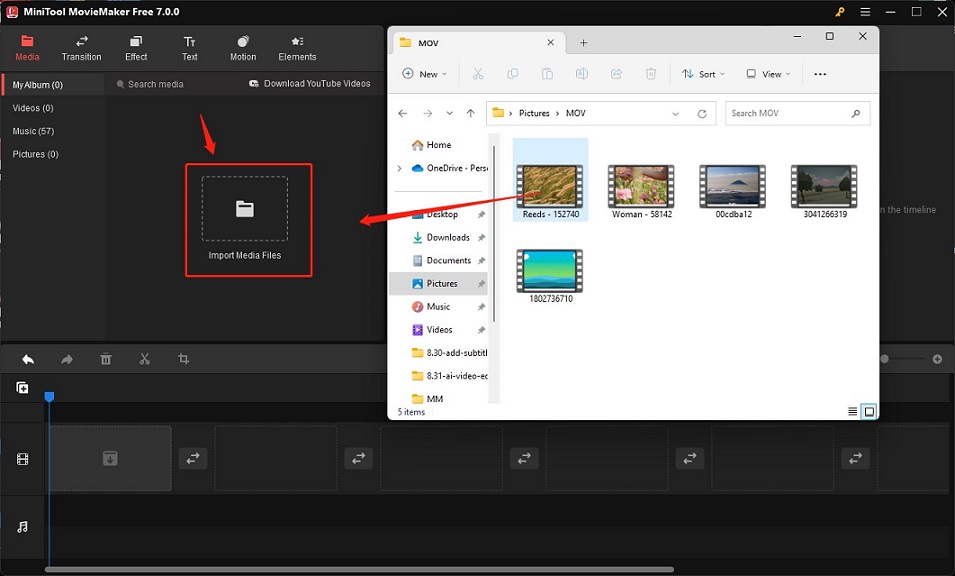
Step 3. Click the plus icon on the target MOV videos to add them to the timeline in sequence or directly drag and drop the target MOV videos to the desired location on the timeline. When you add these MOV video files to the timeline, those video clips are already merged.
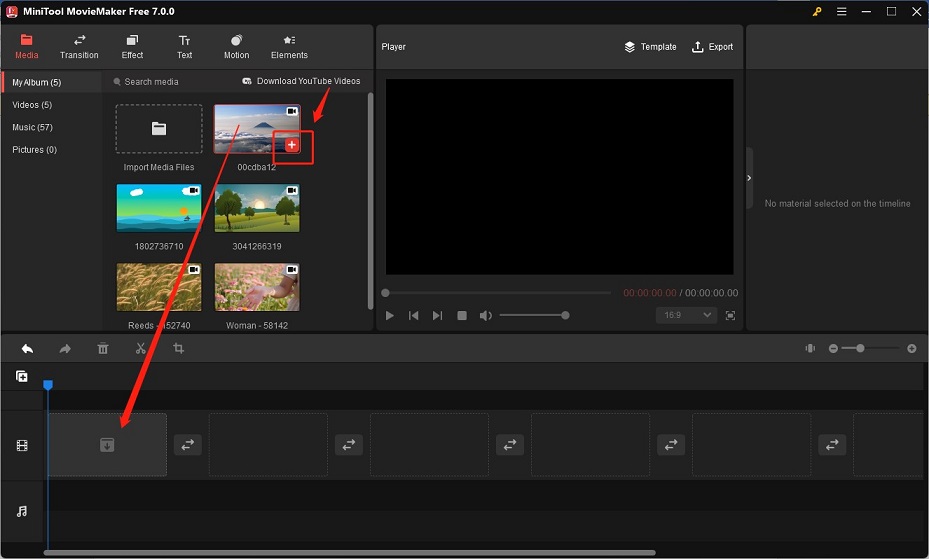
Step 4. To fine-tune the combined MOV video, you can make the following operations.
- Cut the unwanted parts: Move the mouse to the start or end of a video clip until you see a double-headed arrow appear and drag the arrow rightwards or leftwards to cut its start or end.
- Add a transition: Click the Transition tab to choose one transition effect you like and directly drag and drop the transition to the location between the target 2 video clips. If you want to apply that transition effect to all video clips, you can right-click on it and click on Apply to ALL.
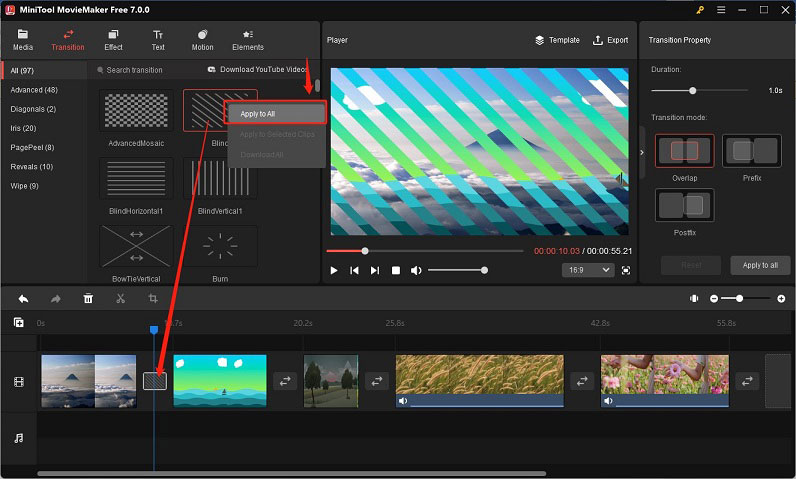
- Make color corrections: Click on the target video clip to highlight it and go to the Video Property window. Drag the slider of Contrast, Saturation, and Brightness under Basic to adjust the color balance or apply a 3D LUT. To unify the colors of all the video clips, you can click the Apply to all button.
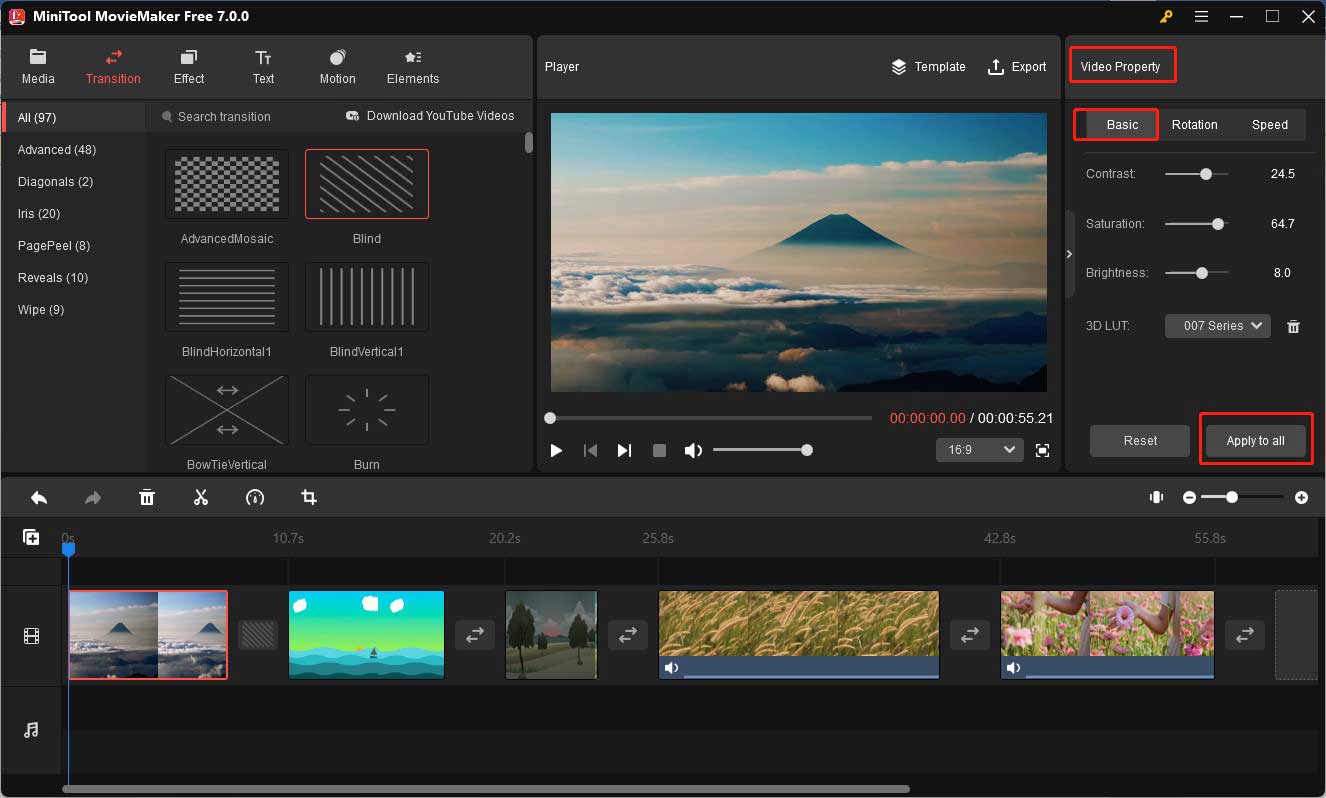
Step 5. Click Export in the Player section, customize output parameters like format, resolution, frame rate, and encoder, and then click the Export button to save the combined MOV video.
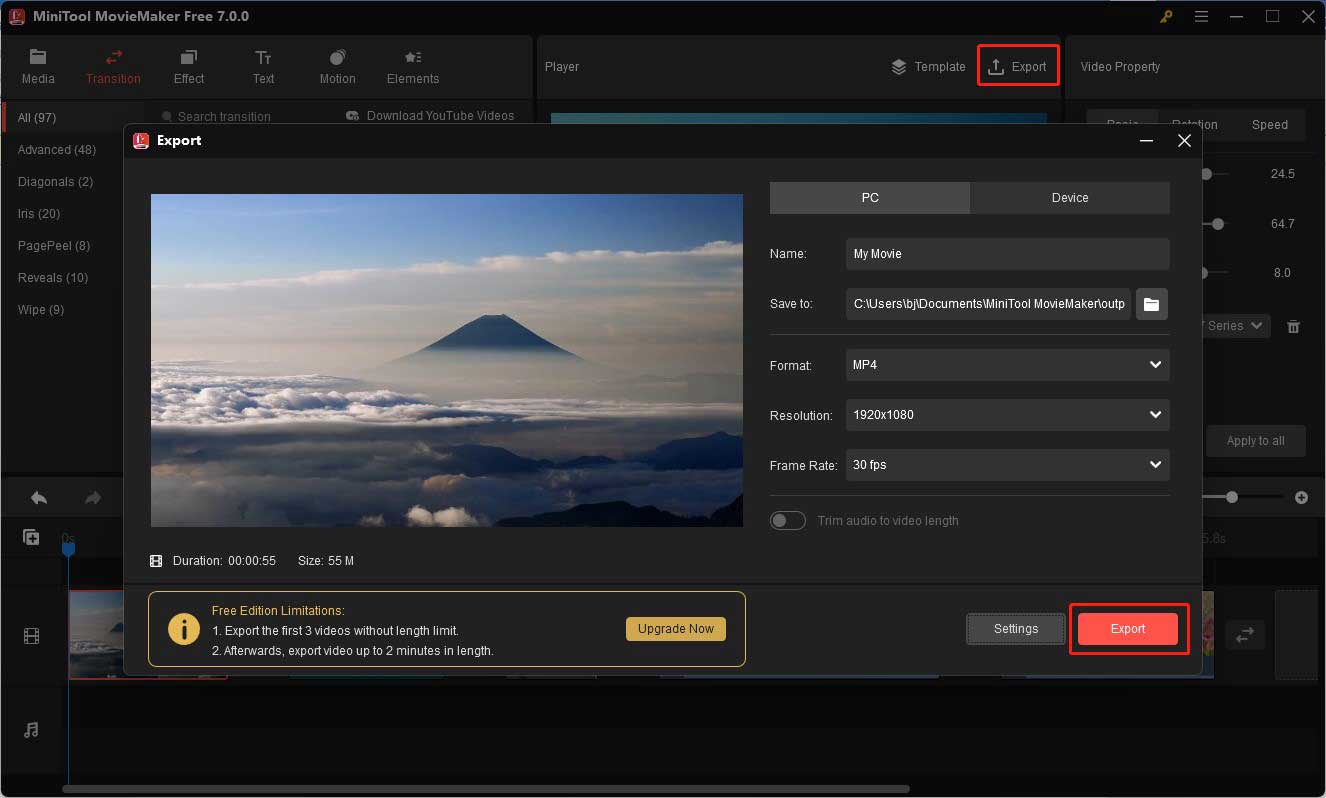
In addition to combining MOV files, MiniTool MovieMaker supports combining FLV, AVI, MP4, VOB, and other popular video formats. What’s more, it offers various useful editing tools like adding text to video, reversing video and audio, fading audio, adding animated sticks, and more. You can use its editing tools to make better videos or use its video templates to create professional videos quickly.
With MiniTool MovieMaker, you can combine MOV, MP4, AVI, and other video files easily.Click to Tweet
#2. Free Video Joiner
Free Video Joiner is a simple and easy-to-use tool that can combine several videos into one large video file at a fast speed and it will maintain the quality of video. It supports various video formats like MOV, AVI, WMV, MP4, DVD, and other formats. What’s more, Free Video Joiner allows you to import unlimited files to it and change the video order.
You can use it to merge MOV files and follow the below steps to combine multiple MOV files into one with Free Video Joiner.
Step 1. Download and install Free Video Converter on your Windows and launch it.
Step 2. Click the Add button to import MOV files from your computer.
Step 3. Click Select to choose the Output folder to save the combined MOV file.
Step 4. Click on MOV under Output Format and click the Join button to begin the process of combination.
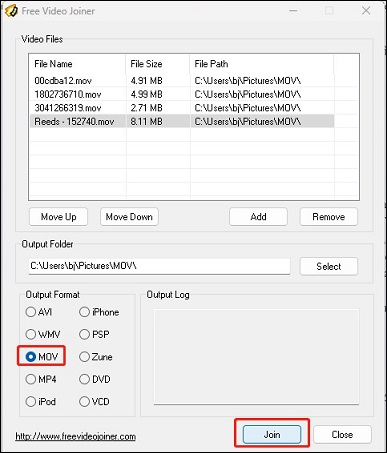
#3. Boilsoft Video Joiner
Boilsoft Video Joiner is an excellent video merger and it allows you to combine same or different format videos at a high speed. It enables you to input videos in a wide range of formats like MOV, MP4, 3GP, MKV, VOB, and more.
Moreover, it offers you Direct Stream mode and Encode mode to merge video clips more efficiently. Then you can export those merged videos to the most popular formats including 3GP, AVI, MP4, and so on. You can also customize videos by adjusting bitrate, codec, aspect ratio, and others. However, it does not support exporting video in MOV format.
Step 1. Download and install Boilsoft Video Joiner on your PC.
Step 2. Open Boilsoft Video Joiner, click + Add File to select MOV files, and click Open to upload them.
Step 3. Click Merge, choose its merge mode and output format, and click OK. then select its destination folder and click Save to begin the process.
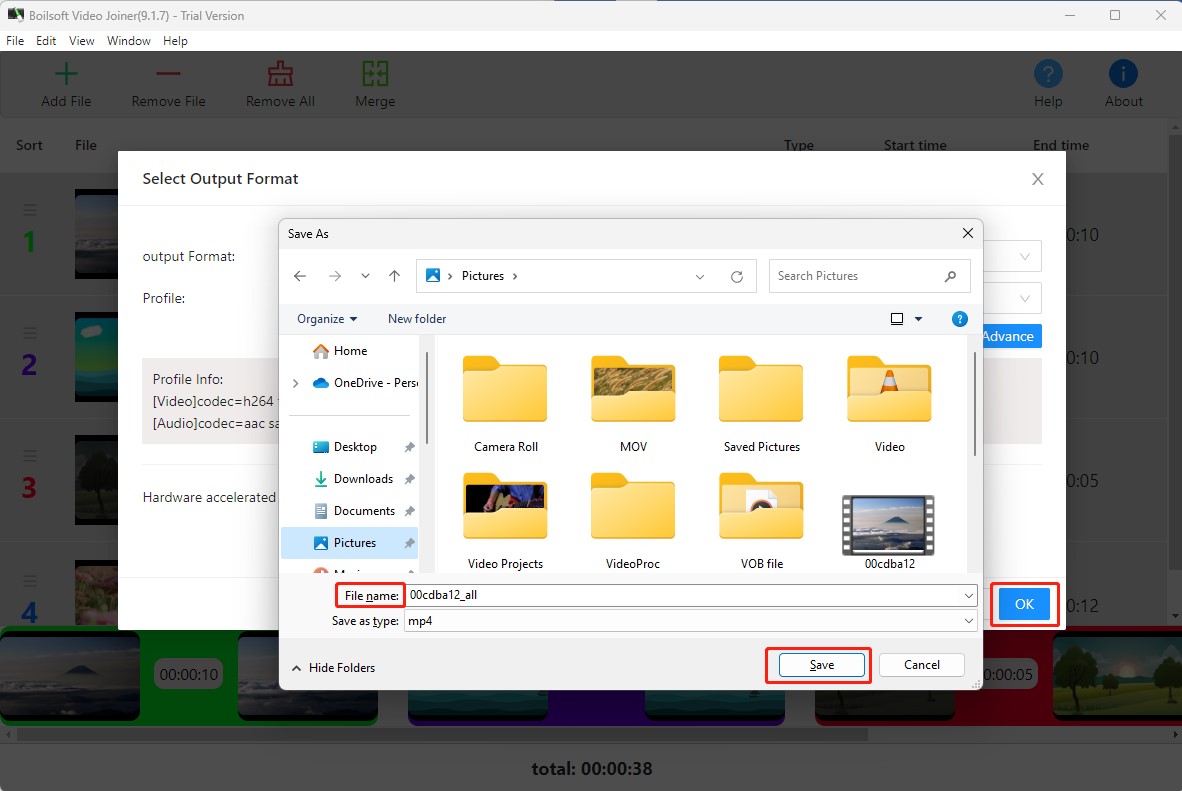
#4. Microsoft Photos Legacy
Microsoft Photos Legacy, the Windows’ built-in program, provides you with a video editor that has some basic editing features. It allows you to import videos in MOV, MP4, WMV, and other formats. You can use it to merge video clips, trim or split a video, add 3D effects, and others. Therefore, Microsoft Photos Legacy can meet your need to merge MOV video clips. Here’s how:
Step 1. Launch Photos Legacy and click on the Video Editor tab at the top of this window.
Step 2. Click on the New video project button to create a blank project, name this video, and click OK to save this change.
Step 3. Click + Add to choose your MOV files from your PC, collection, or web and click Open to import them.
Step 4. To add those MOV video clips to the storyboard, you need to select all the MOV clips and click on Place in storyboard. Or right-click on any of the selected clips to select Place in storyboard. Then those MOV clips are merged.
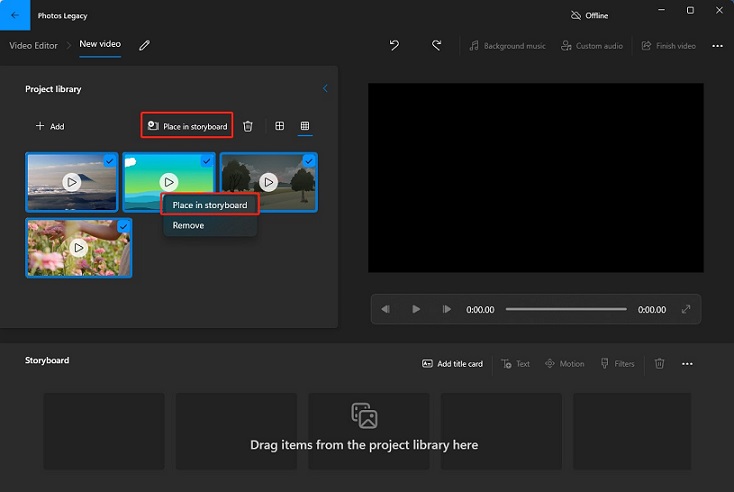
Step 5. Click the Finish video icon to export the combined MOV video.
How to Combine MOV Files on Mac
This part recommends 3 useful video mergers to combine MOV files on Mac. Let’s check them one by one.
#1. QuickTime Player
QuickTime Player is a good program that can play video, edit videos, as well as record screens. With QuickTime Player, you can make common video edits like merging, trimming, and rotating videos and use QuickTime Player to merge MOV files in a simple operation.
Here is step-by-step guidance on how to combine multiple MOV files into one with QuickTime Player on your Mac.
Step 1. Download QuickTime Player and install it on your desktop.
Step 2. Launch QuickTime Player, click File on the top menu bar and click on the Open File… option to open one MOV file.
Step 3. To add other MOV files, you can directly drag and drop those MOV files on the QuickTime Media Player window.
Step 4. Click Done on the end of the timeline to finish combining the MOV video clips.
Step 5. To save the combined MOV video file, you need to click File on the top menu bar. Click Export As to name the video, choose its resolution, and destination. Finally, click the Save button to export it.
#2. iMovie
iMovie is the default video editor for Mac users and lets you combine MOV files. Moreover, it has other useful editing features to make your video better including applying transitions and filters, adjusting colors, removing background noise from video, and more. What’s more, you can also use iMovie on iPhone to combine multiple MOV files into one.
You can refer to the below steps to merge MOV files using iMovie on Mac.
Step 1. Launch iMovie, click on the Create New button, and click on the Movie option,
Step 2. Click Import Media to choose and upload MOV videos you’d like to merge.
Step 3. Directly drag and drop MOV videos to the timeline and iMovie will combine them automatically.
Step 4. Click the Share icon on the top of this window, click the Export File option, customize the output parameters like its name, format, and quality, and click on the Next…button to export this combined MOV video.
#3. VLC Media Player
VLC Media Player is a versatile software that can combine video files, play multiple media, convert videos, add or remove subtitles, as well as rip DVDs. It supports all common video formats like MP4, MOV, AVI, etc. and you can use it to combine multiple MOV files into one. But VLC can’t combine video files in different formats into one complete video.
MiniTool Video ConverterClick to Download100%Clean & Safe
You can refer to the below detailed steps to combine MOV files using VLC Media Player.
Step 1. Download and install VLC Media Player on your computer and open it.
Step 2. Click Media on the top menu bar and click the Add Multiple Files option to enter the Open Media window. Click the Add button to select the MOV video files you want to combine and import them.
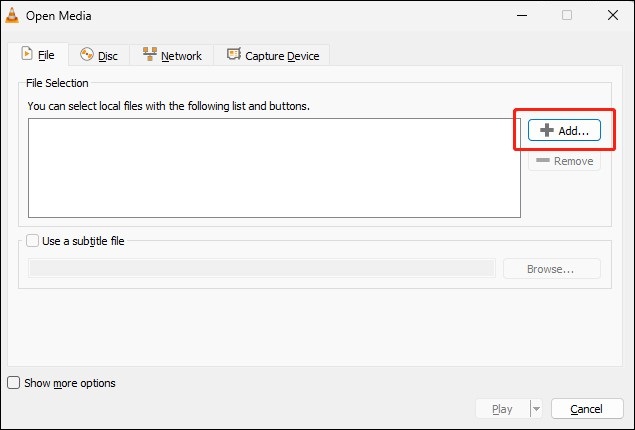
Step 3. Click the inverted triangle behind Play and click on Convert. In the Convert window, you can choose its output folder and output format. Then, click on the Start button to combine those MOV files.
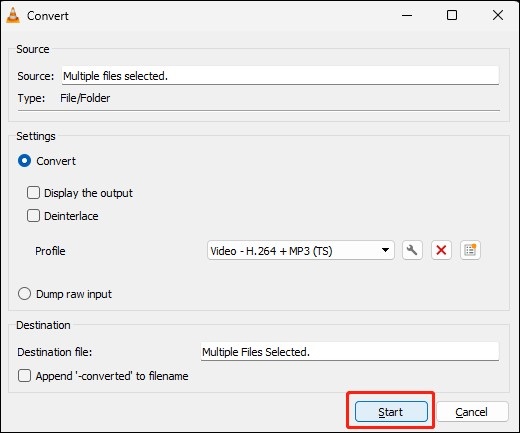
Conclusion
The above has introduced 7 useful tools to combine MOV files and gave guidance on how to merge MOV files with those tools. MiniTool MovieMaker is a good choice and you can also choose another one from the above.
Finally, if you have any questions or comments while using MiniTool MovieMaker, please don’t hesitate to email us at [email protected].



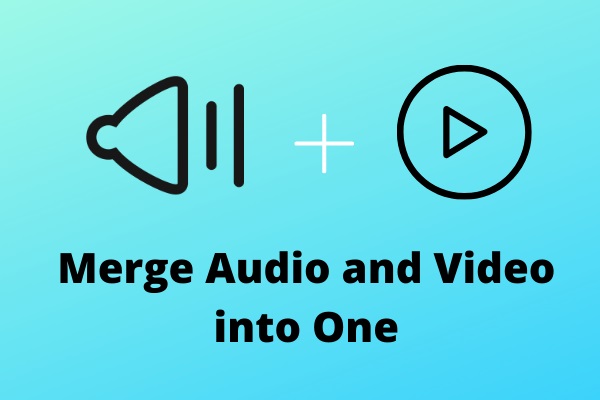
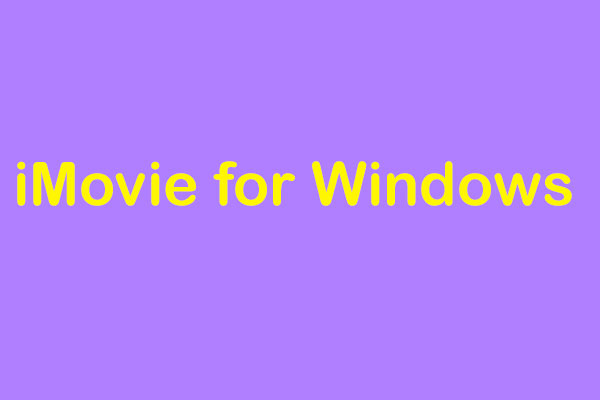

User Comments :