How to split a MOV file on your PC? How to trim/cut/rotate MOV files? To help you edit MOV files, this post lists 8 free MOV editors and will take MiniTool MovieMaker as an example to show you how to edit MOV files on Windows.
Top 8 Free MOV editors
- MiniTool MovieMaker
- QuickTime
- Microsoft Photos
- VSDC Free Video Editor
- Avidemux
- Aiseesoft Free Video Editor
- Video Toolbox
- EZGif
How to Edit MOV Files on Windows?
MiniTool MovieMaker
How to edit MOV files on Windows 10? Here MiniTool MovieMaker is highly recommended. It’s a free MOV editor without watermarks and equipped with amazing editing features. It allows you to rotate, flip, split, trim videos, increase or decrease video playback speed, combine multiple clips, reverse video, add text and music to the video, and brighten dark videos by adjusting the contrast, saturation, and brightness.
MiniTool MovieMaker provides a wide range of video transitions and effects and it lets you apply one transition or effect to selected clips. And this video editor also converts MOV to MP4, MOV, MKV, GIF, etc., and it also supports GIF to AVI, VOB to MP4, FLV to WMV, and more. And it can make a video with multiple photos and music tracks.
This MOV video editor is easy to use especially for beginners. How to edit MOV files with MiniTool MovieMaker? Now, let’s focus on the step-by-step guide below.
How to Edit MOV Files with MiniTool MovieMaker?
Step 1. Import MOV files.
Download MiniTool MovieMaker, then install and launch this MOV editor. Then close the popup window and access the main interface, and click on Import Media Files to browse for the target MOV file and open it, then drag the video to the timeline.
MiniTool MovieMakerClick to Download100%Clean & Safe
Step 2. Rotate and flip the MOV file.
Right-click the clip on the timeline, then click the Edit, or just double-click the clip, then you can choose from Flip Horizontal, Flip Vertical, Rotate 90° Clockwise, Rotate 90° Anticlockwise, then click OK.
Step 3. Split and trim the MOV file.
Select the clip on the timeline, then tap on the Split icon and choose the Full Split to open the editing window. To split the video, click the SPLIT, then move the slider and stop where you want to split, and tap on the scissor icon.
To trim the video, click the TRIM, then drag the clip’s start point to the desired place and tap on the scissor next to Start, then drag the clip’s endpoint to the desired place and tap on the scissor next to End, and click OK to save changes.
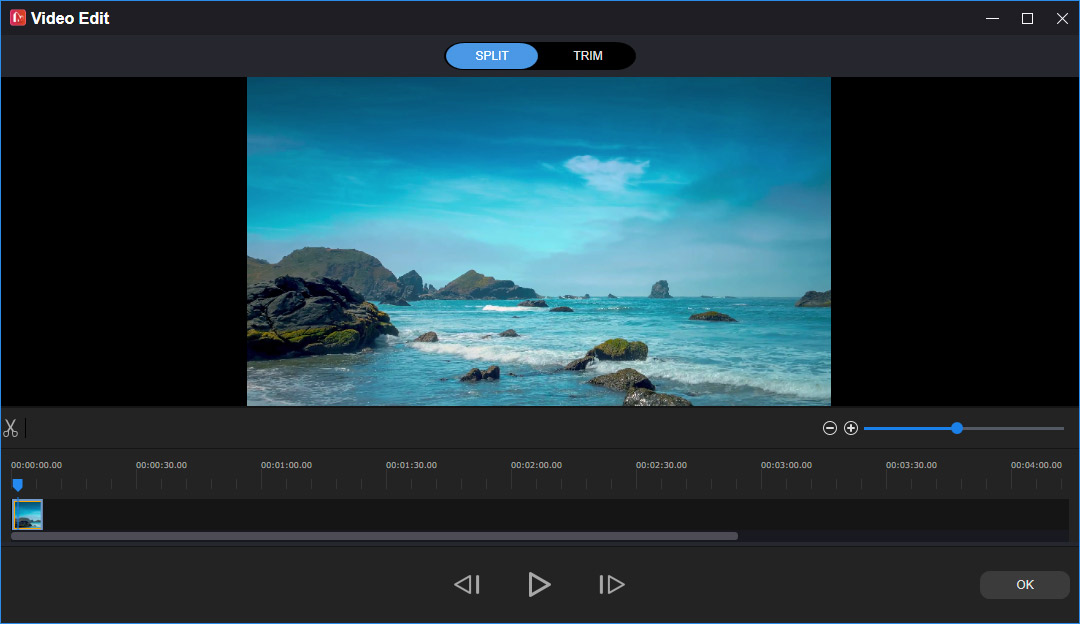
Step 4. Adjust video speed.
Select the clip on the timeline, then tap on the Speed icon. To speed up the video, click the Fast, then choose a speed from Normal, 2X, 4X, 8X, 20X, 50X. To slow down the video, click the Slow, and pick one from Normal, 5X, 0.25X, 0.1X, 0.05X, 0.01X.
Step 5. Apply video effects.
Go to Effect, then browse for the desired effect, and add it to the select clips. If you want to delete it, just drag the None effect to the clip.
Step 6. Add text to the MOV file.
Go to Text, then choose the desired text style, and click the + icon. Next, delete the sample text and type your text. Then you can change the text size, font, color, alignment, and change the text position by dragging the text box, and click OK to save changes.
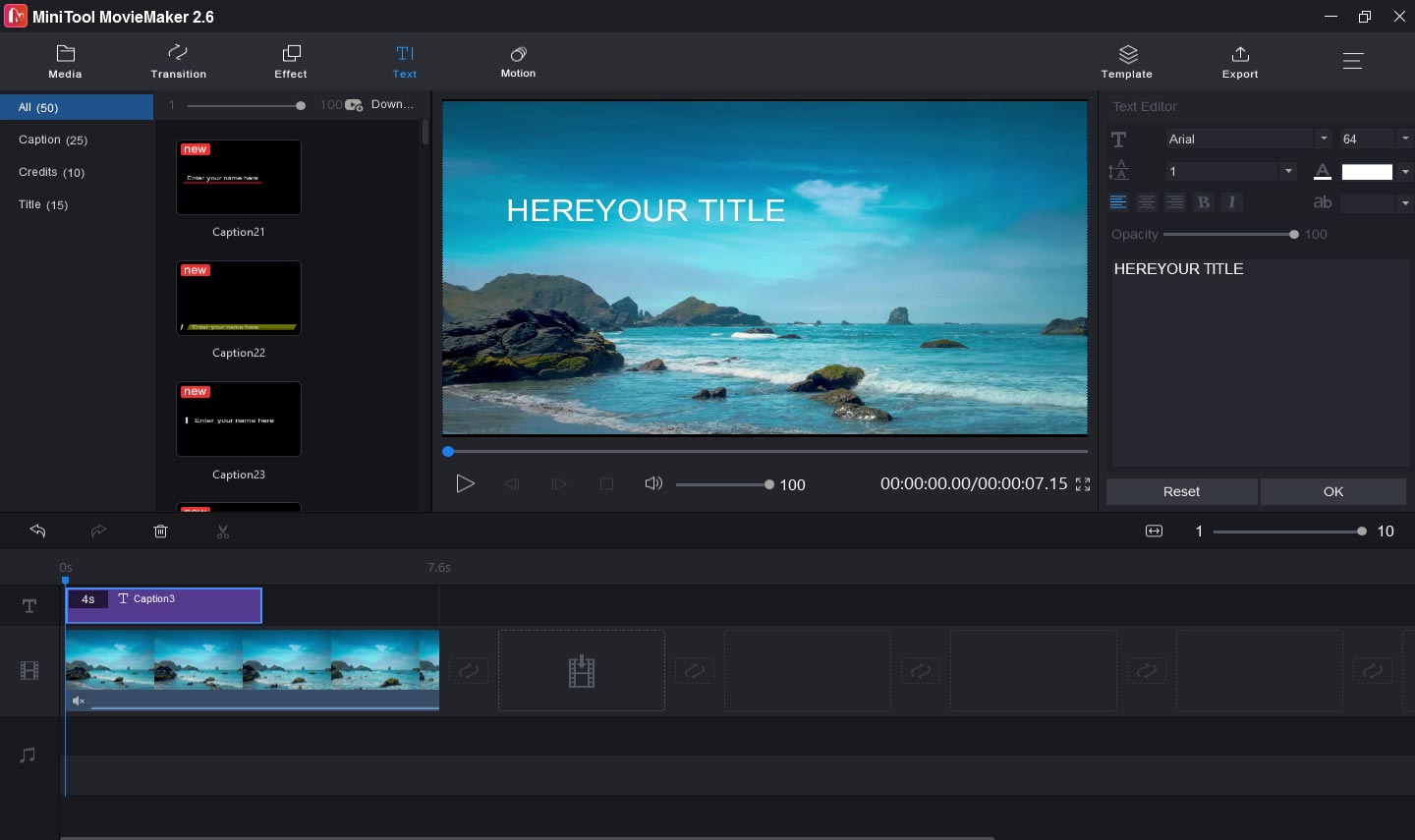
Step 7. Add music to the video.
If necessary, you can click the speaker icon to mute the video to remove background noises. Then click on Import Media Files to upload your downloaded music, then drag it to the timeline.
Step 8. Export the MOV file.
Click on Export. The default output format is MP4, you can go to the Format bar and change it to MOV, AVI, WMV, etc. Then choose an output folder. Also, you can rename the file. Lastly, tap on Export to save the video file.
Other 7 Video Editors to Edit MOV Files.
#QuickTime
How to edit MOV files on Mac? QuickTime comes as the best choice. As we all know, it’s a multimedia player that can handle a variety of formats of video, image, sound, panoramic images, etc. Besides, it provides some basic video editing features to edit a movie. Thus, if you want a MOV video editor for Mac, you can try QuickTime.
This application enables you to rearrange video clips, split a video onto multiple clips, rotate or flip video, trim videos, merge many clips into a video, etc. Moreover, QuickTime can record a movie, audio, or screen.
Also read: The Best 10 QuickTime Alternatives You Can Try
#Microsoft Photos
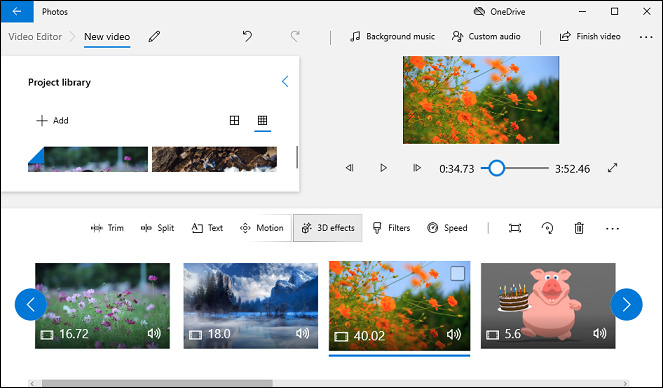
Microsoft Photos is Windows 10’s hidden video editor. After Windows MovieMaker is discontinued by Microsoft, it is replaced by the built-in Microsoft Photos on Windows 10. Thus, if you want to edit MOV files on Windows without installing any software, Microsoft Photos is a good solution. Just type “video editor” in the search bar, then open it and get started.
Microsoft Photos is packed with all basic editing features. With it, you can trim, split, cut, resize, and rotate the video, add text to the video, change the clip speed, apply 3D effects, motion effects, and filters. And it also offers tens of free background music tracks, and the music track will automatically adjust to the length of the video. Also, you can import your audio track, then add it to the video, and apply sound effects.
This Windows 10’s hidden video editor is free and very simple to use, everyone can use it to make basic video customization. Thus, it’s also one of the best video editors for beginners.
#VSDC Free Video Editor
If you’re looking for a free MOV editor, you can try VSDC Free Video Editor. It’s a non-linear video editing application and compatible with Windows and Mac. It supports all common formats of video, audio, and image, as well as video and audio recordings from smartphones and cameras.
VSDC Free Video Editor lets you cut, trim, split, merge, crop, rotate, flip, reverse, resize videos, adjust the video speed and volume, stabilize a video, take snapshots, apply Instagram-like filters to video, add a title to the video, etc. And it also can convert videos between 20+ formats.
But if you need some advanced editing tools, such as make a voice-over video, blur faces in a video, or do color correction, you should get the Pro version of VSDC Free Video Editor.
#Avidemux
Avidemux is a free and open-source video editing application used for non-linear video editing and converting video to various formats. It is available on Windows, Mac, and Linux. This software is designed for simple video tasks like cut videos, add filters to the video, remove portions of a video, apply visual effects.
As for video conversion, Avidemux works with almost all common formats. Besides, it has a built-in subtitle processing tool and supports many subtitle formats like SUB, SSA, SRT, etc.
Also read: Solved- How to Flip Video Online for Free?
#Aiseesoft Free Video Editor
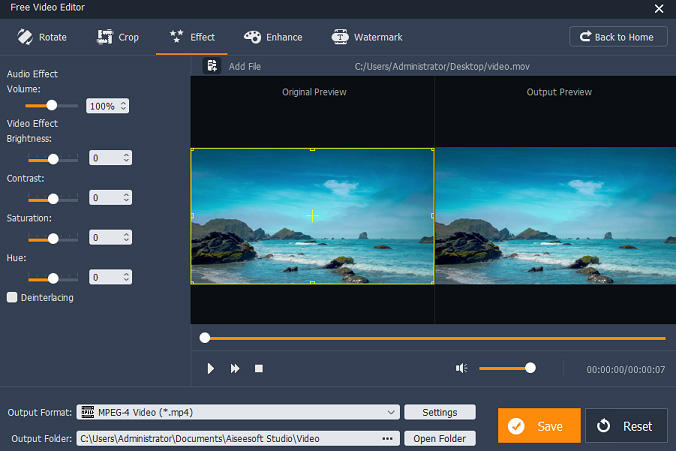
Aiseesoft Free Video Editor is also an excellent free MOV editor for Windows and Mac. In addition to MOV files, it can edit MP4, MKV, AVI, MTS, and some audio files like MP3, AAC, WAV, etc. This software has a user-friendly interface that helps you easily navigate to the desired editing tool.
With this free video editor, you can split, rotate, flip, crop videos, combine multiple clips, add text watermarks to the video, remove audio from the video, adjust the brightness, contrast, saturation, and hue. And it also can convert video and audio formats, but the free version has limited output formats. If you want to access all available output formats or need more advanced tools, you should upgrade to the Pro version.
#Video Toolbox
How to edit MOV files online for free? Firstly, we recommend Video Toolbox. It’s an advanced online free video editor and packed with various features. With it, you can finish the most common video editing tasks. Video Toolbox allows you to add a text watermark to the video, cut videos, crop videos, merge multiple clips into one, extract audio, video, or subtitle from a file, record videos from your webcam, etc.
Besides, Video Toolbox is capable of converting videos between all of the popular formats, such as MOV, MKV, MP4, AVI, VOB, FLV, WMV, and more. When you upload video files to edit, the maximum file size cannot exceed 1500MB.
#EZGif
If you need to edit MOV files online, EZGif is also a good option. It’s a free online GIF maker and editor, and it’s also equipped with some video editing tools. In addition to MOV video files, EZGif can edit MP4, WebM, MPEG, FLV, 3GP, and other video files, and the maximum file size is 100MB.
EZGif enables you to rotate, resize, reverse, cut, crop, merge, and mute videos, change video speed, add subtitles to the video, convert video to GIF, MP4, JPG, PNG, WebP, etc. This online free MOV editor is simple to use and has no registration required. And it also won’t brand its name on your video. After your editing, you can directly save the video to your computer.
Conclusion
With the 8 video editors, you can easily edit MOV files. Now choose one MOV editor and have a try. And if you want to share other MOV file editors or if you have any questions, you can leave them in the below comments area or contact us via [email protected].
Edit MOV Files FAQ
- Download, install, and open HandBrake software.
- Click on File to open a single MOV file you want to convert.
- Once uploaded well, go to Format bar and select MP4 as the output format.
- Tap on Browse to choose a folder to save the MP4 file.
- Then tap on Start Encode to turn the MOV into MP4.



User Comments :