What should you do if you want to merge the videos you’ve just shot or captured to make a movie? How can we combine videos into one in Windows 10? How can video clips be put together to make one video? Have a look at this post to learn how to combine videos using desktop software, mobile apps, and online options.
Now, more and more users create videos to record life and keep the good memories in mind forever. Often, you want to make a movie or extended video clip with multiple videos. However, how can we combine videos into one or put video clips together to create a funny movie?
Don’t worry, you have options. You can find all kinds of video editing tools for splitting and merging video files. The tricky part is sifting through them to find the ones worth using.
In general, you can use the built-in free video joiner named Windows Movie Maker to merge video files. Try the following steps to combine two or more videos into one.
Part 1. How to Combine Videos into One Windows Movie Maker
Windows Movie Maker, a part of Windows Essentials software suite, is able to create as well as edit videos and then publish them on OneDrive, Facebook, Vimeo, YouTube, and Flickr.
More information about this free video editing software can be found in Windows Movie Maker Free Download + 6 Things To Know.
Step by Step Guide on How to Combine Multiple Videos into One
Step 1. Download Windows Movie Maker and then install it.
As of 2018, the best free video editing software is no longer available for download from the Microsoft website. Here, fortunately, MiniTool team has saved the links to the archived files for you. Go to the following page to download it.
Step 2. Add your video files.
Click the Add Videos and Photos button under the Home tab and then select the video clips you want to add. Next, click on the Open button to continue. Or, you can also directly drag videos and photos from Windows Explorer to Windows Movie Maker’s Storyboard Pane.
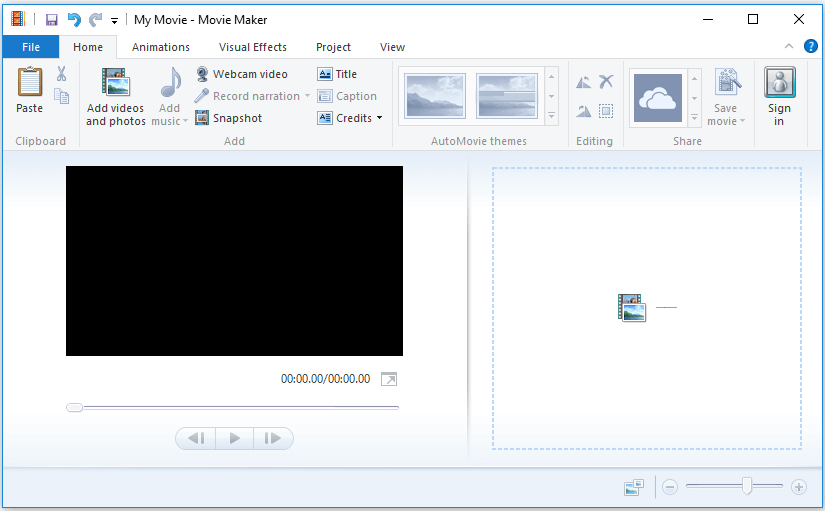
Step 3. Arrange the video clips.
You will see all imported video files in Movie Makers timeline. You can choose then and drag them into to proper position within the timeline.
Step 4. Add video transitions.
You can add transition to video in Movie Maker to make your slideshow or movie look good and impressive.
Step 5. Save video files.
Now, you get a combined video. You can preview them as this stage Finally, click the Save movie button found in the Share section on the Home tab to store the combined video.
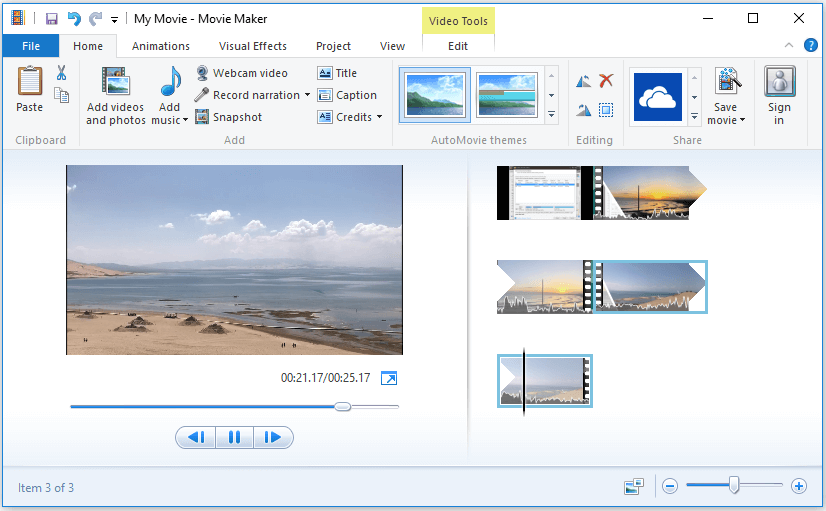
SEE! With Windows Movie Maker, we can easily combine videos into one. More details can be found in how to use Movie Maker.
However, as of January 10th, 2017, Windows Movie Maker was officially discontinued. Besides, according to a survey, we find many users have encountered many problems while using this tool as follows:
- Movie Maker error 0x80004003 or 0x87160139
- Movie Maker error 0x87260103
- Window Movie Maker not working
- Windows Movie Maker no sound
Therefore, more users want to find an excellent Windows Movie Maker alternative to merge video files.
Part 2. How to Combine Videos into One in MiniTool MovieMaker
If you want to perfectly and easily put video clips together to make one video when there is no built-in Windows Movie Maker on your computer, don’t worry. You can try using the best Windows Movie Maker alternative – MiniTool MovieMaker to do that.
Why Choose MiniTool MovieMaker?
- It is a simple and intuitive Windows Movie Editor.
- It can import a lot of common video file extensions. Example include: .rmvb, .3gp, .mov, .avi, .flv, .mkv, .mp4, .mpg, .gif, .vob, and .wmv.
- It can export a lot of common video file extensions. Example include: .wmv, .mp4, .avi, .mov, .f4v, .mkv, .ts, .3gp, .mpeg2, .webm, .gif, .mp3.
- It can change vidoe formats and even can convert video to MP3.
- It provides multiple of special effects for users like filters, transitions, animations, animated text and titles, etc.
A Step-by-step Guide on How to Merge Videos in Windows 10
Now, you can check the following guide to learn how to put video clips together to make one video.
Step 1. Launch MiniTool MovieMaker and click Full-Feature Mode.
In the main interface, you can see there are some movie templates like love, travel, wedding, etc. Here, if you like, you can choose a suitable one and then import your files to create a cool video in minutes.
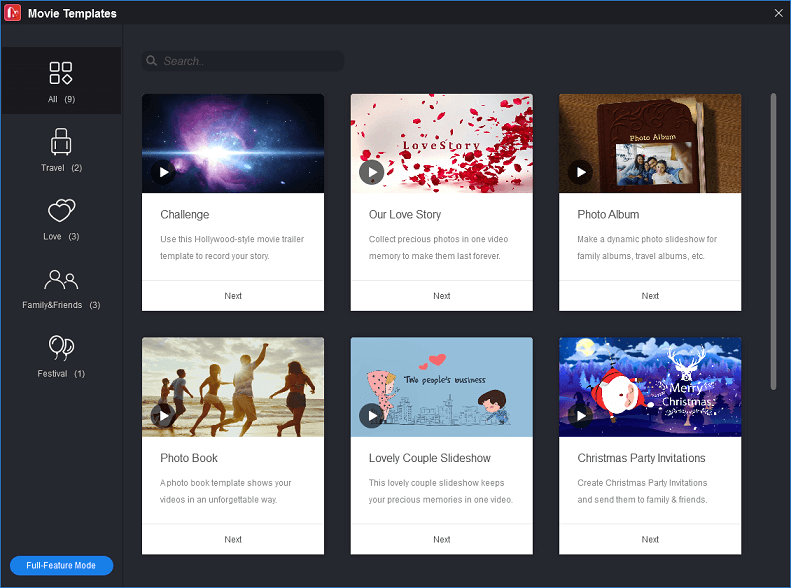
Step 2. Import files.
In the main interface, you can click the Import Media Files to import your video files as well as picture files from your PC or other devices.
Step 3. Drag files to storyboard.
After importing files, you can see them in the Media library. Here, you can select them and drag them to the storyboard.
Step 4. Arrange files.
In the storyboard, you can arrange the order of the video files as you like.
Step 5. Add video transitions.
To combine videos into one perfectly, you need to add video transitions.
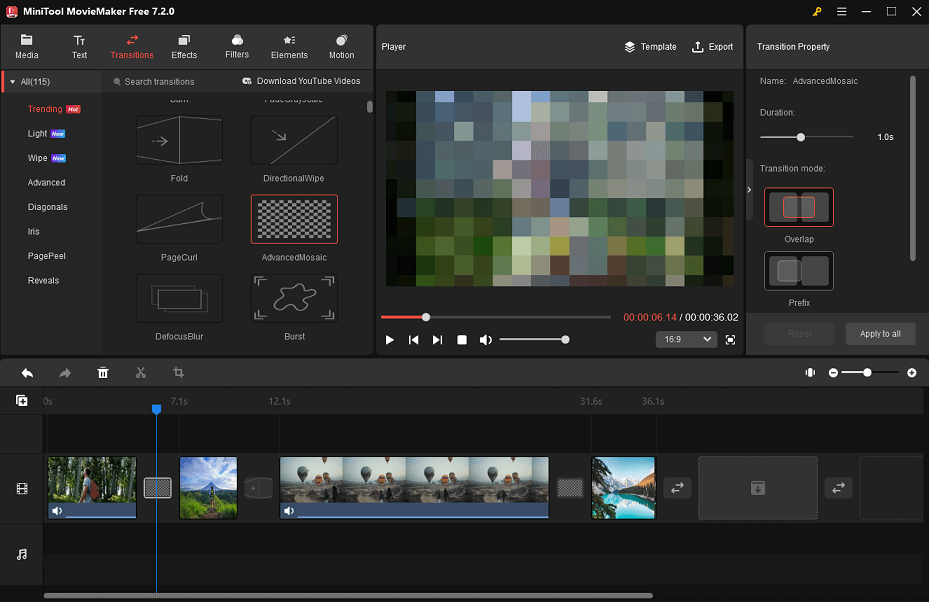
Video transitions, a post-production technique, are used in film or video editing to connect one shot to another. Video transitions can help to convey a particular mood, jump between storylines, switch to another point of view, spice up the narrative, or move backward or forward in time.
This simple and effective video editing tool offers different types of video transitions to merge video clips. For instance, you can use wipes to transition between storylines taking place in different locations, and/or to establish tension or conflict.
Steps to add transition
- Select the video transition you wish to use.
- Drag the video transition to the place in the storyboard.
- If you like, you can change the duration of the video transition as well as the transition mode.
Step 6. Further editing videos.
After combining multiple video clips into one, you can try some excellent features provided by MiniTool MovieMaker to make this movie more attractive as well as outstanding.
- Effects: By using this tool, you are able to liven up your movie with 27 creative filters including lark, holiday, cold, calm, dream, etc.
- Animation: This tool offers some animation effects to help you make a self-styled video.
- Text: As we know, a video without words is incomplete. Here, to make your video more professional, MiniTool MovieMaker offers titles, captions, and end credits to help you completed your movie.
- Audio files: You can add songs from your computer by dragging a music file to the media library and then drag it to the storyboard.
Step 7. Split or trim video clips.
When making a movie by using videos you’ve just shot or captured you always need to split or trim video clips.
Now, MiniTool MovieMaker not only can help you split a large video into small parts seamlessly but also help you remove unwanted footage at the beginning or end of the clip, or both.
Here, we take the split video clips for example.
- Select the video clip you want to split or trim in the storyboard and then click the scissor icon.
- Next, you will enter the split/trim window.
- Drag the Vertical Line to the desired place you like to split, and then click the scissor icon.
- Click OK button to quit the split/trim window.
Step 8. Save movie files.
Last but not least, you need to save the movie files.
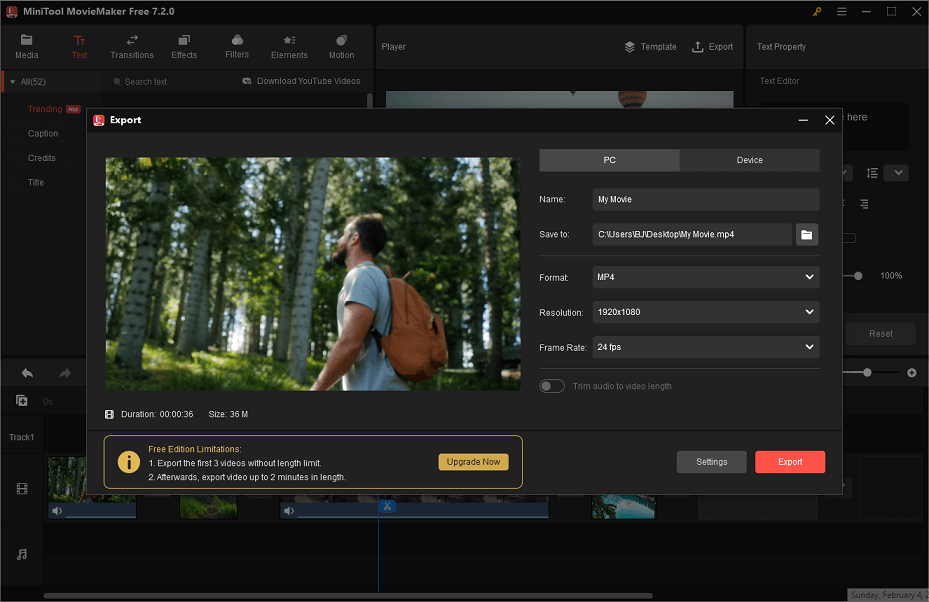
- Now, you only need to click the Export button on the toolbar to save merged files.
- Then, select the video formats.
- Change the movie name (the default name is My Movie) and location to store the movies.
- Finally, click the Export button to begin this process.
Generally speaking, MiniTool MovieMaker not only can help you save movie files in PC, but also can export files in devices like Phone, iPad, Nexus, Samsung Note 9, smartphones, Xbox One, PS4, Apple TV, and Sony TV.
Part 3. Other Video Combiners and Editors You Might Want to Know
How to Combine Videos into One on Mac?
Both Windows Movie Maker and MiniTool MovieMaker can help you merge video in Windows. But, how do we put video clips together to make one video on Mac? Here, if you want to merge video files on Mac OS X, you can try iMovie.
- Open up iMovie and then go to File> Import> Movies.
- Choose the target files, and click Import.
- Click and drag the video files, which are listed in the media section, to the timeline.
- Go to File > Share > File to save your newly combined videos.
How to Merge Videos in VLC?
When it comes to combining videos into one I find some users are asking the following question:
“Can VLC merge videos?”
Of course! The answer is positive.
VLC, a free and open-source, portable, cross-platform media player, is available for desktop operating systems and mobile platforms, such as Android, iOS, Tizen, Windows 10 Mobile, and Windows Phone.
Follow the below guide to learn how to merge multiple videos into one by using VLC.
Launch VLC media player, then click on the Media menu and select Open Multiple Files from the drop-down menu.
Find the File tab and then click the Add button to add the files which you want to merge.
Go the Play button and click on Convert from the drop-down menu.
Set the location for the saving of the files.
Also read: How to Merge MP4 Files for Free | 3 Steps
How to Merge Videos Online
Last but not least, I think some of you might want to know:
“How to combine videos online?”
Generally, an online video combiner will do the trick.
Some users might have heard of the YouTube video editor – a free and simple online tool which includes all the basic editing tools you need to make a cool video. However, unfortunately, this tool is no longer available.
Now, to combine multiple videos into one online, you need to use a YouTube Video Editor alternative. For instance, you can try Merge Video to merge video files online by the following steps:
Head to mergevideo.online and click Choose Files.
Select the video files you want to combine and then click Open button to continue.
Select a video format and click Merge.
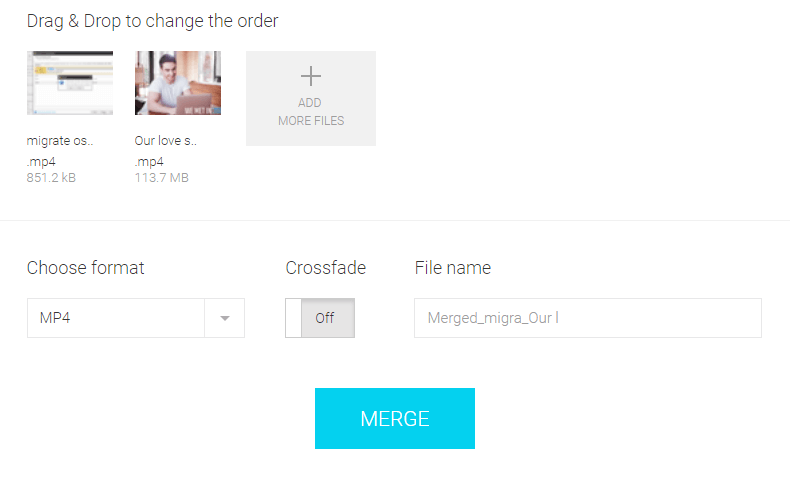
Finally, click the Download button to save the merged video file.
Now, It’s Your Turn
SEE! It is very easy to combine videos into one in Windows 10, on a Mac or mobile device as well as merge videos online.
Now, it’s your turn to combine multiple videos into one.
If you have figured out an easier way to merge videos that we haven’t mentioned above, please let us know in the comments below. We’ll upgrade this article as soon as possible. Thanks!
Like this post? Share it with more friends!
Combine Videos FAQ
- Open MiniTool MovieMaker.
- Import multiple videos into this free video editor without watermark.
- Drag and drop these video files into the timeline.
- Add video transitions between clips.
- Edit video files like trim video, split video, add text to video, etc.
- Export the large video into MP4, WMV or other file formats.
- To combine YouTube videos, you need to combine videos before uploading them to YouTube.
- Open MiniTool MovieMaker, import files.
- Add video files to the timeline.
- Add transitions between video clips.
- Export and save YouTube videos.
- Build a new project
- Import video clips to iMovie
- Drop videos into the Project window and arrange the order of them.
- Export the new file.
- Launch Photos app.
- Tap the Select button at the upper-right corner of the screen.
- Select the taken Live Photos.
- Tap the Share button in the lower-left corner of the screen.
- Choose Save As Video.


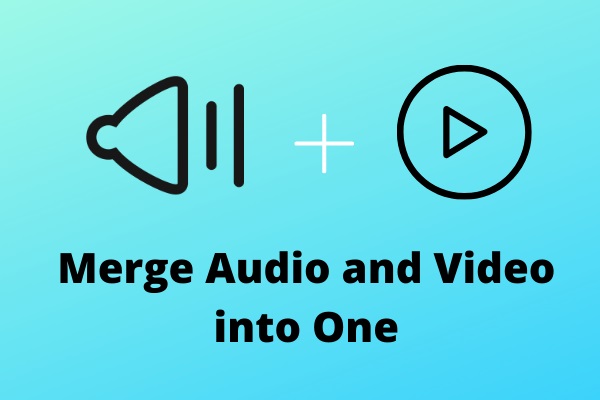

![[Answered] Does Windows 11 Have Movie Maker & Windows 10/8/7?](https://images.minitool.com/moviemaker.minitool.com/images/uploads/2022/10/does-windows-11-have-movie-maker-thumbnail.png)